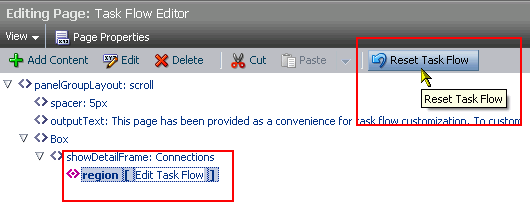| Oracle® Fusion Middleware User's Guide for Oracle WebCenter Spaces 11g Release 1 (11.1.1.5.0) Part Number E10149-08 |
|
|
View PDF |
| Oracle® Fusion Middleware User's Guide for Oracle WebCenter Spaces 11g Release 1 (11.1.1.5.0) Part Number E10149-08 |
|
|
View PDF |
Through system pages, you can customize a task flow so that all instances of the task flow are affected. You can change all task flow instances in the application or limit your customizations to only those instances in a given Space.
This chapter provides details about task flow customization and steps you through the process of customizing task flows application-wide and Space-wide. It includes the following sections:
Section 8.1, "What You Should Know About Task Flow Customization"
Section 8.2, "Customizing Task Flows at the Application Level"
Section 8.4, "Customizing Seeded Task Flows Using the Task Flow Editor Page"
See Also:
For information about system pages, see Section 7.3, "Working with System Pages." Task flow customization is also possible at design time through Oracle JDeveloper. The process differs significantly from the runtime procedure we discuss in this chapter. For more information, see the chapter, "Customizing Task Flows," in Oracle Fusion Middleware Developer's Guide for Oracle WebCenter.Task flow customization provides a means of configuring a particular task flow in a way that all instances of that task flow within the current scope are affected.
The task flow customization feature is available exclusively on system pages. System pages are available at both the application and Space levels:
To change all instances of a given task flow across all Spaces (including the Home Space), customize the task flow on an application-level system page.
To change only those instances exposed in a given Space, customize the task flow on a Space-level system page.
Note:
When you customize a task flow element at the application level, and another user customizes the same task flow element at the Space level, the Space-level customization take precedence in that Space.The Task Flow Editor system page is provided to enable customization of any seeded task flow (custom task flows that are created through the Resource Manager cannot be customized in this way). Customize the Task Flow Editor page and add any seeded task flow to it. Edit the task flow by selecting any of its elements on the page and then editing its properties. The changes you make here affect all instances of the task flow at the application level, when you customize the application-level system page, or within the scope of the current Space, when you customize a Space-level system page. For more information, see Section 8.4, "Customizing Seeded Task Flows Using the Task Flow Editor Page."
System pages at both the application and Space level have a Restore Default feature that enables authorized users to remove all page customizations and restore a system page to its out-of-the-box state. It is important to note that Restore Default does not also restore customized task flows that are included on the system page to their default states. A separate control, Reset Task Flow, is available to remove task flow customizations.
Note:
Customizations made to task flows created at runtime—that is, created through the Resource Manager—are base document edits rather than layered customizations. Consequently, they cannot be reset. When you edit a task flow created at runtime in Oracle Composer, edits are saved, even if you do not explicitly click Save.See Also:
For information about removing task flow customizations, see Section 8.5, "Removing Task Flow Customizations."For information about the Restore Default feature for system pages, see Section 7.3.3, "Removing All Page Customizations from a System Page."
Make task flow customizations in page edit mode through Source view. In Source view, an Edit Task Flow link is provided next to the region that represents the task flow. You can click this link to start the customization process (Figure 8-1).
Figure 8-1 Edit Task Flow Link Next to a Region Tag
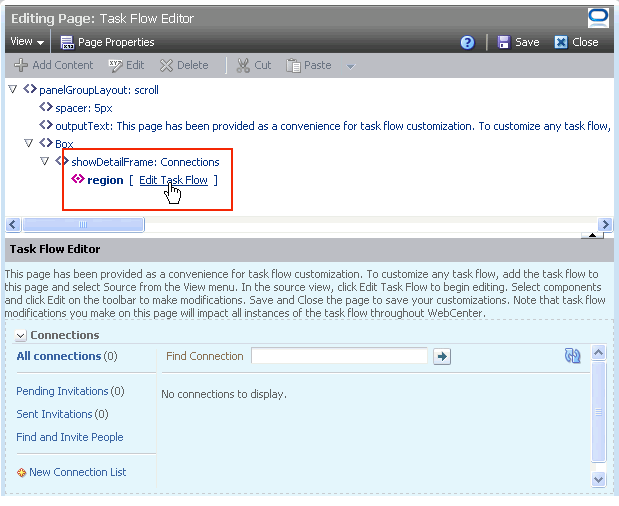
Once in, you can select different task flow elements directly on the page and edit their properties through the Component Properties dialog. All changes made in this way affect all instances of the task flow either application-wide or within the scope of a Space, depending on where you initiated the customization. Changes to one element affect all like elements. For example, if you select a folder in the Document Explorer task flow, and change its icon, all folder icons in all Document Explorer task flows within the current scope are affected.
This section describes how to perform task flow customizations at the application level.
Note:
When you customize a task flow element at the application level, and another user customizes the same task flow element at the Space level, the Space-level customization take precedence in that Space.To perform application-wide task flow customizations through a system page:
Navigate to the Spaces Administration page, click the Pages tab to bring it forward, and then click System Pages to view all system pages.
You can use the following URL to get to this location:
http://host:port/webcenter/spaces/admin/systempages
Click the Customize link next to the system page to open it in page edit mode (Figure 8-2).
Figure 8-2 Customize Link Next to a System Page
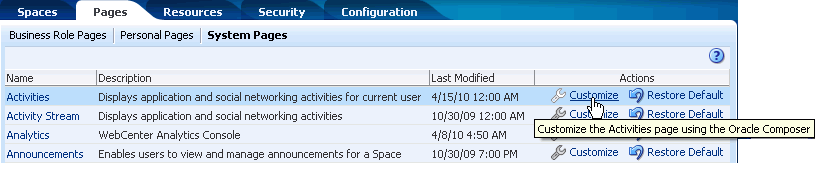
From the View menu, select Source to view the page source (Figure 8-3).
Click the Edit Task Flow link next to the task flow you want to customize (Figure 8-4).
Figure 8-4 Edit Task Flow Link Next to a Region Tag
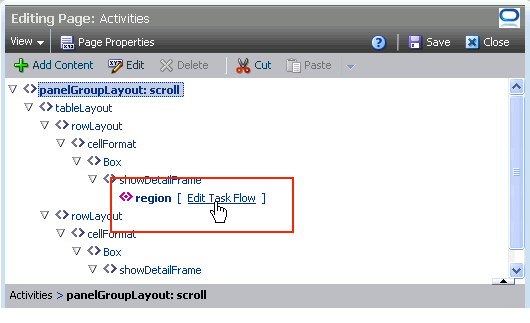
In the resulting Confirm Task Flow Edit dialog, click Edit.
Source view zooms into the source code hierarchy of the task flow being edited (Figure 8-5)
Tip:
Use the Show Hierarchy icon (arrow) in Source view to navigate back up the source hierarchy.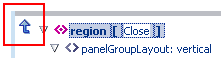
Select an element of the task flow by clicking it on the page (Figure 8-6).
Figure 8-6 Selected Task Flow Element on a Page in Source View
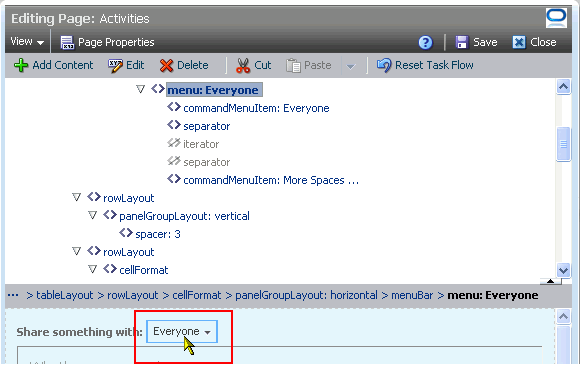
Click the Show the properties of selected_element icon to open the Component Properties dialog (Figure 8-7).
Figure 8-7 Show the Properties of Everyone Icon
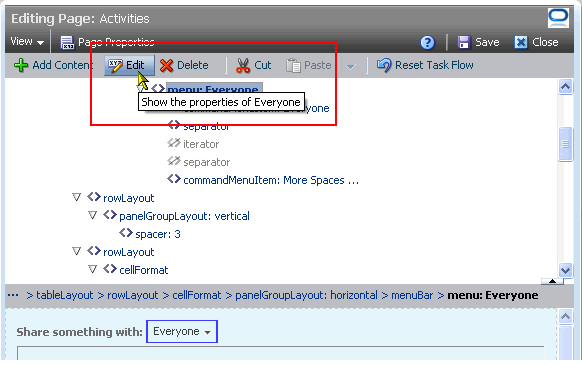
Make your changes to the element's properties.
Note:
Remember that changes to one element affect all like elements in the task flow within the current scope. For example, a change to the font used on a folder name affects all folder names within the scope and not just the selected instance.Click Apply to view the effect of your changes; click OK to save your changes and exit the dialog.
Every instance of the customized task flow within the current scope renders your customizations.
This section describes how to perform task flow customizations at the Space level.
Note:
When you customize a task flow element at the application level, and another user customizes the same task flow element at the Space level, the Space-level customization take precedence in that Space.To perform Space-wide task flow customizations through a system page:
Navigate to the System Pages subpage under Space Settings.
You can use the following URL to get to this location:
http://host:port/webcenter/spaces/spaceName/admin/systempages
Click the Customize link next to the system page to open it in page edit mode (Figure 8-8).
Figure 8-8 Customize Link on a Space System Page
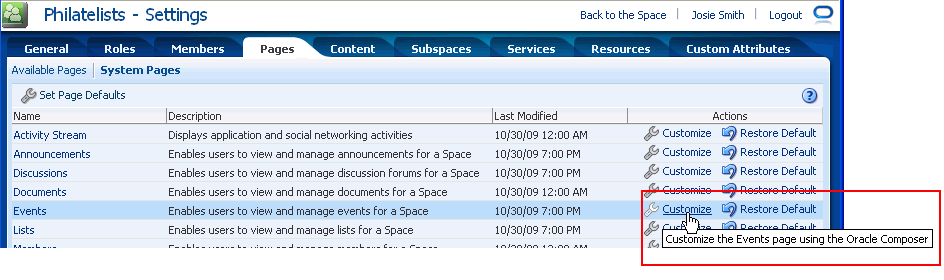
From the View menu, select Source to view the page source (Figure 8-9).
Click the Edit Task Flow link next to the task flow you want to customize (Figure 8-10).
Figure 8-10 Edit Task Flow Link In Source View
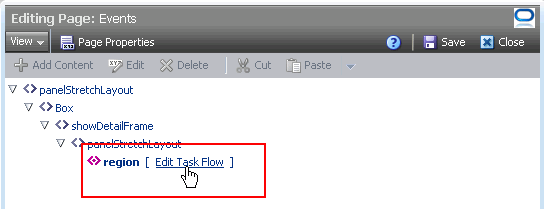
In the resulting Confirm Task Flow Edit dialog, click Edit.
Source view zooms into the source code hierarchy of the task flow being edited (Figure 8-11)
Figure 8-11 Zoomed-In View of Task Flow in Edit Mode
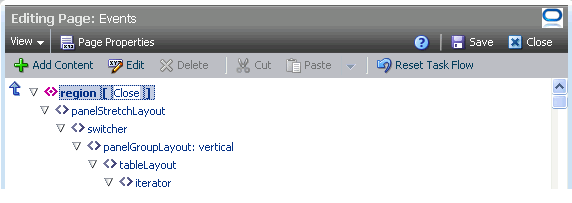
Tip:
Use the Show Hierarchy icon (arrow) in Source view to navigate back up the source hierarchy.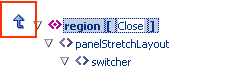
Select an element of the task flow by clicking it on the page.
Click the Show the properties of selected_element icon to open the Component Properties dialog (Figure 8-12).
Figure 8-12 Show the Properties of Calendar Icon
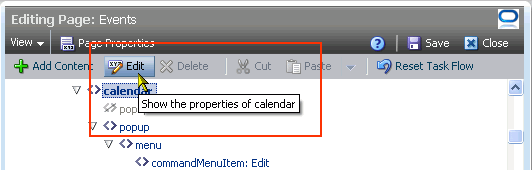
Make your changes to the element's properties.
Note:
Remember that changes to one element affect all like elements in the task flow within the current scope. For example, a change to the font used on a button affects all like buttons within the scope and not just the selected instance.Click Apply to view the effect of your changes; click OK to save your changes and exit the dialog.
Every instance of the customized task flow within the current scope renders your customizations.
The Task Flow Editor system page is available at both the application and Space level to enable you to edit all instances of any seeded task flow within a given scope in one operation.
Note:
Custom task flows created through the Resource Manager cannot be edited in this way.When you customize a task flow element at the application level, and another user customizes the same task flow element at the Space level, the Space-level customization take precedence in that Space.
To customize any seeded task flow:
Navigate to the System Pages subpage at the application or Space level.
To navigate to the application Systems Pages subpage, use the following URL:
http://host:port/webcenter/spaces/admin/systempages
To navigate to a Space Systems Pages subpage, use the following URL:
http://host:port/webcenter/spaces/spaceName/admin/systempages
Click the Customize link next to the Task Flow Editor system page to open it in page edit mode (Figure 8-13).
Figure 8-13 Customize Link Next to a System Page

In Design view, click the Add Content button to open the Resource Catalog (Figure 8-14).
Figure 8-14 Add Content Button and Resource Catalog
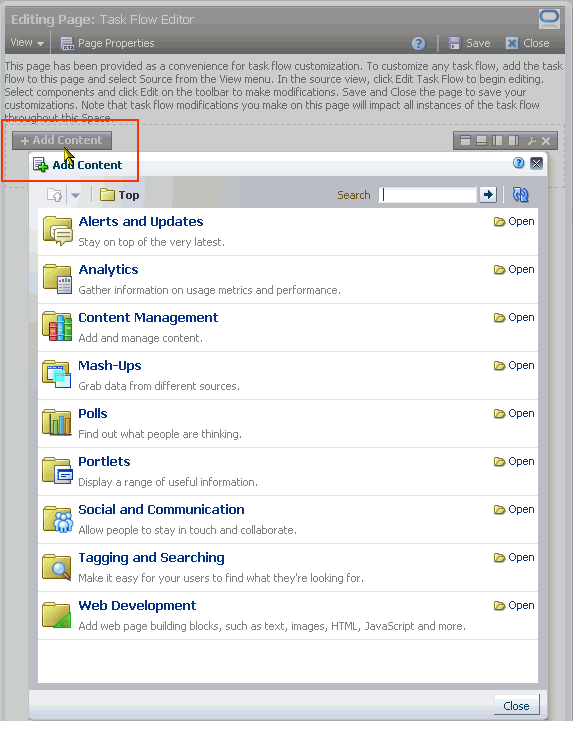
In the Resource Catalog, select a task flow to add to the page.
Click the Add link next to the task flow to add it to the page, and then click Close to exit the Catalog.
From the View menu, select Source to view the page source (Figure 8-15).
Click the Edit Task Flow link next to the task flow you want to customize (Figure 8-16).
In the resulting Confirm Task Flow Edit dialog, click Edit.
Source view zooms into the source code hierarchy of the task flow being edited (Figure 8-17)
Figure 8-17 Zoomed-In View of Task Flow in Source View
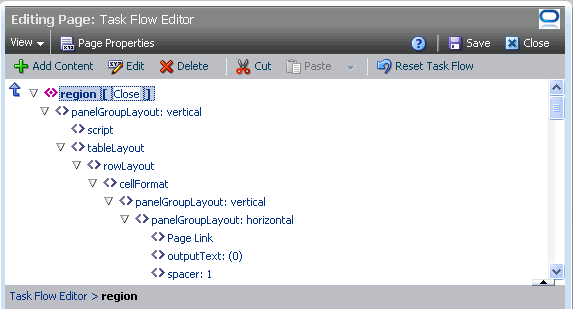
Tip:
Use the Show Hierarchy icon (arrow) in Source view to navigate back up the source hierarchy.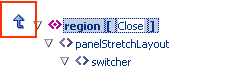
Select an element of the task flow by clicking it on the page (Figure 8-18).
Figure 8-18 Selected Task Flow Element in Source View
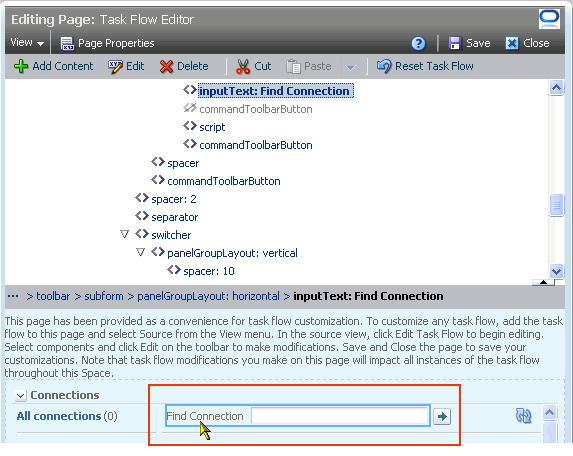
Click the Show the properties of selected_element icon to open the Component Properties dialog (Figure 8-19).
Figure 8-19 Show the Properties of Find Connection Icon
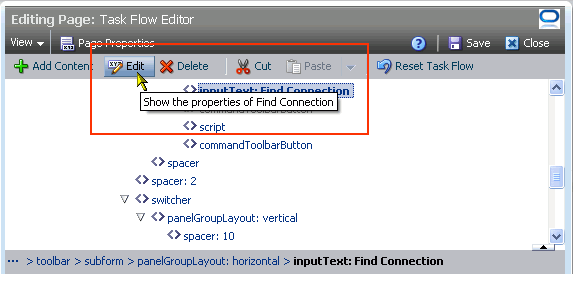
Make your changes to the element's properties.
Note:
Remember that changes to one element affect all like elements in the task flow within the current scope. For example, a change to the font used on a button affects all like buttons within the scope and not just the selected instance.Click Apply to view the effect of your changes; click OK to save your changes and exit the dialog.
Every instance of the customized task flow within the current scope renders your customizations.
To remove task flow customizations made at the application or Space level:
Navigate to the System Pages subpage at the application or Space level.
To navigate to the application Systems Pages subpage, use the following URL:
http://host:port/webcenter/spaces/admin/systempages
To navigate to a Space Systems Pages subpage, use the following URL:
http://host:port/webcenter/spaces/spaceName/admin/systempages
Click the Customize link next to the system page on which you have customized a task flow to open it in page edit mode (Figure 8-20).
Figure 8-20 Customize Link Next to a System Page

In Source view, select the customized task flow, and click Reset Task Flow (Figure 8-21).
Figure 8-21 A Selected Task Flow and the Reset Task Flow Button