 Understanding Absence Rules
Understanding Absence RulesThis chapter provides an overview of absence rules and discusses how to:
Set up absences.
Define user-defined (TAKE CONFIG) fields.
Enter absence events.
Generate the FDI medical report text file.
Override bases reguladoras diarias (BRDs) and relapse days for absence events.
Calculate BRDs in absence relapses
View delivered absence elements.
 Understanding Absence Rules
Understanding Absence RulesPeopleSoft Enterprise Global Payroll for Spain delivers rules for processing absences due to vacation, illness, maternity, work accidents, and other reasons. These rules are designed according to Spanish statutory requirements. You can modify many of these rules to reflect absence policies that are specific to your organization or to labor agreements that may be in force for your employees.
This section supplements the absence documentation provided in the PeopleSoft Enterprise 9.1 Global Payroll PeopleBook, which you should read before reading this chapter on Spanish-specific absence processing.
See Also
Understanding Absence Management
Entering and Processing Absences

 Absences in the Pay Process Flow
Absences in the Pay Process Flow
This diagram illustrates how the absence functionality, from the input of absence event data and absence calculation that yields data used in social security and vacation benefits, fits into the overall pay process flow of PeopleSoft Enterprise Global Payroll for Spain:
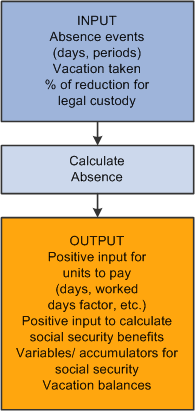
Absence process flow for PeopleSoft Enterprise Global Payroll for Spain
 Setting Up Absences
Setting Up Absences
Before you can enter and process absences for Spain, you must complete various setup tasks.
To prepare for absence processing:
Define work schedules and assign a schedule to each payee. Note that work schedules have an impact on just irregular part-time employees because the work schedules reflect the worked days that the payroll process counts during processing.
Define holiday schedules.
Define absence types and reasons.
Modify the delivered absence entitlement and absence take elements, and create new absence elements, as needed.
A list of the absence take and absence entitlement elements delivered with PeopleSoft Enterprise Global Payroll for Spain appears in this chapter. Sample values are delivered for many of these elements. You may want to replace some of these values with data that is specific to your organization.
Assign absence elements to payees (using eligibility groups) and process lists.
Add absence elements to eligibility groups and process lists.
You must assign absence entitlement and take elements to payees and include the elements in the process lists that you use when you run the absence processes. (This step is not necessary for per-absence entitlement elements.)
Oracle delivers predefined sections and process lists for absence processing. Use these, modify them, or create your own.
(Optional) Define rules for self-service absence transactions.
Note. All of these steps are discussed in the Global Payroll core documentation.
See Also
 Defining User-Defined (TAKE CONFIG) Fields
Defining User-Defined (TAKE CONFIG) Fields
This section provides an overview of user-defined fields and discusses:
TAKE CONFIG1.
TAKE CONFIG2.
TAKE CONFIG3.
TAKE CONFIG4.

 User-Defined Fields
User-Defined FieldsThe Calculation page that you use to define absence take elements includes four user-defined fields, which populate the system elements TAKE CONFIG1 through TAKE CONFIG4. The TAKE CONFIG fields provide additional instructions to the system during the absence process.
If you are defining your own absence take element, follow the same usage conventions for the user-defined fields to ensure that the system functions properly.
Note. The system elements TAKE CONFIG1 through TAKE CONFIG4 and TAKE CONFIG1 DU through TAKE CONFIG4 DU are used with many of the delivered formulas in PeopleSoft Enterprise Global Payroll for Spain.

 TAKE CONFIG1
TAKE CONFIG1
TAKE CONFIG1 identifies the effect on extra period payments. This table details the extra period effect according to the delivered values:
|
Delivered Value |
Payroll Effect |
|
00 |
Doesn't affect extra period payments |
|
01 |
Reduces extra period payments |
See Also

 TAKE CONFIG2
TAKE CONFIG2
TAKE CONFIG2 identifies the effect on vacation accrual. TAKE CONFIG2 instructs the system to add this absence take to the accumulator to accrue vacation. This table details the vacation accrual effect according to the delivered values:
|
Delivered Value |
Vacation Accrual Effect |
|
00 |
Accumulating |
|
01 |
Not Accumulating |

 TAKE CONFIG3
TAKE CONFIG3
TAKE CONFIG3 identifies the type of social security contribution. This table details the types of social security contributions according to the delivered values:
|
Delivered Value |
Social Security Contribution Type |
|
00 |
Normal |
|
01 |
Not contributing |
|
02 |
By days earnings |
|
03 |
By minimum base Note. For absence takes with this value, the system calculates Social Security contributions for the employer, but not for the employee. |
See Also
Managing Social Security Calculation

 TAKE CONFIG4
TAKE CONFIG4
TAKE CONFIG4 identifies the effect on seniority accrual. TAKE CONFIG4 instructs the system to add this absence take to the accumulator to accrue seniority. This table details the seniority accrual effect according to the delivered values:
|
Delivered Value |
Seniority Accrual Effect |
|
00 |
Accumulating |
|
01 |
Not Accumulating |
 Entering Absence Events
Entering Absence Events
Use the Absence Event ESP (GPES_ABS_EVENT) component to enter and update absences, start the Absence Forecasting process, and record information for the FDI medical report text file.
Note. The Absence Event ESP component is identical to the Absence Event (GP_ABS_EVENT) component in the core Global Payroll application, except for the inclusion of the FDI Additional Data page, which enables you to incorporate information that is specific to temporary disability absences. Spanish users should use the Absence Event ESP component in place of the Absence Event (GP_ABS_EVENT) component to enter all absence event data.
This section discusses how to:
Enter absence events.
Record FDI medical report data for absence events.

 Pages Used to Enter Absence Events
Pages Used to Enter Absence Events|
Page Name |
Definition Name |
Navigation |
Usage |
|
GP_ABS_EVENT |
Global Payroll & Absence Mgmt, Payee Data, Maintain Absences, Absence Event ESP, Absence Event Entry |
Enter, update, and void absences. Start the Absence Forecasting process. |
|
|
GP_ABS_EVENT_SEC |
Click the Details link on the Absence Event Entry page. |
Enter detailed information for an absence, including the reason, processing action, manager approval, user-defined data, entitlement adjustment, and partial hours. Also, use this page to override relapse days. |
|
|
GP_ABS_EVT_FCS_SEC |
Global Payroll & Absence Mgmt, Payee Data, Maintain Absences, Absence Event, Absence Event Entry. Click the Forecast Details link on the Forecast Value tab. |
Review the results of the Forecasting process for a specific absence event and any take elements that are mapped to it. |
|
|
GP_ABS_FCST_MSG |
Global Payroll & Absence Mgmt, Payee Data, Maintain Absences, Absence Event, Forecast Messages |
Review the messages that are generated during the Forecasting process. |
|
|
GP_ABS_FCS_MSG_SEC |
Click the Details link on the Forecast Messages page. |
Review the text of a selected error or warning message. |
|
|
GPES_ABS_EVENT_ADD |
Global Payroll & Absence Mgmt, Payee Data, Maintain Absences, Absence Event ESP, Additional Data |
|

 Entering Absence Events
Entering Absence EventsWhen entering absences events for employees using PeopleSoft Enterprise Global Payroll for Spain, use the pages of the Absence Event ESP component (except the Additional Data page) to:
Enter, update, and void absence events.
Enter detailed information about an absence.
Review absence entitlement balance forecasting results.
Review forecasting messages.
See Entering and Processing Absences.

 Recording FDI Medical Report Data for Absence Events
Recording FDI Medical Report Data for Absence Events
Access the Additional Data page (Global Payroll & Absence Mgmt, Payee Data, Maintain Absences, Absence Event ESP, Additional Data).
Additional Data
FDI Data
Use the fields in this group box to select an injury date and enter information about the different note types that must be tracked in the FDI medical report text file.
|
Injury Date |
Enter the specific date on which the injury or accident occurred. Note. This field is relevant only for AT/EP absence takes. |
|
Type |
Select a note type. Valid values are:
|
|
Sick Note Date |
|
|
Number |
This field applies only to confirmation notes (note type PC) and enables you define the order of a series of notes. For example, enter 1 for the first confirmation note, 2 for the second confirmation note, and so on. Note. Because confirmation notes are the only notes that can be received more than once over the course of a temporary disability, this field does not apply to other note types. |
|
Discharge Reason |
Select the reason for a medical discharge. This field is available for data entry only when the note type is PA. |
|
Sending ID |
Displays the identifier of the communication. This needs to be a unique identifier. The system generates this ID when you run the Create FDI File process on the Create FDI File ESP page. Note. The sending ID enables you to track the transfer of data to the social security agency. |
|
Area Identifier Code |
Enter the ten-digit area identifier code. If you enter a code in this field, you do not need to enter values in the State, Registered State, or Physician ID fields. |
|
State |
Enter the two-digit code that represents the state portion of the ten-digit ID of the physician overseeing the treatment of the disabled employee. If you do not enter a value in this field, but enter a value in the Registered State and Physician ID fields, you will receive a warning when you click Save. |
|
Registered State |
Enter the two-digit code that represents the registered state portion of the ten-digit ID of the physician overseeing the treatment of the disabled employee. If you enter a value in this field and no values in the State and Physician ID fields, the system will assign the remaining 8 digits of the physician ID during FDI file generation using a standard number provided by Social Security. |
|
Physician ID |
Enter the six-digit code that represents the physician-specific portion of the ten-digit ID of the physician overseeing treatment of the disabled employee. |
|
Confirmed |
This check box is automatically selected when the medical note data is confirmed and sent to the social security agency. This enables you to determine what medical information has been sent and what information is pending. Note. To set the status of a note to confirmed, you must click the Confirm button on the FDI Confirmation ESP page of the FDI Confirmation ESP (GPES_FDI_SEND) component. |
|
Modified |
Select to indicate that you have modified information related to a note after the note has been confirmed and sent to the social security agency. When you select the Modified check box, the system deselects the Confirmed check box and you can reprocess and resend the medical note data on the Create FDI File ESP page. Note. You can also unconfirm the data contained in an FDI medical report text file by clicking the Unconfirm button on the FDI Confirmation ESP page of the FDI Confirmation ESP (GPES_FDI_SEND) component. |
Economic Data / FDI Data
Use the fields in this group box to record information about the disabled employee's work status and social security contributions. The system populates these fields automatically when you click the Search button. The values are retrieved from the record GPES_CNTRB_RSLT, which contains data generated by the payroll process and stored using the writable array SS WA CNTRB.
If the values don't exist or if you want to report values that are different from the ones that are stored in the system, you can enter or update them manually.
|
Days/Bases Override |
Specify how the system uses the data in the Economic Data / FDI Data group box. Values are:
|
|
Full/Part Time |
Indicates the full-time or part-time status of the employee. |
|
Contribution Days |
Shows the number of days that the employee made social security contributions in the month prior to the absence. In the case of part-time employees, the Contribution Days field shows the number of contribution days in the 3 months prior to the start date of the absence. |
|
Common Contingency Base |
Shows the social security contribution base in the month prior to the absence. In the case of part-time employees, the Common Contingency Base field shows the contribution base for the 3 months prior to the start date of the absence. |
|
Contribution Overtime |
Shows the social security average daily contribution base due to overtime in the 12 months prior to the begin date of the absence. |
See Also
Entering and Processing Absences
 Generating the FDI Medical Report Text File
Generating the FDI Medical Report Text File
Use the Create FDI File ESP (GPES_FDI_FILE) component to define report parameters and generate the FDI medical report text file. Use the FDI Confirmation ESP (GPES_FDI_SEND) component to confirm or unconfirm the transmission of an FDI medical report text file to the social security agency.
This section provides an overview of the FDI medical report business process and discusses how to:
Create an FDI medical report text file.
Confirm and unconfirm the FDI medical report text file.

 Understanding the FDI Medical Report Business Process
Understanding the FDI Medical Report Business ProcessAccording to order TAS/339 of 2004, organizations participating in the Sistema RED (social security online service) must track and communicate the disability status of employees to the social security agency either by entering disability data on the official Social Security Website or by transmitting the data using an electronic medical report text file with an FDI extension. To support this requirement, PeopleSoft Enterprise Global Payroll for Spain provides application pages, processes, and reports that enable organizations to collect and track information about temporary disabilities and to report this information to the responsible authorities.
FDI Medical Report Business Process Steps
In a typical situation involving a disabled or injured employee, the organization receives, collects, and communicates information in the following order:
An employee experiences a temporary disability.
The employee sends a sick note to the organization to establish his or her disability status. The organization records this information as well as other data needed to create the FDI medical report file.
The organization generates and sends the FDI medical report file to the social security agency.
As long as the disability continues, the employee sends the organization a note once a week to confirm his or her disability status. The organization records this information in the database for use in creating the FDI medical report file.
The organization generates and sends the FDI medical report file.
A medical discharge occurs.
The organization receives a discharge notice indicating that the temporary disability is over and records this information in the database for use in generating the FDI medical report file.
The organization generates and sends the FDI medical report file.
Note. In the scenario described here, the company is expected to transmit medical note data to the social security agency within a specified time frame. For example, the company has 5 days to process and send sick note data to the agency following receipt of a sick note.
PeopleSoft Setup Steps and Components for Creating the FDI Medical Report Text File
To set up and generate the FDI medical report text file, complete the following steps using the components listed in the table:
|
Step |
Component Name |
Component Object Name |
|
1. Define the time limit for sending FDI medical report data to the social security agency. |
Social Security Data |
SSEC_DATA_ESP |
|
2. Enter, update, and void absences. Start the Absence Forecasting process. Enter, track, and update the sick note, confirmation note, and medical discharge data needed to generate the FDI medical report text file. |
Absence Event ESP Note. Spanish users should use this component in place of the Absence Event (GP_ABS_EVENT) component in the core Global Payroll application. |
GPES_ABS_EVENT |
|
3. Define text file parameters for the FDI medical report. Generate the FDI medical report text file using the GPES_FDI application engine process. |
Create FDI File ESP |
GPES_FDI_FILE |
|
4. Confirm and unconfirm transmission of FDI medical report data to the social security agency. |
FDI Confirmation ESP |
GPES_FDI_SEND |

 Pages Used to Generate the FDI Medical Report Text File
Pages Used to Generate the FDI Medical Report Text File|
Page Name |
Definition Name |
Navigation |
Usage |
|
GPES_FDI_FILE |
Global Payroll & Absence Mgmt, Social Security / Insurance, Create FDI File ESP, Create FDI File ESP |
Note. The system does not automatically transmit the FDI medical report text file to the social security agency. This is a manual step that you must complete after you generate the FDI medical report. |
|
|
GPES_FDI_SEND |
Global Payroll & Absence Mgmt, Social Security / Insurance, FDI Confirmation ESP, FDI Confirmation ESP |
Confirm or unconfirm the transmission of an FDI medical report text file. |

 Creating the FDI Medical Report Text File
Creating the FDI Medical Report Text File
Access the Create FDI File ESP page (Global Payroll & Absence Mgmt, Social Security / Insurance, Create FDI File ESP, Create FDI File ESP).
FDI File Name
|
Sending ID |
This field displays the sending ID used to track and confirm transmission of the FDI medical report text file to the social security agency. The system automatically generates it by combining the user ID and run Control ID. |
|
FDI File Name |
Enter a name for the FDI medical report file. The system automatically appends the official FDI extension to this name. |
|
Date From and Date To |
Specify the period for which you want to retrieve disability data for the FDI medical report text file. When you click Search, the system retrieves note data from the Additional Data page with dates that fall between the specified From Date and To Date, and that satisfies any other search criteria you have defined. |
|
File Path |
Specify the path to the location where you want the system to deposit the FDI medical report text file. |
|
Add Security Period |
Select to have the system check the date on which you transfer medical information to the social security agency against the official time limit for sending such information. For example, organizations should send sick note data to the agency within five days of receiving a note from an employee. If this time limit is exceeded, the system marks the employee as late in the Employee Details group box, but continues to process the data. If you apply the security period check, you must define the time limit for each note type on the Social Security Data page (discussed previously). |
|
Sick Note |
Select to include sick note (PB) data entered on the Additional Data page in the FDI medical report file. |
|
Medical Discharge |
Select to include medical discharge (PA) data entered on the Additional Data page in the FDI medical report file. |
|
Confirmation Note |
Select to include confirmation note (PC) data entered on the Additional Data page in the FDI medical report file. |
|
Filter By |
Use the values in the Filter By drop-down list box to limit the population of employees whose temporary disability data is included in the FDI medical report text file. Valid values are:
|
|
Search |
Click to retrieve the list of employees who meet the filter criteria. |
Employee Details
Use the Employee Details group box to include employees in, or exclude them from, the FDI medical report text file.
|
Select All |
Click to include all of the listed employees in the FDI medical report text file. |
|
Unselect All |
Click to exclude all of the listed employees from the FDI medical report text file. |
|
Late |
This check box is automatically selected when you report sick, confirmation, or medical discharge data outside of the time limit for transmitting the data specified on the Social Security Data page. Note. The system automatically checks whether you are processing the note data within the time limit when you click the Search button on the Create FDI File ESP page. However, you must select the Add Security Period check box to enable this time period check. |
|
Run |
Click Run to launch the GPES_FDI application engine process that creates the FDI medical report text file. |

 Confirming and Unconfirming the FDI Medical Report Text File
Confirming and Unconfirming the FDI Medical Report Text File
Access the FDI Confirmation ESP page (Global Payroll & Absence Mgmt, Social Security / Insurance, FDI Confirmation ESP, FDI Confirmation ESP).
Note. The FDI Confirmation ESP page enables you to confirm transmission of text files to the social security agency and identify those that must still be sent. Note that the system does not automatically transmit FDI medical report text files to the social security agency. You must transmit them manually after generating the files using the Create FDI File ESP page.
|
Sending ID |
This ID identifies an FDI medical report text file. It is created when you process FDI medical report data on the Create FDI File ESP page. Note. To determine what sending ID to use when confirming or unconfirming an FDI medical report file, access the Create FDI File ESP page and record the ID that corresponds to the population of employees whose medical information you are processing. |
|
Confirm |
Click to confirm that you have sent the FDI medical report text file to the social security agency. |
|
Unconfirm |
Click to unconfirm an earlier transmission of FDI medical report data. You can then update the data on the Additional Data page of the Absence Event ESP component, and regenerate the FDI medical report by rerunning the Create FDI File ESP process. |
Note. The system automatically displays the confirmation status of an employee's FDI medical report file on the Additional Data page of the Absence Event ESP (GPES_ABS_EVENT) component when you click the Confirmed or Unconfirmed button.
 Overriding BRDs and Relapse Days for Absence Events
Overriding BRDs and Relapse Days for Absence Events
PeopleSoft Enterprise Global Payroll for Spain enables you to override daily benefits base (Base Reguladora Diaria) (BRD) and relapse days for a specific social security absence event.
Companies must report absences events to Social Security through the mandatory FDI report. As part of this communication, companies must include values for contribution days, common contingencies base and, if applicable, contribution overtime. You can have absence event processing automatically determine these three values when calculating the BRD, or you can manually enter or override values on the FDI Additional Data page of the Absence Event ESP component. You might need to enter values for a BRD, for example, in cases in which you have an employee with a temporary disability that is a relapse of a previous one for which you do not have a value in the system.
Before performing the BRD calculation, the absence processing analyzes whether a value is in the Common Contingencies Base field on the FDI Additional Data page. If no value is in the field, the absence processing calculates the BRD and determines these data values. However, if an existing value is in this field, the absence processing does not perform the BRD calculation because the primary value that it needs to calculate already exists.
Overriding BRDs for Absence Events
To enter BRD override values to report to Social Security for an absence event:
Select Global Payroll & Absence Mgmt, Payee Data, Absence Event ESP, FDI Additional Data.
Click the Search button to retrieve the calculated values for the Contribution Days, Common Contingency Base, and Contribution Overtime fields.
Enter or override monthly values for the Contribution Days and Common Contingency Base fields.
If required, enter or override the Contribution Overtime field value. (Note that in some cases, this value is a daily average of the last 12 months.)
Click Save.
Overriding Relapse Days for Absence Events
PeopleSoft Enterprise Global Payroll for Spain also enables you to override relapse days for absences that you must report to Social Security.
To override relapse days for a social security absence event:
Select Global Payroll & Absence Mgmt, Payee Data, Absence Event ESP, Absence Event Entry.
Click the Details link for the absence event to access the Absence Event Input Detail page.
Enter the number of relapse days in the Decimal 4 field on the Absence Event Input Detail page. The system retrieves the information by the element EVT CONFIG 4 DC.
Click OK.
Click Save.
 Calculating BRDs in Absence Relapses
Calculating BRDs in Absence RelapsesWhen an employee's temporary disability is a relapse of a previous temporary disability, the system must continue to calculate the employee's Social Security legal benefits. When performing the calculation, the system must use either the BRD associated with the initial temporary disability or the BRD associated with the new temporary disability.
This feature enables you to choose which BRD you want the system to use to calculate the Social Security legal benefits for the employee during an absence event relapse, either the initial BRD or the new BRD.
PeopleSoft Enterprise Global Payroll for Spain delivers four variables, one for each absence type, to direct the system how to calculate the BRD when an employee has a relapse absence event for a temporary disability. The following table describes the variables:
|
Variable |
Description |
|
CLI VR RECAIDA IT |
This variable indicates to the system how to calculate the BRD for Social Security legal benefits in relapse cases for non-work-related injury or common disease (IT). |
|
CLI VR RECAIDA AT |
This variable indicates to the system how to calculate the BRD for Social Security legal benefits in relapse cases for work-related injury or occupational disease (AT/EP). |
|
CLI VR RECAIDA MAT |
This variable indicates to the system how to calculate the BRD for Social Security legal benefits in relapse cases for maternity. |
|
CLI VR RECAIDA RE |
This variable indicates to the system how to calculate the BRD for Social Security legal benefits in relapse cases for risk during pregnancy. |
The default value of these variables is A (meaning previous, anterior), which calculates the BRD by dividing the amount of the worker's contributory base for the month prior to the original begin date of the disability by the number of days to which the contribution refers. To calculate the BRD with the daily base related to the month before the last absence instance, you must change the value of the variable to N (meaning new, nuevo) on the Definition page of the Variables component. To access this page, select Set Up HRMS, Product Related, Global Payroll & Absence Mgmt, Elements, Supporting Elements, Variables.
The system uses these variables in the SS FM BRD RECAIDA formula to calculate the Social Security legal benefits for relapse cases. Depending on the variables value, the system uses either the initial BRD or the new BRD in the calculation.
 Viewing Delivered Absence Elements
Viewing Delivered Absence Elements
This section discusses:
Absence entitlements.
Absence types.
Absence takes.
Absence process list.

 Absence Entitlements
Absence Entitlements
This table lists the delivered absence entitlements in PeopleSoft Enterprise Global Payroll for Spain.
|
Absence Entitlement |
Description |
|
VACACIONS |
Vacations: The annual entitlement is defined in the Contract Data table. The default vacation entitlement is provided from the Labor Agreement level. You can use the default or override it on the Contract Data page. A portion is assigned by corresponding days according to pay periods (1/365 of the total entitled days for payees with a daily pay frequency, 1/360 of the total entitled days for payees with a monthly pay frequency). This portion is 1/366 in a leap year. The system retrieves the vacation entitlement data using the GEN AR PUESTO TRBJ array. The accumulator AUS AC VAC ANOANT stores vacation not taken at the end of the year and is generated during December's payroll process. Depending on your company's vacation policy, you should add the value of this accumulator to the affected elements for the new year. |
|
PERM PAGADS |
Additional paid time off (PTO): The additional PTO entitlement is for the entire year (or the proportional part of the year for new hires) given at the beginning of the year. Entitled days are stored in the Labor Agreement table, and the system retrieves the additional PTO data using the GEN AR CONVENIO array. PTO that is not taken by the end of the year is lost. |
See Also
Defining Absence Entitlement Elements

 Absence Types
Absence Types
The absence type is used to categorize the absence take and define the effect on payroll. This table lists the delivered absence types in PeopleSoft Enterprise Global Payroll for Spain:
|
Absence Type |
Description |
|
ABS |
Unpaid absence |
|
ACC |
Industrial accident |
|
DIS |
Temporary disability |
|
LEG |
Legal custody |
|
MAT |
Maternity |
|
OTH |
Other |
|
RSK |
Pregnancy risk |
|
VAC |
Vacation |

 Absence Takes
Absence Takes
This table lists the delivered absence takes in PeopleSoft Enterprise Global Payroll for Spain and the absence type associated with each absence take:
|
Absence Take |
Absence Type |
Description |
|
AT/EP |
ACC |
Work related injuries |
|
AT/EP PRORROGADA |
ACC |
Extended work related injuries |
|
AUSENCIA EDUCACION |
ABS |
Leave of absence for education |
|
CIERRE PATRONAL |
ABS |
Legal lockout |
|
CRGO PBLICO OBLIG |
OTH |
Holding public office (obligatory) |
|
CRGO PBLICO RPRSTV |
OTH |
Holding public office |
|
CURSOS PRENATALES |
OTH |
Leave for attendance at prenatal classes |
|
EXAMENES |
OTH |
Leave for going to exams |
|
EXCEDENCIA FORZOSA |
ABS |
Forced extended leave of absence |
|
EXCEDENCIA VOLUNTR |
ABS |
Voluntary extended leave of absence |
|
FORMACION |
OTH |
Leave for training |
|
FZA MAYOR TEMPORAL |
ABS |
Temporary circumstances (temporal force majeure) |
|
GUARDA LEGAL |
LEG |
Legal custody (reduction in the timetable) |
|
HUELGA POR DIAS |
ABS |
Strike (by day) |
|
HUELGA POR HORAS |
ABS |
Strike (by hours) |
|
IT |
DIS |
Temporary disability |
|
IT PRORROGADA |
DIS |
Extended temporary disability |
|
JORNADA REDUCIDA |
LEG |
Reduction of timetable for a particular interest |
|
LACTANCIA |
OTH |
Leave for lactation |
|
LIBERACION SINDCAL |
OTH |
Leave for doing union activities |
|
MATERNIDAD |
MAT |
Maternity |
|
MATERNIDAD PARCIAL |
MAT |
Partial maternity |
|
MATRIMONIO |
OTH |
Leave for marriage |
|
NACIMIENTO HIJO |
OTH |
Birth of own son |
|
PARIENTES |
OTH |
Death, accident, or serious illness of relative (blood or affinity relation to the second degree) |
|
PATERNIDAD |
MAT |
Paternity |
|
PATERNIDAD PARCIAL |
MAT |
Partial paternity |
|
PERM NO PAGADO HRS |
ABS |
Unpaid time off (by hours) |
|
PERMISO DEBER |
OTH |
Leave for public and personal duty |
|
PERMISO EDUCACION |
ABS |
Permission for education. |
|
PERMISO NO PAGADO |
ABS |
Leave for own matters (unpaid) |
|
PERMISOS PAGADOS |
OTH |
Paid time off (PTO) |
|
PRIVACION LIBERTAD |
ABS |
Deprivation of freedom (while no condemnatory sentence applies) |
|
RAZON TECNC/ECONMC |
ABS |
Economic or technical reason |
|
RIESGO EMBARAZO |
RSK |
Risk during pregnancy |
|
RIESGO LACTANCIA |
RSK |
Risk during lactancy |
|
SUSPENSION |
ABS |
Suspension without pay and work |
|
TRASLADO |
OTH |
Relocation (with or without residence change) |
|
VACACIONES |
VAC |
Vacations |
Note. For Guarda Legal and Jornada
Reducida absence takes, the percentage of reduction must be
specified in the EVENT CONFIG1 field as a decimal (percentage of reduction
in decimals), for example, 50% = 0.5 and 40% = 0.4.
For the Maternidad Parcial and Paternidad
Parcial absence takes, the nonworking number of hours must be
specified in the Partial Hours field, and you
must ensure that you check it for all days following the Details link.
For the Guarda Legal Maternidad
Parcial, and Paternidad Parcial absence
takes, the system automatically generates segmentation triggers for the begin
and end dates. The triggers are defined for the GPES_ABS_TRIGR1 and GPES_ABS_TRIGR2
tables.
Note. Absence take rules use earnings and deduction elements, elements that retrieve units for positive input, and elements that retrieve percent for positive input. The user-defined field system elements TAKE CONFIG1 through TAKE CONFIG4 are used in each of the absence take rule definitions.
Note. Use the AT/EP PRORROGADA and IT PRORROGADA absence takes only for the period of time after the twelve months allowed for the AT/EP and IT absence takes, respectively.
See Also
Defining Absence Take Elements
Defining User-Defined (TAKE CONFIG) Fields

 Absence Process List
Absence Process List
This table lists the delivered process list used in absence processing:
|
Process List |
Description |
|
ABSENTISMO PR |
Contains the six delivered sections (AUS SE INICIO, AUS SE HORAS, AUS SE DIAS NO SS , AUS SE DIAS SS, AUS SE PROCESO and AUS SE GEN PI). This process list combines the entitlement and take processes. |
Use ABSENTISMO PR as is, modify the list to meet your needs, or create your own process lists for absence processing.
Note. The PeopleSoft system delivers a query that you can run to view the names of all delivered elements designed for Spain. Instructions for running the query are provided in the PeopleSoft Enterprise Global Payroll 9.1 PeopleBook.
See Also
Understanding How to View Delivered Elements