 Understanding IRAS Reporting
Understanding IRAS ReportingThis section provides an overview of Singapore Inland Revenue Authority (IRAS) reporting and discusses how to:
Set up IRAS reporting.
Create IR8A or IR8S data.
Review and maintain IR8A and IR8S forms.
Create Appendix 8A data.
Create Appendix 8B data.
Review and maintain Appendix 8A forms.
Print Appendix 8A, 8B, and IR8A/IR8S forms.
Create IR21 and Appendix 1 forms.
Review and maintain IR21 and Appendix 1 forms.
Print IR21 forms.
Create IRAS electronic files.
 Understanding IRAS Reporting
Understanding IRAS ReportingIRAS reporting enables you to capture, generate, and maintain both employee and company identification and biographical data that support the reporting requirements of IRAS. The system meets the IRAS requirement to produce the IR8A, IR8S, Appendix 8A and 8B, IR21, and Appendix 1 forms, which are required for reporting annual payments, benefits, gains or profits from share options, and foreign employees who are terminating their employment.
For IR8A/IR8S and Appendix 8A reporting, the system extracts most of the data from payroll (for Appendix 8B reporting, you enter the details manually). System pages then enable you to review, maintain and enter additional data, and print the forms for distribution to employees in the required format. You can also produce files in the format that IRAS requires, for electronic reporting of employees' payments and benefits, and processes enable you to create the electronic files in the format that the CPF/IRAS Line system requires.
For IR21 and Appendix 1 forms, a process enables you to extract the data from the IR8A/IR8S forms. You can then enter additional data and print the forms in the required IRAS format.
This section discusses:
Tax reference tracking.
IR8A/IR8S and Appendix 8A and 8B processing management.

 Tax Reference Tracking
Tax Reference TrackingIRAS reporting is controlled by the company (tax) reference number. Each pay group is assigned a company tax reference code, which is independent of the company or pay entity. This provides more flexibility in the way that you set up pay entities. Company tax details, such as name and contacts, are stored against the tax reference number.
The array IRS AR TAX REF is included in the initialization section of the Singapore payroll process list to load the value of the company tax reference (GPSG_CPY_TAX_REF) from the pay group extension record into variable IRS VR TAX REF.
The tax reference number and balance group number are included as user keys on all year-to-date accumulators that are used in IRAS reporting. The balance group number enables you to maintain separate balances for separate periods of employment for employees with multiple jobs, or for those that transfer from one company to another. The year-to-date accumulators that PeopleSoft provides with all delivered earnings and deduction elements have the variables IRS VR TAX REF and IRS VR BAL GRP included as user keys 1 and 2. You should also do this for any new elements that you create.

 IR8A/IR8S and Appendix 8A and 8B Processing Management
IR8A/IR8S and Appendix 8A and 8B Processing Management
To populate all of the available details that are required for the IR8A/IR8S and Appendix 8A and 8B forms, you must follow the correct processing sequence:
Run the Create IR8A/IR8S Tax Forms process using the Create IR8A/IR8S Form page to create the IR8A and IR8S data from the available payroll data.
This process calculates and generates amounts for the different entities of the IR8A and IR8S forms and stores them in the IR8A/IR8S form tables.
Update additional data by using the IR8A/IR8S Forms component.
You can review, maintain and add information that is not retrieved from the payroll system.
Create Appendix 8A pages by using the Appendix 8A Forms SGP page.
You must provide the Appendix 8A with the IR8A form when an employee receives benefits in kind. Manually add details by using the Appendix 8A Details page before entering any benefit in kind details. Although you fill in most of the data on the form manually, some of the benefits can be extracted from the payroll system. To create an Appendix 8A form, you must first create the Appendix 8A record by using the Appendix 8A pages.
Alternatively, you can create the Appendix 8A record by selecting the Create records check box in the Calculate Appendix 8A run control page (refer to next step).
Run the Calculate Appendix 8A program.
This calculation program captures and stores specific Appendix 8A data - (representing sections 4a to 4k on the Appendix 8A form) and uses the information that you set up in the IRAS Tax Forms SGP page. This process updates those amounts that it can, by using the payroll balances. You can create Appendix 8A records by selecting the Create records check box. You can then print the data or generate an electronic file.
Create Appendix 8B data by using the Appendix 8B Forms SGP page.
You must provide the Appendix 8B form with the IR8A form when the employee has derived gains or profits either directly or indirectly from the exercise, assignment, or release of any share option right or benefit where such right or benefit was obtained by him by reason of any office or employment. You enter all fields here manually—these are not system-populated fields.
Print the Appendix 8A forms by using the Print Appendix 8A Forms SGP page.
Printing the Appendix 8A forms populates the value of benefits in kind field on the IR8A/IR8S Forms - IR8A Income page. A field on the IR8A summarizes the value of benefits in kind that an employee receives. The field becomes populated only when you run the Print Appendix 8A process. The value of benefits in kind is calculated by using the rates that are maintained by using the IRAS Benefit Rates SGP page.
Print the Appendix 8B forms by using the Print Appendix 8B Forms SGP page.
Print the IR8A/IR8S forms. This print program produces the employee's tax year end certificates.
The following diagram illustrates the IR8A/IR8S and Appendix 8A and 8B forms management procedure:
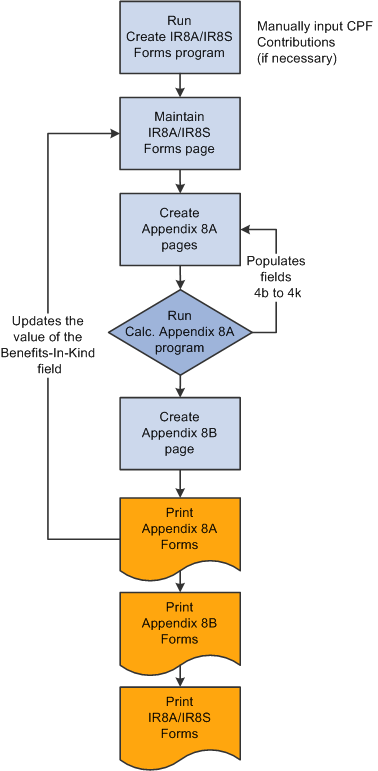
IR8A/IR8S and Appendix 8A and 8B forms management procedure
Note. To flag employees that require an IR8S form, enter variable IRS VR IR8S REQD on the standard Payee Supporting Element Override page. Overrides are allowed at payee level only. The variable isn't actually used in Global Payroll processing, but it is checked by the reporting process.

 IR21 and Appendix 1 Processing Management
IR21 and Appendix 1 Processing Management
The IR21 form must be completed for all employees who are noncitizens when they terminate their employment with the company. The data that is reported is similar to that which is provided on the IR8A and Appendix 8A forms, and includes amounts for the current and previous year. As with the other IRAS forms, not all of the data can be extracted from the payroll system. Therefore, you should create as much of the data as possible first. You can then enter the other required information by using online pages and print the IR21 report.
The IR21 is a compilation of two years of some IR8A and Appendix 8A data that is compiled into four pages of a single notification report. (IR8A and Appendix 8A are statutory reports that employees complete each tax year). You create IR21 report details by using the Create IR21 Details Page and review and maintain the details online by using the IR21 Details component. After you create an IR21, you can enter prior years of data for all the necessary variables. You can create and maintain IR21 details for a specific employee or pay group.
Two other forms may need to accompany an IR21 under certain circumstances. The first is Appendix 1, which documents received benefit in kind. The system generates this Appendix with the IR21 form, and there is a field on the IR21 that summarizes the value of benefits in kind received by an employee. This field populates when you run the print program for IR21. You can review and maintain Appendix 1 details by using the IR21 Appendix 1 component. The second is IR8S, which documents CPF contributions that the employer and employee make. The system doesn't generate IR8S forms to accompany the IR21, although IR8S forms to accompany IR8A forms are supported as noted previously. You should ensure that an IR8S form is manually completed if it is required to accompany the IR21 form.
The following diagram illustrates the IR21 and Appendix 1 forms management procedure:
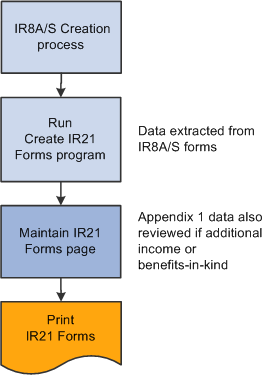
IR21 and Appendix 1 forms management procedure
 Setting Up IRAS Reporting
Setting Up IRAS Reporting
Use the IRAS Employer SG (GPSG_IRAS_CPY), IRAS Tax Forms SGP (GPSG_IRAS_CATEGORY), and IRAS Benefit Rates SGP (GPSG_APP_RATE) components to set up IRAS reporting.
This section discusses how to:
Set up and manage company IRAS information.
Set up IRAS tax form categories.
Set up IRAS benefit rates.

 Pages Used to Set Up IRAS Reporting
Pages Used to Set Up IRAS Reporting|
Page Name |
Definition Name |
Navigation |
Usage |
|
IRAS Employer SGP |
GPSG_IRAS_CPY |
Set Up HRMS, Product Related, Global Payroll & Absence Mgmt, Taxes, IRAS Employer SGP, IRAS Employer SGP |
Enter the IRAS company (employer) tax details and CPF employer reference number. |
|
GPSG_IRAS_CATEGORY |
Set Up HRMS, Product Related, Global Payroll & Absence Mgmt, Taxes, IRAS Tax Forms SGP, IRAS Tax Forms SGP |
Define the elements that are to appear in each category on the IRAS tax forms. |
|
|
GPSG_APP_RATE |
Set Up HRMS, Product Related, Global Payroll & Absence Mgmt, Taxes, IRAS Benefit Rates SGP, IRAS Benefit Rates SGP |
Enter the rates that are to be applied in calculating the value of benefits in kind for the Appendix 8A and IR21 forms. |

 Setting Up and Managing IRAS Company Information
Setting Up and Managing IRAS Company Information
Access the IRAS Employer SGP page (Set Up HRMS, Product Related, Global Payroll & Absence Mgmt, Taxes, IRAS Employer SGP, IRAS Employer SGP).
IRAS Details
|
ROB/ROC Type (registry of business/registry of companies type) |
The Registry of Business number (ROB) designates a limited company, and the Registry of Companies number (ROC) identifies a partnership. These are unique company identifiers, similar to Australia's company number (ACN). A company will have either an ROB or a ROC, not both. Select from the following:
|
|
ROB/ROC Number (registry of business/registry of companies number) |
You must enter the ROB or ROC number when the ROB or ROC type is ROB or ROC. |
|
Operational Headquarter Status |
On the Appendix 8A Forms component, you can enter the company tax reference number, total cost of home leave passages and incidental amounts only if you identify on the IRAS Employer SGP page that the operation is considered to be an overseas headquarters. The number of passages for the employee, spouse, and children fields on the Appendix 8A Forms - Others page are available if you select Yes here as the operational headquarter status. Select No when the company provides the home leave passages, but the operation is not considered to be an overseas headquarters. If you select NA (not applicable) in this field, the related fields are unavailable for input. You must enter cost of home leave and at least one of the number of passages fields (self, spouse, or children) when the status is NA. |
|
Telephone and Contact |
For computer-printed IR8A and Appendix 8A forms, a signature is not necessary. However, the name of an authorized contact person and a telephone number must be included. This must be the company secretary or director, precedent partner, sole proprietor, manager, honorary secretary or treasurer, representative of a nonresident company, or any person who is authorized by the employer. |
CPF Details
|
CPF Employer Ref Nbr (central provident fund employer reference number) |
Each Singapore company is given one or more CPF reference numbers. The CPF number is assigned by using a variable (CPF VR EMPLR REF) that you can set at pay group level by using the CPF Details group box on the Pay Groups SGP (Set Up HRMS, Product Related, Global Payroll, Framework, Organizational, Pay Groups SGP). The CPF reference number is used as user key 1 on the CPF accumulators. Since it is necessary to include CPF information on the IRAS reports, you need to be able to associate the company tax reference number with its CPF numbers. So, each company tax reference also has a list of CPF numbers that you must maintain. |
See Also

 Setting Up IRAS Tax Form Categories
Setting Up IRAS Tax Form Categories
Access the IRAS Tax Forms SGP page (Set Up HRMS, Product Related, Global Payroll & Absence Mgmt, Taxes, IRAS Tax Forms SGP, IRAS Tax Forms SGP).
For IRAS reporting, all accumulators are categorized. You can define and allocate these categories on this page. The system uses the categorized set of accumulators to calculate specific values for the same category on the IR8A and Appendix 8A forms. For example, on the Appendix 8A Forms component, the amounts in the fields, representing 4b to 4k on the tax form, appear as values that are associated with the categories and their elements that you set up for the Appendix 8A Form. If you create a category of car benefit and select specific accumulators, the values that are associated with these elements are used by the system to calculate and populate values in the Car Benefit field on the Appendix 8A Forms - Others page.
Note. Before creating Appendix 8A and IR8A forms, ensure that you set up correctly the tax form categories that appear on the forms. This ensures that all of the calculations for the categories on the forms are accurate.
Accumulators to include
|
Accumulator Name |
Select the elements (YTD Accumulators) for the year-end balances that need to be reported. You can use accumulators that are related to individual earnings and deductions, or to a collection of earnings or deductions. If you make any manual changes to the tax form categories or to the values in the IR8A or Appendix 8A pages, recalculate the data before creating the IR8A forms. This ensures that the data on your forms is current and incorporates your changes. To display and recalculate the tax form data or values in the IR8A pages, use the Create IR8A/IR8S Form page. To display and recalculate the tax form data or values in the Appendix 8A tables, use the Calc.Appendix 8A page. |
|
Subtract |
If you select the Subtract check box, the value of the accumulator is subtracted from the total amount instead of being added. For example, subtract deductions because they're stored as positive amounts. |
See Also
Reviewing and Maintaining Appendix 8A Forms
Reviewing and Maintaining IR8A and IR8S Forms

 Setting Up IRAS Benefit Rates
Setting Up IRAS Benefit Rates
Access the IRAS Benefit Rates SGP page (Set Up HRMS, Product Related, Global Payroll & Absence Mgmt, Taxes, IRAS Benefit Rates SGP, IRAS Benefit Rates SGP).
|
Benefit Rate |
Enter the monthly rates for each of the benefits items that appear in the Appendix 1 and 8A reports. The system uses these effective-dated rates to calculate the taxable value of the employee's benefits in kind items when generating Appendix 1 and 8A details. These rates reflect the rates that are detailed in section B and C of the IR21 Appendix 1 form as well as in Section 2 and 3 of the Appendix 8A form. Many of the benefits that are included on the Appendix 1 and Appendix 8A form have specific rates that IRAS defines to be used in the calculation of their value. |
See Also
Reviewing and Maintaining Appendix 8A Forms
Creating IR21 and Appendix 1 Forms
 Creating IR8A or IR8S Data
Creating IR8A or IR8S DataThis section provides an overview of the IR8A/IR8S Creation process and discusses how to create IR8A/S Data.

 Understanding the IR8A/IR8S Creation Process
Understanding the IR8A/IR8S Creation Process
The IR8A/IR8S creation process calculates and generates amounts for the different entities of the IR8A/IR8S and stores them in the IR8A/IR8S Form tables. After you run this process, you can use the IR8A/IR8S (CPSG_IR8S_FORM) component to review, maintain and add information. You can view IR8A/IR8S data and, where the data is not available from the payroll system, manually update it.
The IR8A/IR8S Creation Process
The application engine process GPSG_ IR8A_CR creates or updates the IR8A and IR8S data records as follows:
The system creates a list (in a temporary table) of employees to be processed in this run.
The employees are selected from those that have an active job record during the specified tax year for a pay group that has the specified tax reference number. This applies regardless of the other run control parameters that you enter.
If you specify a pay group on the run control, only job records in that pay group are included.
If you specify a list of employees on the run control, only those employees are included. If you do not select the Recreate check box, only employees that do not already have an IR8A record for the specified tax year and tax reference number are included. If you select the Recreate check box, only employees that do not already have an IR8A record with a status of issued for the specified tax year and tax reference number are included. If it is part of the IR21 process, only terminated employees are included.
For each of the employees that do not already have an IR8A record for the tax year and tax reference number, a record is created, containing personal data fields (such as name, birth date and address).
Other fields all appear by default.
When recreating data, all amount fields on the existing IR8A data are reset to zeros.
Each of the fields on the IR8A form records for the employees are then updated.
The system determines which of the employees requires IR8S records. IR8S is required for:
Employees with voluntary CPF contributions.
Employees with a value set for the variable IRS VR IR8S REQD on the Payee Supporting Elements record (GP_PAYEE_SOVR).
Employees with total wages for the year greater than 100,000 USD and their additional wages are greater than 40 percent of their ordinary wages.
Additional wages are to be determined from the CPF ADDWAGE YTD accumulator.
Ordinary wages are to be determined from the CPF ORDWAGE YTD accumulator.
The limits (100,000 USD and 40 percent) are stored in variables (CPF VR TOT CEILING and CPF VR PCT ADD LMT respectively).
For each one that needs an IR8S form:
A row is created on the GPSG_IR8S_MONTH table for each month of the year (1 to 12). This table stores the CPF details for each month for employees requiring an IR8S form.
For each month, the CPF contribution amounts are retrieved from the GPSG_CPF_RPTG table.
This table includes GPSG_CPF_EMPLR_REF (employer's CPF reference number) as a key.
To determine which numbers to include, the system selects all the CPF numbers (from the GPSG_IRAS_CPY_CPF table) that are for the current tax reference number.
Another IR8S record is created with the month set to 99, containing the total amounts for all of the months.
The GPSG_ IR8A_FORM table stores a list of employees to be processed in the IR8A creation process.

 Page Used to Create IR8A or IR8S Data
Page Used to Create IR8A or IR8S Data|
Page Name |
Definition Name |
Navigation |
Usage |
|
GPSG_RC_IR8A_CR |
Global Payroll & Absence Mgmt, Year-End Processing, Create IR8A/IR8S Forms SGP, Create IR8A/IR8S Forms SGP |
Enter run control options for the IR8A Creation process. |

 Creating IR8A or IR8S Data
Creating IR8A or IR8S Data
Access the Create IR8A/IR8S Forms SGP page (Global Payroll & Absence Mgmt, Year-End Processing, Create IR8A/IR8S Forms SGP, Create IR8A/IR8S Forms SGP).
|
Recreate Forms |
Select this check box if you want to recreate the date (previously created) for any forms. The system checks the status before attempting to recreate. If the status is awaiting issue (to the employee), the system saves any manual entries contributing to the existing form and creates another form. If the status is issued, the system ignores the recreate instruction. The manually entered fields are not affected by recreating, and the records with a status of issued are not updated by a recreate run. When recreating data, all amount fields on the existing IR8A data are reset to zeros. |
Default Dates
|
Date Bonus Declared |
Enter the date on which the non-contractual payment is declared payable. Non-contractual bonuses are due and payable at the discretion of the employer and are regarded as the employee's income on the date that the employer decides that the bonuses are payable. For example, you should declare in 2006 to pay a non-contractual bonus in 2007, for the year ending December 31, 2006. Note. If the bonus or directors fees dates are not entered on the run control, the payment date is used. However, this is not the case for commissions. If commission dates aren't entered, they are left blank. |
|
Director's Fees Approval Date |
Enter the date that the payment of director's fees is approved. Director's fees are regarded as paid to the director on the date on which the fees are voted for and approved at a company's annual general meeting of that calendar year. (Director's fees do not require a CPF contribution). |
|
Commission From Date and Commission To Date |
Enter the period on which the commission is paid in the tax year. |
See Also
Reviewing and Maintaining Appendix 8A Forms
Reviewing and Maintaining IR8A and IR8S Forms
 Reviewing and Maintaining IR8A and IR8S Forms
Reviewing and Maintaining IR8A and IR8S Forms
This section discusses how to:
Review and maintain IR8A income details.
Review and maintain IR8A deduction details.
Review and maintain IR8S details.
Note. The system sets the issue status on each of the pages
in the component to awaiting (issue to the employee) when it first creates
the record. When you print the IR8A, the system changes the status to issued
(to the employee). The status should be awaiting whenever you want to print
or reprint an Appendix 8A, IR8A/IR8S or IR21 form. If you already issued one
of the forms, you need to change the status back to awaiting to reprint it,
or you can select the Reprint Forms check box to reprint those that you already
issued.
Online maintenance of all user-maintainable fields in this component
is only possible for the awaiting status. You cannot maintain a form that
you already issued to an employee. However, since you can change the status
field from issued to awaiting, you can decide to enable changes to an issued
form and then reissue it.
See Also
Printing Appendix 8A, 8B, and IR8A and IR8S Forms

 Pages Used To Review and Maintain IR8A/IR8S Forms
Pages Used To Review and Maintain IR8A/IR8S Forms|
Page Name |
Definition Name |
Navigation |
Usage |
|
GPSG_IR8A_DTLS |
Global Payroll & Absence Mgmt, Year-End Processing, IR8A/IR8S Forms SGP, IR8A Personal Dta |
Review an employee's personal details and change the issue status after running the IR8A/IR8S Form creation process. |
|
|
GPSG_IR8A_INCOME |
Global Payroll & Absence Mgmt, Year-End Processing, IR8A/IR8S Forms SGP, IR8A Income |
Review an employee's income details after running the IR8A/IR8S Form creation process. |
|
|
GPSG_IR8A_GRATDESC |
Click the Detailed Information link in the Gratuity & compensation group box on the IR8A Income page. |
Enter an employee's gratuity and compensation details when gratuity or compensation is declared, including the circumstances leading to the payment, and the basis of arriving at the figure and whether it is contractual. |
|
|
GPSG_PAYMT_DTL_SEC |
Click the Payment Information link in the Gratuity & compensation group box on the IR8A Income page. |
Enter any payment for loss at office details when there is any payment for loss at office declared including the circumstances leading to the payment, and the basis of arriving at the figure. |
|
|
GPSG_OTH_DTL_SEC |
Click the Others Information link in the Gratuity & compensation group box on the IR8A Income page. |
View the reason and basis details for other payments made to an employee. |
|
|
GPSG_IR8A_SHR_DESC |
Click the Detailed Information link at the bottom of the Income group box on the IR8A Income page. |
Enter an employee's share option details when gain or profit from share options is declared, including the date of the exercise, assignment or release of the option, number of shares or stocks, name of company, open market value of the shares or stocks at the time of the exercise, assignment or release of the option and the amount that is paid by the employee that is concerned for such shares or stocks under the share option. |
|
|
GPSG_IR8A_DEDNS |
Global Payroll & Absence Mgmt, Year-End Processing, IR8A/IR8S Forms SGP, IR8A Deductions |
Review an employee's fund deduction details after running the IR8A/IR8S Form creation process. |
|
|
GPSG_IR8S_DTLS |
Global Payroll & Absence Mgmt, Year-End Processing, IR8A/IR8S Forms SGP, IR8S Details |
Use this page for employees who qualify for IR8S forms. Review and maintain the employee's and employer's monthly contribution details after running the IR8A/IR8S Form creation process. All fields on this page can be maintained. |

 Reviewing Employee Data
Reviewing Employee DataAccess the IR8A Personal Dta page (Global Payroll & Absence Mgmt, Year-End Processing, IR8A/IR8S Forms SGP, IR8A Personal Data).
All fields on this page are display-only, except the Issue Status field, which you can maintain. The details populate from the employee's personal data and job data records. Two job designations may appear in the Designation field. This caters to the employee with two concurrent jobs. If the employee has more than two concurrent jobs, only the job designations of the two earliest employee record numbers will appear.

 Reviewing and Maintaining IR8A Income Details
Reviewing and Maintaining IR8A Income DetailsAccess the IR8A Income page (Global Payroll & Absence Mgmt, Year-End Processing, IR8A/IR8S Forms SGP, IR8A Income).
|
Gross Salary, Fees, Leave Pay, Wages and Overtime Pay |
Displays all earnings elements identified as gross salary, fees, wages, overtime pay, and leave pay. It includes values from accumulators for categories IR8A gross salary and wages and IR8A leave pay. |
|
Bonus (non-contractual bonus declared on and/or contractual bonus) |
The system tracks two kinds of bonuses: contractual and non-contractual. If the employee has one contractual bonus only and no non-contractual bonuses, the system populates the contractual bonus field. If the employee has one non-contractual bonus only and no contractual bonuses, the system populates the non-contractual bonus field. It includes values from accumulators for categories IR8A contractual bonus and IR8A non-contractual bonus. Enter the date on which the non-contractual bonus is declared payable. Contractual bonuses are due and payable under the terms of a contract of service and are regarded as the employee's income in the year that the contract specifies. This is usually the year in which the employee's services are rendered. For example, you should declare a contractual bonus paid in 2007 for the services rendered in 2006, for the year ending December 31, 2006. Non-Contractual bonuses are due and payable at the discretion of the employer and are regarded as the employee's income on the date that the employer decides the bonuses are payable. |
|
Director's fees approved at the AGM/EGM on |
Enter the date on which the payment of director's fees is approved. Director's fees are regarded as paid to the director on the date on which the fees are voted for and approved at a company's annual general meeting of that calendar year. Director's fees do not require a CPF contribution. It includes values from accumulators for category IR8A director's fees. |
|
Gross Commission for period and To |
The commission year-to-date field includes the values from accumulators for category IR8A commission. Enter the commission from and to dates for the period. Select the Monthly check box if the employee receives the commission on a monthly basis. If the employee receives the commission in one lump sum, select the One Time Payment check box. |
|
Pension |
Enter the total amount of pension that the employee accrued. It includes values from accumulators for category IR8A Pension Benefits. |
|
Income Tax Borne by Employer |
Select this check box to indicate if the income tax is paid by the employer. |
|
Total Income |
The amount that appears is the total of the individual earnings year-to-date values on this page. It is updated if you change the value of any contributing field. |
The fields in this group box include values from accumulators for categories IR8A Transport Allowance, IR8A Entertainment Allowance and IR8A Other Allowance.
|
Payment in Lieu of Notice |
This field includes any payments that an employee receives as compensation for not working the required employment (notice) period following resignation or termination. When employees are dismissed, it is not uncommon for employers to pay them lump sums in lieu of notice rather than require them to work out their statutory or contractual notice periods. It includes values from accumulators for category IR8A pay in lieu of notice. |
|
Gratuity and Detailed Information |
Displays gratuity or compensation, including retrenchment benefits. It includes all earnings elements that are identified as gratuity or compensation. It includes values from accumulators for category IR8A gratuity/ex-gratia. Click the Detailed Information link to access the IR8A Gratuity/Comp details page, where you can enter an employee's detailed information on gratuity or ex-gratia compensation payments. You must declare the full amount of gratuity or compensation that the employee receives. This page enables you to provide a separate breakdown of the details relating to the gratuity or compensation. |
|
Ex-gratia |
Displays ex-gratia payments. |
|
Payment for Loss of Office and Payment Information |
Enter any payment for loss of office details when there is any payment for loss at office declared, including the circumstances leading to the payment, and the basis of arriving at the figure. The Basis and Reason fields are editable and can be entered with comments only if the Issue Status field in the page is set to Awaiting. Click the Payment Information link to access the Payment for loss at Office page, where you can view the reason and basis of payment. |
|
Others and Others Information |
Enter any lump sum payment details when there is any payments that are not paid by payroll and need to be manually entered. For example, if the staff has the following: Long Service Award = $300, No Sick Leave Incentive = $150 and Compensation for loss of share = $200, then Others would be $650. Reason for payment in this case would be: Long Service Award, No Sick leave incentive, Compensation for loss of share. Basis of arriving at the payment would be: As per policy. The Basis and Reason fields are editable and can be entered with comments only if the Issue Status field in the page is set to Awaiting. Click the Others Information link to access the Other's Information page, where you can view the reason and basis of payment. |
Enter the total amount of retirement benefits accrued by the employee, including gratuities, pension, commutation of pension, lump sum payments from a pension, provident fund in the Amount accrued from 1993 field. It is populated from the accumulators for category IR8A retirement benefits. Enter the full name of the retirement fund and the amount accrued up to December 31, 1992.
Contrib to O'seas Pension Fund (contribution to overseas pension fund)
|
Overseas Pension Fund Name and Contributions |
Enter the full amount of the employer's paid contributions to any pension or provident fund located outside Singapore. Such contributions by the employer are taxable as part of the employee's income. Enter the overseas pension fund name. |
|
Voluntary Employer CPF Contrib |
Displays employer contributions for all compulsory CPF on ordinary earnings, or CA (voluntary CPF). It includes the values from the accumulators for category IR8A employer voluntary CPF. |
|
Gains and Profits from share options on or after 2003 and Gains and Profits from Share Options before 2003 |
Enter the total value of gains and profits that is derived by the employee, either directly or indirectly from the exercise, assignment, or release of any share options right or benefit where such right or benefit is obtained through employment. It includes the values from the accumulators for category IR8A gain on share options. To enter separate required detailed information relating to gains and profits from share options, use the IR8A Share Option Details page by clicking the Detailed Information link. |
|
Detailed Information |
Access the IR8A Share Option details page where you can declare the total value of gains or profits that is derived by the employee, either directly or indirectly from the exercise, assignment, or release of any share option right or benefit through employment. This page enables you to provide a separate breakdown of the details relating to the gains or profit from share options. |
|
Value of Benefits in Kind |
Displays the total value of benefits in kind that the employee receives. The field populates only when you run the Print Appendix 8A process. The value populates from the Appendix 8A tables. |
See Also
Printing Appendix 8A, 8B, and IR8A and IR8S Forms

 Reviewing and Maintaining IR8A Deductions Details
Reviewing and Maintaining IR8A Deductions DetailsAccess the IR8A Deductions page (Global Payroll & Absence Mgmt, Year-End Processing, IR8A/IR8S Forms SGP, IR8A Deductions).
Deductions
|
Employee's compulsory contribution to and Fund Name |
Select the CPF option if the employee has CPF contributions, and the Fund Name field displays C.P.F. When the employee has no CPF contribution, the Designated Fund option is available for selection. The year-to-date employee's compulsory CPF contributions (not labeled) include year-to-date contributions for compulsory CPF on ordinary earnings and compulsory CPF on additional earnings, where in either case the deduction is compulsory employee contribution. It includes the values from the accumulators for the category IR8A employee statutory CPF. |
|
Employee's voluntary CPF contribution obligatory by contract for NRIC holders posted overseas |
This total includes year-to-date contributions of all voluntary CPF (employee voluntary contributions) that are obligatory by contract of employment in respect of NRIC holders who are posted overseas. It includes the values from the accumulators for the category IR8A employee voluntary CPF when the employee has a value of Y set for the variable IRS VR OVERSEAS on the Payee Supporting Elements record (GP_PAYEE_SOVR). |
|
Insurance and Adjustment |
The insurance amount appears by default from the IR8A insurance category and its elements that you set up on the IRAS Tax Forms SGP Page for the IR8A/IR8S Form. To manually update the value, enter the additional amount in the Adjustment field. The total insurance amount automatically adds the new amount and is updated. |
|
Donations For Donated to YMF, Donated to Community Chest, SINDA, CDAC, ECF, and Other tax exempt donations |
The total donations that are deducted through salaries includes year-to-date deductions for all of the following deduction elements; MBMF, SINDA, SHARE (also known as Community Chest), CDAC and ECF. If the check box is selected for these deductions, this indicates that deductions were taken during the year. It includes the values from the accumulators for the categories IR8A MBMF, IR8A Community Chest donations, IR8A SINDA, IR8A CDAC, IR8A ECF and IR8A other tax exempt donation. |
|
Contributions Deducted for MBF |
The total donations that are deducted for MBF. |
See Also
Printing Appendix 8A, 8B, and IR8A and IR8S Forms
Administering Central Provident Fund Contributions

 Reviewing and Maintaining IR8S Details
Reviewing and Maintaining IR8S DetailsAccess the IR8S Details page (Global Payroll & Absence Mgmt, Year-End Processing, IR8A/IR8S Forms SGP, IR8S Details).
Details of monthly wages and contributions
|
Month |
The month in which both the employer and employee contributions for both ordinary wages and additional wages (when applicable) were made. Enter a new row for each month that is applicable. |
|
Ordinary Wages and Additional Wages |
Enter the amount of earnings according to the special accumulator that is defined for the employee's CPF schedule. Ordinary wages are normal wages including allowances that the employee earns in the month , and payable before the due date for payment of contributions for that month (for example, annual bonus, leave pay, commissions and incentive payments). Additional wages are wage supplements that are not paid wholly and exclusively for the month and includes any payment other than ordinary wages (for example, annual bonus, leave pay). |
|
CPF - Employer (Ord) (ordinary) and CPF -Employee (Ord) (ordinary) |
Includes all of the MTD contributions for all compulsory CPF on ordinary earnings or voluntary CPF where the deduction indicates that it is an employer or employee contribution. |
|
Approved Fund (Ord) (ordinary) and Approved Fund (Add) |
Includes all of the MTD contributions for all compulsory CPF on ordinary earnings or voluntary CPF where the deduction indicates that it is an employer or employee contribution. |
|
CPF - Employer (Add) and CPF - Employee (Add) |
Includes all of the MTD contributions for all compulsory CPF on additional earnings where the deduction indicates that it is an employer or employee contribution. |
|
Period of Overseas Posting and to |
These are specific to the IR8S form and indicate the start and end dates of an overseas posting respectively. |
|
Calculate Totals |
Click to display the total of all of the amounts for each of the fields in the Details of Monthly Wages group box. |
|
CPF Required while Overseas |
Select the check box to indicate if contributions are obligatory during a period of overseas posting according to the employment contract. This is specific to the IR8S form. |
|
Capping Applied |
Select the check box to indicate whether capping is applied. Y (yes) indicates that statutory upper limits to CPF contributions on ordinary and additional earnings are applied, N (no) indicates that upper limits are not applied. If no, it is possible that CPF contributions that were made for the employee are too high (make a refund claim). This is specific to the IR8S form. |
|
CPF Full Contribution for SPR (Singapore permanent resident) |
Select the check box to indicate whether an employee who has attained the status of Singapore Permanent Resident (SPR) is eligible for CPF full contribution. Singapore Permanent Residents contribute at reduced rates in the first 2 years of obtaining the SPR status. Thereafter, they contribute at the full rates. Y (yes) indicates that the employee is eligible for CPF Full Contribution, N (no) indicates that the employee has not attained. |
Excess/Vol CPF Excl OS Posting
|
Employer's Contribution and Employee's Contribution |
You must complete these fields if you and your employee's CPF contribution on ordinary wages or additional wages are more than the compulsory amount that is required under the CPF Act. The excess amount of the CPF contribution must be declared. The field amount appears by default from the category IR8A employer voluntary CPF and IR8A employee voluntary CPF when the employee has no variable IRS VR OVERSEAS set on the Payee Supporting Elements record (GP_PAYEE_SOVR). |
|
Obligatory by Contract of Empl |
Select this check box if Voluntary CPF contributions are obligatory according to the employment contract. By default the field is blank. |
Details of Refund claimed/to be claimed
You must complete this group box if you or your employee paid excess contribution to CPF and you or your employee claimed or will claim a refund of the excess contributions from the CPF Board. You must enter all details of the refund.
Additional Wages and Amount of Refund
|
Amount, Period From, Period To, Date Paid, (Employer and Employee) Contribution, and Interest Date |
The system calculates additional wages contributions during normal, monthly payroll calculations. However, the correct total annual contribution is dependent on annual earnings, so it must be reconciled at year end. During the calculation of the last pay of the year in December, the system runs a year-end adjustment calculation that recalculates all contributions that are made on additional wages. Any shortfall or excess in contributions is identified. An adjustment is necessary when the employee's annual ordinary wages in the current calendar year differ from those that are in the previous calendar year. The adjustment is in the form of either a refund that can be claimed by using Section C of IR8S or an additional contribution payment to the board. Complete the page by entering the details of the additional wages, against which the refund is claimed or to be claimed, and the details of the refund itself. Note. Adjustments are only required if there are sufficient additional wages to be over the limit. If an additional contribution is required, it is automatically taken from the employee's December pay. If a refund is due, a message is created from the December pay, and the employee can claim the refund here. |
|
Remarks |
Enter any additional remarks regarding the information that is required on the IR8A/IR8S form. Remarks can include further explanations, details, or clarification that is relevant to the submission of the IR8A/IR8S forms. If the Singapore permanent resident status is approved on or after January 01, 2003, indicate in the Remarks field if approval is obtained from the CPF Board to make full contributions. Note. You should enter additional details relating specifically to gratuity and compensation or gains and profit from share options on the IR8A Gratuity and Comp Details and IR8A Share Option Details pages. |
See Also
Printing Appendix 8A, 8B, and IR8A and IR8S Forms
Administering Central Provident Fund Contributions
 Creating Appendix 8A Data
Creating Appendix 8A Data
This section provides an overview of the Appendix 8A Creation process and discusses how to create Appendix 8A data.
The Appendix 8A calculation process captures and stores values for section 4 on the Appendix 8A Forms component (representing 4a to 4k on the tax form). The program uses the information that you set up on the IRAS Tax Forms SGP page and should be run after creating the Appendix 8A pages. You have to manually create the Appendix 8A Details page before entering any benefit-in-kind details. You can also create the Appendix 8A details by selecting the Create Records check box in the run control. This process uses the Tax Form Table to determine which earnings and benefit or deduction balances are to be included with the Appendix 8A amount fields.
See Also
Printing Appendix 8A, 8B, and IR8A and IR8S Forms
Reviewing and Maintaining Appendix 8A Forms

 Understanding the Appendix 8A Creation Process
Understanding the Appendix 8A Creation Process
The Application Engine process GPSG_ APP8A_CR creates or updates the Appendix 8A data records as follows:
The system creates a list (in a temporary table) of employees to be processed in this run.
If you use the Select Employees run control option, only employees with an existing Appendix 8A record for the specified tax year and tax reference number are selected. Otherwise, the employees are those who have a corresponding IR8A record for the specified tax year and tax reference number. If you specify a list of employees, only those employees are included.
For each of the employees that do not already have an Appendix 8A record for the tax year and tax reference number, a record is created, containing all default values.
For those that do already have Appendix 8A, the fields that are calculated are reset to their defaults (zeros and blanks).
Each of the fields on Appendix 8A page for the employees are then updated as follows:
The amount fields are extracted from the GP_RSLT_ACUM table, using the Seg Stat key fields for the latest pay segment, as identified in the IR8A Creation process.
The accumulator values to be included are those with PIN_NUMS nominated on the GPSG_TAXFORM_CAT records for the appropriate category.
The value that is assigned is the sum of the CALC_RSLT_VAL and USER_ADJ_VAL amounts for the accumulators, multiplied by the GPSG_CAT_MULT value from the GPSG_TAXFORM_CAT record.
The fields to be updated and the corresponding tax form categories are:
|
Category |
Tax Form Code |
|
Interest paid. |
4B |
|
Life insurance. |
4C |
|
Holiday passages. |
4D |
|
Educational expenses. |
4E |
|
Non-monetary long service award. |
4F |
|
Subscription to social clubs. |
4G |
|
Asset gains. |
4H |
|
Motor vehicle cost. |
4I |
|
Car benefit. |
4J |
|
Other benefit. |
4K |

 Page Used To Create Appendix 8A Data
Page Used To Create Appendix 8A Data|
Page Name |
Definition Name |
Navigation |
Usage |
|
GPSG_RC_APP_8A |
Global Payroll & Absence Mgmt, Year-End Processing, Calculate Appendix 8A SGP, Calculate Appendix 8A SGP |
Enter the run control data for the Appendix 8A calculation process, which captures and stores values on the Appendix 8A Forms component (representing 4a to 4k on the tax form). |

 Creating Appendix 8A Data
Creating Appendix 8A Data
Access the Calculate Appendix 8A SGP page (Global Payroll & Absence Mgmt, Year-End Processing, Calculate Appendix 8A SGP, Calculate Appendix 8A SGP).
|
Create records |
Select for the system to create new Appendix 8A forms for employees that have values for some benefits, but don't have an existing Appendix 8A. (Otherwise the Appendix 8A must be created manually first.) You can therefore create new Appendix 8A forms, without manually creating the data first. |
Calculation categories
The category and category name of the tax form categories that you assign to the tax form appear. For IRAS reporting, all accumulators are categorized. You define and allocate the categories to the tax form on the IRAS Tax Forms SGP page. Each category comprises a set of accumulators that you use to calculate the values on the IR8A or Appendix 8A forms. Select the Calculate check box next to its corresponding category to enable recalculation. Every time that you run the process, the system checks the accumulator balances and updates them in the Appendix 8A forms.
See Also
Printing Appendix 8A, 8B, and IR8A and IR8S Forms
Reviewing and Maintaining Appendix 8A Forms
 Creating Appendix 8B Data
Creating Appendix 8B Data
This section provides an overview of Appendix 8B data, and discusses how to enter Appendix 8B details.
See Also
Printing Appendix 8A, 8B, and IR8A and IR8S Forms

 Understanding Appendix 8B Data
Understanding Appendix 8B DataThe Appendix 8B form provides details of gains and profits from stock options that are exercised for the year and is generated by the employer for the employee. You must complete the Appendix 8B when the employee has derived gains or profits either directly or indirectly from the exercise, assignment, or release of any share option right or benefit where such right or benefit is obtained by reason of any office or employment. Such gains or profits form part of the remuneration that is paid to the employee, and must be declared on the IR8A Form. The employer should reflect the amount in Section D of Appendix 8B and under item (d)(8) of the Income Section in the Form IR8A.
Employee Stock Options
In Singapore, gains from employee stock options are assessed to tax as income of the year in which the options are exercised. Generally, gains from stock options are regarded as derived from Singapore if the option is exercised while the individual is physically present in Singapore or employed in Singapore. Therefore, individuals who are granted stock options while they are employed outside Singapore are taxed in Singapore on any gains that are derived from the stock options if they exercise them while they are in Singapore or they hold employment in Singapore.
The amount of Employee Stock Option Scheme (ESOP) gains is the difference between the open market value of shares at the time that the options are exercised and the exercise price. Unless the employee has arranged to pay tax in installments, the tax, including tax on stock option gains, becomes due within one month after it is assessed. To help alleviate cashflow problems that are faced by some employees who do not sell their shares after exercising the option, several stock option schemes have been introduced.

 Page Used To Create Appendix 8B Data
Page Used To Create Appendix 8B Data|
Page Name |
Definition Name |
Navigation |
Usage |
|
GPSG_APP_8B |
Global Payroll & Absence Mgmt, Year-End-Processing, Appendix 8B Forms SGP, Appendix 8B |
Enter details of an employee's derived gains or profits either directly or indirectly from the exercise, assignment, or release of any share option right or benefit where such right or benefit is obtained by reason of any office or employment. |

 Entering Appendix 8B Details
Entering Appendix 8B Details
Access the Appendix 8B Forms SGP page (Global Payroll & Absence Mgmt, Year-End-Processing, Appendix 8B Forms SGP, Appendix 8B).
Employee Stock Option Details
These fields enable you to enter any amounts that qualify or don't qualify for income tax exemption under the Company Employee Equity-Based Remuneration (CEEBR) scheme, Employee Equity-Based Remuneration (EEBR) scheme or the Entrepreneurial Employee Equity-Based Remuneration (EEEBR) scheme. Select the name of each tax exemption scheme that qualifies for income tax exemption and enter the exemption amounts.
|
Scheme Type |
Select from the following IRAS tax exemption scheme types: CEEBR, EEBR,and EEEBR. |
|
RCB Number (registrar of companies and businesses number) and Name of Company |
Enter the RCB number that is issued if the organization is a partnership or a limited company and your company name. Complete these fields only if the name of the employer granting the stock option is not the same as the company that is making the declaration. |
|
Date Granted and Date of Exercise |
The dates that the stock option is granted to the employee and the employee exercises the option. |
|
Exercise Price |
The price at which the employee exercises the stock. |
|
Market Value when Granted |
The market value at the time that the stock option is granted to the employee. |
|
Market Value when Exercised and Shares Acquired |
The market value at the time that the employee exercises the stock option and the number of shares. |
|
Gross Tax Exempt Gain and Gross Gain Not Tax Exempt |
Enter the total amount (gross tax exempt gain) that qualifies for each tax exemption scheme. The exemption amount for the EESOP and CSOP schemes is calculated as follows: [(Market value at the time that the stock options are exercised) − (Market value at the time that the options are granted)] × (Number of shares acquired) The amount that does not qualify for the EESOP and CSOP tax exemption schemes (gross gain not tax exempt) is calculated as follows: [(Market value at the time that the stock options are granted) − (Exercise price of the stock option)] × (Number of shares acquired) The amount that does not qualify for the ESOP tax exemption scheme (gross gain not tax exempt) is calculated as follows: [(Market value at the time that the stock options are exercised) − (Exercise price of the stock option)] × (Number of shares acquired) |
|
Gross Gain On Stock Options |
This is the gross amount of the stock option gains. This amount is calculated as follows: [(Market value at the time that the stock options are exercised) − (exercise Price of the stock option)] × (Number of shares acquired) |
See Also
Printing Appendix 8A, 8B, and IR8A and IR8S Forms
 Reviewing and Maintaining Appendix 8A Forms
Reviewing and Maintaining Appendix 8A Forms
This section provides an overview of Appendix 8A forms, and discusses how to:
Review and maintain Appendix 8A place of residence details.
Review and maintain Appendix 8A additional gains or profits details.
See Also
Printing Appendix 8A, 8B, and IR8A and IR8S Forms

 Understanding Appendix 8A Forms
Understanding Appendix 8A FormsThe Appendix 8A documents received benefits in kind. A field on the IR8A summarizes the value of benefits in kind that an employee receives and the Appendix 8A component, which enables you to capture and maintain the employee's benefits in kind details. The value of benefits in kind are calculated by using the effective-dated rates that are stored in the Benefit Rates table and viewed by using the IRAS Benefit Rates SGP page. These rates reflect the rates that are detailed in sections B and C of the Appendix 8A form. These values are used in the calculation of the taxable value of the employee's benefit in kind items. The system uses the Appendix 8A data in conjunction with the IR8A data to create the IR21 form, which is a compilation of two years of employee data, where applicable. All fields on the Appendix 8A pages populate the IR21 - Appendix 1 report.
Note. The Issue Status field on each of the pages in the component indicates the current status of the form and whether it has been issued to the employee. Values are Awaiting and Issued. The system sets the issue status to awaiting when you first create the record. Ensure that the status is set to awaiting before you print the Appendix 8A. When you print the Appendix 8A form, the system changes the status to issued. The status should be awaiting whenever you want to print or reprint an Appendix 8A, IR8A/IR8S or IR21 form. If you already issued one of the forms, change the status back to awaiting to reprint it, or you can select the Reprint Forms check box to reprint those that you already issued. You should also change the status to awaiting before printing where the setting is issued.

 Pages Used to Review and Maintain Appendix 8A Forms
Pages Used to Review and Maintain Appendix 8A Forms|
Page Name |
Definition Name |
Navigation |
Usage |
|
GPSG_APP_8A_1 |
Global Payroll & Absence Mgmt, Year-End Processing, Appendix 8A Forms SGP, Place of Residenc |
Review the employee's residence, occupation and rent details. |
|
|
GPSG_APP_8A_2 |
Global Payroll & Absence Mgmt, Year-End Processing, Appendix 8A Forms SGP, Furniture/Fittings |
Review additional specific benefit item units and values for furniture or fittings. |
|
|
GPSG_APP_8A_1_SEC |
Click the Other Furniture & Fittings link on the Furniture/Fittings page. |
Enter additional Appendix 8A furniture and fittings details. This page is editable only if the Issue Status field has to be set to Awaiting. |
|
|
GPSG_APP_8A_3 |
Global Payroll & Absence Mgmt, Year-End Processing, Appendix 8A Forms SGP, Hotel Accommodatn |
Review the values that are used in the calculation of the taxable value of hotel accommodation that is provided to employees and their families. |
|
|
GPSG_APP_8A_4 |
Global Payroll & Absence Mgmt, Year-End processing, Appendix 8A Forms SGP, Others |
Review any additional gains or profits (benefits in kind) that the employee receives through employment. |

 Reviewing and Maintaining Appendix 8A Place of Residence Details
Reviewing and Maintaining Appendix 8A Place of Residence Details
Access the Place of Residenc page (Global Payroll & Absence Mgmt, Year-End Processing, Appendix 8A Forms SGP, Place of Residenc).
The details that you enter on this page populate the fields on the IR21 Appendix 1 Details pages. You must run the Appendix 8A - calculation program before the details that you enter on this page populate the fields on the IR21 Appendix 1 Details.
|
Copy from previous year |
When you click this link, the system searches for existing Appendix 8A data on the employee's previous year's form. If data is located, the system automatically populates the Appendix 8A fields. This link is active only if the Issue Status field is set to Awaiting. |
Value of place of residence
|
Address |
If the employee's residence is part of an employment benefit in kind, enter the full address of the employee's residence that is provided by the employer. This is a required field. |
|
Occupation From and To |
Enter the dates that the employee occupied the residence during the year. These dates also automatically determine the total days occupied on the IR21 Appendix 1 Details 1 page. |
|
Nbr sharing (number sharing) |
Enter the number of employees that were living and sharing the residence during the year (excluding family members). |
|
Employer paid rent and Employee paid rent |
Enter the values for the year. These values also populate the fields on the IR21 Appendix 1 Details 2 page, and they are used in the calculation of the taxable benefit or taxable value of the employee's Place of Residence on the IR21 – Appendix 1 Form. The annual value is the estimated annual rent that a property can fetch and the amount that is to be declared is shown in the property tax bill. If the place of residence is or was rented by the employer and if the annual value is not available, the amount of rent that is paid by the employer should be declared. Note. If the place of residence is or was shared among employees, annual value and paid rent should be apportioned according to the number of employees that are staying in the place. |
See Also
Printing Appendix 8A, 8B, and IR8A and IR8S Forms

 Reviewing Benefit Item Units and Values for Furniture or Fittings
Reviewing Benefit Item Units and Values for Furniture or FittingsAccess the Furniture/Fittings page (Global Payroll & Absence Mgmt, Year-End Processing, Appendix 8A Forms SGP, Furniture/Fittings).
You can enter the number and monetary value of each of the furniture and fitting, driver, and gardener benefit items within the employee's residence. The system calculates the value of the benefits in kind by using effective-dated rates that are stored in the Benefit Rates table. These rates reflect the rates that are detailed in sections B and C of the Appendix 8A form. These values are used in the calculation of the taxable value of the employee's benefit in kind items.
Click the Other Furniture & Fittings link to access the App 8A Furniture & Fittings page.

 Reviewing Hotel Accommodation Taxable Value Calculations
Reviewing Hotel Accommodation Taxable Value CalculationsAccess the Hotel Accommodatn page (Global Payroll & Absence Mgmt, Year-End Processing, Appendix 8A Forms SGP, Hotel Accommodatn).
The self; spouse; children under 20 years old; and children ages 8 to 20 years, three to seven years, and under three years values populate the fields on the IR21 Appendix 1 Details 2 page. You use these values in the calculation of the taxable value of hotel accommodation that is provided to employees by using the rate per person that is stored in the Benefit Rates table (or in Section C of the Appendix 8A Form). You enter the total number of persons (self, spouse or child) and the period during which the accommodation was provided to these persons.

 Reviewing and Maintaining Appendix 8A Additional Gains or Profits Details
Reviewing and Maintaining Appendix 8A Additional Gains or Profits Details
Access the Others page (Global Payroll & Absence Mgmt, Year-End processing, Appendix 8A Forms SGP, Others).
Value of Other Benefits
Enter the number or monetary value of each of the other benefit items. The system calculates the value of the benefits in kind by using effective-dated rates that are stored in the Benefit Rates table. These rates reflect the rates that are detailed in sections B and C of the Appendix 8A form. Use these values in the calculation of the taxable value of the employee's benefit in kind items.
|
Cost of Home Leave Passages, No. of passages for self (number of passages for self), Wife, and Children |
Enter the total cost of home-leave passages and incidental amounts only if the operation is considered to be an overseas headquarters as identified on the IRAS Employer SGP page. These fields are only available when the IRAS Employer SGP page states that the company is an overseas headquarters. As an IRAS concession, the taxable benefit of leave passages is computed as 20 percent of their value if the passages are to the employee's home country. This is limited to only one passage each for the employee and spouse and two passages for each child, annually. To satisfy this requirement, enter the number of passages for self (the employee), spouse, and children. The amounts that are in the fields (representing sections 4b to 4k) change by default to the categories and their elements that you set up on the IRAS Tax Forms SGP page for the Appendix 8A form. |
|
Interest Paid by Employer |
Enter the amount of Interest that the employer pays as the result of an employee's free or subsidized loan. For example, the company may obtain loans at market rates and provide loans to its staff interest free or at subsidized rates. It includes the values from the accumulators for the category App 8A Interest Paid. |
|
Employer Paid Life Insurance |
Enter the total amount of life insurance premiums that the employer pays. Premiums that an employer pays on an insurance policy where the employee is a beneficiary are taxable to the employee. In effect, this is a reimbursement of personal expense. It includes the values from the accumulators for the category App 8A life insurance. |
|
Free or subsidized Holidays |
Enter the amount of holidays fares or costs that are paid or subsidized by the employer, or paid by the employee in conjunction with the employment. It includes the values from the accumulators for the category App 8A holiday passages. |
|
Educational expenses provided |
Often employers require that their employees attain a certain degree of academic knowledge, as part of the requirements of the position. The courses may lead to academic and professional qualifications or vocational qualifications relating to the employee's trade, business or employment. Enter the full amount of educational expenses that the employee incurs as part of employment. It includes the values from the accumulators for the category App 8A educational expenses. |
|
Non-monetary awards for LS (non-monetary awards for long service) |
Enter the total value of any non-monetary awards that the employee receives for long service. For example, the employee may receive a gift such as a painting or a gold watch. It includes the values from the accumulators for the category App 8A long service award. |
|
Club Fees and Subscriptions |
Enter the total fees amount that the employee pays for membership in or subscriptions to any clubs or associations. It includes the values from the accumulators for the category App 8A club subscriptions/fees. |
|
Asset sale gains |
Enter the total amount of money that the employees receives through the sale of any assets. It includes the values from the accumulators for the category App 8A gain on sale of assets. |
|
Cost of Motor Vehicle and Car benefit |
The employee may be provided with a new car for use by the employer. Enter the total cost of the motor vehicle to the employee. It includes the values from the accumulators for the category App 8A motor vehicle cost. An employee who is provided with a car by the employer is assessable to tax on the value of benefit that they enjoyed. Enter the total amount of this car benefit. For example, the employer may pay for gas. It includes the values from the accumulators for the category App 8A car benefit. |
|
Other benefits |
Enter any other miscellaneous benefit amounts that the employee receives. It includes the values from the accumulators for the category App 8A other benefit. |
See Also
Printing Appendix 8A, 8B, and IR8A and IR8S Forms
Creating IR21 and Appendix 1 Forms
 Printing Appendix 8A, 8B, and IR8A and IR8S Forms
Printing Appendix 8A, 8B, and IR8A and IR8S Forms
This section provides an overview of the print Appendix 8A, 8B, and IR8A and IR8S forms processes.
See Also

 Understanding Appendix 8A, 8B, and IR8A and IR8S Forms Print Processes
Understanding Appendix 8A, 8B, and IR8A and IR8S Forms Print ProcessesPrinting the Appendix 8A forms populates the value of benefits in kind field on the IR8A/IR8S Forms - IR8A Income page. A field on the IR8A summarizes the value of benefits in kind that an employee receives. The field becomes populated only when you run the Print Appendix 8A process. The value of benefits in kind is calculated by using the rates that are maintained by using the IRAS Benefit Rates SGP page.
The IR8A/IR8S print process produces the employee's tax year end certificates. You can generate forms for a whole company—that is, all pay groups (and therefore all employees)—or by pay group, or for any number of individual employees. Moreover, you can regenerate forms as many times as necessary. After a form or set of forms is complete and accurate, you can print them. Except where an IR8S is not required, the system essentially treats the forms as two pages of one form. You do not have to create, review, maintain and print one then the other; the process for one is the process for both.
Appendix 8A
Printing the Appendix 8A forms populates the value of the benefits-in-kind field on the IR8A/IR8S Forms - IR8A Income page. This run control page is similar to the Calculate IR8A and IR8S Forms page. You use the Print Appendix 8A Forms SGP page to print the Appendix 8A forms. Select the Reprint Forms check box if you want to reprint any forms. If you don't select the check box, the system prints all forms (within the parameters set) with an issue status of awaiting issue to the employee (where issued equates with printed). When the box is selected, the system prints forms with issue statuses of both awaiting issue to the employee and already issued.
Appendix 8B
Print the Appendix 8B forms for employee's derived gains or profits that are either directly or indirectly from the exercise, assignment, or release of any share option right or benefit where such right or benefit is obtained by reason of any office or employment. Select the Reprint Forms check box if you want to reprint any forms. If you don't select the check box, the system prints all forms (within the parameters set) with an issue status of awaiting issue to the employee (where issued equates with printed). When the box is selected, the system prints forms with issue statuses of both awaiting issue to the employee and already issued.
IR8A/IR8S
Select the Reprint Forms check box if you want to reprint any forms. If you don't select the check box, the system prints all forms (within the parameters set) with an issue status of awaiting issue to the employee (where issued equates with printed). When the box is selected, the system prints forms with issue statuses of both awaiting issue to the employee and already issued. The status should be awaiting whenever you want to print or reprint an Appendix 8A, IR8A/IR8S or IR21 form. If you already issued one of the forms, change the status back to awaiting to reprint it.

 Pages Used To Print Appendix 8A, 8B, and IR8A/IR8S Forms
Pages Used To Print Appendix 8A, 8B, and IR8A/IR8S Forms|
Page Name |
Definition Name |
Navigation |
Usage |
|
GPSG_RC_APP_8A_PR |
Global Payroll & Absence Mgmt, Year-End Processing, Print Appendix 8A Forms SGP, Print Appendix 8A Forms SGP |
This process (SQR GPSGIR04) prints hard copies of the IRAS Appendix 8A, by using the data that is created on the Appendix 8A Forms SGP page (global payroll, year-end-processing, Appendix 8A forms SGP). |
|
|
GPSG_RC_IR8A_PRT |
|
Enter criteria for initiating the Print Appendix 8B process (SQR GPSGIR08), which prints hard copies of the IRAS Appendix 8B, using the data that is created on the Appendix 8B Forms page (global payroll, year-end-processing, Appendix 8B forms SGP); enter criteria for initiating the Print IR8A/IR8S Forms process (SQR GPSGIR01), which prints the IR8A and IR8S forms. |
 Creating IR21 and Appendix 1 Forms
Creating IR21 and Appendix 1 Forms
This section provides an overview of IR21 and Appendix 1 forms.
See Also
Reviewing and Maintaining IR21 and Appendix 1 Forms

 Understanding the IR21 and Appendix 1 Forms
Understanding the IR21 and Appendix 1 FormsThe IR21 and Appendix 1 Forms process (SQRGPSGIR05) extracts data for the IR21 forms, using data that is already created by the IR8A/IR8S creation process. The IR8A/IR8S process runs immediately before this. For each employee that you select, the system checks if IR8A data exists in the IR8A table for the current tax year. If the system locates values, it retrieves them from the IR8A table and transfers them to the IR21 table.
The IR21 Create process extracts data for terminated employees to populate the IR21, IR21 Appendix, and other required tables. Select the Recreate Forms check box if you want to recreate any forms by using the employee's previous year's data. The system deletes and then recreates two years of data. If you do not select the check box, the IR21 type changes to amended and the system processes only current data. The system checks the status before attempting to recreate.

 Page Used To Create IR21 and Appendix 1 Forms
Page Used To Create IR21 and Appendix 1 Forms|
Page Name |
Definition Name |
Navigation |
Usage |
|
GPSG_RC_IR21_CR |
Global Payroll & Absence Mgmt, Termination Processing, Create IR21 Forms SGP, Create IR21 Forms SGP |
This program (SQRGPSGIR05) extracts data for the IR21 forms, using data that is already created by the IR8A/S creation process. |
 Reviewing and Maintaining IR21 and Appendix 1 Forms
Reviewing and Maintaining IR21 and Appendix 1 Forms
This section provides an overview of IR21 and Appendix 1 forms, and discusses how to:
Review and maintain IR21 employment record details.
Review and maintain IR21 income and deductions details.
Review and maintain IR21, Appendix 1 residence and hotel accommodation details.
Review and maintain IR21, Appendix 1 other benefits details.
See Also
Creating IR21 and Appendix 1 Forms

 Understanding IR21 and Appendix 1 Forms
Understanding IR21 and Appendix 1 FormsAfter completing the setup as preparation for the generation of Inland Revenue forms and subsequently generating those forms, you can review the results and maintain those fields that are user maintainable as required. As the payroll may not have two years of data for an employee, you can manually enter those additional values that are required for the IR21 form. On each page of the component, most of the fields are populated from the database. You can maintain some fields online that the system populates.
Note. Values for the issue status are Awaiting (issue
to the employee) and (already) Issued (to the employee)
The system sets the issue status to awaiting when it first creates the record.
When you print the IR21, the system changes the status to issued. The status
should be awaiting whenever you want to print or reprint an Appendix 8A, IR8A/IR8S
or IR21 form.
If you already issued one of the forms, change the status back to awaiting
to reprint it. You should also change the status to awaiting before printing
if the setting is issued, or you can select the Reprint Forms check
box to reprint those that you already issued.
Online maintenance of all user-maintainable fields in this group is
only possible for the awaiting status. You cannot maintain a form that you
already issued to an employee. However, since you can change the status field
from issued to awaiting, you can decide to enable changes to an issued form
and then reissue it.

 Pages Used to Review and Maintain IR21 Forms
Pages Used to Review and Maintain IR21 Forms|
Page Name |
Definition Name |
Navigation |
Usage |
|
GPSG_IR21_1 |
Global Payroll & Absence Mgmt, Termination Processing, IR21 Forms SGP, Employee Details |
Review employee personal details and employer particulars. All fields on this page are display-only, except for the Issue Status field. |
|
|
GPSG_IR21_2 |
Global Payroll & Absence Mgmt, Termination Processing, IR21 Forms SGP, Employment Record |
Enter an employee's employment records and details of their spouse and children. (employment record IR21). |
|
|
GPSG_IR21_3 |
Global Payroll & Absence Mgmt, Termination Processing, IR21 Forms SGP, Income/Deductions |
Enter income and deduction particulars, including other income and deductions details. (income deductions IR21 a and b). |
|
|
GPSG_IR21_APP1_1 |
Global Payroll & Absence Mgmt, Termination Processing, IR21 Forms SGP, App 1-Accommodatio |
Enter employee residence and hotel accommodation details for the IR21 - Appendix 1 Form. |
|
|
GPSG_IR21_APP1_2 |
Global Payroll & Absence Mgmt, Termination Processing, IR21 Forms SGP, App 1-Oth Benefits |
View other benefits details. |

 Reviewing and Maintaining IR21 Employment Record Details
Reviewing and Maintaining IR21 Employment Record DetailsAccess the Employment Record page (Global Payroll & Absence Mgmt, Termination Processing, IR21 Forms SGP, Employment Record).
Employee's Employment Records
|
Arrival Date |
The date that the employee arrived in Singapore. This field is not applicable if the employee has been working in Singapore prior to employment with the company. |
|
First Start Date and Departure Date |
The start date is the employee's hire date and automatically populates from job data. The departure date is the date that the employee is due to leave Singapore. One month's notice must be given before this date to comply with IRAS guidelines. |
|
Termination Date and Resignation Date |
Enter the employee's last day of service in the Termination Date field. This automatically populates from job data. For example, if an employee tenders resignation on January 28, 2007, giving one month's notice, the termination date is February 27, 2007, even if the last day of service is earlier, after offsetting the remaining vacation leave entitlement. Enter the date that the employee tendered resignation in the Resignation Date field. The IR21 form must be filed at least one month before a noncitizen employee quits or is about to cease employment or is leaving Singapore for any period exceeding three months. |
|
Reason <1 Month Notice to IRAS |
Enter the reasons if less than one month's notice is given before the employee's departure or termination. |
|
Amount of Tax Withheld, Reason Tax not Withheld, and New Employer |
Enter the amount of money that the employer retains pending tax clearance in the Amount of Tax Withheld field. An employer is required to withhold any money (including overtime pay, leave pay, allowances for transportation, entertainment, gratuities and lump sum payments, and so on) that is due to the employee. Examples include when the employer decides to end the employment or post the employee to an overseas location, or the employee notifies the employer of the intention to cease employment or depart from Singapore. Enter the reason that money is not withheld in the Reason Tax not Withheld field. Certain income and payments are exempted from tax or subjected to a reduced rate of withholding tax. If this field is populated, then the Amount of Tax Withheldfield is not accessible. If the employee works for another employer after they leave this company, enter the new employer name. You do not have to complete an IR21 form for foreign employees who are transferring to work in another company in Singapore because of restructuring, reengineering, merger, or takeover. |
Spouse's & Children's Details
This information populates particulars records of the employee's spouse and children in Section E of the IR21 form.
See Also
Creating IR21 and Appendix 1 Forms

 Reviewing and Maintaining IR21 Income and Deductions Details
Reviewing and Maintaining IR21 Income and Deductions DetailsAccess the Income/Deductions page (Global Payroll & Absence Mgmt, Termination Processing, IR21 Forms SGP, Income/Deductions).
Income & Deduction Particulars
|
Effective Date and Seq (sequence) |
The date that you create the IR21 details and they are populated as a result of the Create IR21 Details process. Every time that you run the IR21 Create Details process, the system automatically assigns a sequence number. The current number reflects the total number of times that you ran the process. |
|
IR21 Type |
Indicates the status of the IR21 information:
|
|
Year of Cessation and Prior Year |
The income that is required for the IR21 is the amount that is due in the year of cessation and the year that is prior to the year of cessation. The system attempts to populate the from and to dates based on three tax years of data from the Job Data and IR8A tables (where applicable). For example, if the period of employment is from January 3, 1996 to March 31, 1999, details of income for the employee are reported separately for the period from January 1, 1999 to March 31, 1999, and those for the calendar year 1998. Any amount that is due, say for 1998 but paid in 1999, should be reported as 1998 income. |
|
Gross Salary, Fees, Leave, OT, etc |
Enter the total amount of income that is received by gross salary, fees, leave pay, wages and overtime, and the corresponding period that the income is received. The system attempts to populate the dates for the year of cessation and the year that is prior to the year of cessation based on two tax years of data from the Payroll and IR8A tables. |
|
Contractual Bonus, Non-Contractual Bonus and Date Bonus Declared |
Enter the full amount of the contractual bonus, which is paid or payable in the year of cessation and the prior year. This is due and payable under the terms of the contract of service. It is regarded as the employee's income in the year that is specified by the contract. This is usually the year in which the employee's services are rendered. For example, you should report the contractual bonus that is paid in 2007 for the services that are rendered in 2006 as 2006 income. Enter the full amount of the non-contractual bonus, which is paid or payable in the year of cessation and the prior year. This is due and payable at the discretion of the employer. It is regarded as the employee's income on the date that the employer decides that the bonuses are payable. Indicate the date on which the non-contractual bonus payment is declared payable in the Date Bonus Declared field. For example, when an employer decides in December 2006 to pay a non-contractual bonus in January 2007, you should report this bonus in the IR21 form as income for the year 2006. |
|
Director's Fees and Approval Date |
Enter the full amount of director's fees, which are paid or are payable in the year of cessation and the prior year. This is regarded as paid to the director on the date on which the fee is voted for and approved at a company's annual general meeting or extraordinary general meeting of that calendar year. Where the company holds more than one meeting during the calendar year to approve payments of director's fee for the same financial year, enter the approval date of the latest meeting that is held. |
|
Commission |
Enter the gross commission, which is paid or payable in the year of cessation and the year that is prior to the year of cessation. The gross commission includes all earnings elements that are identified as commission. |
|
Allowances |
Enter the allowances, which are paid or payable in the year of cessation and the year that is prior to the year of cessation. An allowance generally refers to a regular cash payment that benefits the employee who is not required to account for it. |
|
Gratuity/Ex-Gratia |
Enter the gratuity or ex-gratia that is paid or payable in the year of cessation and the year that is prior to the year of cessation. This field includes all earnings elements that are identified as gratuity or ex-gratia. For example, tips that are given by a customer to a waiter for efficient service are taxable to the waiter, although the tips are gratuitous and the payer is a third-party. Enter additional details relating specifically to gratuity and compensation or gains or profit from share options on the IR8A/IR8S Form, IR8A Income page. |
|
Payment in Lieu of Notice |
Enter the payment in lieu of notice that is paid or payable in the year of cessation and the year that is prior to the year of cessation. This includes any payments that the employee receives following resignation or termination as compensation for not working the required notice period. |
|
Payment for Loss of Office |
Enter the payment for loss of office that is paid or payable in the year of cessation and the year that is prior to the year of cessation. This includes any amounts that are paid to the employee as compensation for the loss of employment. |
|
Retirement Benefits and Fund Name |
Enter the full amount of retirement benefits that are paid or are payable in the year of cessation and the year that is prior to the year of cessation. This amount includes gratuities, pension, commutation of pension, and lump sum payments from a pension or provident fund. Enter the name of the retirement fund. |
|
Overseas Pension Fund Contrib (overseas pension fund contribution) and Overseas Pension Fund |
In the overseas pension fund contributions field, enter the full amount of the employer's contributions to any pension or provident fund outside Singapore. Enter the amounts that are paid or are payable in the year of cessation and the year that is prior to the year of cessation. Such contributions by the employer are taxable as part of the employee's income. Enter the overseas fund name. |
|
Voluntary Employer CPF Contrib |
Enter the full amount of the excess voluntary contributions to CPF by the employer which are paid or are payable in the year of cessation and the year that is prior to the year of cessation. Employer's contributions that are more than the compulsory contributions under the CPF Act or are based on that part of the additional wages which exceeds 40 percent of the ordinary wages that are paid to an employee in any year, are taxable as the employee's income. Employer's contributions that are not compulsory under the CPF Act are considered voluntary contributions and are taxable as the employee's income. This includes employer's contributions to CPF for foreign employees (that is, those holding employment passes, professional visit passes, or work permits). |
|
Gain/profit from Share Options |
Enter the full amount of the gains or profits from share options that are paid or are payable in the year of cessation and the year that is prior to the year of cessation. Gains from share options (irrespective of whether the shares of a company are listed on the Singapore Stock Exchange) are taxable in the year that the option is exercised, assigned or released. |
|
ESOP Applicable |
Select the ESOP Applicable check box where a deferral of tax payment is granted on gains from a qualified ESOP scheme. Such deferral ceases to apply upon tax clearance, and all outstanding tax is due immediately. |
|
Value of Benefits in Kind |
Enter the full value of benefits in kind which are provided to the employee in the year of cessation and the year that is prior to the year of cessation. Two other forms may need to accompany an IR21 Under certain circumstances, the Appendix 1 form, which documents received benefits in kind, may need to accompany an IR21. |
|
Sub-Total of Other Income, TOTAL INCOME, and Calculate Totals |
Click the Calculate Totals button to calculate a subtotal of other income, representing items 4(a) to 4(j), and a total income. |
|
Compulsory Employee CPF Contr and Fund Name |
Enter the employee's compulsory contribution to a CPF (pension or provident fund). Enter the amounts that the employee provided in the year of cessation and the year that is prior to the year of cessation. Enter the name of the pension fund. |
|
YBF, Community Chest, SINDA, CDAC and ECF |
If these check boxes are selected, this indicates that deductions were taken during the year. |
|
Contributions Deducted For MBF |
Enter any contributions deducted for MBF. |
See Also
Creating IR21 and Appendix 1 Forms

 Reviewing and Maintaining IR21, Appendix 1 Residence and Hotel Accommodation
Details
Reviewing and Maintaining IR21, Appendix 1 Residence and Hotel Accommodation
DetailsAccess the App 1-Accommodatio page (Global Payroll & Absence Mgmt, Termination Processing, IR21 Forms SGP, App 1-Accommodatio).
|
Address |
Enter the address of the employee's residence that is provided by the employer. If the employee's residence is part of an employment benefit in kind, enter the address details on the Appendix 8A—Place of Residence page also. |
|
Period premise occupied: From, To and Number of days occupied |
Enter the dates that the employee occupied the residence during the year of cessation and the year that is prior to the year of cessation. The dates that you enter on the Appendix 8a component dates appear by default. When you tab out of the date fields, the system automatically updates the number of days occupied. |
|
Nbr of people sharing residence (number of people sharing residence) |
Enter the number of employees that are living and sharing the residence during the year of cessation and the year that is prior to the year of cessation. (This excludes family members). The value that you entered on the Appendix 8a component appears by default. |
|
Employee paid rent and Employer paid rent |
The employee paid rent and the employer paid rent values that you set up on the Appendix 8a component appear by default. You enter the values for the year of cessation and the year that is prior to the year of cessation. You use these values in the calculation of the taxable benefit or taxable value of place of residence on the IR21 Form. |
|
Days for Self, Days for Wife/Child > 20 yrs, Days for Children 8-20 years, 3-7 years, and < 3 years |
The values that you set up on the Appendix 8a component appear by default. You use these values in the calculation of the taxable value of hotel accommodation that is provided by using the rates that are stored in the Benefit Rates table (or in Section B and C of the Appendix 8A Form). You enter the total number of persons (self, spouse, or child) and the number of days (period during which the accommodation is provided to these persons). |
See Also
Creating IR21 and Appendix 1 Forms
Reviewing and Maintaining Appendix 8A Forms

 Reviewing and Maintaining IR21, Appendix 1 Other Benefits Details
Reviewing and Maintaining IR21, Appendix 1 Other Benefits Details
Access the App 1-Oth Benefits page (Global Payroll & Absence Mgmt, Termination Processing, IR21 Forms SGP, App 1-Oth Benefits).
Other Benefits
|
Benefit Type, Number in Year of Cessation and Value in Year of Cessation |
The benefit type and its description details for furniture and fittings, driver, and gardener; leave passage; motor car; and other benefit items are created and stored in the IRAS Benefit Rates SGP page. When generating the Appendix 1 details, the system calculates the value of the benefits in kind by using effective-dated rates that are stored in the IRAS Benefit Rates table. These rates reflect the rates that are detailed in section B of the IRAS Appendix 1 form. You create the unit or values for each benefit on the Appendix 8A component. For each benefit that you select, insert a new row and enter the values for the Year of Cessation and year that is prior to the year of cessation. You use these values in the calculation of the taxable value of the employee's benefit in kind items. |
See Also
Creating IR21 and Appendix 1 Forms
Reviewing and Maintaining Appendix 8A Forms
 Printing IR21 Forms
Printing IR21 Forms
This section provides details about the page used to print IR21 forms.
When you run this process, the system retrieves and prints data from the IR21 tables. You can initiate this process either by choosing a pay group or individual employee IDs.
Note. The status should be awaiting whenever you want to print or reprint an Appendix 8A, IR8A/IR8S or IR21 form. If you already issued one of the forms, change the status back to awaiting to reprint it, or you can select the Reprint Forms check box to reprint those that you already issued. You should also change the status to awaiting before printing if the setting is issued.
See Also
Creating IR21 and Appendix 1 Forms
Reviewing and Maintaining IR21 and Appendix 1 Forms

 Page Used To Print IR21 Forms
Page Used To Print IR21 Forms|
Page Name |
Definition Name |
Navigation |
Usage |
|
GPSG_RC_IR21_PRT |
Global Payroll & Absence Mgmt, Termination Processing, Print IR21 Forms SGP, Print IR21 Forms SGP |
Print IR21 forms. |
 Creating IRAS Electronic Files
Creating IRAS Electronic Files
This section provides details about the pages used to create IRAS electronic files.
You can produce files in the format that Singapore IRAS requires for electronic reporting of employees' payments and benefits, and processes enable you to create the files in the format that the CPF/IRAS Line system requires. CPF/IRAS Line is an electronic service that is jointly provided by the CPF Board and IRAS. With this service, employers in Singapore can electronically submit salary information in Form IR8A, Appendix 8A, 8B and Form IR8S to IRAS. Paper copies of these forms are therefore unnecessary (although you may print the paper copies if necessary).

 Pages Used To Create IRAS Electronic Files
Pages Used To Create IRAS Electronic Files|
Page Name |
Definition Name |
Navigation |
Usage |
|
GPSG_RC_IRAS_FILE |
Global Payroll & Absence Mgmt, Year-End Processing, Create IR8A File SGP, Create IR8A File SGP |
Enter criteria to run the Create IR8A File process, which creates a file that can be imported by the IRAS Line system for electronic reporting to the IRAS. This process extracts data from the records that are created by the IR8A/IR8S process and writes them to a flat file. |
|
|
GPSG_RC_IRAS_FILE |
Global Payroll & Absence Mgmt, Year-End Processing, Create IR8S File SGP, Create IR8S File SGP |
Enter criteria to run the Create IR8S File process, which creates a file that can be imported by the IRAS Line system for electronic reporting to the IRAS. This process extracts data from the records that are created by the IR8A/IR8S process and writes them to a flat file. |
|
|
GPSG_RC_IRAS_FILE |
Global Payroll & Absence Mgmt, Year-End Processing, Create Appendix 8A File SGP, Create Appendix 8A File SGP |
Enter criteria to run the Create Appendix 8A File process, which creates a file that can be imported by the IRAS Line system for electronic reporting to the IRAS. This process extracts data from the records that are created by the Appendix 8A process and writes them to a flat file. |
|
|
GPSG_RC_IRAS_FILE |
Global Payroll & Absence Mgmt, Year-End Processing, Create Appendix 8B File SGP, Create Appendix 8B File SGP |
Enter criteria to run the Create Appendix 8B File process, which creates a file that can be imported by the IRAS Line system for electronic reporting to the IRAS. It extracts data from the records that are created by the Appendix 8B process and writes them to a flat file. |