 Understanding Payment Processing
Understanding Payment Processing
This chapter provides an overview of payment processing and discusses how to:
Define and assign payment IDs.
Process payments.
Process payslips.
Process final payments.
Process reversals.
 Understanding Payment Processing
Understanding Payment Processing
PeopleSoft Global Payroll for United States provides several processes to generate payments. These processes are all part of the PeopleSoft Global Payroll for United States banking preparation process and include:
Global Payroll core banking preparation.
Prenotification.
Source bank override.
No allocation.
Payment combination.
Payment ID and number assignment.
See Also
Understanding the Payment Preparation Process
 Defining and Assigning Payment IDs
Defining and Assigning Payment IDsTo define payment IDs, use the Payment ID Definition (GP_PYMT_ID_DEFN) component. To assign payment IDs, use the Source Bank Accounts (SRC_BANK) component. To combine payments, use the Combine Payments (GP_PYENT_GBL) component.
This section provides an overview of payment IDs and discusses how to:
Define payment IDs.
Assign payment IDs.
Combine payments.

 Understanding Payment IDs
Understanding Payment IDs
A payment ID is a unique identifier that you can use to determine which payments have been processed.
You define the payment ID on the Payment ID Definition page. Because the same payment ID can be associated with multiple payment methods and can be used by multiple source banks, you need to associate the appropriate payment ID with a specific payment method. You define this as part of the Source Bank account on the Payment ID Assignment page.
When you have defined payment IDs and assigned them to a payment method, you can use this information to run the Payment Number Assignment process.

 Pages Used to Define and Assign Payment IDs
Pages Used to Define and Assign Payment IDs|
Page Name |
Definition Name |
Navigation |
Usage |
|
GP_PYMT_ID_DEFN |
Set Up HRMS, Common Definitions, Banking, Payment ID Definition, Payment ID Definition |
Define a payment ID that is unique by bank account number. If you have two different bank accounts, you will have two different payment IDs for each bank account, for example, one for direct deposits and another for checks. |
|
|
GP_PYMT_ID_ASGN |
Set Up HRMS, Common Definitions, Banking, Source Bank Accounts, Payment ID Assignment |
Associate a payment ID with a payment method. |
|
|
GP_PYENT_COMB |
Set Up HRMS, Product Related, Global Payroll & Absence Mgmt, Framework, Organizational, Pay Entities, Combine Payments |
Assign appropriate rules for combining payments and payslips to a pay entity. |

 Defining Payment IDs
Defining Payment IDs
Access the Payment ID Definition page (Set Up HRMS, Common Definitions, Banking, Payment ID Definition, Payment ID Definition).
|
Country |
Select the country that uses the payment ID. |
|
Payment Identification |
Enter a unique definition for the payment ID. |
|
Last Payment Number Used |
Enter the last payment number used for the payment identification. For example, the last number used for advices. Note. The last payment number determines the starting number for checks and advices during the payment process. |

 Assigning Payment IDs
Assigning Payment IDs
Access the Payment ID Assignment page (Set Up HRMS, Common Definitions, Banking, Payment ID Definition, Payment ID Definition).
|
Payment Method |
Select the payment method to use. Values are Bank Transfer, Cash, Check, Postal Order, Wire Transfer, and Zero Net. If the bank associated with the bank account requires prenotes, enter a payment method of Zero Net and a payment ID of ZERONT. Note. You can use the Zero Net payment method whenever a zero dollar payment is generated. Using the Zero Net payment method is not restricted only to the use of prenotes. |
|
Payment ID |
Select the payment ID to associate with the specific payment method for the source bank. |
|
Default Reconciliation Status |
Identify the default reconciliation status. This is used to create rows in the GP_PYMT_BNK_TBL. Typically, if you selected a payment method of Check, you will select Unreconciled here. If you selected a payment method of Bank Transfer, you will select Reconciled here. Note. This field is used by the Global Payroll core bank reconciliation process. If you use another method to reconcile your payments, the value entered here is irrelevant. |
Note. The first page in this component, the Source Bank Accounts page, is discussed in the application fundamentals for HRMS documentation.
See Also

 Combining Payments
Combining Payments
Access the Combine Payments page (Set Up HRMS, Product Related, Global Payroll & Absence Mgmt, Framework, Organizational, Pay Entities, Combine Payments).
In PeopleSoft Global Payroll, an employee may have multiple segments generated for a given calendar group as a result of segmentation or multiple jobs. Each of these segments may produce a separate payment based on the employee's net pay elections. If you want an employee to receive a single payslip, use the Combine Payments page to control how payslips and payments are combined.
|
Combine Segments |
Select if segments should be combined for banking and payslips. If you don't select this check box, all other options will be deselected and unavailable for entry. |
|
Combine Multiple Jobs |
Select to combine multiple jobs into a single payment. |
Date Criteria
Use this group box to specify criteria for combining payments. You must select one of the two options.
|
Payment Date |
Select to combine segments with the same payment date. |
|
Period End Date |
Select to combine segments with the same period end date. |
 Processing Payments
Processing Payments
This section provides overviews of the payment preparation process flow, the payment preparation process, and payment renumbering, and discusses how to:
Run payment preparation.
Renumber payments.

 PeopleSoft Global Payroll for United States Payment Preparation Process
Flow
PeopleSoft Global Payroll for United States Payment Preparation Process
Flow
This diagram illustrates the PeopleSoft Global Payroll for United States payment preparation process flow:
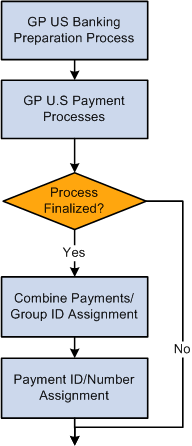
PeopleSoft Global Payroll for United States payment preparation process flow

 Understanding the Payment Preparation Process
Understanding the Payment Preparation Process
Payment preparation requires running several processes. Each process has a unique purpose in preparing payments for banking and payment.
Global Payroll Core Banking Preparation
The Global Payroll core banking preparation process, GP_PMT_PREP, populates a table, GP_PAYMENT, that contains payment information. The process creates payments for each segment and stores net pay by calendar period ID for each employee ID, employee record, and run type. The system does not store net pay if the value is zero, except for manual payments.
Prenotification
The prenotification process, GPUS_PRENOTE, prepares a prenote that is sent to the bank along with direct deposits for all other payees. The amount of the prenote is paid to the payee on a check for the pay period. This process runs whenever a payee makes a bank account change. The prenote process does not occur if a payee changes the amount to be deposited into an existing direct deposit account.
Note. Although the payment ID (PYMT_ID) is defined as a unique identifier, it is updated during the Prenote process (part of the GPUSPMTP AE found under Run Payment Prep Process USA) with a status of PRENOT when a transaction is prenoted.
Prenotification is optional. If you decide to use prenotification, you can set it up to run when you define PeopleSoft Global Payroll for United States installation settings.
See Defining Installation Settings.
See Managing the Prenotification Process.
You can also set up different prenotification periods for each source bank, if needed. For one source bank, the prenote wait days can be 10 days, and for another source bank, it can be 8 days. You can define the wait days in PeopleSoft Global Payroll for United States during source bank account setup.
Source Bank Override
The source bank override process, GPUS_SRCBKOV, overrides the source bank listed on the Pay Entity table. If an organization has multiple companies, each company might pay their payees from a unique bank account, but have one common account for direct deposits. The source bank override allows payees receiving paychecks to have their funds derive from a different source bank from those who receive direct deposit.
No Allocation
The no allocation process, GPUS_UPD_ALLOC, assigns a payment status of No Active Allocation with a payment method of Check if a payee has not defined net pay elections.
This process sets the payment status to Finalize if the process is run in the Finalize phase, and to Prepared if the process is run in the Calculate phase. A payee cannot be paid unless the payment status is Finalized.
Payment Combination
The payment combination process, GP_PYMT_COMB, has two distinct purposes:
It groups the payment rows generated by the Global Payroll core banking preparation process according to the rules defined on the Pay Entity - Combine Payments page.
It further groups payment rows if the same payment method and bank account are used.
Note. This condition occurs when a payee has multiple segments grouped together.
Payment ID and Number Assignment
The payment ID and number assignment process, GP_PYMT_ASGN, assigns payment numbers to payee payments based on the last payment number assigned. It retrieves this number from the Payment ID table. When the process is complete, the system updates the Payment ID table with the last value assigned. Because of this, payment numbers cannot be unassigned or reassigned—in other words, they can be used only once.
For example, assume that the last payment number assigned in the current payroll is 10,000. When the next payroll runs, the process first reads the Payment ID table to obtain a value of 10,000. It then assigns the numbers 10,001, 10,002, 10,003, and so on until all payments have been assigned. If a total of 100 payments are assigned, the process updates the Payment ID table to a value of 10,100.

 Understanding Payment Renumbering
Understanding Payment Renumbering
Use the payment renumbering process to renumber payments when a payee asks for a replacement check or other payment and cannot provide the original. Reissuing a new check with the same number is not possible. Instead, a stop payment needs to be placed on the original payment and a new number needs to be assigned to the new payment that will be made to the payee.
Note. When you renumber a payment, you can reprint the payslip, but this is not mandatory.

 Pages Used to Process Payments
Pages Used to Process Payments|
Page Name |
Definition Name |
Navigation |
Usage |
|
GPUS_PMT_PREPARE |
Global Payroll & Absence Mgmt, Payment Processing, Run Payment Prep Process USA, Run Payment Prep Process USA |
Run the banking payment preparation process for PeopleSoft Global Payroll for United States. |
|
|
GPUS_PYMT_RNB |
Global Payroll & Absence Mgmt, Payment Processing, Payment Renumber USA, Payment Renumber USA |
Run the payment renumber process. |

 Running Payment Preparation
Running Payment Preparation
Access the Run Payment Prep Process USA page (Global Payroll & Absence Mgmt, Payment Processing, Run Payment Prep Process USA, Run Payment Prep Process USA).
Payroll Run
|
Calendar Group |
Select the calendar group on which to run the process. The system processes any items (segments) that are approved or finalized by the payroll process. |
|
Stream Number |
If the Process Streams check box is selected and you select Calculate in the Processing Phases and Options group box, you must select the stream number to process. Each stream number represents a predefined range of payees. |
|
Process Streams |
The Process Streams check box is selected automatically if you select the stream processing option when defining the calendar group. |
Processing Phases and Options
|
Calculate |
Select to have the system create the payment file by matching the finalized results from the payroll process with information you defined in the banking setup. You can run the Calculate step repeatedly until you finalize the banking process. |
|
Update Statistics |
Select to have the banking system generate statistics to help the data administrator fine-tune system performance. |
|
Finalize |
After everything is calculated, select Finalize. (If you used stream processing for the Calculate phase, the system finalizes all streams for the calendar group simultaneously.) Note. If you're not using streams, you can select Calculate and Finalize at the same time. Note. Payment numbers are generated only during the Finalize process. |
Calendar List
After you run the Calculate phase, this group box displays information for each calendar in the calendar run.
Streams
This group box displays all streams associated with the calendar group.

 Renumbering Payments
Renumbering Payments
Access the Payment Renumber USA page (Global Payroll & Absence Mgmt, Payment Processing, Payment Renumber USA, Payment Renumber USA).
Use this page to run the payment renumbering process. For example, if a payee asks for a replacement of his or her payment and cannot find the original, you can run the payment renumbering process to issue a new payment with a new number.
Request Parameters
|
Calendar Group |
Select the calendar group on which to run the process. The system processes any items (segments) that are approved or finalized by the payroll process. |
|
Payment Identification |
Enter the payment ID that needs to be renumbered. |
|
Reconciliation Status |
Indicate the reconciliation status for the payments being renumbered. |
|
Payment Date |
Enter the payment date for the renumbered payments. |
|
Print New Payslip |
Select if you need to print a new payslip for the payments being renumbered. |
Payment Renumber Range
|
First Number and Last Number |
If a series of checks need renumbering, enter the first and the last number in this series. |
Payment to Renumber
|
Payment Number |
If just a few checks need renumbering, enter the payment numbers in the Payment to Renumber section. |
 Processing Payslips
Processing Payslips
This section provides an overview of payslip generation and discusses how to:
Generate payslips.
Define draft options.
Define the payslip sort method.
Reprint payslip copies.
Regenerate original payslips.
Note. Before you can process payslips, you must set them up. Setting up payslips is discussed in another chapter in this PeopleBook.
See Also

 Understanding Payslip Generation
Understanding Payslip GenerationThis section discusses:
Payslip generation.
Reproducing Payslips.
After payments have been processed, the Generate Payslip process, GPPSLP, enables you to print payslips. The SQR (Structured Query Report) portion of the Job, GP00PSLP, contains the payslip output files.
The GPSSPSLP Job consists of four processes that are run in sequence:
The GP_PSLP_PRE Application Engine process gathers information and populates temporary processing tables.
The SQR GP00PSLP prints the payslip report and provides self-service related information for ePay if ePay is licensed.
The GP_PSLP_POST process populates permanent Payslip guide tables and cleans up temporary processing tables.
The GP_EPAY Application Engine process uses the payslip report and self-service related information provided by the earlier processes in this job to create self-service Payslips for each payee. If ePay is not licensed, this process reports that ePay has not been licensed and will finish with success.
On the Generate Payslips page, you can specify the language in which error and status messages are printed. Note that this is not the field in which you indicate the language that the payslip will be printed in. The payslip is printed in the language of the payee for which the payslip is prepared.
Important! When running the GPPSLP job, you can use the following Type and Format options with ePay: None and None (becomes Web and PDF by default), Web and PDF, or File and PDF. If using File and PDF. Do not use a custom output destination from the Process Scheduler Request page.
Note. A payslip can be an advice as well as a check.
The two options that can reproduce payslips recompose payroll result data using the same payslip template that was used when the payslip was originally printed. When storing the template that was used in the original payslip print run, the system also stores the effective date so that the exact template that was used previously can be used again. If the payroll results have changed or the supporting configuration has changed (correct history), the data printed in the payslip may also change.
When the generate payslip process, noted above, creates the payslip files, a unique payslip ID is assigned to each payslip.
If several pages are damaged due to a paper jam at the printer, the payroll administrator can look at the last page before the paper jam and the next page after the paper jam to determine the payslip ID range to reprint.
Two options are available to reproduce payslips:
Reprint payslip copy.
Regenerate original payslip.
The payslip reprint copy component reprints payslips as copies, which means that any checks (bank drafts) are printed as nonnegotiable checks. The MICR (Magnetic Ink Character Recognition) and signature portion of the check is omitted. If ePay is installed, ePay payslips are not generated. The payslip ID of the reprinted payslip remains the same.
The payslip reprint copy option assumes that the information did not change and that the payee just wanted to have a copy of the payslip for his or her own record.
See Reprinting Payslip Copies.
The regenerate original payslips component re-creates standard payslips, ePay payslips, or both for payslips that are selected. When standard payslips are regenerated, the system assumes that data has changed, payments have been renumbered, or other conditions occurred for a new payslip to be regenerated from the payroll data using the exact same template that was used when the original payslip was generated. If the payslips contain checks (bank drafts), the MICR and signature are be printed. A new payslip ID is generated for each regular or non-ePay payslip that is generated. If ePay-only payslips are regenerated, then the ePay payslips selected are reproduced only if the original ones are missing, either because of a problem with the ePay process in the Generate Payslip job or an environment problem causing ePay payslips from being transferred to the secure ePay ftp location. If an ePay payslip exists and is viewable in the self-service page, then that ePay payslip is not regenerated.
See Regenerating Original Payslips.

 Pages Used to Process Payslips
Pages Used to Process Payslips|
Page Name |
Definition Name |
Navigation |
Usage |
|
GP_PSLP_PRINT_RC |
Global Payroll & Absence Mgmt, Payslips, Generate Payslip, Generate Payslip |
Define parameters to generate a payslip. |
|
|
GP_PSLP_PRINT_SEC |
Click the Draft Options link on the Generate Payslip page. |
Define options for a draft payslip. |
|
|
Define Payslip Sort Method |
GP_PSLP_SORT |
Click the Create New Sort Method link on the Generate Payslip page. |
Define the sort method details for a payslip. |
|
GP_PSLP_REPRT1_RC |
Global Payroll & Absence Mgmt, Payslips, Reprint Payslip Copy, Reprint Payslip Copy |
Generate reprints of payslips. If this page is used to reprint payslips, the assumption is that the payroll information did not change and a copy of the payslip is needed by someone for record-keeping purposes. |
|
|
GP_PSLP_REPRT2_RC |
Global Payroll & Absence Mgmt, Payslips, Regenerate Original Payslip, Regenerate Original Payslip |
Regenerate original payslips. |

 Generating Payslips
Generating Payslips
Access the Generate Payslip page (Global Payroll & Absence Mgmt, Payslips, Generate Payslip, Generate Payslip).
|
Language |
Select the language in which to produce the error and status messages. Note that this is not the field where you select the language in which the payslip is printed. |
|
Calendar Group ID |
Select the calendar group ID for which the payslip is generated. |
|
Draft Options |
Click to access the Draft Options - Generate Payslips page. |
Assignment Set
|
Country |
Select the country for which this payslip is generated. |
|
Assignment Set |
Select the assignment set for which the payslip is to be generated. |
|
Description |
Click to go to the Assignment Set page for the assignment set. The country of the user determines whether the Assignment Set page is opened in edit mode or display-only mode. An ALL country user can edit any country's Assignment Set page. A country-specific user can edit only his or her own country's Assignment Set page, but can view an ALL country Assignment Set page in display-only mode. |
Templates Processed
|
Selection |
Select the type of template to be used when generating a payslip. Values are All Templates in Set and Specific Template. If you select Specific Template, additional fields appear. |
|
Country |
Select the country for which the payslip template is processed. The Country field is available only for entry if you select Specific Template in the Selection field. |
|
Payslip Template |
Select the type of payslip template you want to use. The default is to print all templates. If more than one template is used in a run, multiple files are produced, one for each template. If you want to produce only one of the output files, you can select to have only a specific template printed in the run. After you print the template, you can run the generation again, specifying all payslip templates; however; the payslip that is already printed will be skipped. Examples of typical values are ADVICE and CHECK. The Payslip Template field is available for entry only if you select Specific Template in the Selection field. When a specific template is selected, a link is available to view this template definition. |
|
Description |
Click to go to the Template page for the template. The country of the user determines whether the Template page is opened in edit mode or display-only mode. An ALL country user can edit any country's Template page. A country-specific user can edit only his or her own country's Template page, but can view an ALL country Template page in display-only mode. |
Sort Method
|
Country |
Select the country for which you'll sort the payslip. |
|
Sort Method |
Select the method by which you want to sort the payslip. Typical values include Employee Name, Company, Department, Name, and Pay Entity. |
|
Description |
Click to go to the Sort Method page. The country of the user determines whether the Sort Method page is opened in edit or display-only mode. An ALL country user can edit any country's Sort Method page. A country-specific user can edit only his or her own country's Sort Method page, but can view an ALL country section page in display-only mode. |
|
Create Sort Method |
Click to access the Define Payslip Sort Method page. Note that when you click the Create Sort Method button, you are first taken to a search box, where you can define or select a sort method. The country of the user determines the allowable sort methods. If the user is a specific country, for example, USA, then only USA sort methods can be defined. If the user is an ALL country operator, then any country's sort method can be defined. After you define a sort, click the Add button on the search box, and the Define Payslip Sort Method page appears. |
Population
Use the Population group box to narrow the population for which you want to generate payslips.
|
Selection |
Define the population for which the payslip is run. Values are All Payees, Global Payroll Payee List, Human Resources Group, and Other Criteria. The value that you select in this field determines which fields appear in this group box. If you select All Payees, no additional fields in this group box are available for entry. |
|
Human Resources Group |
If you select Human Resources Group in the Selection field, select the group of Human Resources payees for whom you want to generate the payslip. |
|
Global Payroll Payee List |
If you select Global Payroll Payee List in the Selection field, select the list of Global Payroll payees for whom you want to generate the payslip. |
|
Category |
If you select Other Criteria in the Selection field, select the category for the payslip. Values are Company, Department, Establishment, Location, Pay Entity, Pay Group, and Payee. |
Details
If you select Other Criteria in the Selection field, and then select a value in the Category field, you can enter detailed information regarding the value that you selected in the Category field. This is a grid that allows you to enter multiple unique values. For example, if you select Company in the Category field, you can select the company in the Details group box.

 Defining Draft Options
Defining Draft Options
Access the Draft Options - Generate Payslip page (click the Draft Options link on the Generate Payslip page).
Draft Options
|
Draft Copy |
Printing in Draft mode has these effects:
|
|
Override Preferred Language |
This check box is available for selection only when the Draft Copy check box has been selected. If this field is selected, then the printed text output on the payslips is in the language selected on the Generate Payslip page rather than the payee's preferred language. This enables you to print a draft copy of payslips in a single language. |

 Defining the Payslip Sort Method
Defining the Payslip Sort Method
Access the Define Payslip Sort Method page (click the Create New Sort Method link on the Generate Payslip page).
|
First Sort through Fifth Sort |
Define your sort order. You can define up to five sort levels. Typical values are Employee ID, Company, and Pay Entity. |
|
First Order through Fifth Order |
For each sort, select either Ascending order or Descending order. |

 Reprinting Payslip Copies
Reprinting Payslip Copies
Access the Reprint Payslip Copy page (Global Payroll & Absence Mgmt, Payslips, Reprint Payslip Copy, Reprint Payslip Copy).
|
Calendar Group ID |
Specify the calendar group for which the original payslip was generated. |
Payslip ID Range
|
From Payslip ID and To Payslip ID |
Specify the range of the calendar group's payslips that you want to reprint. If you enter a value in either of these fields, the other field is required. You cannot specify an open-ended payslip range. |
Enter Individual Payslips
|
Payslip ID |
Enter a specific payslip to reprint. Use this field to reprint one or more specific payslips within the selected calendar group. |
See Also
Understanding Payslip Generation

 Regenerating Original Payslips
Regenerating Original Payslips
Access the Regenerate Original Payslip page (Global Payroll & Absence Mgmt, Payslips, Regenerate Original Payslip, Regenerate Original Payslip).
Regenerate Option
|
Payslip and ePay |
Select to regenerate both Global Payroll standard payslips and ePay payslips. |
|
Payslip only |
Select to regenerate Global Payroll standard (non-ePay) payslips only. |
|
ePay only |
Select to regenerate ePay payslips only. |
Issue Paper Copy Option
|
Use option on original payslip |
The system uses the option selected for the original payslips to determine whether to generate paper copies of the regenerated payslips. |
|
Use current payee option |
The system uses the current payee-specified options to determine whether to generate paper copies of the regenerated payslips. |
|
Issue paper copy for all |
The system generates paper copies of all regenerated payslips. |
Payslip ID Range
|
From Payslip ID and To Payslip ID |
Specify the range of the calendar group's payslips that you want to regenerate. If you enter a value in either of these fields, the other field is required. You cannot specify an open-ended payslip range. |
Enter Individual Payslips
|
Payslip ID |
Enter a specific payslip to regenerate. Use this field to regenerate one or more specific payslips within the selected calendar group. |
See Also
Understanding Payslip Generation
 Processing Final Payments
Processing Final Payments
To define final payments, use the Final Payment USA (GPUS_FPMT) component.
This section provides an overview of final payment processing and discusses how to:
Define a final payment program.
Assign a final payment definition to a payee.

 Understanding Final Payment Processing
Understanding Final Payment ProcessingFinal payment processing enables you to control which earnings and deductions are processed in a payee's termination pay run, and to settle outstanding balances that need to be collected from, or refunded to, a payee in the final payment.
To process a final payment for a payee:
Create a final payment definition on the Final Payment Definition page.
A final payment definition specifies:
Which earnings and deductions not to process. (By default, all pay elements are processed in the final pay run.)
Instructions for collecting outstanding goal balances for deductions.
Instructions for refunding deduction balances, such as for Employee Stock Purchase Plan (ESPP) deductions.
Assign the final payment definition to the payee on the Maintain Termination Data page.
Process the payee in either an on-cycle or off-cycle calendar.
Note. You may need to create more than one final payment definition, depending on business requirements.
Note. The processing of a final payment does not depend on whether the payee's JOB record has a termination row. A final payment can be created for someone who is still active in the system.
See Also

 Pages Used to Define Final Payments
Pages Used to Define Final Payments|
Page Name |
Definition Name |
Navigation |
Usage |
|
GPUS_FPMT |
Set Up HRMS, Product Related, Global Payroll & Absence Mgmt, Terminations, Final Payment USA, Final Payment Definition USA |
Enter details about what elements to pay when a payee is terminated. |
|
|
GPUS_FPMT_PYE |
Global Payroll & Absence Mgmt, Payee Data, Terminations, Maintain Termination Data USA, Maintain Termination Data USA |
Assign a final payment definition to a payee. |

 Defining a Final Payment Program
Defining a Final Payment Program
Access the Final Payment Definition USA page (Set Up HRMS, Product Related, Global Payroll & Absence Mgmt, Terminations, Final Payment USA, Final Payment Definition USA).
Excluded Earnings and Deductions
In this group box, indicate which earnings and deductions not to process.
|
Entry Type |
Specify the type of element to exclude from the payroll process. Valid values are Earnings and Deduction. |
|
Element Name |
Enter the name of the element to exclude from the payroll process. |
Note. If an element is listed in this group box and positive input exists, positive input takes priority.
Deductions to Collect or Refund Balances
In this group box, identify the deductions that have goal balances that you want to collect or refund.
|
Element Name |
Enter the name of the deduction element with the balance to collect or refund. Note. Any deduction can be entered, whether it has a goal balance or not. If a deduction is entered with no goal balance, then no special processing will occur for that element. If an element is entered and positive input exists, positive input takes priority. |
|
Balance Action |
Select the balance action. Valid values are:
|
|
Accumulator |
Specify the accumulator that holds the balance to collect or refund. |

 Assigning a Final Payment Definition to a Payee
Assigning a Final Payment Definition to a Payee
Access the Maintain Termination Data USA page (Global Payroll & Absence Mgmt, Payee Data, Terminations, Maintain Termination Data USA, Maintain Termination Data USA).
|
Pay Group |
Identify the pay group containing the payee to whom to are assigning the final payment definition. |
|
Calendar ID |
Identify the calendar you are using to process the final payment. |
|
Termination Date |
Enter the termination date (final payment date). Note. This component does not update the payee's JOB record with termination data. The termination must be defined separately in the JOB record. |
|
Final Payment ID |
Identify the final payment definition to assign to the payee. Final payment definitions are created on the Final Payment Definition page. |
Note. You can also assign final payment definitions at the pay entity, pay group, and calendar levels using supporting element overrides. To do this, define the value of the variable that stores the final payment definition - FNL PAY DEFN - at one of these levels.
See Also
 Processing Reversals
Processing Reversals
When a finalized payment is incorrect, you can reverse the payment and create a corrected check using a combination of Global Payroll core application and U.S.-specific pages.
See Managing Off-Cycle Payments.