 Understanding Plan Member Rules
Understanding Plan Member Rules
This chapter provides an overview of plan member rules and describes how to:
Set up plan membership for Ad Hoc awards.
Set up members with Employee Variable Compensation (VC) records.
Create groups using Group Build.
Attach groups to trees.
Establish tree security.
Report on tree membership.
 Understanding Plan Member Rules
Understanding Plan Member Rules
This section provides a brief description of each of the plan member rules and discusses how each relates to groups, target payouts, and plan options.
Ad Hoc Award
Ad Hoc Award plans are designed for low volume, occasional awards. For Ad Hoc awards, do not set up groups or target payouts. Enter employees for each plan directly on the Eligible Employees by Plan page and enter their awards directly on the Allocate Awards by Plan page. Do not run any calculation processes. Target, minimum, and maximum payouts, carryovers, guarantees, goals, and prorated eligibility are not available options with this plan member rule. Goal Sharing is not an available plan type.
Employee Variable Compensation Record
When you choose this plan member rule, do not set up groups. On the Eligible Employees by Plan page, associate an employee with one or more variable compensation plans and specify target payouts and an optional guarantee for the employee. The employee's eligibility for a plan is based on the eligibility date that you specify on this page.
Optionally, specify minimum and maximum payouts at the plan level on the Plan Payouts page. Choose any plan type and any plan options that do not require groups.
Employee Variable Compensation Record with Groups
When you use this plan member rule, create groups of employees in Group Build and assign each group to a Variable Compensation tree. Attach the tree and group to a VC plan on the Plan Business Rules page. The employee's eligibility for a plan is based on eligibility in the group.
On the Eligible Employees by Plan page, specify target payouts and an optional guarantee for the employee under the VC plan ID. Optionally, specify minimum and maximum payouts at the group level on the Plan Payouts With Groups page.
Choose any plan type and specify any plan options.
Define Tree/Group
With this plan member rule, create a group of employees in Group Build and assign the group to a Variable Compensation tree. Attach the tree and group to a variable compensation plan on the Plan Business Rules page.
On the Plan Payouts With Groups page, specify employees' target payout and optional minimum and maximum payouts for employees in groups on the tree. Set the payout formulas for child groups at the level of the highest parent group that shares the same payout formula. Employee guarantees are not an option.
Choose any plan type and specify any plan options.
 Setting Up Plan Members for Ad Hoc Awards
Setting Up Plan Members for Ad Hoc Awards
Use the Eligible Employees by Plan page to set up plan members for Ad Hoc Awards. You also use this page to view and adjust plan membership for all plan types.

 Page Used to Set Up Plan Members for Ad Hoc Awards
Page Used to Set Up Plan Members for Ad Hoc Awards|
Page Name |
Definition Name |
Navigation |
Usage |
|
VC_PLAN_MEM_TBL |
Compensation, Variable Compensation, Identify Eligible Recipients, Eligible Employees by Plan, Eligible Employees by Plan |
View and adjust member eligibility or add workers to a plan for Ad Hoc Awards. |

 Entering Ad Hoc Plan Members
Entering Ad Hoc Plan MembersAccess the Eligible Employees by Plan page for the desired ad hoc plan and period ID (Compensation, Variable Compensation, Identify Eligible Recipients, Eligible Employees by Plan, Eligible Employees by Plan).
To set up ad hoc plan membership:
Click the Search button to load existing plan members into the page.
Complete the Plan Members Details group box as shown in the following table:
|
EmplID (employee ID) |
To add a new member, insert a new row and enter the employee's ID. |
|
Eligibility Status |
For Ad Hoc plans, the status defaults to Man Elig (manually eligible). You cannot enter an auto status. |
|
As of Date |
Enter the date as of which the worker is eligible for the Ad Hoc award. The date must be between the current date and the payout period end date. |
 Setting Up Members with Employee Variable Compensation Records
Setting Up Members with Employee Variable Compensation Records
Use the Individual's Payout page to specify a target payout formula and guarantee for individual workers. The system writes this information to the Employee Variable Compensation record. For one worker, you can select multiple VC plans and specify a different target payout and guarantee for each.
For example, a worker might be eligible for your organization's profit sharing plan and an individual performance plan.
Even though you establish the target payout at the individual worker level, you can still choose whether to assign workers to a plan individually or through groups.
Plans Without Groups
If you set the worker's target payout and guarantee for a VC plan that specifies Employee Variable Compensation Record as the plan member rule, enter the worker's eligibility date for the plan on the Individual's Payout page. The system calculates the worker's eligibility and proration based on this date.
If your organization uses Workflow functionality and has set the VC administrator role, the system sends a workflow notification to the VC administrator when a worker is hired, rehired, promoted, or has a change in job code. The VC administrator can then establish or modify the worker's VC plan eligibility, target payouts, and guarantee.
Plans with Groups
If Employee VC Record with Groups is the plan member rule, the system does not use the eligibility date that you enter on the Individual's Payout page to calculate eligibility. Instead, it bases plan eligibility on group eligibility.

 Pages Used to Set Up Members with Employee Variable Compensation Records
Pages Used to Set Up Members with Employee Variable Compensation Records|
Page Name |
Definition Name |
Navigation |
Usage |
|
VC_EE_VCOMP |
Compensation, Variable Compensation, Identify Eligible Recipients, Individual's Payout, Individual's Payout |
|
|
|
VC_CURRNT_COMP_SEC |
Click the Current Comp Data (current compensation data) button on the Individual's Payout page. |
View the worker's compensation data as of the current date, which might be helpful in deciding the target payout and guarantee for the worker. |

 Setting Up Members with Employee VC Records
Setting Up Members with Employee VC Records
Access the Individual's Payout page (Compensation, Variable Compensation, Identify Eligible Recipients, Individual's Payout, Individual's Payout).
For plans that specify Employee Variable Compensation Record (without groups) as the plan member rule, use this page to add or delete plan members or to change a member's target payout or guarantee at any time in the life of the plan.
Compensation Data
All data displayed in the Compensation Data group box is supplied as the default from the worker's Job record as of the effective date that you entered on this page. This data is for information only.
|
Current Comp Data (current compensation data) |
Click to view a page that displays the data from the worker's job record that is effective as of the current date. |
Employee Details
|
Plan ID |
Select a valid ID. The system displays the description of the plan. Only plans that define Employee Variable Compensation Record (with or without groups) as the plan member rule appear in the list. If the plan that you select in this field has expired (that is, the end date of the plan ID on the VC plan table is prior to the current date), the remaining fields on the page are unavailable for entry. |
|
Target Payout |
Select a target payout for the worker. You are prompted with values from the Pay Formula table. The system displays the description of the formula that you select. If you do not select a value here, when you save the page, the system issues a warning and specifies the plan ID for which no target payout formula was entered. |
|
Eligibility Date Value |
Enter the date on which the worker becomes eligible for a payout from the VC plan ID that you selected. The system enters the VC plan start date from the VC Plan table as the default. The Determine Eligibility/Proration process calculates plan eligibility and proration as of this date for plans that do not use groups. The system does not use this date for eligibility processing if the plan uses groups. |
|
Guarantee |
Enter an amount that is guaranteed for the worker under this VC plan ID. This is an optional field. The amount appears for your information on the Allocate Awards page, where you can adjust the calculated award as required. |
Adding Additional Data Rows
You can add additional rows of data for the same or different effective dates. When you add a new effective-dated row, the system asks whether you want to copy forward all existing rows from the previous effective date. If the plan of the previous effective date is still an active plan, carry forward the rows. You probably would not want to carry the rows forward if the plans in the rows have expired. Historical data is not lost if you do not carry the rows forward.
Tips and Tricks for Administering Guarantees
You can set up and define a VC plan specifically to administer guarantees. On the Individual's Payout page, select the plan ID, leave the Target Payout field blank, and enter the worker's guarantee amount. When you run the Calculate Awards process, the system enters only the worker's guarantee amount on the Allocate Awards by Plan page. You can then place the amount, or some portion of it, into the Actual Award field and approve it for payout.
 Creating Groups Using Group Build
Creating Groups Using Group Build
Use previously defined groups or define groups of eligible plan members based on any number of criteria as identified in Group Build records.
See Setting Up and Working with Group Definitions.
The Determine Eligibility/Proration process generates group membership based on the group definitions that you set up in Group Build and the dates that you specify on the process run control.
Note. Historical data is automatically included if you are using Group Build with proration.
Important Information About Using Group Build Pages to Create VC Groups
When you use group build pages to create VC groups:
Designate the manager of each group on the Group Profile page when you set up groups in group build.
The approver of a group is generally the manager of the immediate parent group (the group manager's manager).
If you define new groups for managing variable compensation, do not set up group security in the group build security pages (Group Security Default page, Security by Group page, or Security by User page).
Instead, proceed directly to the PeopleSoft Tree Manager to create the Variable Compensation tree. Set up security for the groups on the tree. You cannot modify a group definition until you have attached it to a tree and set up security.
Group build comes with a No Group group ID.
This group is required for Variable Compensation processing. The system assigns this group ID when it needs to simulate a group for a plan that does not use groups. Never delete this group ID or assign this group ID when building or using groups.
Tip for Setting Up Groups in Group Definition
After you create a group in the Group Definition page and save or quit the page, the group ID does not appear in the search box. If you want to modify this group from the same Group Definition page, first attach the group to a VC tree and set up security for the tree. When you have set up tree security, you can return to the Group Definition page and modify the group.
 Attaching Groups to Trees
Attaching Groups to Trees
This section discusses:
Advantages of trees.
Important points about creating Variable Compensation trees.
Variable Compensation settings in PeopleSoft Tree Manager
Effective-dated trees and Variable Compensation.
Deleting parent-child duplicates for rollup.

 Advantages of Trees
Advantages of TreesAfter you've defined groups, attach them to a Variable Compensation tree. Create any number of group trees and use any group ID in multiple trees. Define a tree with a single group ID or multiple group IDs. The tree structure enables you to arrange your groups in a hierarchy that shows parent-child relationships. Use as many nodes on the tree as you want, but the maximum number of levels is 12. Define all parent and child groups separately in Group Build pages.
With hierarchical trees, you can administer variable compensation plans in a number of ways:
For typical, business rollup reporting.
For rollup funding of groups at each level, from the top down.
The system uses the hierarchy to ensure that funding at lower levels does not exceed the allocation at the upper levels of the hierarchy.
For the inheritance of goals, goal attainments, and payout formula (target, minimum, and maximum).
Inheritance eases the setup for groups that have the same goals, attainments, or payouts as groups above them.
To provide user security that is inherited from parent to child groups when you access Variable Compensation pages.
Security inheritance eases the setup of user security for each level of the tree.

 Important Points About Creating Variable Compensation Trees
Important Points About Creating Variable Compensation Trees
When you have defined groups in Group Build, use PeopleSoft Tree Manager to attach them to a Variable Compensation tree. For the most part, use standard procedures for creating hierarchical trees in PeopleSoft Tree Manager. However, remember these additional points when creating Variable Compensation trees:
All parent and child groups that you attach to the tree must be defined separately in Group Build.
If you used group build pages to copy your department structure to groups, also attach the groups to a VC tree and set up VC tree security.
When the Determine Eligibility/Proration process generates the groups, it eliminates parent-child duplicates. It does not eliminate sibling duplicates, which you can manage with the help of the Tree Member Overlap report.
In Variable Compensation transactions, reference groups through the tree name that you enter in PeopleSoft Tree Manager.
Use the proper Variable Compensation settings in PeopleSoft Tree Manager.

 Variable Compensation Settings in PeopleSoft Tree Manager
Variable Compensation Settings in PeopleSoft Tree Manager
Follow certain conventions when you use PeopleSoft Tree Manager to create or maintain Variable Compensation trees. By definition, Variable Compensation trees are Detail trees.
Use the Tree Definition and Properties page (PSTREEDEFN) in PeopleSoft Tree Manager to specify the Variable Compensation tree settings. This section describes only the fields on the Tree Definition and Properties page that have specific settings for creating Variable Compensation trees.
Tree Definition and Properties
On the Tree Definition and Properties page, these fields require specific settings for Variable Compensation trees:
|
Structure ID |
Select VC_GROUP_STRUCT from the available values. This indicates that the tree is a tree of groups created in Group Definition and the tree is for Variable Compensation purposes. Selecting VC_GROUP_STRUCT specifies that you are creating a Detail tree. |
|
Tree Name |
Use the name that you enter here to reference the tree in Variable Compensation pages. |
|
Effective Date |
The effective date of the tree must be equal to or later than the effective date of groups on the tree. |
|
Description |
Enter a description of the Variable Compensation Tree that you are defining. |
|
Category |
A high-level grouping under which you can organize your tree structures and tree definitions. This field is not specific to Variable Compensation trees. |
|
Use of Levels |
Select Not Used. |
See Also
Enterprise PeopleTools PeopleBook: PeopleSoft Tree Manager

 Effective-Dated Trees and Variable Compensation
Effective-Dated Trees and Variable Compensation
PeopleSoft trees are effective-dated. When you add a group to a tree, PeopleSoft Tree Manager ensures that the effective date of the group is equal to or before the tree's effective date.
For VC award calculation, the system uses the tree that is effective as of the plan's payout period end date. Workers who are members of groups still residing on the tree receive an award allocation. If you modify a tree during the payout period, the new tree has a later effective date than the original tree. If you modified the tree by deleting any one or more workers or groups, the system does not calculate an award for the deleted workers or groups because they are not part of the tree that is effective as of the payout period end date.
Note. If a new effective-dated tree causes workers or groups to "fall off" a tree during the payout period, the affected workers might still be eligible for an award if the plan is prorated. For prorated plans, the Consistency Report provides a list of workers who have fallen off a tree and the groups to which they belonged. The VC administrator or the workers' managers can use this information to ensure that these individuals get the appropriate awards.

 Deleting Parent-Child Duplicates for Rollup
Deleting Parent-Child Duplicates for Rollup
For accurate rollup accounting, the Determine Eligibility/Proration process removes a member from the parent group when that member is also included in a child group. The system deletes the parent-child duplication of membership to avoid double accounting of allocation amounts for the duplicate member.
Example
The parent-child duplicate deletion works in the following way. Three groups containing workers a through f are created separately in Group Build and arranged in a tree that looks like this:
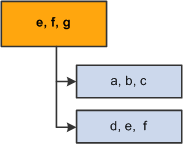
Workers e through f arranged in groups on a VC tree
Notice that workers e and f are members of both the parent group and a child group. The allocation amounts for these two workers would be accounted twice in rollup to the parent group if the system did not eliminate the duplication.
The Determine Eligibility/Proration process removes the duplicate workers (e and f) from the parent group, as shown in this diagram:
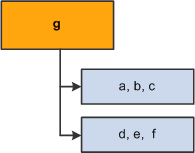
The VC tree after the Determine Eligibility/Proration process deletes duplicate members from the parent group
Note. After the process removes duplicate members from the higher groups, allocation rollup is free of double accounting.
Deleting Duplicates Doesn't Change Group Definitions
The groups in a VC Tree don't always retrieve the same content as if they were used on their own. The Delete Duplicates process is only within Variable Compensation and does not modify the Group Definition that was set up in Group Build.
If you generate a list of members for the group ID that is illustrated previously, the list always shows all three workers (e, f, and g) even after the Delete Duplicates process runs.
If you use the illustrated group ID for funding and allocation processing, the group appears to have only one member (g).
 Establishing Tree Security
Establishing Tree Security
To establish tree security, use the Group Tree Security (VC_TREE_SEC_TABLE) component.
This section describes how to set up security relationships between Variable Compensation groups, users, and variable compensation components.

 Pages Used to Establish Tree Security
Pages Used to Establish Tree Security|
Page Name |
Definition Name |
Navigation |
Usage |
|
VC_TREE_SEC_TABLE |
Set Up HRMS, Product Related, Compensation, Variable Compensation, Group Tree Security, Group Tree Security |
Set up a security relationship between a group on a Variable Compensation tree, a user, and the Variable Compensation components. Access to a group provides access to variable compensation components for all its child groups as well. |
|
|
VC_TREE_SECU_SEC |
Click the Component Security icon to the left of the user ID on the Group Tree Security page. |
Specify the components for which the selected user has security access. |

 Setting Up Security Relationships
Setting Up Security Relationships
Access the Group Tree Security page (Set Up HRMS, Product Related, Compensation, Variable Compensation, Group Tree Security, Group Tree Security).
|
Tree Name |
The name of the tree that you entered on the search page, along with its description. |
|
Effective Date |
The default is the date that you entered in the Effective Date field of the search page. Change the date to access the same tree as of a different effective date. |
Using the Tree Control View
The Tree Control view on the left side of the page displays the tree as it is defined in PeopleSoft Tree Manager. Each node represents a group. The node description is the group ID.
In the Tree Control view, select a node for which you want to define security access. The group ID and description of the group appear on the right side of the page.
User Security on Group
|
Effective Date |
Enter the effective date of the user's security access. You can add rows of data with different effective dates. Enter the page in Correct History mode to delete a row. |
|
User ID |
You see a data row for the ID of each user who has security access to the selected group ID for the specified effective date. Add a user by adding a data row and selecting a user ID from the available values. Set up your group tree security so that you give access to both the manager and the approver of a group. You cannot delete users whose access to this group is inherited from a parent group (the Default Security check box is selected). The system performs this check within the tree and between trees when the parent group is reused in another tree. If you try to delete a data row for inherited access, the system issues a message that specifies the user ID along with the tree name and group ID of the parent group. |
|
|
Click the Component Security icon to the left of a User ID to access the VC - Tree Group Security page, where you set security on components for that user. |
|
Default Security |
Select this check box if you want the automatic VC tree security update process to grant the user access to VC pages for all groups that you might place as a child under the selected group in future tree modifications. Example: You grant user 1 default security access to group A. Later, you place group D (which was formerly a sibling of A) as a child of group A. The automatic VC tree security update process then grants user 1 default access to group D as long as D remains a child of A. If you later modify the tree so that group D is no longer a child of group A, the system warns you if an inconsistency exists in security. User 1 might no longer have access to VC pages for group D. You cannot remove a user's security access to a group if the access is granted by default. |

 Specifying Access to Components
Specifying Access to Components
Access the VC - Tree Group Security page (click the Component Security icon to the left of the User ID on the Group Tree Security page).
|
Component Name |
By default, a new user has access to all Variable Compensation components. On the VC - Tree Group Security page, delete the data rows for any components that you don't want the user to access. The system applies your component selections to the selected group ID, user ID, and effective date. Your selections also apply to any child groups of the selected group ID. |

 Updating Trees and Tree Security
Updating Trees and Tree Security
When the VC administrator modifies a Variable Compensation tree in PeopleSoft Tree Manager, the new structure of the tree might not be in accordance with the existing Group Tree Security. Configure your application server so that the system automatically launches a process to correct security inconsistencies resulting from the different types of tree modifications.
When the system launches the automatic process to synchronize group tree security, it also generates email notification and, in some cases, a work list entry, depending on the nature of the tree modification. Depending on whether it is a tree delete, rename, or modification, the email informs the user that a sync process has been launched. In addition, depending on the cases, it triggers work list entries describing the additional manual actions required by the VC administrator.
Deleting a Tree
If you delete a VC tree in PeopleSoft Tree Manager, the automatic process launches these actions:
Removes the tree name from the Variable Compensation records.
Sends an email to the VC administrator noting that the synchronization process has been launched.
Sends a work list entry to the VC administrator with instructions to enter a new tree name in the records.
The email specifies the old deleted tree name, the deleted tree effective date, and the affected VC plan ID.
Renaming a Tree
If a VC tree is renamed in PeopleSoft Tree Manager, the automatic process launches these actions:
Changes the tree name in the Variable Compensation records.
Sends an email to the VC administrator noting that the synchronization process has been launched.
The email specifies the old tree name and effective date and the new tree name and effective date.
Restructuring a Tree
If the structure of a Variable Compensation tree is modified in PeopleSoft Tree Manager, the automatic process launches these actions:
Updates the VC Group Tree Security.
Sends an email to the VC administrator and security administrator noting that the synchronization process has been launched.
The email identifies the tree that has changed and the impact to groups and security.
Warning! You must configure your application server so that the automatic update process runs when you delete, rename, or restructure trees in PeopleSoft Tree Manager. Moreover, when modifying a tree, you need to ensure that the messaging server is up on the application server for the service operation queue TREE_MAINT. If it is not up, the update process isn't triggered and the security administrator must update security manually on the Tree Group Security page. Use the Service Operations Monitor to verify that TREE_CHANGE service operations are processed correctly.
 Reporting on Tree Membership
Reporting on Tree Membership
This section discusses how to report on tree membership.

 Pages Used to Report on Tree Membership
Pages Used to Report on Tree Membership|
Page Name |
Definition Name |
Navigation |
Usage |
|
RUNCTL_VCP001 |
Compensation, Variable Compensation, Variable Comp Reports, Tree Member Overlap, Tree Member Overlap |
Identifies workers who exist multiple times on a tree. This enables you to validate or correct the group membership, as appropriate. Select the VC_TREE (Variable Compensation Group). |
|
|
RUNCTL_VC_REP |
Compensation, Variable Compensation, Variable Comp Reports, Tree Consistency Report, Tree Consistency Report |
Provides a list of workers who have fallen off a tree and the groups to which they belonged. The variable compensation administrator or the workers' managers can use this information to ensure that these individuals receive the appropriate awards. |

 Reporting on Tree Membership
Reporting on Tree Membership
Access the Tree Member Overlap page (Compensation, Variable Compensation, Variable Comp Reports, Tree Member Overlap, Tree Member Overlap).
Select the tree whose membership you want to report on.
Click Run and then select the process from the process list.
Note. You can select the VC Tree Group Member Overlap (PSJob) process to run both the AE (Application Engine) and the Structured Query Report (SQR). Or you can run the AE first, followed by the SQR.