 Understanding Variable Compensation Funding
Understanding Variable Compensation Funding
This chapter provides an overview of variable compensation funding and discusses:
How to budget awards.
How to fund variable compensation plans.
Group funding allocation.
How to allocate funds to groups.
 Understanding Variable Compensation Funding
Understanding Variable Compensation Funding
Plan funding sets a cap on payouts under the plan. If funding falls short of the calculated payout, the Calculate Awards process calculates and applies an adjustment factor to awards that are above the minimum. The system tracks and updates your funding balances as you grant awards on the Allocate Awards page.
To fund a variable compensation plan:
Select Funded Plan on the Plan Business Rules page when you set up the plan.
Run the Budget report to determine the expected total cash outlay under the plan (optional).
Fund the VC Plan using the Plan Funding page.
Fund the plan at any time during the life of the plan.
Distribute funds to groups in the plan using the Allocate Group Funding page (for plans that use groups).
Allocate funds to groups at the end of the payout period, when goal attainments and proration are known.
See Understanding Group Funding Allocation.
The Calculate Awards process calculates and applies an adjustment factor when the calculated awards exceed the funding for the plan. The purpose of the adjustment factor is to adjust each individual award in the same ratio to the calculated award as the ratio of group or plan funding to the total value of calculated awards for the group or plan. For example, if the funding for the group or plan is 10 percent less than the total calculated awards for the group or plan, the adjustment factor would reduce the individual's calculated award by 10 percent.
The process applies the adjustment factor to the adjustable portion of each individual's award. The adjustable portion of an award is the calculated award amount minus the minimum payout amount that you (optionally) established for the group or plan. The system subtracts the minimum award value when calculating and applying the adjustment factor because the minimum is not considered adjustable.
The system calculates the adjustment factor using this formula:
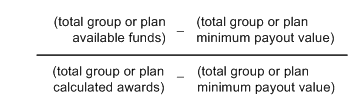
Adjustment factor formula
In other words, the formula is the actual funded amount for each group or plan less the sum of the minimum awards for that group or plan divided by the sum of the adjustable portions of all individual awards.
The Calculate Awards process applies the adjustment factor to the calculated award and enters the result in the Adjusted Award field on the Allocate Awards page.
 Budgeting Awards
Budgeting Awards
To run a budget report, use the Budget (RC_VC_BUDGET) component.
When determining how much funding to allocate to a plan, use the Budget report to help you calculate the potential cash outlay for the plan. This report calculates the target payout under the plan assuming 100 percent proration.

 Page Used to Run the Budget Report
Page Used to Run the Budget Report|
Page Name |
Definition Name |
Navigation |
Usage |
|
RUNCTL_VC_REP |
Compensation, Variable Compensation, Variable Comp Reports, Budget, Budget |
Run the Budget report (VC002). This report helps you calculate how much funding to allocate to a plan. |

 Running the Budget Report
Running the Budget Report
Access the Budget page (Compensation, Variable Compensation, Variable Comp Reports, Budget, Budget).
If you use weighted goals in the plan, specify hypothetical attainment percentages on this page. If you use a goals matrix, specify a hypothetical matrix score. If you don't specify hypothetical goal attainments or a score, the system assumes 100 percent goal attainment.
Note. Different fields appear on this page based on the plan that the goal options implemented in the plan.
|
Org Percent Attained (organization percent attained) |
(Weighted goals) Enter the organization goal attainment percent that you want the system to use in calculating the budget amount. |
|
Group Percent Attained |
(Weighted goals) Enter the group goal attainment percent that you want the system to use in calculating the budget amount. |
|
Individual Percent Attained |
(Weighted goals) Enter the individual goal attainment percent that you want the system to use in calculating the budget amount. |
|
Score |
(Matrix goals) Enter the goal matrix score that you want the system to use in calculating the budget amount. |
|
Report Type |
Select a detailed report or a summary report:
|
 Funding Variable Compensation Plans
Funding Variable Compensation Plans
To set up funding for variable compensation plans, use the Plan Funding (VC_PLAN_FUNDING) component.
This section provides an overview of plan funding and discusses how to allocate funds to a variable compensation plan.

 Understanding Plan Funding
Understanding Plan FundingPlan funding is optional for all plan types except the five stock types.
You can allocate funds to the plan at any time in the life of the plan. After the initial allocation, you can use the Plan Funding setup page to increase or decrease funding to the plan. If the plan uses groups, you must first allocate funds to the plan before you allocate funding to the groups.
Ad Hoc plans do not use the Calculate Awards process, so no adjustment factor exists for these plans. The available balance of funding appears on the Allocate Awards page, and the system updates the balance as you allocate awards. The system warns you if you try to exceed the available balance. You can then allocate more funds to the plan or adjust the award to fall within the balance.
Plan funding is mandatory for stock-type plans. If your organization uses Stock Administration, the stock administrator allocates shares to variable compensation by stock plan and stock ID. From that allocation, the variable compensation administrator can fund multiple stock plans that have the same stock plan and stock ID.
See Also
Allocating Stock to the Variable Comp Stock Fund

 Page Used to Fund Variable Compensation Plans
Page Used to Fund Variable Compensation Plans|
Page Name |
Definition Name |
Navigation |
Usage |
|
VC_PLAN_FUNDING |
|
Allocate funds to a variable compensation plan. The system tracks these funds and adjusts the fund's available balance as you allocate awards. Plan funding is optional. Fund the plan at any time during the life of the plan. |

 Allocating Funds to a Variable Compensation Plan
Allocating Funds to a Variable Compensation Plan
Access the Plan Funding page (Set Up HRMS, Product Related, Compensation, Variable Compensation, Plan Funding, Plan Funding).
This table lists the fields that are visible for the different plan types:
|
Monetary Plans |
Non-monetary Plans |
Stock Plans |
|
VC Plan ID |
VC Plan ID |
VC Plan ID |
|
Plan Funding |
Plan Funding (Units) |
Shares Available to Plan |
|
Funds Available |
Plan Balance |
Plan Balance |
|
Funding Date |
Funding Date |
Funding Date |
|
Amount Funded |
Funding Units |
Funding Units |
|
Currency |
Last Updated User Name |
Last Updated User Name |
|
Last Updated User Name |
Last Update Timestamp |
Last Update Timestamp |
|
Last Update Timestamp |
no entry |
no entry |
|
Plan Funding |
(Monetary plans) The sum of all funding amounts for the plan. The system recalculates the Plan Funding amount each time you add or change an amount in the Amount Funded column. |
|
Plan Funding (Units) |
(Non-monetary plans) The sum of all funding units for the plan. The system recalculates the Plan Funding (units) amount each time that you add or change an amount in the Funding Units column. |
|
Funds Available |
(Monetary plans) For plans without groups: The amount of funds remaining for distribution that have not been allocated to awards, which is recalculated each time you access the page. For plans with groups: The amount of Plan Funding minus the amount of funding that has been allocated to the top group. |
|
Shares Available to Plan |
(Stock-type plans) The sum of all the shares allocated from Stock Administration to Variable Compensation for the stock plan and stock ID, minus any shares funded to other plans to date. |
|
Plan Balance |
(Non-monetary and stock-type plans) For plans without groups: The total of Funding Units allocated to this plan ID minus any awards allocated from the plan. For plans with groups: The total of Funding Units allocated to this plan ID minus the number of funding units that have been allocated to the top group. |
Funding Details
|
Seq. Nbr. (sequence number) |
The system sequentially numbers the rows in the grid. The default for the first row is 1. You cannot delete a saved row. |
|
Funding Date |
Enter the date of the funding that you are allocating to the plan. Today's date is the system default. |
|
Amount Funded |
(Monetary plans) Enter the amount of funding that you want to add to the plan. Enter a negative amount if you want to decrease the plan funding. |
|
Funding Units |
(Non-monetary or stock-type plans) Enter the number of units that you want to add to the plan. Enter a negative amount if you want to decrease the plan funding. Stock funding units cannot exceed the value in the Shares Available to Plan field. |
 Understanding Group Funding Allocation
Understanding Group Funding Allocation
This section discusses the following topics and provides a summary of group funding procedures and an example of group funding allocations:
Top down funding.
Managers and approvers.

 Top Down Funding
Top Down FundingFunding groups is a top-down process. You first fund the highest group on the tree, which includes all groups in the plan. You then gradually divide the initial plan funding as you fund groups at intermediate levels. The system uses the tree hierarchy to check that funding at lower levels does not exceed the allocations at the upper levels of the hierarchy.
If you allocate funding to plans with groups, the manager and approver of a group must first calculate and then approve the awards for the manager's direct reports before allocating funding to the child groups.
Wait until the end of the payout period before you allocate funds to groups. Before you begin, enter all goal attainments and calculate eligibility for the entire payout period.

 Managers and Approvers
Managers and Approvers
As a general rule, the approver of a group is the manager of the parent group. Because the approvers are the higher level managers, they are not members of the groups they approve.
Managers generally are members of the groups they manage. The security mechanism in the Allocate Group Funding pages and Allocate Awards by Group page prevents managers who are members of the group from seeing their own awards.
You must set up a user ID for each worker who is a manager or approver in PeopleSoft Security. Designate the approver and manager of each group on the Group Profile page when you set up groups in Group Build.
On the Group Tree Security page, set up security so that all approvers and managers are given access to the groups that they manage.
Note. You must set up an approver for the root group if you fund the plan, even if the plan does not specify Approve Awards as a plan business rule. That approver allocates funds to the root group and allocates the award of the root group's manager.

 Summary of the Group Funding Allocations Process
Summary of the Group Funding Allocations Process
The procedures for allocating funds to groups on the tree vary slightly according to the group structure, how you set up manager and approver IDs, and whether the manager is a member of the group. These steps outline the generic procedures for allocating funds and calculating awards for managers and their groups down the tree.
These generic procedures assume that:
Approval is required under the plan business rules.
The manager is always a member of the group.
The approver is always the manager of the immediate parent group on the tree.
The following sections discuss how to allocate funds and awards to groups on the tree.
Funding the Highest Group
These two steps are done just one time for each payout period.
The approver of the highest group runs the Determine Allocations process.
The approver of the highest group funds the highest group on the Allocate Group Funding page.
Awarding the Group Manager and Funding Child Groups
These steps are repeated for each level of groups on the tree in succession.
The approver runs the Calculate Awards process for the group.
This process populates the Allocate Awards page.
The approver of the group approves the award of the group's manager on the Allocate Awards page. The approver:
Modifies the award if desired.
Changes the Award status to Approved.
The manager of the group receives workflow notice that he can allocate awards to his direct reports and subgroups.
The manager of the group allocates and recommends awards for direct reports on the Allocate Awards page.
The approver receives workflow notice that he can approve the awards for the group manager's direct reports.
The approver approves awards of the group manager's direct reports.
The manager allocates funds to child groups on the Allocate Group Funding page.
The approvers or managers of the child groups receive a workflow notice.
For each subgroup that includes the managers as group members (as indicated in this example), the approver gets a workflow message saying that he should run the Calc Awards process for that group and subsequently approve the manager's award. Because we assumed in this example that the manager of a group is the approver of the subgroups, the person who allocated funds to the subgroups is the same as the one who gets this workflow message.
For each subgroup that does not include the manager as group member, the manager gets a workflow message that he should run the Calc Awards process, recommend the awards of the direct reports, and fund the subgroups.
Steps 3 through 8 are repeated for each group moving down the tree, because not the same person is doing each step.

 Example of Group Funding Allocations
Example of Group Funding Allocations
The preceding section outlined the generic procedures for allocating funds and calculating awards for groups and their managers down the tree. This section provides a sample group tree and outlines the procedures for distributing funding and allocating awards for groups in the tree.
Sample Group Tree
This example illustrates a tree named VC Tree and includes various groups and subgroups.
Deleting Duplicate Membership
Because of the way hierarchical groups are set up, most workers are members of multiple groups. For example, a member of the Sales Canada group, KCSALES, is also a member of the Sales group, KSALES, and therefore, is a member of the overall group, KVCALL. During the Determine Eligibility/Proration process, the Delete Duplicates step removes workers from all intermediate levels and leaves them only as members of the lowest level group to which they belong. It is in this lowest level group that their awards are determined.
This table displays all group members in the sample tree hierarchy according to the initial group definition in group build. At each level, the members listed in italics remain as members of the group; members not in italics are deleted as duplicates. The table also names the approver and manager of each group.
This table displays all group members in the sample tree hierarchy according to the initial group definition in group build. At each level, the members listed in italics remain as members of the group; members not in italics are deleted as duplicates. The table also names the approver and manager of each group.
|
Top Group Level 0 |
Group Members and Subgroups on Level 1 |
Group Members and Subgroups on Level 2 |
Group Members |
|
KVCALL Approver KU0002 Manager KU0003 |
|
. |
. |
|
|
KU0003 |
|
|
|
|
KU0007 |
|
|
|
|
KC0002 |
|
|
|
|
KC0005 |
|
|
|
|
KC0013 |
|
|
|
|
KC0008 |
|
|
|
|
KC0022 |
|
|
|
|
KC0027 |
|
|
|
|
KU0051 |
|
|
|
|
KU0064 |
|
|
|
|
KU0082 |
|
|
|
|
KEXECUTIVES Approver KU0003 Manager KC0002 |
|
|
|
|
|
KC0002 |
|
|
|
|
KC0005 |
|
|
|
KSALES Approver KU0003 Manager KC0013 |
|
|
|
|
|
KC0013 |
|
|
|
|
KU0082 |
|
|
|
|
KC0008 |
|
|
|
|
KC0022 |
|
|
|
|
KC0027 |
|
|
|
|
KU0051 |
|
|
|
|
KU0064 |
|
|
|
|
KCSALES Approver KC0013 Manager KC0008 |
|
|
|
|
|
KC0008 |
|
|
|
|
KC0022 |
|
|
|
|
KC0027 |
|
|
|
KUSALES Approver KC0013 Manager KC0008 (not a group member) |
|
|
|
|
|
KU0051 |
|
|
|
|
KU0064 |
Identifying Managers and Approvers
Because the approvers in this example are the higher-level managers, they are not members of the groups they approve.
Managers generally are members of the groups they manage. In this example, the group KUSALES is an exception because it is managed by KC0008, who manages KCSALES. KC0008 is a member of KCSALES but not of KUSALES.
In this example, the user ID is identical to the employee ID.
The VC administrator first allocates funds to the overall plan using the Plan Funding page. After that, the process proceeds like this:
Fund and award KVCALL group members:
User KU0002 runs the Determine Allocations process using the Determine Allocation page.
User KU0002 (approver of KVCALL) allocates funds to the top group KVCALL on the Group Funding Allocation - Fund Plan page.
User KU0002 runs the Calculate Awards process for KVCALL using the Calculate by Group page.
User KU0002 modifies and approves the award for KU0003, manager of KVCALL, using the Allocate Awards by Group page.
Approval for the manager must always be manual in the Allocate Awards by Group page.
User KU0003 (manager of KVCALL) modifies the awards for his direct reports (KU0007) and sets them to Recommended status using the Allocate Awards by Group page.
User KU0002 (approver for KVCALL) approves the award for KU0007.
The approver manually approves the award using the Allocate Awards by Group page or automates the approval using the Approve Awards by Group process.
When the awards for KVCALL are approved, the system submits them for payout or distribution.
Fund and award KEXECUTIVES and KSALES group members:
(KSALES steps f and g can be done in parallel to KEXECUTIVES steps d and e)
User KU0003 (manager of KVCALL) allocates funds to KEXECUTIVES and KSALES using the Allocate Group Funding page.
User KU0003 runs the Calculate Awards process for KEXECUTIVES and KSALES using the Calculate by Group page.
User KU0003 modifies and approves the awards for KC0002 (manager of KEXECUTIVES) and KC0013 (manager of KSALES) using the Allocate Awards by Group page.
User KC0002 (manager of KEXECUTIVES) modifies the awards for his direct reports (KU0005) and sets them to Recommended status using the Allocate Awards by Group page.
User KU0003 (approver for KEXECUTIVES) approves the awards for KU0005.
The approver manually approves the awards using the Allocate Awards by Group page or automates the approval using the Approve Awards by Group process.
When the awards for KEXECUTIVES are approved, the system submits them for payout or distribution.
User KC0013 (manager of KSALES) modifies the awards for his direct reports (KU0082) and sets them to Recommended status using the Allocate Awards by Group page.
User KU0003 (approver for KSALES) approves the award for KU0082.
The approver manually approves the award using the Allocate Awards by Group page or automates the approval using the Approve Awards by Group process.
When the awards for KSALES are approved, the system submits them for payout or distribution.
Fund and award KCSALES and KUSALES group members:
(KUSALES steps f and g can be done in parallel to KCSALES steps d and e)
User KC0013 (manager of KSALES and approver for both KCSALES and KUSALES) allocates funds to KCSALES and KUSALES using the Allocate Group Funding page.
User KC0013 runs the Calculate Awards process for KCSALES and KUSALES using the Calculate by Group page.
User KC0013 modifies and approves the awards for KC0008 (manager of both KCSALES and KUSALES) using the Allocate Awards by Group page.
User KC0008 (manager of KCSALES) modifies the awards for her direct reports (KC0022 and KC0027) and sets them to Recommended status using the Allocate Awards by Group page.
User KC0013 (approver for KCSALES) approves the awards for KC0022 and KC0027.
The approver manually approves the awards using the Allocate Awards by Group page or automates the approval using the Approve Awards by Group process.
When the awards for KCSALES are approved, the system submits them for payout or distribution.
User KC0008 (manager of KUSALES) modifies the awards for her direct reports (KU0051 and KU0064) and sets them to Recommended status using the Allocate Awards by Group page.
User KC0013 (approver for KUSALES) approves the awards for KU0051 and KU0064.
The approver manually approves the awards using the Allocate Awards by Group page or automates the approval using the Approve Awards by Group process.
When the awards for KUSALES are approved, the system submits them for payout or distribution.
See Also
Calculating Allocations and Awards
 Allocating Funds to Groups
Allocating Funds to GroupsThis section provides an overview of page access and discusses how to:
Distribute plan funding among groups.
Allocate funds for the payout period.

 Understanding Access to the Allocate Group Funding Page
Understanding Access to the Allocate Group Funding Page
The approver of the highest group on the tree must access the Allocate Group Funding page first, click the Fund Plan button, and fund the plan from the Fund Plan page. Until the approver has funded the plan in this way, no one else can access the Allocate Group Funding page.
At each level of groups on the tree, the group manager's access to his or her group on this page is restricted in the following way. Workflow notifies managers when they can access the page for their groups.
If the plan requires award approval, the manager's Award Status on the Allocate Awards page must be set to Approved or the award must have been submitted already.
If the plan does not require award approval and the manager is a member of the group, the manager's Award Status on the Allocate Awards page must be set to Ready to Submit or the award must have been submitted already.
If the plan does not require award approval and the manager is not a member of the group, a manager's access to his or her group is not restricted.

 Pages Used to Allocate Funds to Groups
Pages Used to Allocate Funds to Groups
 Distributing Plan Funding Among Groups
Distributing Plan Funding Among Groups
Access the Allocate Group Funding page (Compensation, Variable Compensation, Calculate Awards, Allocate Group Funding, Allocate Group Funding).
Using the Tree View
When you access the page, the tree display is collapsed; only the root node is visible. Expand or collapse nodes on the tree by clicking the node symbol. To load a node into the right pane of the page, click the name of the node. The system loads that node into the top portion of the page (parent group) and its child groups into the bottom portion. Within the tree display, the group names to which you have security access appear as links. The other groups appear as passive labels.
|
Group ID |
Displays the ID that you entered to access the page. |
|
Fund Plan |
This link is available when the authorized approver of the highest group accesses the page using the highest group ID. The approver clicks this link to access the Fund Plan page to enter the funding amount for the plan payout period. |
|
Orig Allocation (original allocation) |
The total amount of funding for the parent group (the group ID that you entered when you accessed the page), less the approved award for the manager. |
|
Balance |
The unallocated balance of the original allocation. The system decreases the amount in this field when the manager enters a positive funding amount for child groups in the Amount field. The amount is also decreased during the group funding allocations procedure when awards are allocated and approved for group members who are the direct reports to the manager. |
|
Reserves |
The balance of funding from previous periods that is still available for allocation to the group. |
|
Number of Employees |
The sum of all workers in child groups and subgroups of the (parent) group ID that you entered to access the page. If the manager is a member of the group, the system subtracts 1. |
|
Group ID |
Select the record of the child group for which you want to allocate funds. The description of the group appears. |
Group
The Target Amt and Calc Award fields apply to the child group with the exclusion of the group's manager if he or she is a member of the group.
|
Target Amt (group target amount) |
The target value for the child group less the manager's target value. The Determine Allocations process calculates the target value. For plans using matrix goals, the target amount contains the payout computed for all workers of the group assuming goal attainments are equal to the performance value associated with the target performance level on the matrix. |
|
Calc Award (group calculated award) |
The child group's target value (less the manager's target value) multiplied by the net performance factor. For plans using matrix goals, this field contains the sum of the payouts computed for the actual goal attainments. |
Manager
The Target Amt and Calc Award fields apply to the manager of the child group if he or she is a member of the group. When the manager accesses the page, this information is not visible.
|
Target Amt (manager's target amount) |
The target value for the manager, as calculated by the Determine Allocations process. |
|
Calc Award (manager's calculated award) |
The manager's target value multiplied by the net performance factor. |
Performance Factor
If the plan uses weighted goals, this page shows performance factor calculations at the organization, group, and individual levels. It calculates the group and organization performance factors based on the goal attainments that you entered at those levels. It assumes 100 percent attainment of individual goals.
The performance factor fields in this section apply to the child group whose ID you selected.
These fields are hidden if the plan uses no goals or matrix goals.
|
PF (performance factor) |
This column represents the goal attainment percents multiplied by the weighting percents of the goals at each level. |
|
Weight |
This column represents the plan goal weights that you assigned to each level of goals on the Plan Definition page. |
|
Net PF (net performance factor) |
This column is the performance factor calculated by multiplying the other two columns. The end result is that the net performance factor for each goal level is the following formula: (goal attainment percents × the weighting percents of each goal) × the plan goal weight for the level. |
|
Org PF (organization performance factor) |
The organization performance factor calculation of the child group. |
|
Grp PF (group performance factor) |
The group performance factor calculation of the child group. |
|
Ind PF (individual performance factor) |
The individual performance factor of the child group. It assumes the attainment is 100 percent. |
|
Net PF (net performance factor) |
The sum of the net PF at all three levels. |
|
Nbr Empl (number of employees) |
The number of workers in the child group. |
|
Orig Allocation (original allocation) |
The total amount that you enter in the Amount field to fund the child group ID for the period ID. The system displays 0 until the Amount field is populated. |
|
Balance |
The unallocated balance of the original allocation. The system decreases the amount in this field after you allocate and approve the award for the manager or any other member (direct report) of the group. The system also changes the amount in this field when you adjust the allocation by entering a positive or negative funding amount for the child group in the Amount field. |
|
Reserves |
The balance of funding from previous periods that is still available for allocation to the child group. |
|
Amount |
Enter a positive or negative amount of funding for the child group, including the manager. In determining this amount, consider:
The amount that you enter should be the sum of these two considerations. Enter an amount that is equal to, greater than, or less than the amount in the Calc Award field. If you enter a positive amount, the system updates these fields:
The system does not enable you to enter an amount that is greater than the sum of the balance. and reserve of the parent group Use the Amount field to adjust an amount that you have allocated. For example, if you allocated 5,000 USD to a group but now want to reduce the funding by 500 USD, you can enter −500 in the Amount field. If you enter a negative amount, the system updates these fields:
If you enter a negative amount that exceeds the amount in the balance of the child group, the system updates these fields:
The parent reserve is not affected by entering a negative value in the Amount field. After you reduce the funds from the reserve of your child group, you cannot put them back. For example, assume that the parent balance is 0, the original allocation, balance, and reserve of the child are 400, 400, and 300, respectively, before you enter an amount. After you enter –600 in the Amount field, both the child original allocation and the balance are 0, the child reserve is 100, and the parent balance is 600. If you enter 600 in the Amount field after that, the child original allocation and balance is 600, but the child reserve is still 100. |

 Allocating Funds for the Payout Period
Allocating Funds for the Payout Period
Access the Group Funding Allocation - Fund Plan page (click the Fund Plan link on the Allocate Group Funding page).
|
Target Value |
The total of the target awards for all members, including managers, of the highest group and all of its subordinate groups. For monetary plans, this value is in the currency of the plan. For non-monetary and stock plans, the value is in units. |
|
Calculated Award |
The total of the calculated awards for all members of the highest group. On this page, Calculated Award refers to the target value multiplied by the total (net) performance factor. |
|
Funds Available |
The funds remaining for distribution that have not been allocated to awards. This is identical to the amount in the Funds Available field on the Plan Funding page. The funds available amount is the maximum that the approver can enter in the Amount field. |
|
Original Allocation |
The amount that you enter in the Amount field to fund the plan for this period ID. Until you enter an amount, the original allocation is 0. The system increases the amount displayed here if you add additional funds in the Amount field. |
|
Balance |
The unallocated balance of the original funding. The system increases and decreases the amount in this field as you distribute awards to individuals or funds to child groups, or as you add funding in the Amount field. |
|
Amount |
Enter the amount that you want to fund to the plan for this payout period. If you want to change the funding amount, enter a positive amount in this field to increase the funding to the plan or a negative amount to decrease the funding. |
|
Reserves |
The balance of funding from previous periods that is still available for allocation to the plan. |