 Navigating the PeopleBooks Interface
Navigating the PeopleBooks InterfaceThis chapter discusses how to:
Navigate the PeopleBooks interface.
Search the Hosted PeopleBooks library.
Search the PeopleSoft Online Library.
Display and print screen shots and graphics in PeopleBooks.
 Navigating the PeopleBooks Interface
Navigating the PeopleBooks InterfaceThis section provides an overview PeopleBooks navigation and discusses how to:
Enable the reference pane.
Navigate between books and chapters.
Navigate within a chapter.
Use the table of contents.
Use the index.

 Understanding How to Access the PeopleBooks Interface
Understanding How to Access the PeopleBooks Interface
When you click release name and version on Oracle PeopleSoft Enterprise Hosted PeopleBooks home page, the PeopleBooks Library page is displayed.
The PeopleBooks are logically grouped by suite, product line, or functional area so that books are easier to find when accessing them online. Select a PeopleBook title on the home page to display the PeopleBook interface.
Document pane.
The pane on the right side of the window displays the document HTML file, which corresponds to a chapter.
Navigation pane.
The pane above the document pane contains display options, navigation controls (breadcrumbs), and the current PeopleBook name and chapter titles.
Reference pane.
The pane on the left side of the window contains three tabs: Contents, Index, and Search. Select these tabs to explore the PeopleBooks or to locate a specific topic. You can hide the reference pane to maximize the size of the document pane.
Note. When you access a topic through the help link on an application page, through context-sensitive (F1) help, or when you access one PeopleBook from another, the reference pane is always hidden initially.
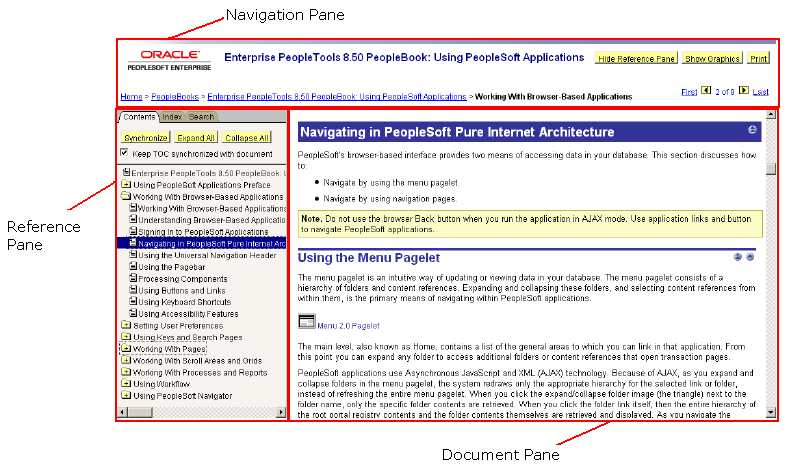
PeopleBook page with panes identified

 Enabling the Reference Pane
Enabling the Reference Pane
If the reference pane (with the Contents, Index, and Search tabs) doesn't appear, click the Show Reference Pane button in the Navigation pane at the top of the browser. To hide the Reference pane, click the Hide Reference Pane button. If you have cookies enabled on your browser, your last Reference pane setting is remembered when you jump between books. Otherwise, jumping to a new book always hides the Reference pane (to speed page loading).

 Navigating Between Books and Chapters
Navigating Between Books and Chapters
Use the navigation pane to view information about the current PeopleBook and to navigate between PeopleBooks or between chapters in the current PeopleBook.
Click the breadcrumb hyperlinks at the bottom of the navigation pane to access:
PeopleSoft Online Library home page Home, which allows you to navigate to other documentation types if your company has integrated or customized documentation.
PeopleBooks, allows you to select a book from within the library. Books in the library are divided by suite or product.
PeopleBook name, which identifies the PeopleBook you are currently viewing.
PeopleBook chapter name, which precisely identifies your location within the PeopleBook.
|
|
Click the Previous button or the Next button to go to the previous or next chapter in the book. Note. These buttons move you to the previous or next chapter in the sequence in which the chapters are organized in the book, not (as with the browser's Forward and Back buttons) in the sequence in which you have opened the chapters. |
|
First and Last |
Click these links to go to the first and last chapter in a book, respectively. |

 Navigating Within a Chapter
Navigating Within a Chapter
Use the navigation features in the document pane to navigate within a chapter.
Click a cross-reference link to go to a related topic. These links typically appear in sentences that begin with the word See and following subtopic headings that contain the words See Also.
|
|
Click the Top button to go to the top of the current HTML page. |
|
|
Click the Previous button to go to the beginning of the parent section. |

 Using the Table of Contents
Using the Table of Contents
Select the Contents tab in the Reference Pane to drill down to topics in the current PeopleBook.
|
|
Click a closed folder icon to expand a chapter. |
|
|
Click an open folder icon to collapse a chapter. |
|
|
Click a section icon to open to the section. |
|
|
Click the Synchronize button to open the Table of Contents to the topic that currently appears in the Document pane. |
|
|
Click the Expand All button to open all the folders in the Table of Contents. |
|
|
Click the Collapse All button to close all the folders in the Table of Contents. |
|
|
Select this check box to automatically synchronize the Table of Contents. As you navigate through the chapters, the document pane and the reference pane will stay synchronized. |

 Using the Index
Using the Index
Select the Index tab to search a keyword index for the current PeopleBook.
To display an index topic, enter a keyword in the text box or scroll to the keyword and click it. The document appears at the associated topic, unless there are multiple topics.
If multiple topics are related to the keyword, a pop-up menu appears. Click the link for the topic that you want to access.
 Searching the Hosted PeopleBooks Library
Searching the Hosted PeopleBooks LibraryThis section discusses how to:
Perform a simple search.
Perform an advanced search.
Viewing search results.

 Performing a Simple Search
Performing a Simple Search
In the Search tab of the reference pane, enter a word or phrase and select the search button. This search will search only the documentation for the relevant product/release combination. If those results are not sufficient, you can select a radio button on the result page and issue the search again, to search all of Oracle.com.
To perform a simple full-text search, enter the text for which you want to search, and then press Enter or click the Search button. The results display in the document pane.

 Performing an Advanced Search
Performing an Advanced Search
The advanced search is helpful if too few or too many results were obtained from the simple search. This page allows you to filter the results using several methods. You must enter the words or phrase in one of the first 3 search fields, select any of the additional optional fields, then select the search button.
|
Search for all the words: |
By default, all search terms longer than 3 characters are surrounded by wildcards on both sides. For example, searching for intermedia also finds intermediate. Searching for sql or aq does not use wildcards, because those terms are 3 characters or less. If you include typical wildcard characters such as %, _, *, and ? in your search terms, they are interpreted as literal characters rather than wildcards. |
|
Search for any of the words: |
If the word you want might be known by more than one name, you can enter them in this search field. For example, select or query. |
|
Search for the exact phrase: |
Quotes are not required, and since all searches work the same for uppercase and lowercase terms, you do not need to enter a word in all capital letters. |
|
Don't show results containing this word or phrase: |
(Optional) Similar to the Boolean search NOT, any words or phrases entered in this field will be excluded from the search results. |
|
Show this many results on each page: |
(Optional) Expand the number of displayed search results by changing the selection from 10 (default), to 20, 50 or 100. |
|
Show results where the words are: |
(Optional) Select from the options:
|
|
Only show results from this book: |
(Optional) You can select to search only the book you are in, or specify a book in the list. The alphabetical list contains all the books within the product line, for example if you were searching PeopleTools, the list would contain every PeopleTools PeopleBook by name. |
|
Only show results from this type: |
(Optional) If you included words like error or example in the search term to find specific kinds of information, you can leave these words out and use the filter choices in the result sidebar to find matches in specific kinds of topics. Types include Tasks, Concepts, Examples, Error Messages or Concepts. |

 Viewing Hosted Search Results
Viewing Hosted Search ResultsThe Oracle PeopleSoft Enterprise Search Results page displays information about the current query, the total number of search results that were found, and the number of results on the current page.
If the top-ranked results contain information that's not relevant for you, you can filter the results in a number of ways. The sidebar on the right side of the results page lets you filter the results by information type (such as concepts, tasks, examples, error messages or glossary terms), job role (such as administration and application development), or by a specific book. Each topic in the results includes links to show only results from that book, or ignore results from that book. So you can limit the results to a single book when you think you are on the right track, or get rid of irrelevant hits if many results all come from the same book.
If you are searching for a keyword that is the same as a commonly used word, such as FROM, it is faster to use another method rather than sifting through thousands of matches. The Master Index has entries for keywords like these. For SQL, PL/SQL, and SQL*Plus keywords, a combined online quick reference lets you navigate to the definition.
If you are still having difficulty finding the results you need, perhaps the information you want is not in this type of documentation. You can select a radio button to perform a search across all of Oracle.com, which includes white papers, product downloads, and documentation across all of Oracle's products.
 Searching the PeopleSoft Online Library
Searching the PeopleSoft Online LibraryThis section discusses how to:
Perform a simple search.
Perform an advanced search.
Viewing search results.

 Performing a Simple Search
Performing a Simple Search
Select the Search tab to perform a full-text search of the current PeopleBook or of the entire PeopleBooks library.
Note. The Search tab is context-sensitive. When you select this tab on the PeopleSoft Online Library home page, you search all documentation in the library. When you select this tab on the PeopleBooks page, you search all PeopleBooks in the library. When you select this tab in a particular PeopleBook, you search within that book only.
Important! The search feature is available only when you are connected to the PeopleSoft Online Library with HTTP (on a web server).
To perform a simple full-text search, enter the text for which you want to search, and then press Enter or click the Search button. The Search list box displays any topics that contain the text that you entered. Click the topic that you want to read.
The simple search form uses an “accrue” logic when searching. That is, it will find results that contain any or all of the terms that you entered, with priority given to documents that contain all or most of the keywords. The results appear sorted by book title, and then by score. Each results page displays 50 topics, titles only. To see titles and summaries, click the Show Summaries link. Book titles appear in the results when you search from the PeopleSoft Online Library or PeopleBooks Library home pages.
Note. Verity search syntax is not allowed in the simple search form. To perform syntax searches, use the Advanced Search page.

 Performing an Advanced Search
Performing an Advanced Search
Use the Advanced Search page to limit or expand your search to one or more documentation types or book titles. You can also define the type of search to perform and how you want to format the search results. Click the Advanced Search link on the Search tab to access the PeopleSoft Online Library: Advanced Search page.
Search for
|
Match |
Select one of the following search modes:
|
Limit by
|
Search title text only |
Select this check box to the search text only in topic titles. This search will limit your results to only those topics for which you are searching. |
|
Book Title |
Click one or more titles in the list box (using Ctrl+click) to limit your search to those books only. |
|
Product Line |
Click one or more product line names in the list box (using Ctrl+click) to limit your search to those product lines only. |
Results Formatting
|
Show titles only |
Select this check box to hide the topic summaries in the search results. This option can save a lot of screen space when scrolling through many results. |
|
Hits in titles take priority |
Selecting this option (the default) sorts results meeting the search criteria within the title, before those without. |
|
Hits per page |
Select the number of topics that you want to appear on each results page. The default value is 10. |
|
Sort the results by |
Use the list boxes to specify whether to sort the results by Score, Book Title, or Product Line. You can then specify secondary and tertiary sort criteria. |
|
Show |
Select additional information to appear in the results. For example, when you sort by Score and then by Book Title, you may want to see the book titles in the results. When you sort by Book Title, you may want to display book titles as headings, which is the default setting, or in the topic titles themselves. Note. When you sort by Score only, no additional information can appear. |
Here are some basic guidelines for searching from the Advanced Search page:
Enter terms in lowercase to find all term matches, regardless of capitalization.
The search feature is case-sensitive. If you use mixed-case capitalization, the search feature finds only terms that match your exact capitalization.
When using the Query syntax mode, enter words separated by spaces to search for a phrase.
You do not need to enclose the phrase in quotation marks. This mode will find work stem varieties for the words in that phrase. For example, set up finds “set up,” “setting up,” “set ups,” and so on.
Enclose terms in double quotation marks only when you want the search feature to interpret the terms literally.
When you do this, the search feature does not find word stem matches.

 Viewing Search Results
Viewing Search Results
The Search Results page displays a list of topic summaries, information about the current query, the total number of topics that were found, and the number of topics on the current page.
Navigational links on this page include:
|
|
Click the Previous button or the Next button to go to the previous or next Search Results page. |
|
First and Last |
These links take you to the first and last pages of results, respectively. |
|
Back to Search |
This link takes you back to your last search. Note. Some browsers will not reload all the form criteria used in the last search. |
|
Back to Library |
Click this link to return to your last location in the PeopleSoft Online Library before jumping to the Advanced Search page. |
 Displaying and Printing Screen Shots and Graphics in PeopleBooks
Displaying and Printing Screen Shots and Graphics in PeopleBooks
In the document pane, you can display many of the graphics in Pop-up or Inline mode. The default Pop-up mode provides greater document loading and scrolling speeds because each graphic is represented by a small pop-up icon. In Inline mode, graphics appear at full size in the document pane. This mode is useful when viewing the PeopleBooks locally (when loading and scrolling speeds are not an issue) and with the browser window maximized.
Navigation Pane
|
Hide Graphics |
Click to activate Pop-up mode. |
|
Show Graphics |
Click to activate Inline mode. |
|
|
Click to print the current file with graphics displayed in Inline mode and in the appropriate scale. Important! If you use your browser's Print command, the graphics appear exactly as they appear on the screen: pop-up icons are not replaced with the actual graphics, and graphics are not scaled to fit on the printed page. |
Document Pane
|
|
Click this pop-up icon in the document pane to display the graphic at full size in a separate window. |