 Understanding Market in PeopleSoft CRM
Understanding Market in PeopleSoft CRM
This chapter provides overviews of market in PeopleSoft CRM, the label change utility, and industry-specific translate values, and discusses how to:
Set up the label change utility.
Modify industry-specific translate values.
 Understanding Market in PeopleSoft CRM
Understanding Market in PeopleSoft CRM
PeopleSoft CRM industry applications are built on the core applications. Market is an attribute of every PeopleTools component that is used to enable the system to make components available to only certain industries. When developers add custom features to the copy of a core component that is going to be used for a specific industry, the component is marked with an industry market setting so that the system knows that both the component and the added custom features are specific to an industry application.
PeopleSoft CRM enables you to implement simple industry-specific layout changes without customizing the system. You implement these changes using the label change utility and industry-specific translate pages. These pages enable you to change field labels, translate values, and alter the visibility of fields and pages without updating the design of the application.
PeopleSoft CRM identifies a list of component pages that are used in both core and industry applications using the Industry-Specific Page Setup page. Set by market, each page setup definition includes information, such as the base page, menu name, item name, page name, record, base record, bar name, component name, panel item name, and component interface name of the specified component page. The system uses this page setup data to facilitate the communication between applications.
Note. Do not modify the information on the Industry-Specific Page Setup page unless the corresponding CRM pages are customized, which cause some of the values on the setup page to change.
 Understanding the Label Change Utility
Understanding the Label Change UtilityThis section discusses:
The label change utility.
Pages that support the label change utility.

 Label Change Utility
Label Change UtilityThe pages that you see from the PeopleSoft online system are defined and maintained using PeopleSoft Application Designer. Depending on how a page is designed, it can contain a combination of fields, subpages, and records.
For the same page that was developed for one market to be used in other markets (which is a common practice in PeopleSoft industry solutions, where core component pages are leveraged with industry-specific adjustments), both the page and its component must be cloned for each market where it is used.
Cloning, however, is costly in terms of maintenance because if you change a core component page, you must make sure the same change is reflected in all of its cloned copies. The label change utility enables you to perform minor layout changes to core component pages for application-specific (core or industry) implementation without having to clone the associated components and pages.
From the components that are modified to support the utility, you can change field labels, hide fields and pages, and switch the mode of pages to display-only.
This diagram illustrates how you can use the label change utility to change a field label that appears on a PeopleSoft page for a different application:
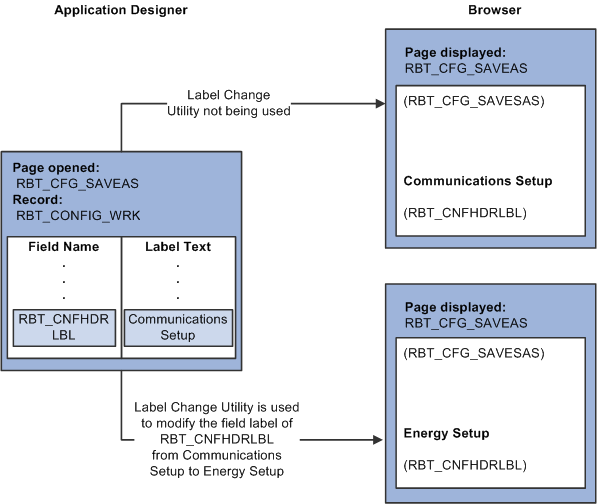
Changing a field label using the label change utility
We discuss this procedure in the documentation for creating page definitions.
See Enterprise PeopleTools 8.50 PeopleBook: PeopleSoft Application Designer Developer's Guide

 Pages that Support the Label Change Utility
Pages that Support the Label Change UtilityThe following table lists the pages in PeopleSoft CRM that support the label change utility:
Note. The label change utility does not work on pages that are not enabled to support the feature.
|
Component |
Market |
Pages |
|
RBT_BILL_CMP |
Communications |
RBT_BILLDETAILS_PG, RBT_BILL_PG, and RBT_ITEMDETAILS_PG |
|
RBT_ACCOUNT_CMP |
Communications |
RBE_ACCT_SITE_PG, RBT_ACCOUNT_PG, RBT_ACCTCASE_VW_PG, RBT_ACCTPROD_PG, RBT_ACCT_BAL_PG, and RBT_ACCT_USAGE_PG |
|
RBT_ACCOUNT_SS |
Communications |
RBT_ACCOUNT_SS, RBT_ACCT_BAL_SS, RBT_ACCT_USAGE_SS, RBT_ACCT_VIEW_SS, and RBT_CHNGPAY_PG_SS |
|
RBT_BILL_DISP_SS |
Communications |
RBT_BILL_DISP_SS |
|
RBT_BILL_SS |
Communications |
RBT_BILL_ITEM_SS, and RBT_BILL_PG_SS |
|
RBT_CONFIG_CMP |
Communications |
RBT_CFG_SAVEAS, and RBT_CONFIG_PG |
 Understanding Industry-Specific Translate
Values
Understanding Industry-Specific Translate
Values
This section discusses:
Industry-specific translate values.
Delivered fields with industry-specific translate values.

 Industry-Specific Translate Values
Industry-Specific Translate ValuesGenerally speaking, translate values are field values that appear in drop-down list boxes (note that not all values shown in drop-down list boxes are translate values). Translate values are a relatively small and static set of values (for example, male and female constitute the values available for the Gender field) and are stored in the Translate table, which is a prompt table in the database used to store values for fields that do not need individual prompt tables of their own.
Because translate values are not market-aware, it often causes development overhead whenever a change is made for specific industries.
For example, if you want to modify the values in the Gender field from male and female to boy and girl for a specific industry, you must access PeopleSoft Application Designer and update the Translate table and the corresponding component and page.
Using industry-specific translate pages you can quickly set up field values for industry use without performing any development tasks in PeopleSoft Application Designer. As you open a page after the setup, depending on the market to which this opened page belongs, the system displays industry-specific translate values (for drop-down list boxes with declared industry-specific translate values).

 Delivered Fields with Industry-Specific
Translate Values
Delivered Fields with Industry-Specific
Translate Values
The following fields have system-delivered, industry-specific translate values:
|
Field |
Market for Which Specific Values are Created |
|
CHARGE_FREQ |
Government |
|
CHARGE_TYPE |
Government |
|
CRITERIA |
Government, Communications, and Global |
|
FSI_SERVICE_TYPE |
Communications and Financial Services |
|
NOTE_CONTACT_TYPE |
Communications, Government, Financial Services, and Global |
|
RC_NOTE_ORIGIN |
Global |
|
RF_ASSOC_TYPE |
Global |
|
RO_NOTE_ORIG |
Government |
|
RO_NOTE_TYPE |
Government |
|
RO_PRIORITY |
Government |
|
RO_PROCESS_TYPE |
Government |
|
RO_VISIBILITY |
Government |
Note. While this functionality also enables you to insert additional translate values for fields for informational purposes or even for driving processes (that is, perform this action if the user selects option one and perform that action if user selects option two), its main purpose is to provide a quick and easy way to change the label display of translate values on pages for different industries. Therefore, we recommend that you confine the changes you make through this functionality only to the labels of fields that have translate values. Proficient knowledge of PeopleTools is required if you want to drive processes off of translate values based on user selection.
 Setting Up the Label Change Utility
Setting Up the Label Change UtilityTo set up the Label Change Utility, use the Label Change Template (RV_TEMPLATE), Label Change Template Mapping (RB_TMPL_APP_MAP), and Label Change Page Fields (RV_APP_COMP_FLD) components.
This section discusses how to:
Define templates.
Clone templates.
Map templates to setIDs.
Configure field properties.
Configure page properties.

 Pages Used to Set Up the Label Change Utility
Pages Used to Set Up the Label Change Utility|
Page Name |
Definition Name |
Navigation |
Usage |
|
RV_TEMPLATE |
Set Up CRM, Common Definitions, Component Configuration, Label Change, Label Change Template, Template |
Define templates for industries or applications that use the utility. The system uses templates to identify setup data. |
|
|
Template Save As |
RV_TMPL_SAVEAS |
Set Up CRM, Common Definitions, Component Configuration, Label Change, Label Change Template Save As, Template Save As |
Clone label change templates. |
|
RV_TMPL_APP_MAP |
Set Up CRM, Common Definitions, Component Configuration, Label Change, Label Change Template Mapping, Template Mapping |
Map templates to setIDs. Each setID can be mapped to only one label change utility template. |
|
|
RV_APP_COMP_PG_FLD |
Set Up CRM, Common Definitions, Component Configuration, Label Change, Label Change Page Fields, Page Fields |
Configure field properties, such as define fields that need a label change or hide fields. |
|
|
RV_APP_CMP_PG_PROP |
Set Up CRM, Common Definitions, Component Configuration, Label Change, Label Change Page Fields, Page Properties |
Configure page properties, such as hide pages of the selected component or change page information to display-only. |

 Defining Templates
Defining TemplatesAccess the Template page (Set Up CRM, Common Definitions, Component Configuration, Label Change, Label Change Template, Template).
|
Template Name |
Displays the name entered when you added the template. For easy identification, use the name of the industry or applications for which the template is created as the template name, such as ENERGY or GOVERNMENT. |

 Cloning Templates
Cloning TemplatesAccess the Template Save As page (Set Up CRM, Common Definitions, Component Configuration, Label Change, Label Change Template Save As, Template Save As).
Select an existing label change template that is used to clone the new template.

 Mapping Templates to SetIDs
Mapping Templates to SetIDsAccess the Template Mapping page (Set Up CRM, Common Definitions, Component Configuration, Label Change, Label Change Template Mapping, Template Mapping).
|
SetID and Template |
Select a setID and match it with a template name. The Template Name drop-down list box contains all templates created in the system using the Template page. Note. You can map a setID to only one template; however, you can map multiple setIDs to the same template. |

 Configuring Field Properties
Configuring Field PropertiesAccess the Page Fields page (Set Up CRM, Common Definitions, Component Configuration, Label Change, Label Change Page Fields, Page Fields).
|
Page and Record |
Select the page name and record of the page on which you want to hide fields or change field labels. Values in the Page field dictate the values available in the Record field and are specific to the component listed at the header level. |
Page Fields
Use this section, configure the system to hide fields or change field labels that are associated with the selected page or page record.
|
Field and Label Text |
Select the name of the field you want to modify; the current label of the selected field appears in the adjacent field. |
|
New Label ID |
Select a new label for the selected field, if applicable. The system lists existing labels that are associated with this field; you cannot create new field labels. After selecting a new label ID, the system displays the long and short name of the label. The Hide check box becomes unavailable for entry. |
|
Label Size |
Select whether to use the long or short name of the new label. |
|
Hide |
Select to hide the associated field from the page. Do not select a new label for fields that you want to hide because when you do, the Hide check box becomes unavailable for entry. To enter a new label for the field, clear the check box. For the system to adjust page layout accordingly after fields are hidden from the page, you must enable the adjust layout property in PeopleSoft Application Designer. With the page opened in PeopleSoft Application Designer, right-click it and select Page Properties from the menu. On the Use page, select the Adjust Layout for Hidden Fields check box and save the change. The page layout updates and fields adjust horizontally after you hide fields from the page. Note. The label change utility cannot be used to hide required fields unless a default value has been defined for these fields in their record definitions. |
To change labels for fields inside grids, you must first change the page (where the grid resides) using PeopleSoft Application Designer. To do so:
Open the page in PeopleSoft Application Designer.
Right-click on the field (which appears as a grid column heading) whose label you want to change.
Select Page Field Properties from the menu.
On the General page, enter the field name in the Page Field Name field (available on the Record page).
Save the change.
You can now change field labels, regardless of whether they are inside or outside of a grid.
Grid Properties
Use this section to change the grid label available on the selected page.
|
Page Field Name and Message Text |
Select the name of the field that is associated with the grid; the current grid label appears in the adjacent field. If the selected page does not have a grid, the system returns no search results. |
|
Message Set |
Select the message set (message catalog) from which the new grid name is selected. The system displays the message set number in the field. |
|
Message Number |
Select the number of the text to be used as the new grid name. The system displays the text associated with the selected message number to the right of this field. |
We discuss this procedure in the documentation for creating page definitions.
See Enterprise PeopleTools 8.50 PeopleBook: PeopleSoft Application Designer Developer's Guide

 Configuring Page Properties
Configuring Page PropertiesAccess the Page Properties page (Set Up CRM, Common Definitions, Component Configuration, Label Change, Label Change Page Fields, Page Properties).
|
Page |
Select the page that you want to hide. |
|
Hide |
Select to make the associated page invisible. For example, you can hide a page in a component that is used in a PeopleSoft CRM vertical application because this page is irrelevant to the application. |
|
Display-Only |
Select to change the mode of the associated page to display-only, which means you cannot edit information on the page. |
 Modifying Industry-Specific Translate Values
Modifying Industry-Specific Translate Values
This section discusses how to modify industry-specific translate values.

 Page Used to Modify Industry-Specific Translate
Values
Page Used to Modify Industry-Specific Translate
Values|
Page Name |
Definition Name |
Navigation |
Usage |
|
RB_MKT_XLAT |
Set Up CRM, Product Related, Industry, Industry-Specific Translates, Industry-Specific Translates |
Modify industry-specific translate values. |

 Modifying Industry-Specific Translate Values
Modifying Industry-Specific Translate ValuesAccess the Industry-Specific Translates page (Set Up CRM, Product Related, Industry, Industry-Specific Translates, Industry-Specific Translates).
|
Field Value |
Enter the translate value for the field. The number of characters entered in this field cannot exceed the number specified in the Length field. |
|
Effective Date |
Enter the date on which you want this value to take effect. The default is the current date. If you want the effective date to predate all rows in your database, enter 01/01/1900 (January 1, 1900). |
|
Status |
Select Active. When a value for a field becomes obsolete, select Inactive rather than deleting it. Deactivating a value enables fields in the database that still contain the value to use the correct long and short names. If you delete an obsolete code from the Translate table and you still have records in the database that contain that value, you must change all of those values to active values. |
|
Long Name |
Enter up to 30 characters. Field values are sorted by their long names and appear in the system in ascending order. For example, if the long names entered for the three field values are Activated, Suspended, and Disconnected, they appear in the corresponding drop-down list box in this order: Activated, Disconnected, and Suspended. |
|
Short Name |
Enter up to 10 characters. |