| Oracle® Database Application Express 2日で開発者ガイド リリース3.2 B53795-03 |
|
 前 |
 次 |
このセクションでは、Oracle Application Express開発環境にアクセスして使用するためのステップについて説明します。その後、Oracle Application Express内でアプリケーションの構築を開始できるようになります。
このセクションの内容は次のとおりです。
このセクションを開始する前に、次のことを行います。
使用環境の決定:
Oracleでは、Oracle Application Expressを使ってみることができる、ホスティングされたデモ環境が用意されています。
このデモ環境を使用すると、開発環境に最も速くアクセスできます。Oracle Application ExpressのWebサイトで、ワークスペースをリクエストして基本的なユーザー情報を入力します。リクエストを送信するとすぐに、ログイン資格証明を電子メールで受信します。このオプションは、ソフトウェアをインストールする必要はありません。
デモ環境を使い始めるときの手順については、「ホスティングされたデモ環境へのアクセス」を参照してください。
|
注意: ホスティングされたデモ環境は、本番の作業には使用しないでください。 |
Oracle Application Expressの独自のローカル・インスタンスを設定します。それには、製品をインストールしてから、「独自のローカル環境の設定」で説明するステップを実行します。
Oracle Application Expressのインストール手順については、使用しているオペレーティング環境用のインストレーション・ガイドを参照してください。「関連ドキュメント」を参照してください。
「Oracle Application Expressの概要」を参照してください。
Oracle Application Expressアプリケーションを表示または開発するには、Java Script、HTML 4.0標準およびカスケード・スタイルシート(CSS)1.0標準がサポートされているWebブラウザを使用します。この要件を満たすブラウザは次のとおりです。
Microsoft Internet Explorer 6.0以上
Firefox 1.0以上
WebブラウザのCookieを有効にします。
製品をローカルにインストールせずにOracle Application Expressを使ってみる場合は、ホスティングされたデモ環境に移動し、ワークスペースに登録します。
ホスティングされたデモ環境へアクセスするには、次のステップを実行します。
Webブラウザで次のURLに移動します。
「ログイン」ボタンの下にある「アカウントに登録」をクリックします。
「登録」ウィザードが表示されます。ウィザードに含まれるステップは、フローチャートとしてページの左側に表示されます。ハイライトされたブロックは実行中のステップを表します。
「ようこそ」ページで、情報を確認し、「次へ」をクリックします。
「管理者の指定」で有効な情報を入力し、「次へ」をクリックします。
システムにより、ログイン資格証明が記載された電子メールが生成され、入力した電子メール・アドレスに送信されます。
「ワークスペース」で、使用するワークスペースの名前を入力します。
ワークスペース名は一意である必要があります。重複した名前をリクエストすると、リクエストが遅延する場合があります。通常は、自分がわかりやすい名前を入力します。たとえば、自分の名前、会社名、あるいはアプリケーションを使用するプロジェクトまたは部門の名前を入力します。
ワークスペースと(次のステップで定義する)スキーマで同じ名前を使用する場合は、ワークスペースの名前にアルファベット文字を使用します。スキーマ名に使用できるのはアルファベット文字のみです。
「新規または既存のスキーマ」で、「新しいスキーマのリクエスト」を選択して「次へ」をクリックします。
「データベース・スキーマ」で、次のステップを実行します。
「作成する新しいスキーマ」で、アルファベット文字のみを含む名前を入力します。
「初期領域の割当て」で、オブジェクトの作成に必要な領域として、このマニュアルでは10MB以上を選択します。
「次へ」をクリックします。
「サービスの説明」に必要な情報を入力し、「次へ」をクリックします。
「確認」では、次のステップを実行します。
表示された数字とアルファベット文字を「検証コード」フィールドに入力します。検証コードでは大/小文字が区別されるため、大/小文字を正しく区別して使用します。
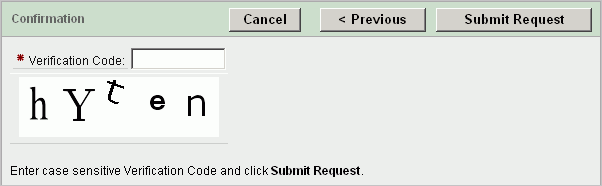
入力した情報を確認して、「リクエストの送信」をクリックします。
リンクが記載された最初の電子メールが送信されます。リンクをクリックして、ワークスペースのプロビジョニング・プロセスを完了します。このステップでは、ワークスペースの承認前に、電子メール・アドレスが有効であることを確認します。その後、ログイン資格証明が電子メールで送信されます。この資格証明を使用して、ホスティングされたデモ環境へログインし、Oracle Application Expressの使用を開始します。
電子メールで受信したログイン資格証明を使用して、ホスティングされたデモ環境の専用ワークスペースにログインします。
ホスティングされたデモ環境へログインするには、次のステップを実行します。
Webブラウザで次のURLに移動します。
「ログイン」ページで、ログイン資格証明を入力します。
「ログイン」をクリックします。
「ワークスペース」ホームページが表示されます。パスワードの変更を要求される場合があります。要求されない場合は、「ワークスペース」ホームページの右側にある「パスワードの変更」リンクをクリックすると、手動でパスワードを変更できます。次に、表示されたページで必要な情報を入力します。
チュートリアルを続行するには、このセクションの残りをスキップして、「Oracle Application Expressを使用する前に」を参照してください。
ホスティングされたデモ環境を使用するかわりに、Oracle Application Expressをローカルにインストールすることもできます。ローカルにインストールする場合は、開発環境を設定する必要があります。通常、次のステップを実行する必要があります。
「管理サービスへのログイン」の説明に従って、Application Express管理サービスにログインします。
「ワークスペースの作成」の説明に従って、ワークスペースを作成します。
(オプション)「ユーザー・アカウントの追加作成」の説明に従って、開発者権限または管理者権限を持つユーザーを追加作成します。
|
注意: このチュートリアルでは、Oracle Application Expressを使用できるように開発環境を設定する方法を簡略化して説明します。ただし、実際の開発での要求に応じて開発環境を設定する場合は、『Oracle Application Express管理ガイド』の「Oracle Application Expressのホスティングされたインスタンスの管理」を確認してください。 |
ローカルの開発環境を設定するには、最初にOracle Application Express管理サービスにログインする必要があります。これは、Oracle Application Expressインスタンス全体を管理するための個別のアプリケーションです。
Oracle Application Express管理サービスにログインするには、次のステップを実行します。
Webブラウザで、Oracle Application Express管理サービス・アプリケーションに移動します。使用している設定に応じて、Oracle Application Expressは次のいずれかの場所にインストールされます。
設定に埋込みPL/SQLゲートウェイを使用する場合は、次へ移動します。
http://hostname:port/apex/apex_admin
各要素の意味は次のとおりです。
hostnameは、Oracle XML DB HTTP Serverがインストールされているシステムの名前です。
portは、Oracle XML DB HTTP Serverに割り当てられたポート番号です。デフォルトのインストールでは、この番号は8080です。
apexは、構成ファイルで定義されているデータベース・アクセス記述子(DAD)です。
以前のバージョンからアップグレードしたユーザー、またはカスタム構成を使用しているユーザーの場合、この値にはhtmldbなどの値が使用されます。Oracle Application Express管理者にDADを確認してください。
設定でOracle HTTP Server(Apache)およびmod_plsqlを使用する場合は、次のURLに移動します。
http://hostname:port/pls/apex/apex_admin
各要素の意味は次のとおりです。
hostnameは、Oracle HTTP Serverがインストールされているシステムの名前です。
portは、Oracle HTTP Serverに割り当てられたポート番号です。デフォルトのインストールでは、この番号は7777です。Oracle HTTP Serverのインストールのポート番号に関する情報は、次のファイルで確認できます。
ORACLE_BASE\ORACLE_HOME\install\portlist.ini ORACLE_BASE\ORACLE_HTTPSERVER_HOME\Apache\Apache\conf\httpd.conf
ポート番号を変更しても、portlist.iniファイル内の設定は変更されないことに注意してください。このファイルで正確な情報を確認できるのは、インストール直後のみです。
plsは、mod_plsqlカートリッジを使用するためのインジケータです。
apexは、mod_plsql構成ファイルで定義されているデータベース・アクセス記述子(DAD)です。
以前のバージョンからアップグレードしたユーザー、またはカスタム構成を使用しているユーザーの場合、この値にはhtmldbなどの値が使用されます。Oracle Application Express管理者にDADを確認してください。
|
参照: データベース・アクセス記述子の詳細は、Oracle Application Expressインストレーション・ガイドのOracle Databaseのポート番号の管理に関する項およびORACLE_BASE\ORACLE_HTTPSERVER_HOME\Apache\modplsql\conf\dads.readmeを参照してください。 |
「ログイン」ページが表示されます。
「ユーザー名」で、Oracle Application Expressのインストール時に指定したユーザー名を入力します。
「パスワード」に、Oracle Application Expressのインストール時に指定したOracle Application Express管理者アカウントのパスワードを入力します。
「ログイン」をクリックします。
Oracle Application Express管理サービスが表示されます。
管理サービスから、ワークスペースを作成します。ワークスペースは、Oracle Application Express開発環境内の共有ワークスペースで、一意のIDと名前を持ちます。ワークスペース内のすべてのユーザーが、そのワークスペースのすべてのアプリケーションとスクリプトにアクセスできます。ワークスペースの詳細は、「ワークスペースについて」を参照してください。
ワークスペースを作成するには、次のステップを実行します。
Oracle Application Express管理サービスにログインします。
管理サービスの「ホーム」ページが表示されます。
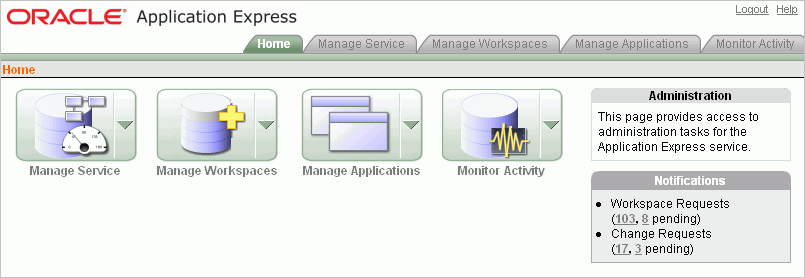
「ワークスペースの管理」をクリックします。
「ワークスペースの管理」で、「ワークスペースの作成」をクリックします。
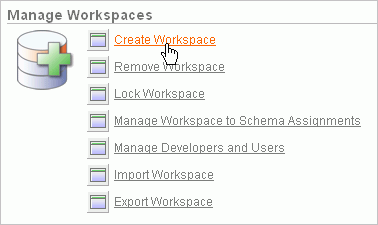
「ワークスペースの作成」ウィザードが表示されます。
「ワークスペースの指定」で、次の情報を入力します。
「ワークスペース名」で、一意のワークスペース名を入力します。このマニュアルでは、ワークスペース名として2DayPlusを使用します。
通常は、自分がわかりやすい名前を入力します。たとえば、自分の名前、会社名、あるいはアプリケーションを使用するプロジェクトまたは部門の名前を入力する場合があります。
ワークスペースとスキーマの両方で同じ名前を使用する場合は、アルファベット文字のみを含むワークスペース名を入力します。スキーマ名に使用できるのはアルファベット文字のみです。
「説明」で、ワークスペースの説明を入力します。
「次へ」をクリックします。

「スキーマの指定」で、次の情報を入力します。
「既存のスキーマの再利用」で、最初のワークスペースを作成する場合は「いいえ」を選択します。
スキーマは、データベース・オブジェクトの論理コンテナです。このステップでは、このチュートリアルの後半で追加するデータベース・オブジェクトのコンテナを作成します。
「スキーマ名」で、スキーマ名を入力します。このマニュアルでは、スキーマ名としてTWODAYPLUSを使用します。
スキーマ名にはアルファベット文字のみを使用する必要があります。
「スキーマのパスワード」で、パスワードを大/小文字を区別して入力します。
「領域割当て制限(MB)」で、オブジェクトの作成に必要な領域として、このマニュアルでは10MB以上を選択します。
「次へ」をクリックします。
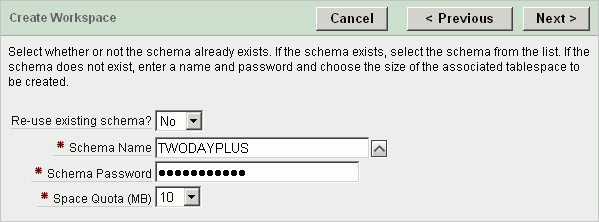
「管理者の指定」で、次の情報を入力します。
「管理者のユーザー名」で、デフォルトのADMINを受け入れるか、またはOracle Application Expressで使用する別のユーザー名を入力します。
1ユーザーのみ、管理者としての自分用のアカウントを作成します。ユーザーを追加作成する場合の手順については、「ユーザー・アカウントの追加作成」を参照してください。
「管理者のパスワード」で、パスワードを大/小文字を区別して入力します。
有効な電子メール・アドレスなどの残りの情報を入力し、「次へ」をクリックします。
Application Express環境の電子メール設定が構成されている場合、Oracle Application Expressにアクセスするためのログイン資格証明は、ここで入力した電子メール・アドレスに送信されます。
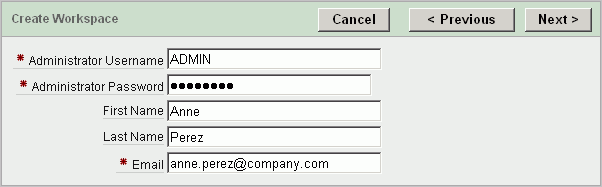
選択した内容を確認し、「作成」をクリックします。
Oracle Application Expressのローカル・インスタンスにログインするには、次の情報が必要です。
Oracle Application ExpressにアクセスできるURL
アプリケーションの開発に使用するワークスペース名
Oracle Application Express内のこのワークスペースに設定するユーザー名
Oracle Application Express内のこのワークスペースに設定するパスワード
開発環境を設定する場合は、ログイン資格証明を使用します。ログイン資格証明がない場合は、ユーザー・アカウントを作成した担当者に連絡して情報を入手してください。
Oracle Application Expressにログインするには、次のステップを実行します。
Webブラウザで、Oracle Application Expressの「ログイン」ページに移動します。設定に応じて、Oracle Application Expressは次のいずれかの場所にインストールされます。
設定に埋込みPL/SQLゲートウェイを使用する場合:
http://hostname:port/apex
設定でOracle HTTP(Apache)およびmod_plsqlを使用する場合:
http://hostname:port/pls/apex
URLの説明は、「管理サービスへのログイン」を参照してください。
「ログイン」ページが表示されます。
「ログイン」ページで、ログイン資格証明を入力します。
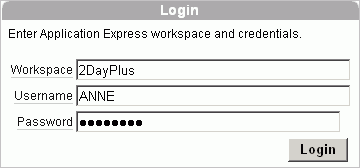
「ログイン」をクリックします。
管理者は、開発者ロールに関連付けられているすべての権限を継承します。このマニュアルで説明するアプリケーションの開発を開始する場合は、このセクションをスキップして「ローカル・インスタンスへのログイン」を参照してください。
ただし、このワークスペースを共有する他の開発者用のユーザー・アカウントを作成する場合もあります。ユーザーをワークスペースに関連付けると、そのユーザーには、ワークスペース内のすべてのアプリケーションとスクリプトへのアクセス権限が付与されます。また、ワークスペース管理者用のユーザー・アカウントを追加作成することもできます。
ユーザー・アカウントを作成するには、次のステップを実行します。
ユーザーを追加する「ワークスペース」にログインします。「ホスティングされたデモ環境へのログイン」または「ローカル・インスタンスへのログイン」を参照してください。
「ワークスペース」ホームページが表示されます。
右側の「管理」リンク・リストから、「Application Expressユーザーの管理」をクリックします。
右側の「タスク」リストで、「開発者の作成」または「ワークスペース管理者の作成」リンクをクリックします。
「ユーザーの作成」ページが表示されます。
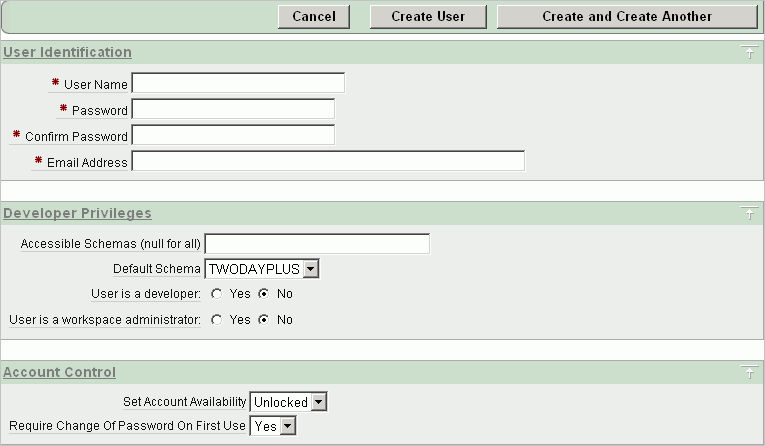
「アカウント制御」で、次の設定を行います。
アカウントの可用性の設定 - 「ロック解除済」を選択します。
初回使用時にパスワードの変更が必要 - 初回ログイン時に、このユーザーに強制的にパスワードを変更させない場合は、「いいえ」を選択します。
「ユーザーの指定」で、次の項目に適切な情報を入力します。
ユーザー名 - このエンド・ユーザーのユーザー名を入力します。
「パスワード」および「パスワードの確認」 - このアカウントのパスワードを大/小文字を区別して入力します。
電子メール・アドレス - このエンド・ユーザーの有効な電子メール・アドレスを入力します。
この電子メール・アドレスを有効にして、アプリケーションへのログインに必要なログイン資格証明を受信できるようにする必要があります。
「開発者権限」で、次のステップを実行します。
アクセス可能なスキーマ(すべて可とする場合は空) - この部分を空白のままにしてエンド・ユーザーがワークスペース内のすべてのアプリケーションにアクセスできるようにするか、コロンで区切られたスキーマのリストを入力してエンド・ユーザーのアクセスを制限します。
アプリケーションの構築に使用したスキーマへのアクセス権限がユーザーに付与されていなければ、そのユーザーはアプリケーションにアクセスできません。
デフォルトのスキーマ - デフォルト(このマニュアル用に設定したスキーマ)を受け入れます。
開発者ユーザー - デフォルトを受け入れます。
ワークスペース管理者ユーザー - デフォルトを受け入れます。
「ユーザー・グループ」で、ユーザー・グループを選択できます。
グループを使用して、アプリケーションの様々な部分へのアクセスを制限できます。グループは、Application Express認証を使用する場合に有効です。
「追加属性」で、ユーザーの追加情報を入力できます。
「ユーザーの作成」または「作成後、別のものの作成」をクリックします。
|
参照: 『Oracle Application Express管理ガイド』の「Application Expressユーザーの管理」 |