| Oracle Database 2日でPHP開発者ガイド 11g リリース2(11.2) B56267-01 |
|
 戻る |
 次へ |
この章では、Oracle DatabaseおよびPHP環境をインストールし、テストする方法について説明します。 内容は次のとおりです。
Oracle DatabaseおよびPHP環境をインストールするには、次のものが必要です。
Oracle Databaseクライアント・ライブラリ(Oracle Databaseソフトウェアに含まれている。また、Oracle Instant Clientを使用してインストール可能)
Apache HTTPサーバー(通常は、Linuxコンピュータにすでにインストール済)
PHP(PHP Hypertext Preprocessor)
PHPコードを編集するためのテキスト・エディタ。 オプションのPHP拡張モジュールに対応しているコード・エディタ(Oracle JDeveloperなど)も使用できます。
Oracle Databaseサーバーをコンピュータにインストールする必要があります。 このチュートリアルで使用するサンプル・データは、デフォルトでインストールされます。 これがサンプル・スキーマのHRコンポーネントとなります。
このチュートリアルでは、Oracle SQL Developerがデータベース・タスクの実行に使用するグラフィカル・ユーザー・インタフェースとなります。 Oracle SQL Developerは、データベース開発用の無料のグラフィカルなツールです。
|
参照:
|
PHPアプリケーションは、HRユーザーとしてデータベースに接続します。 DBA権限を持つユーザーとして、HRアカウントをロック解除する必要がある場合があります。 HRユーザーをロック解除するには、次の手順を実行します。
SQL Developerを起動し、Oracle Databaseへの接続をオープンします。
systemユーザーとしてOracleデータベースにログインします。
SQLワークシートまたはSQL*Plusを開き、次のSQL文を実行します。
alter user hr account unlock;
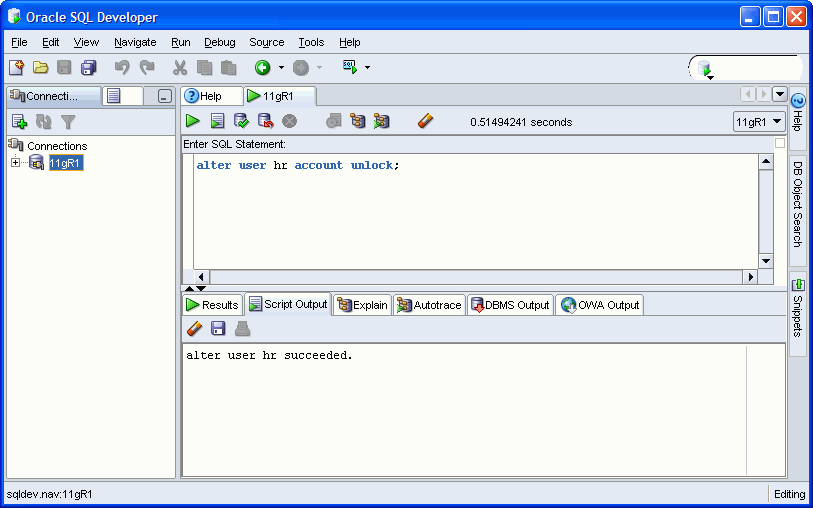
Oracle Databaseアカウントのロック解除の詳細は、『Oracle Database 2日でデータベース管理者』の第6章「ユーザーおよびセキュリティの管理」を参照してください。
PHPをインストールする前に、Apacheをインストールする必要があります。 通常、ApacheはLinuxコンピュータにデフォルトでインストールされています。 Apacheソフトウェアをダウンロードする前に、「LinuxでのApacheインストールのテスト」を参照してください。
WindowsまたはLinux用のApache HTTPサーバーを入手するには、次の手順を実行します。
Webブラウザに次のURLを入力します。
http://httpd.apache.org/download.cgi
Windowsの場合は、apache_2.2.12-win32-x86-no_ssl.msiをクリックします。 Linuxの場合は、httpd-2.2.12.tar.bz2をクリックします。
ダウンロードしたファイルを一時ディレクトリ(Windowsの場合はc:\tmp、Linuxの場合は\tmp)に保存します。
この項では、WindowsにApache HTTPサーバーをインストールする方法について説明します。
ファイル名および抽出ディレクトリは、現行バージョンに基づいて決定されます。 この手順では、インストールしているバージョンのディレクトリ名を使用するようにしてください。
Apacheをインストールするには、管理者ユーザーである必要があります。
Apacheをインストールするには、ファイルをダブルクリックし、ウィザードに従います。
デフォルトのインストール・ディレクトリは、一般的にC:\Program Files\Apache Groupです。 チュートリアルの例は、このディレクトリを前提としています。 別のディレクトリにインストールする場合は、ディレクトリに注意して、チュートリアルで示されるパスを読み替える必要があります。
「スタート」メニュー・オプションを使用して、Apacheを起動できます。 コンソール・ウィンドウが開き、エラー・メッセージがあれば表示されます。 エラー・メッセージは、C:\Program Files\Apache Group\Apache2\logs\error.logにも書き込まれる場合があります。
ApacheMonitorユーティリティを使用して、Apacheを起動することもできます。 ApacheMonitorユーティリティはシステム・トレイにアイコンで表示されます。または、Apache binディレクトリに移動してApacheMonitor.exeをダブルクリックして使用します。 デフォルトのインストールでは、Apacheのbinディレクトリはc:\Program Files\Apache Group\Apache2\binです。
Windowsのサービスを使用して、Apacheを起動することもできます。 Windowsのサービスにアクセスするには、Windowsの「スタート」メニューで、「スタート」→「コントロール パネル」→「管理ツール」→「サービス」を選択します。 「標準」タブを選択します。 「Apache2 HTTP Server」を右クリックし、「再起動」を選択します。
エラーが発生した場合は、httpd.confおよびphp.iniファイルを再確認します。
Apache HTTPサーバーのインストールをテストするには、次の手順を実行します。
次のURLを入力します。
http://localhost/
Webブラウザに、次のようなページが表示されます。
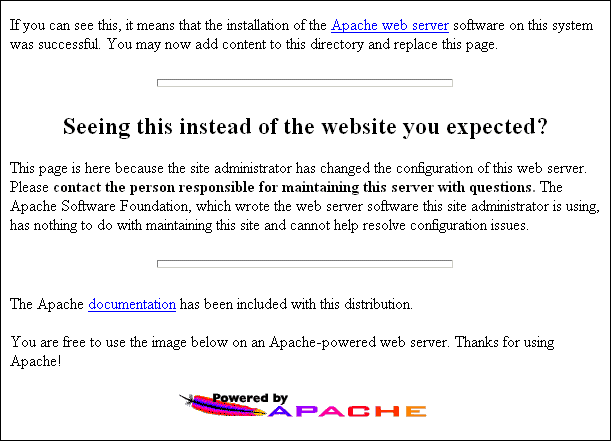
このページが表示されない場合は、Apache構成を確認します。 一般的な問題としては、Apacheが実行されていない、Apacheがデフォルト以外のポートをリスニングしているなどの問題が考えられます。
この項では、LinuxにApache HTTPサーバーをインストールする方法について説明します。
ファイル名および抽出ディレクトリは、現行バージョンに基づいて決定されます。 この手順では、インストールしているバージョンのディレクトリ名を使用するようにしてください。
通常、ApacheはLinuxにすでにインストールされています。 「LinuxでのApacheインストールのテスト」の後にApacheがインストールされていないことがわかった場合、次の手順を実行してApache HTTPサーバーをインストールします。
httpd-2.2.12.tar.bz2ファイルをダウンロードしたディレクトリに移動します。
rootユーザーとしてログインし、次のコマンドを実行します。
# tar -jxvf httpd-2.2.12.tar.bz2
# cd httpd-2.2.12
# export ORACLE_HOME=/usr/lib/oracle/app/oracle/product/10.2.0/server
# ./configure \
--prefix=/usr/local/apache \
--enable-module=so \
# make
# make install
--enable-module=soオプションは、PHPをDynamic Shared Object(DSO)としてコンパイルすることを許可します。 --prefix=オプションは、make installコマンドで使用されるApacheインストール・ディレクトリを設定します。
apachectlスクリプトを使用して、Apacheを起動および停止します。
Apacheを起動するには、次のapachectlスクリプトを実行します。
# /usr/local/apache/bin/apachectl start
Apacheを停止するには、次のapachectlスクリプトを実行します。
# /usr/local/apache/bin/apachectl stop
Apacheを起動する場合、ORACLE_HOMEが定義されている必要があります。 他の必須のOracle環境変数も、Apacheの起動前に設定されている必要があります。 これらは、$ORACLE_HOME/bin/oracle_env.shスクリプトまたは/usr/local/bin/oraenvスクリプトで設定される変数と同じです。
次のように、Apacheを起動する便利なスクリプトを作成できます。
#!/bin/sh ORACLE_HOME=/usr/lib/oracle/app/oracle/product/10.2.0/server export ORACLE_HOME echo "Oracle Home: $ORACLE_HOME" echo Starting Apache /usr/local/apache/bin/apachectl start
Apache HTTPサーバーのインストールをテストするには、次の手順を実行します。
ApacheをインストールしたホストでWebブラウザを起動し、次のURLを入力します。
http://localhost/
Webブラウザに、次のようなページが表示されます。
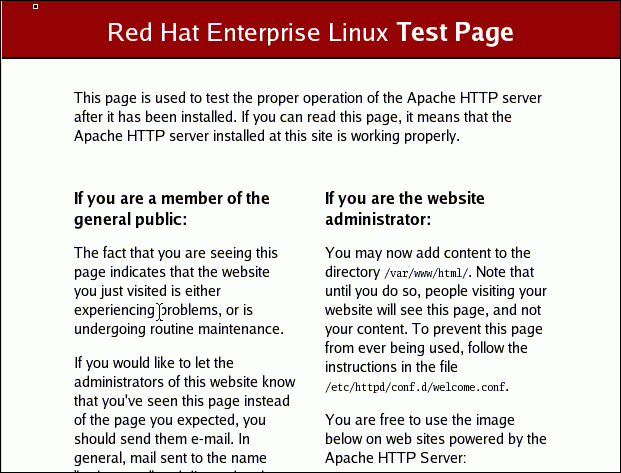
このページが表示されない場合は、Apache構成を確認します。 一般的な問題としては、Apacheが実行されていない、Apacheがデフォルト以外のポートをリスニングしているなどの問題が考えられます。
PHPファイルにアクセスできるようにするために、デフォルトのApache HTTPサーバー構成ファイルにパブリック仮想ディレクトリをpublic_htmlと設定します。 任意のエディタを使用してApache構成ファイル/etc/httpd/conf/httpd.conf(Linuxにインストールした場合は、ディレクトリが異なることがあります)を開き、次の行の先頭にあるシャープ記号(#)を削除します。
UserDir public_html
この例では、Apache httpd.confファイルに次の行が含まれています。
<IfModule mod_userdir.c>
#
# UserDir is disabled by default since it can confirm the presence
# of a username on the system (depending on home directory
# permissions).
#
#UserDir disable
#
# To enable requests to /~user/ to serve the user's public_html
# directory, remove the "UserDir disable" line above, and uncomment
# the following line instead:
#
UserDir public_html
</IfModule>
これによって、Webブラウザで、システムの登録ユーザーを使用してHTTPリクエストを作成し、そのユーザーの$HOME/public_htmlディレクトリにあるファイルを処理できるようになります。 次に例を示します。
http://localhost/~user/
新しいApache構成ファイルを使用するには、コマンド・ウィンドウに次のコマンドを入力してApacheを再起動します。
su - Password: <enter your su (root) password> apachectl restart
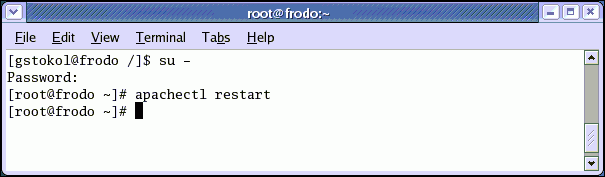
Apache HTTPサーバーが起動しない場合は、エラー・ログ・ファイルを調べて原因を特定します。 構成エラーである可能性があります。
コマンド・ウィンドウに次のコマンドを入力して、(root以外で)ログインし、$HOMEディレクトリにpublic_htmlサブディレクトリを作成します。
mkdir $HOME/public_html
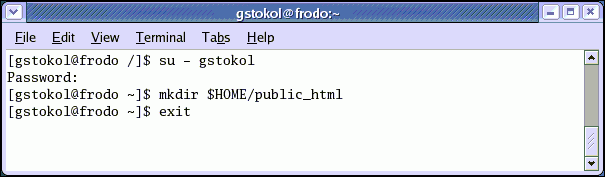
WindowsまたはLinux用のPHPを入手するには、次の手順を実行します。
Webブラウザに次のURLを入力します。
http://www.php.net/downloads.php
Windowsの場合は、「Windows Binaries」の下の「5.2.10 zip package」をクリックします。 Linuxの場合は、「Complete Source Code」の下の「php-5.2.10.tar.bz2」をクリックします。
ダウンロードしたファイルを一時ディレクトリ(Windowsの場合はc:\tmp、Linuxの場合は\tmp)に保存します。
この項では、WindowsにPHPをインストールする方法について説明します。
ファイル名および抽出ディレクトリは、現行バージョンに基づいて決定されます。 この手順では、インストールしているバージョンのディレクトリ名を使用するようにしてください。
PHPをインストールするには、管理者ユーザーである必要があります。 PHPをインストールするには、次の手順を実行します。
Windowsのエクスプローラで、PHP 5.2.10 zipファイルをダウンロードしたディレクトリに移動します。
C:\php-5.2.10というディレクトリにPHPパッケージを解凍します。
php.ini-recommendedをC:\Program Files\Apache Group\Apache2\conf\php.iniにコピーします。
php.iniを編集して、次の変更を行います。
extension_dirをC:\php-5.2.10\extに変更します。このディレクトリにはphp_oci8.dllなどのPHP拡張モジュールが含まれています。
行頭のセミコロンを削除します。
extension=php oci8.dll
PHPディレクティブdisplay_errorsをOnに設定します。 この設定は、テスト時にコードの問題点の確認に役立ちます。
ファイルhttpd.confを編集して、次の行を追加します。 必ず、バックスラッシュ(\)ではなくスラッシュ(/)を使用してください。
#
# This will load the PHP module into Apache
#
LoadModule php5_module c:/php-5.2.10/php5apache2.dll
#
# This next section will call PHP for .php, .phtml, and .phps files
#
AddType application/x-httpd-php .php
AddType application/x-httpd-php .phtml
AddType application/x-httpd-php-source .phps
#
# This is the directory containing php.ini
#
PHPIniDir "C:/Program Files/Apache Group/Apache2/conf"
Apacheサーバーを再起動すると、PHPインストールのテストが可能になります。
「スタート」メニュー・オプションを使用して、Apacheを起動できます。 コンソール・ウィンドウが開き、エラー・メッセージがあれば表示されます。 エラー・メッセージは、C:\Program Files\Apache Group\Apache2\logs\error.logにも書き込まれる場合があります。
ApacheMonitorユーティリティを使用して、Apacheを起動することもできます。 ApacheMonitorユーティリティはシステム・トレイにアイコンで表示されます。または、Apache binディレクトリに移動してApacheMonitor.exeをダブルクリックして使用します。 デフォルトのインストールでは、Apacheのbinディレクトリはc:\Program Files\Apache Group\Apache2\binです。
Windowsのサービスを使用して、Apacheを起動することもできます。 Windowsのサービスにアクセスするには、Windowsの「スタート」メニューで、「スタート」→「コントロール パネル」→「管理ツール」→「サービス」を選択します。 「標準」タブを選択します。 「Apache2 HTTP Server」を右クリックし、「再起動」を選択します。
エラーが発生した場合は、httpd.confおよびphp.iniファイルを再確認します。
この項では、LinuxにPHPをインストールする方法について説明します。
ファイル名および抽出ディレクトリは、現行バージョンに基づいて決定されます。 この手順では、インストールしているバージョンのディレクトリ名を使用するようにしてください。
PHPをインストールするには、次の手順を実行します。
php-5.2.10.tar.bz2ファイルをダウンロードしたディレクトリに移動します。
rootユーザーとしてログインし、次のコマンドを実行します。
# tar -jxvf php-5.2.10.tar.bz2
# cd php-5.2.10
# export ORACLE_HOME=/usr/lib/oracle/app/oracle/product/10.2.0/server
# ./configure \
--with-oci8=$ORACLE_HOME \
--with-apxs2=/usr/local/apache/bin/apxs \
--with-config-file-path=/usr/local/apache/conf \
--enable-sigchild
# make
# make install
ORACLE_HOMEの値を確認して、Oracleのバージョンとインストールが反映されていることを確認します。
ファイアウォールの内側にいる場合、make installを実行する前に環境変数http_proxyを使用しているプロキシ・サーバーに設定する必要があります。 この設定によって、PHPのPEARコンポーネントのインストールが可能になります。
PHPの提供する初期化ファイルをコピーします。
# cp php.ini-recommended /usr/local/apache/conf/php.ini
このphp.iniは、テスト時にコードの問題点を確認できるように、PHPディレクティブdisplay_errorsをOnに設定する際に役立ちます。
/usr/local/apache/conf/httpd.confのApacheの構成ファイルを編集して、次の行を追加します。
# # This next section will call PHP for .php, .phtml, and .phps files # AddType application/x-httpd-php .php AddType application/x-httpd-php .phtml AddType application/x-httpd-php-source .phps # # This is the directory containing php.ini # PHPIniDir "/usr/local/apache/conf"
PHPのインストールでLoadModule行が挿入されていなかった場合は、次のように追加します。
LoadModule php5_module modules/libphp5.so
PHPインストールをテストするために、次のコマンドを実行してApacheサーバーを再起動します。
# /usr/local/apache/bin/apachectl start
エラーが発生した場合は、画面に表示されます。 エラーは、/usr/local/apache/logs/error_logにも書き込まれる場合があります。 問題があった場合は、httpd.confおよびphp.iniを再確認します。
PHPのインストールをテストするには、次の手順を実行します。
chap2というサブディレクトリを作成します。 アプリケーション・ファイル用のディレクトリを作成し、新しく作成したディレクトリに変更するには、コマンド・ウィンドウに次のコマンドを入力します。
Windowsの場合:
mkdir "c:\program files\Apache Group\Apache2\htdocs\chap2" cd c:\program files\Apache Group\Apache2\htdocs\chap2
Linuxの場合:
mkdir $HOME/public_html/chap2 cd $HOME/public_html/chap2
別の場所にファイルを作成する場合は、作業ディレクトリ名およびURLと一致するように、ファイルの編集および実行の手順を変更する必要があります。
次のHTMLテキストを含むhello.phpというファイルを作成します。
<?php echo "Hello, world!"; ?>
Webブラウザを開き、次のURLを入力します。
Windowsの場合:
http://localhost/chap2/hello.php
Linuxの場合:
http://localhost/~<username>/chap2/hello.php
ブラウザに「Hello, world!」という行が表示されます。
