| Oracle Fusion Middleware 2日で管理者ガイド 11gリリース1(11.1.1) B55896-01 |
|
 戻る |
 次へ |
この章では、Oracle Fusion Middlewareに対して基本的な監視作業を実行する方法について説明します。
この章の内容は次のとおりです。
Oracle Fusion Middleware環境の状態を監視し最適な実行状態を維持することは、管理者にとって重要な作業です。
Oracle Fusion Middlewareでは、次の方法で環境のステータスを監視できます。
Oracle WebLogic Server管理コンソールを使用して、Oracle WebLogic Serverドメイン、クラスタ、サーバー、Javaコンポーネントおよびアプリケーションのステータスを監視できます。管理コンソールから、目的のエンティティのページに移動します。コンソールを使用した監視の詳細は、『Oracle Fusion Middleware Introduction to Oracle WebLogic Server』の管理コンソールの概要に関する項を参照してください。
Fusion Middleware Controlを使用して、Oracle WebLogic Serverドメイン、クラスタ、サーバー、Javaコンポーネント、システム・コンポーネントおよびアプリケーションのステータスを監視できます。Oracle HTTP Serverインスタンスのホーム・ページなどのエンティティのホーム・ページに移動して監視します。
コマンドラインを使用して、環境のステータスを監視できます。
コマンドラインでJavaコンポーネントのステータスを監視するには、WLSTのstateコマンドを次の形式で使用します。
state(name, type)
たとえば、管理対象サーバー(server1)のステータスを取得するには、次のコマンドを使用します。
wls:/mydomain/serverConfig> state('server1','Server')
Current state of "server1": SUSPENDED
コマンドラインでシステム・コンポーネントのステータスを監視するには、opmnctl statusコマンドを次の形式で使用します。
opmnctl status [scope] [options]
たとえば、OPMNで監視するすべてのプロセスのステータスを表示するには、次のコマンドを使用します。
opmnctl status
Oracle WebLogic Server管理コンソールを使用して、Oracle Fusion Middlewareのステータスを監視できます。管理コンソールには、ドメインの状態とパフォーマンスに関する情報が表示されます。
|
関連項目: 管理コンソールを使用したサーバーの監視の詳細は、『Oracle Fusion Middleware Introduction to Oracle WebLogic Server』の管理コンソールの概要に関する項を参照してください。 |
次の各項の説明に従い、Fusion Middleware Controlを使用して、ファーム全体のステータスおよび各サーバーと各コンポーネントのステータスを表示できます。
Oracle Fusion Middleware環境の全体ステータスは、Fusion Middleware Controlを使用して、ファーム・ホーム・ページから表示できます。このページには、すべてのコンポーネントの可用性とアプリケーションのデプロイのサマリーが表示されます。SOAコンポジット・アプリケーションがデプロイされている場合は、そのサマリーも表示されます。
ステータスを表示するには、ナビゲーション・ペインからファームを選択します。
ファーム・ホーム・ページが、次の図のように表示されます。
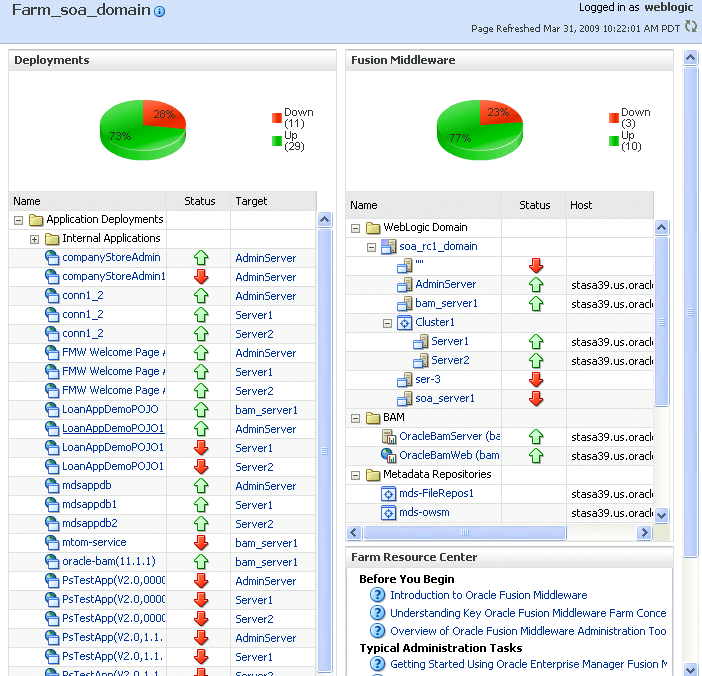
Fusion Middleware Controlのドメイン・ホーム・ページから、ドメインにあるサーバー、クラスタ、デプロイメントなどのドメインのステータスを表示することも可能です。
ドメインのステータスを表示するには:
ナビゲーション・ペインで、ファームを開いて、「WebLogicドメイン」を開きます。
ドメインを選択します。
ドメイン・ホーム・ページが、次の図のように表示されます。
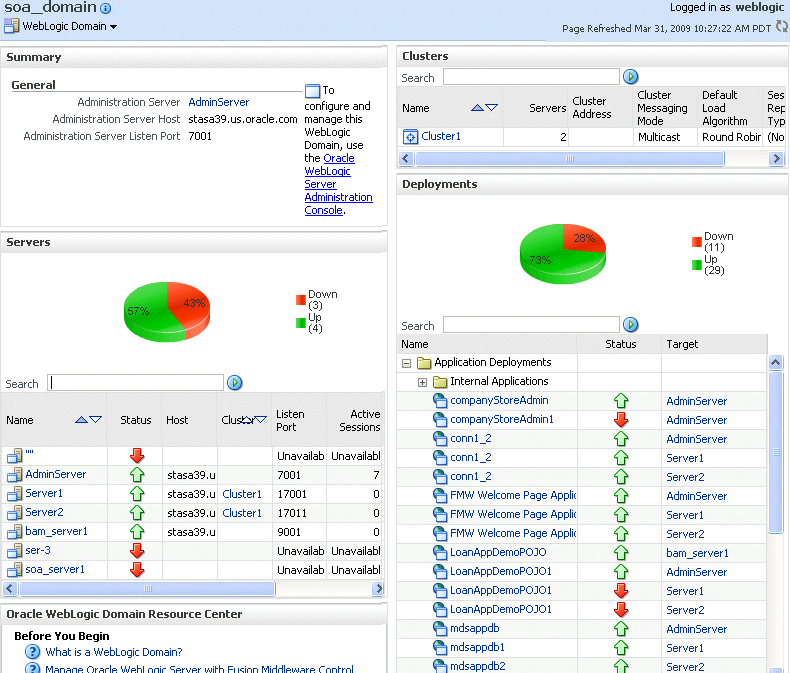
このページには、次のセクションがあります。
ドメインの一般的なサマリーおよびOracle WebLogic Server管理コンソールへのリンク
ドメインの管理サーバーおよび管理対象サーバーを含む、サーバーに関する情報
ドメインのクラスタに関する情報
ドメインのデプロイメントに関する情報
リソース・センター: 詳細情報へのリンクが表示されます。
|
関連項目: Oracle WebLogic Server管理コンソールを使用したOracle WebLogic Serverドメインの監視の詳細は、『Oracle Fusion Middleware Introduction to Oracle WebLogic Server』の管理コンソールの概要に関する項を参照してください。管理コンソールには、ドメインの状態とパフォーマンスに関する情報が表示されます。 |
Fusion Middleware Controlを使用して、Oracle WebLogic Server管理サーバーまたは管理対象サーバーのステータスを表示できます。
管理サーバーまたは管理対象サーバーのステータスを表示するには:
ナビゲーション・ペインで、ファームを開いて、「WebLogicドメイン」を開きます。続いて、目的のドメインを開きます。
サーバーを選択します。
サーバー・ホーム・ページが表示されます。
次の図は、管理対象サーバーのホーム・ページを示しています。
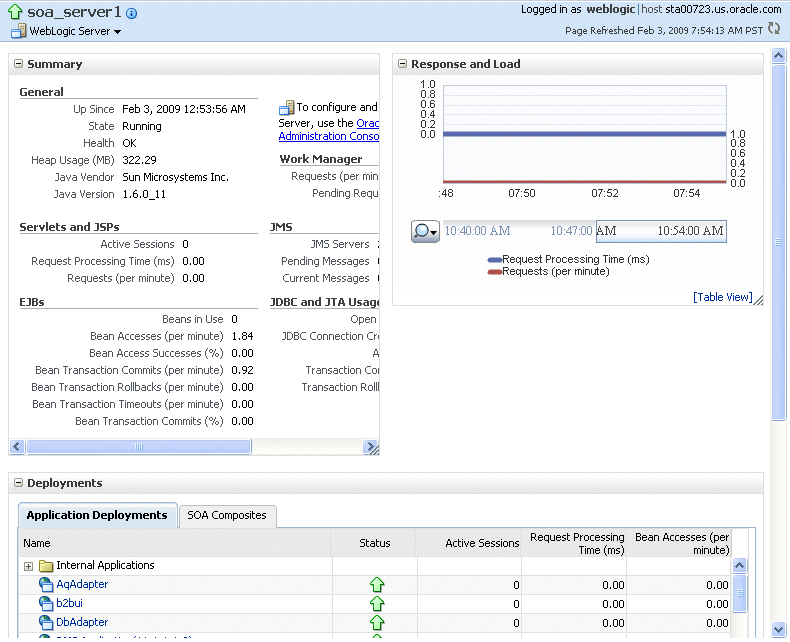
このページには、次のセクションがあります。
サーバーの状態やサーバーで実行中のサーブレット、JSPおよびEJBに関する情報など、サーバーの一般的なサマリー
レスポンスと負荷
サーバーにデプロイされたアプリケーションに関する情報
|
関連項目: Oracle WebLogic Server管理コンソールを使用したサーバーの監視の詳細は、『Oracle Fusion Middleware Introduction to Oracle WebLogic Server』の管理コンソールの概要に関する項を参照してください。管理コンソールには、サーバーの状態とパフォーマンスに関する情報が表示されます。 |
Fusion Middleware Controlのコンポーネント・ホーム・ページに、コンポーネントのステータス(コンポーネントが起動されているかどうかなど)を表示できます。
WebCenter SpacesなどのJavaコンポーネントを監視するには:
ナビゲーション・ペインで、ファームを開き、コンポーネント・タイプ(WebCenterなど)を選択してからコンポーネント(WebCenter Spacesなど)を選択します。
コンポーネントを選択します。たとえば、「WebCenter Spaces」を選択します。
コンポーネント・ホーム・ページが、次の図のように表示されます。
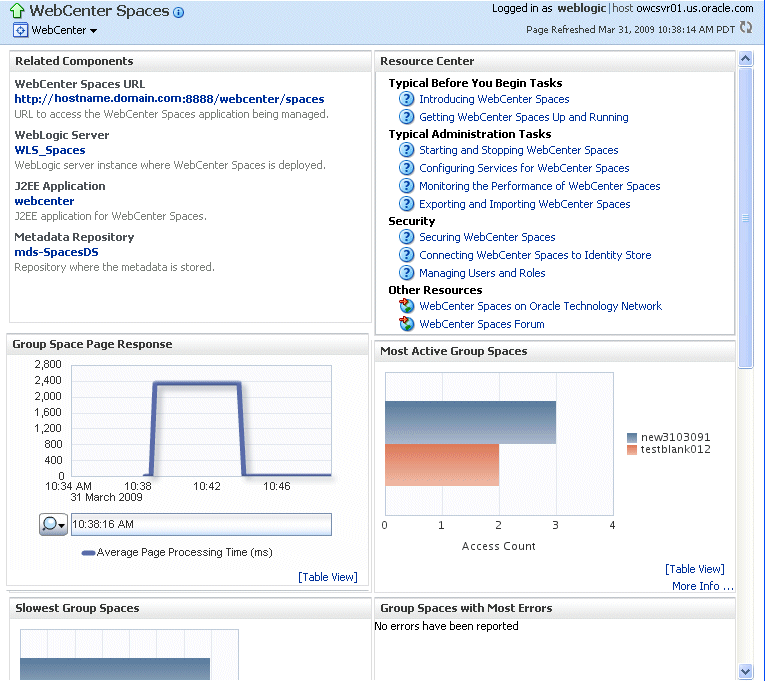
|
関連項目: Oracle WebLogic Server管理コンソールを使用したJavaコンポーネントの監視の詳細は、『Oracle Fusion Middleware Introduction to Oracle WebLogic Server』の管理コンソールの概要に関する項を参照してください。 |
システム・コンポーネントのステータスを表示するには:
ナビゲーション・ペインで、ファームを開き、インストール・タイプ(Web層など)を開きます。
webcache1などのコンポーネントを選択します。
コンポーネント・ホーム・ページが、次の図のように表示されます。
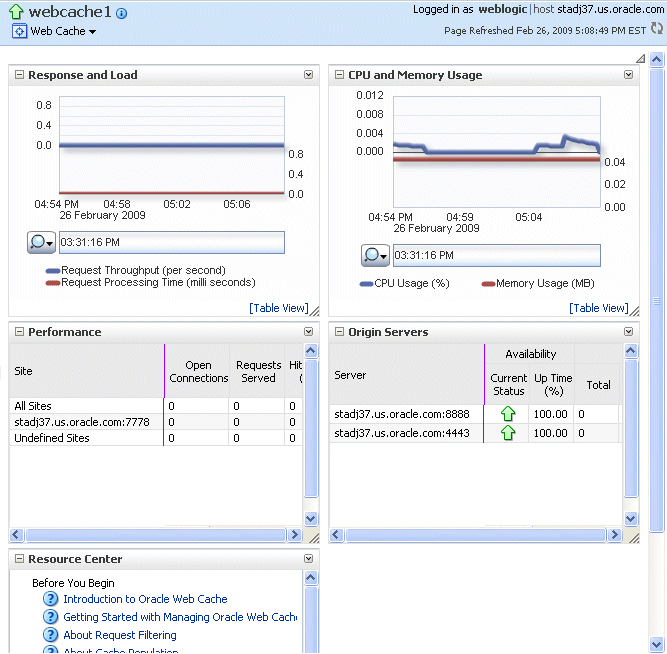
Java EEアプリケーション、SOAコンポジット・アプリケーション、ADFアプリケーションなど、あらゆるタイプのアプリケーションを監視できます。
Fusion Middleware Controlを使用してJava EEアプリケーションのステータスを表示するには:
ナビゲーション・ペインで「アプリケーションのデプロイ」を開き、監視するアプリケーションを選択します。
アプリケーション・ホーム・ページが表示されます。
このページでは、アプリケーションのステータスのサマリー、アプリケーションのエントリ・ポイント、アプリケーションに関連付けられたWebサービスやモジュール、およびレスポンスと負荷を表示できます。
次の図は、アプリケーション・ホーム・ページの一部を示しています。
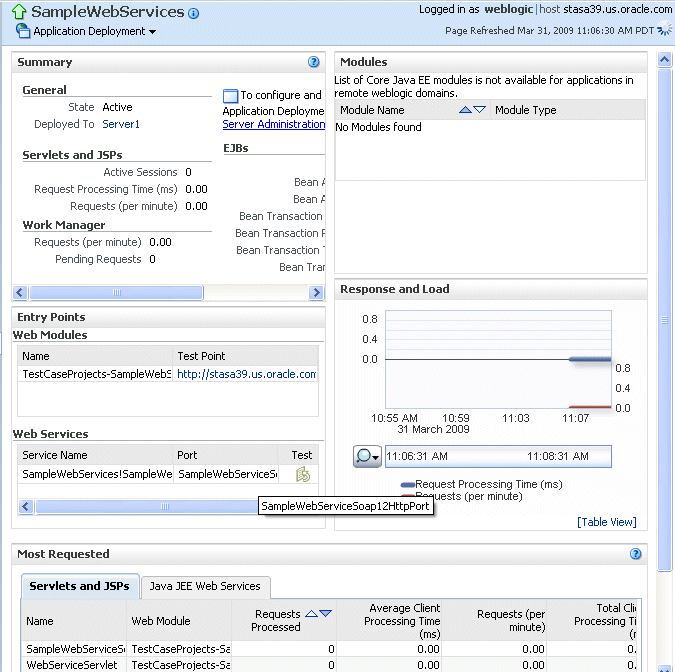
このページには、次のセクションがあります。
アプリケーションの状態、デプロイ先の管理対象サーバー、アクティブ・セッションに関する情報、アクティブ・リクエストに関する情報、リクエスト処理時間に関する情報などのアプリケーションのサマリー
WebモジュールおよびWebサービスなどのエントリ・ポイント
各モジュール・タイプのモジュール一覧
リクエスト数/秒およびリクエスト処理時間を示すレスポンスと負荷
最も頻繁にリクエストされるサーブレットとJSPの一覧
アプリケーションの実行速度低下や停止などの問題が発生した場合、特定のターゲットのパフォーマンス・メトリックなどの詳細なパフォーマンス情報を表示して、その問題を詳しく調べることができます。
Oracle Fusion Middlewareでは、ランタイム・パフォーマンスが自動的かつ継続的に測定されます。パフォーマンス・メトリックは自動的に有効化されるため、オプションを設定したり追加構成を行うことなく情報を収集できます。
Fusion Middleware Controlはリアルタイム・データを提供します。履歴データを表示する必要がある場合は、Oracle Enterprise Manager 10g Grid Controlの使用を検討してください。
Oracle Web Logic管理対象サーバーのパフォーマンスを表示するには:
ナビゲーション・ペインで、まずファームを開きます。そして、「WebLogicドメイン」を開いてから、対象ドメインを開きます。
監視するサーバーを選択します。
サーバー・ホーム・ページが表示されます。
「WebLogicサーバー」メニューから、「パフォーマンス・サマリー」を選択します。
「パフォーマンス・サマリー」ページが表示されます。このページには、パフォーマンス・メトリックに加えて、Oracle WebLogic Serverにデプロイされているアプリケーションのレスポンス時間とリクエスト処理時間に関する情報が表示されます。
追加のメトリックを表示するには、「メトリック・パレットの表示」をクリックしてメトリック・カテゴリを開きます。
次の図は、「メトリック・パレット」が表示された「パフォーマンス・サマリー」ページを示しています。
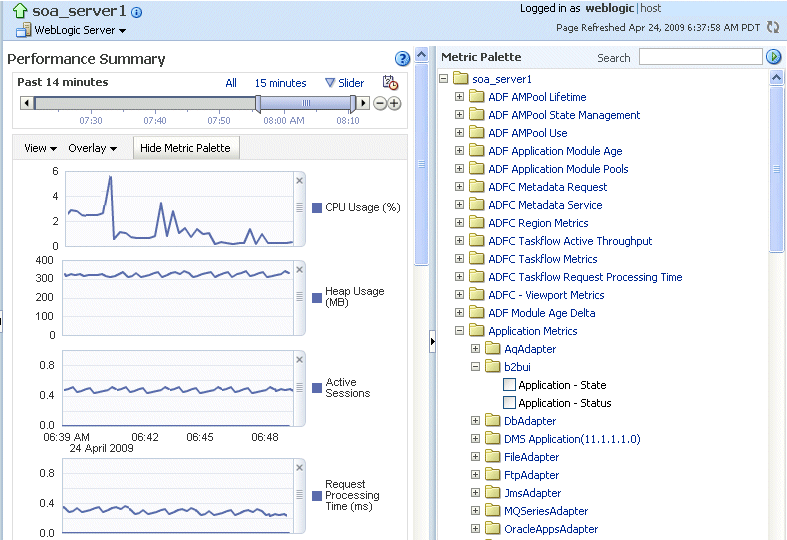
パフォーマンス・サマリーに追加するメトリックを選択します。
別のターゲットをオーバーレイするには、「オーバーレイ」をクリックして、ターゲットを選択します。そのターゲットがグラフに追加されるので、複数のターゲットのパフォーマンスを同時に表示して、それらのパフォーマンスを比較できます。
グラフに表示される時間枠をカスタマイズするには、次のいずれかを実行します。
「スライダ」をクリックして、スライダ・ツールを表示します。スライダを使用すると、グラフに表示される時間幅を変更できます。たとえば、過去15分間の表示を過去10分間の表示に変更するには、左側のスライダ・コントロールを、過去10分間が表示されるように右にスライドさせます。
カレンダと時計のアイコンを選択します。「開始時間」と「終了時間」に時間を入力します。
Oracle HTTP ServerやOracle SOA Suiteなどのコンポーネントのパフォーマンスも表示できます。そのコンポーネントに移動して、動的ターゲット・メニューから、「監視」→「パフォーマンス・サマリー」を選択します。
Fusion Middleware Controlには、ファームのトポロジ・ビューアが用意されています。トポロジ・ビューアは、ファームにある各コンポーネントと各要素間のルーティング関係をグラフィカルに表すツールです。コンポーネント間でリクエストがルーティングされる経路を容易に確認できます。たとえば、Oracle Web CacheからOracle HTTP Server、Managed Server、データソースへのリクエストのルーティング経路を表示できます。
トポロジ・ビューアを使用するとOracle Fusion Middleware環境を容易に監視できます。どのエンティティが稼働中で、どのエンティティが停止しているかを確認できます。
このトポロジは印刷することも、.pngファイルに保存することもできます。
トポロジを表示するには:
「トポロジ」をクリックします。
「トポロジ・ビューア」が別のウィンドウに表示されます。
特定のターゲットの情報を表示するには、ターゲットの上にマウスを置きます。追加情報を表示するには、「追加」をクリックします。
次の図では、Oracle Web Cacheコンポーネントであるwebcache1の情報がトポロジ・ビューアのウィンドウに表示されています。
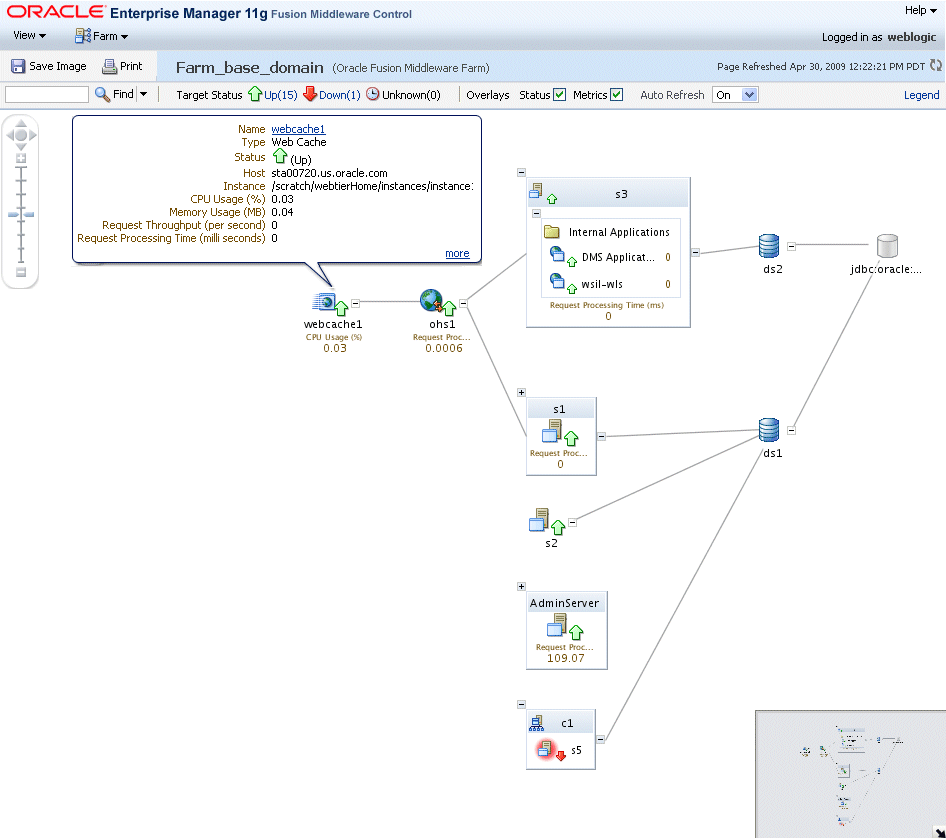
「表示」メニューから、このイメージの保存または印刷、すべてのノードの開閉、トポロジの上下左右の向きの変更が可能です。
さらに、ステータス表示とメトリック表示のリフレッシュおよびトポロジの更新もできます。ステータス表示とメトリック表示をリフレッシュするには、「ターゲット・ステータスとメトリックのリフレッシュ」をクリックします。ビューアに表示されたトポロジを更新するには、「トポロジの更新」をクリックします。ターゲットが追加または削除されていると、ターゲット・リストおよび関係が更新されます。このオプションでは、ステータスおよびメトリックも更新されます。
「自動リフレッシュ」ドロップダウンを使用して、ステータスおよびメトリックの自動リフレッシュを有効化または無効化できます。自動リフレッシュを有効にすると、トポロジ・ビューアでは60秒ごとにメトリック表示がリフレッシュされます。
トポロジ・ビューアでは、以下の処理も実行できます。
トポロジにあるターゲットの検索。ターゲットが多数ある場合、容易にターゲットを検索できます。「検索」ボックスに名前を入力します。見つかったターゲットは強調表示されます。そのターゲットが検索前には表示領域に表示されていなかった場合は、それが見えるようにトポロジが再配置されます。
ターゲットのステータスの表示。ページ上部の「ターゲット・ステータス」から「稼働中」、「停止中」または「不明」を選択します。
ターゲットのホーム・ページへの移動。ターゲットを右クリックして、「ホーム」を選択します。
ステータスまたはメトリックの表示または非表示。「オーバーレイ」セクションで、「ステータス」または「メトリック」をクリックします。
「メトリック」を選択した場合は、コンポーネントの主要なパフォーマンス・メトリックが1つ表示されます(表示されるメトリックは変更できません)。
コンポーネント間のルーティング関係の表示。たとえば、Oracle Web CacheからOracle HTTP Server、Oracle HTTP ServerからOracle WebLogic Serverへのルーティングを表示できます。2つのターゲットの間にある線をクリックすると、そのルーティングで使用されているURLが表示されます。
ターゲット上で右クリックすると、各種の操作を直接実行できます。右クリック・ターゲット・メニューが表示されます。たとえば、このメニューから、Oracle WebLogic Serverの起動や停止、追加のパフォーマンス・メトリックの表示などが可能です。
トポロジ・ビューアに表示される内容を変更するには、右下にあるナビゲーション・ウィンドウでグレー表示になっているセクションをドラッグします。
|
注意:
|
デフォルトでは、インストール時またはコンポーネントの作成時に、Oracle Fusion Middlewareにより各種コンポーネントとサービスに対してポート番号が割り当てられます(インストール時または構成時に特定のポートを指定できます)。割り当てられたポート番号は、Fusion Middleware Controlの「ポートの使用状況」ページで表示できます。
Fusion Middleware Controlを使用して、Oracle WebLogic Serverドメイン、管理サーバー、管理対象サーバーまたはSOA InfrastructureやOracle Web Cacheなどのコンポーネントのポート番号を表示できます。
WebLogicドメインが現在使用しているポート番号を表示するには:
ナビゲーション・ペインで、ファームを開いて、「WebLogicドメイン」を開きます。
ドメインを選択します。
「WebLogicドメイン」メニューから「ポートの使用状況」を選択します。
次の図に示すように、「ポートの使用状況」ページが表示されます。
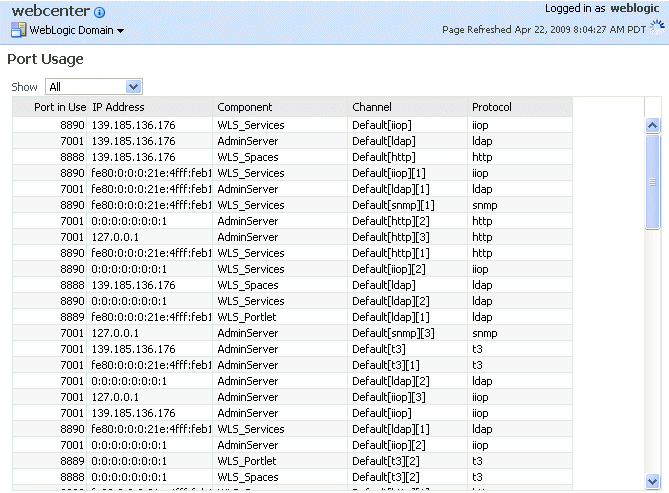
必要に応じて、「表示」から管理対象サーバーを選択することで、表示するポートをフィルタできます。
「ポートの使用状況」の詳細な表には、使用されているポート、IPアドレス、コンポーネント、チャネルおよびプロトコルが表示されます。
ターゲットに移動し、ターゲットのメニューから「ポートの使用状況」を選択することで、管理サーバー、管理対象サーバーおよびSOA InfrastructureやOracle Web Cacheなどのコンポーネントについて同様のページを表示できます。
|
コマンド: OPMNコマンド: opmnctl status l WLSTコマンド:
get('AdministrationPort')
get('ListenPort')
|
この章で説明した内容の詳細は、次を参照してください。
Oracle Fusion Middlewareの管理者ガイドのOracle Fusion Middlewareの監視に関する項
Oracle WebLogic Server管理コンソールを使用した監視の詳細は、『Oracle Fusion Middleware Introduction to Oracle WebLogic Server』の管理コンソールの概要に関する項を参照してください。