| Oracle Fusion Middleware Oracle SOA Suiteアプリケーションの作成および実行のためのチュートリアル 11g リリース1(11.1.1) B56240-01 |
|
 戻る |
 次へ |
| Oracle Fusion Middleware Oracle SOA Suiteアプリケーションの作成および実行のためのチュートリアル 11g リリース1(11.1.1) B56240-01 |
|
 戻る |
 次へ |
この章では、Fusion Order Demoのデプロイ方法、注文の発行方法およびWebLogic Fusion Order Demoアプリケーションで処理中の注文の監視方法について説明します。 Webクライアントに関する2つの異なる注文シナリオと、ビジネス・フローを通じて処理される注文の監視方法について説明します。
この章の指示に従う前に、第1章の手順をすべて実行してください。
この章の内容は次のとおりです。
デモを実行するには、ストアフロント・モジュールのアプリケーションとWebLogic Fusion Order Demoアプリケーションをデプロイし、次のタスクを実行します。
サンプル・アプリケーションのスキーマをインストールする手順は、次のとおりです。
Oracle JDeveloper 11gを起動し、メイン・メニューから「ファイル」→「開く」の順に選択します。
「開く」ダイアログで、DEMO_DOWNLOAD_HOME/Infrastructureを参照し、「Infrastructure.jws」を選択します。「開く」をクリックします。
ファイルを11.1.1.1.0フォーマットに移行するように求めるプロンプトが表示された時点で、「はい」をクリックします。 移行が完了した時点で、「OK」をクリックします。
「アプリケーション・ナビゲータ」で、「MasterBuildScript」と「リソース」を順番に開いて「build.properties」をダブルクリックします。
エディタで、次のプロパティを環境にあわせて変更します。
JDeveloperのメイン・メニューから、「ファイル」→「すべて保存」の順に選択します。
「アプリケーション・ナビゲータ」で、「リソース」ノードの「build.xml」を右クリックし、「Antターゲットの実行」→「buildAll」の順に選択します。
プロンプトに対して、データベースの管理ユーザーのパスワードを入力します。
buildAllコマンドによりFODユーザーが作成され、FODスキーマに表が移入されます。 「Apache Ant - ログ」に、一連のSQLスクリプトに続いて次のように表示されます。
buildAll:BUILD SUCCESSFULTotal time: nn minutes nn seconds
デモ・スキーマおよびスクリプトの詳細は、MasterBuildScriptプロジェクトのREADME.txtファイルを参照してください。
ストアフロント・モジュールのStoreFrontUIプロジェクトで、home.jspxページを実行して注文を発行します。 StoreFrontUIプロジェクトでは、表示テクノロジとしてJavaServer Faces(JSF)を使用し、Oracle ADF Modelレイヤーに依存してStoreFrontServiceプロジェクト内のOracle ADF Business Componentsと相互作用します。
このホーム・ページから、匿名ユーザーとしてWebサイトを参照し、登録済顧客としてログインして注文を発行できます。
Fusion Order Demoアプリケーションには、事前定義済の顧客データが付属しています。 Fusion Order DemoアプリケーションにはOracle ADFリソースへのアクセスを管理するOracle ADF Securityが実装されているため、認証済ユーザーのみが自分のカートにある注文を参照できます。 次の表に、事前登録済の顧客を示します。 この章の後半では、ngreenbeとして注文を発行します。
| ユーザー名 | パスワード | アプリケーション・ロール |
|---|---|---|
ngreenbe |
welcome1 |
顧客(CUST) |
sking |
welcome1 |
スタッフ(STAFF) |
pbrown |
welcome1 |
サプライヤ(SUPP) |
ストアフロント・モジュールとその実装の詳細は、『Oracle Fusion Middleware Oracle Application Development FrameworkのためのFusion開発者ガイド』を参照してください。
ストアフロント・モジュールをデプロイする手順は、次のとおりです。
「ファイル」→「開く」の順に選択します。
「開く」ダイアログで、DEMO_DOWNLOAD_HOME/StoreFrontModuleを参照し、「StoreFrontModule.jws」を選択します。「開く」をクリックします。
ファイルを11.1.1.1.0フォーマットに移行するように求めるプロンプトが表示されたら、「はい」をクリックします。 移行が完了した後、「OK」をクリックします。
次の図は、アプリケーション・ワークスペースのファイルを開いた後のアプリケーション・ナビゲータを示しています。
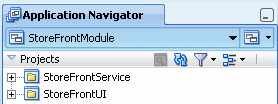
ストアフロント・モジュールでOrderBookingCompositeコンポジットへの注文の送信に使用されるサービスをデプロイします。
「アプリケーション・ナビゲータ」で、「StoreFrontModule」を右クリックして「デプロイ」→「StoreFrontModule_SDOServices」→「デプロイ先」→「MyAppServerConnection」の順に選択します。 これは、第1.2.4項「タスク4: Oracle WebLogic Serverへの接続の作成」で作成した接続です。
「デプロイメント・ターゲットの選択」ダイアログで、Oracle WebLogic Serverの管理対象サーバー(例: soa_server)を選択して「OK」をクリックします。
「デプロイメント構成」ダイアログで、デフォルトのMDSリポジトリ名とパーティション名を受け入れて「デプロイ」をクリックします。
ストアフロント・モジュールをデプロイします。 「アプリケーション」メニューから、「デプロイ」→「StoreFrontModule」→「デプロイ先」→「MyAppServerConnection」の順に選択します。
管理サーバーと管理対象サーバーのあるOracle WebLogic Serverドメインを含んだOracle SOA SuiteインストールにWebLogic Fusion Order Demoアプリケーションをデプロイする手順は、次のとおりです。
「アプリケーション・ナビゲータ」で「WebLogicFusionOrderDemo」を選択します。
「bin」と「リソース」を順番に開いて「build.properties」をダブルクリックします。
エディタで、次のプロパティを環境にあわせて変更します。
JDeveloperのメイン・メニューから、「ファイル」→「すべて保存」の順に選択します。
「アプリケーション・ナビゲータ」で、「リソース」ノードの「build.xml」を右クリックして「Antターゲットの実行」を選択し、次のantターゲットを順番に選択します。
各ターゲットは、1つ前の順番のターゲットが正常に完了するまで実行しないでください。 次のスクリプトに進む前に、「Apache Ant - ログ」で次のメッセージが表示されることを確認します。
BUILD SUCCESSFULTotal time: nn minutes nn seconds
antターゲットの詳細は、次のリソースを参照してください。
注文処理は、ユーザーが製品の閲覧と注文に使用するストアフロントUIで始まります。 注文が発行されると、Application Development Framework Business Componentsによって注文がデータベースに書き込まれ、Events Delivery Network (EDN)を使用してNewOrderSubmittedビジネス・イベントが発生します。 このイベントがOrderPendingEventメディエータによりサブスクライブされ、メインBPELプロセスOrderProcessorが開始されて注文が処理されます。
このタスクでは、2つの注文を発行します。一方は$2,000未満で、他方は$2,000を超えています。これらの注文を発行すると、$2,000を超える総額の発注に承認を要求する方法を確認できます。
注文を発行する手順は、次のとおりです。
次のURLからストアフロントにアクセスします。
http://hostname:port/StoreFrontModule/faces/home.jspx
hostnameはOracle SOA Suite用Oracle WebLogic ServerのDNS名またはIPアドレスで、portはOracle WebLogic Serverの管理対象サーバーがリクエストをリスニングするポート(デフォルトでは8001)です。
製品カタログを参照することで注文処理を開始します。 製品の横にある「Add」をクリックすると、サイトのショッピング・カート・リージョンが更新されて品目が表示されます。
$2,000未満の注文を発行します。
$149.95の「Ipod Nano 1 Gb」をクリックし、「Add」をクリックします。
$199.95の「Ipod Nano 2 Gb」をクリックし、「Add」をクリックします。
次の図に、2つの製品が追加されたカート要約を示します。 要約には、カートに表示される2つの品目の購入小計が$349.90と表示されています。
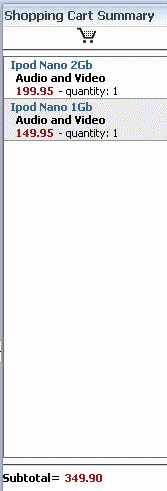
メニュー・バーの中央にある「Checkout」リンクをクリックします。
ログイン・ダイアログが表示されます。
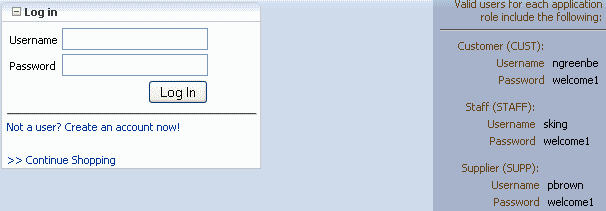
「Username」フィールドにngreenbe、「Password」フィールドにwelcome1と入力します。
「Log In」をクリックします。
Shipping Detailsページが表示されます。
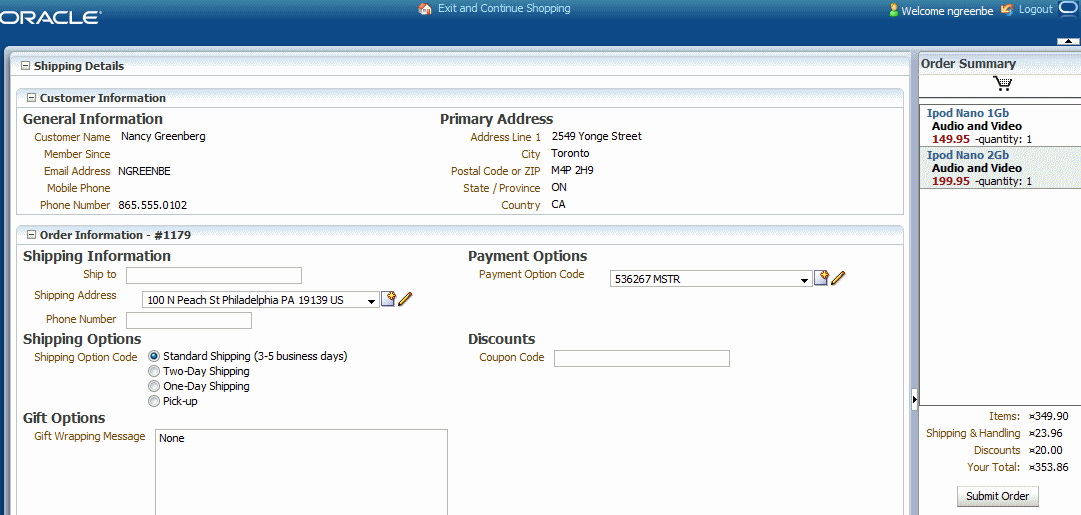
「Order Information #order_id」セクションで、注文IDをメモします。このIDは後のタスクで必要になります。 この例では、注文IDは1179です。
「Shipping Information」セクションで、次のデフォルト設定をメモします。
- 100 N Peach St Philadelphia PA 19139 US
- 536267 MSTR
「Order Summary」セクションで、注文合計($353.86)をメモし、「Submit Order」をクリックして第1の注文を完了します。
Invoice Detailsページが表示されます。
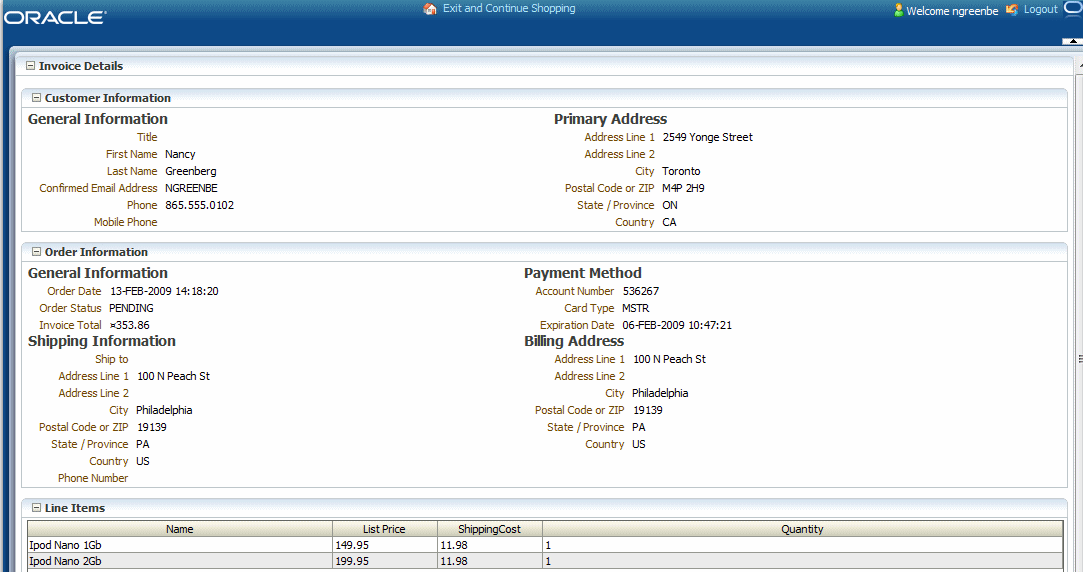
メニュー・バーにある「Exit and Continue Shopping」リンクをクリックしてホーム・ページに戻ります。

$2,000を超える注文を発行します。
$1,999.99の「Plasma HD Television」をクリックし、「Add」をクリックします。
$199.95の「Playstation 2 Video Game」をクリックし、「Add」をクリックします。
「Shopping Cart Summary」セクションに、カートに表示される2つの品目の購入小計が$2,199.94と表示されます。
「Checkout」リンクをクリックします。
Shipping Detailsページが表示されます。
「Order Information #order_id」セクションで、注文IDをメモします。このIDは後のタスクで必要になります。 この例では、注文IDは1180です。
「Shipping Information」セクションのオプションのいずれか(例: 「Shipping Address」フィールドの住所)と「Payment Options」セクションのクレジット・カードを変更します。 選択した設定をメモします。
- 2100 S Casino Dr. Laughlin NV 89029 US
- 4111111111111111 VISA
「Order Summary」セクションで、注文合計($2,219.42)をメモし、「Submit Order」をクリックして第2の注文を完了します。
Invoice Detailsページが表示されます。
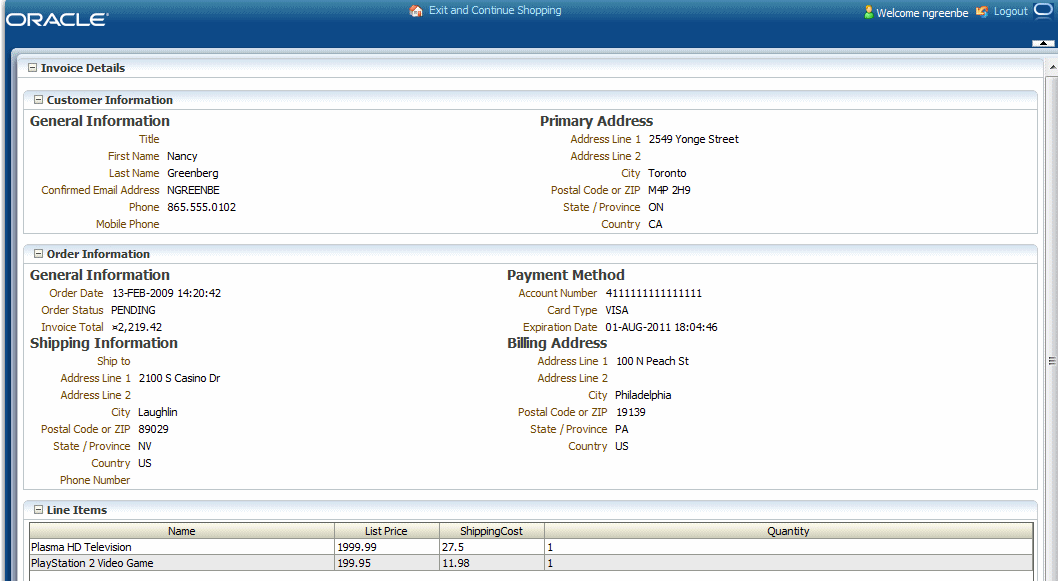
メニュー・バーの右にある「Logout」リンクをクリックしてngreenbeのセッションからログアウトします。

Oracle Enterprise Manager Fusion Middleware Controlを起動して注文を監視する手順は、次のとおりです。
バージョン2.0以降のMozilla FireFoxまたはバージョン7.0以降のInternet Explorerを使用して、次のURLにアクセスします。
http://hostname:port/em
hostnameはホスト名で、portはOracle SOA Suiteインストール用Fusion Middleware Controlのポートです。
ログイン・ダイアログが表示されます。
weblogic/passwordを入力して「ログイン」をクリックします。
各項目の意味は次のとおりです。
weblogic: Fusion Middleware Controlコンソールの管理者ユーザー名
password: インストール時にweblogic管理者用に入力したパスワード
ナビゲーション・ペインから、「SOA」→「soa-infra」を開いてデプロイ済アプリケーションを表示します。
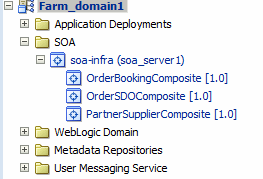
OrderBookingCompositeおよびPartnerSupplierCompositeは、WebLogic Fusion Order Demoアプリケーションの2つのメイン・コンポジットです。
ここでは、ストアフロント・モジュールからOrderBookingCompositeコンポジットに送信された第1の注文をFusion Middleware Controlで監視します。 この注文は$353.86分で、Nancy Greenbergによって発行されました。
第1の注文を監視する手順は、次のとおりです。
ナビゲーション・ペインから、「SOA」→「soa-infra」を開いてデプロイ済アプリケーションを表示します。
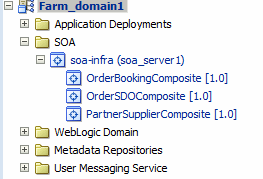
OrderBookingCompositeおよびPartnerSupplierCompositeは、WebLogic Fusion Order Demoアプリケーションの2つのメイン・コンポジットです。
「OrderBookingComposite」コンポジットをクリックします。
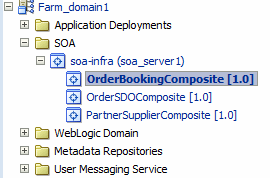
SOAインフラストラクチャ・ホーム・ページが表示されます。 このページの上部には、最新のSOAコンポジット・アプリケーション・インスタンス、最新のフォルトおよび拒否メッセージの詳細が表示されます。 「最新のインスタンス」表の上位2つのインスタンスは、第2.2項「ストアフロントでの2つの注文の発行」で注文を発行する際に作成したSOAコンポジット・アプリケーションのインスタンスです。
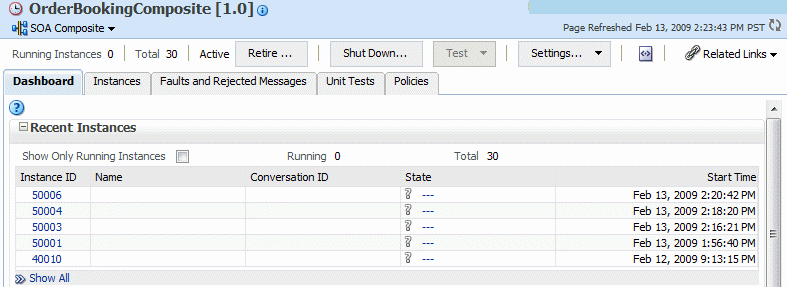
「最新のインスタンス」セクションで、$353.86分の注文を表す第2のインスタンスをクリックします。 インスタンス番号をメモします。
フローのトレース・ページが表示されます。 「トレース」セクションに、SOAコンポジット・アプリケーションを構成するサービス、サービス・コンポーネントおよび参照を介したメッセージ・フローの順序が表示されます。
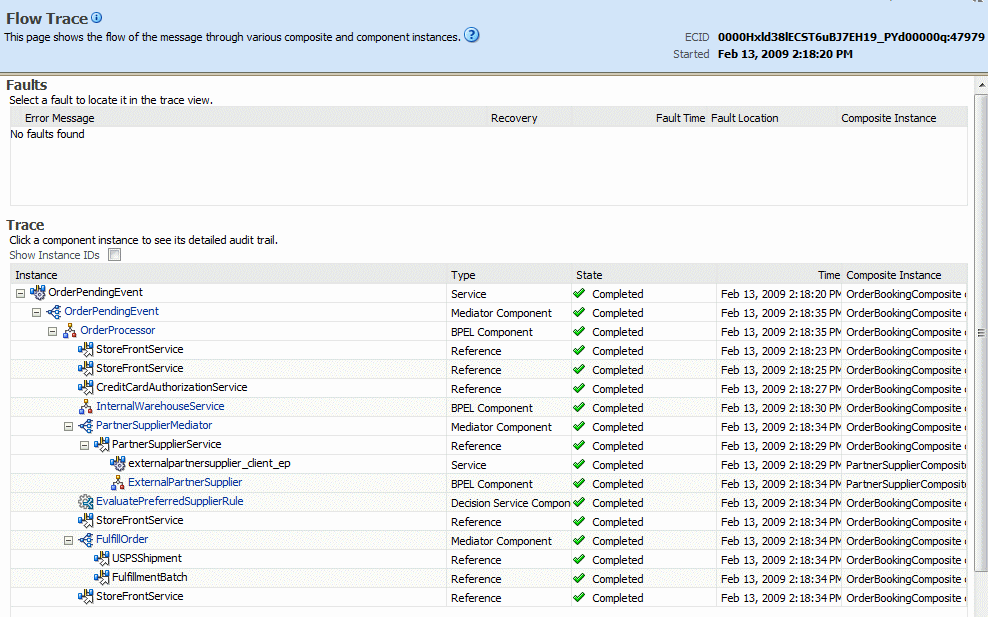
「トレース」セクションに、OrderBookingCompositeコンポジット内の各サービス・コンポーネントの状態が表示されます。 すべてのサービス・コンポーネントのステータスが「完了」であることがわかります。これは、注文が正常に処理されたことを示しています。
「インスタンス」列で「OrderProcessor」 BPELプロセス・サービス・コンポーネントをクリックし、さらに慎重にインスタンスを確認します。
「OrderProcessorのインスタンス」ウィンドウの「監査証跡」タブに、BPELプロセスのアクティビティに関する実行詳細が表示されます。 選択したインスタンスが右側の「インスタンスID」フィールドに表示されることもわかります。
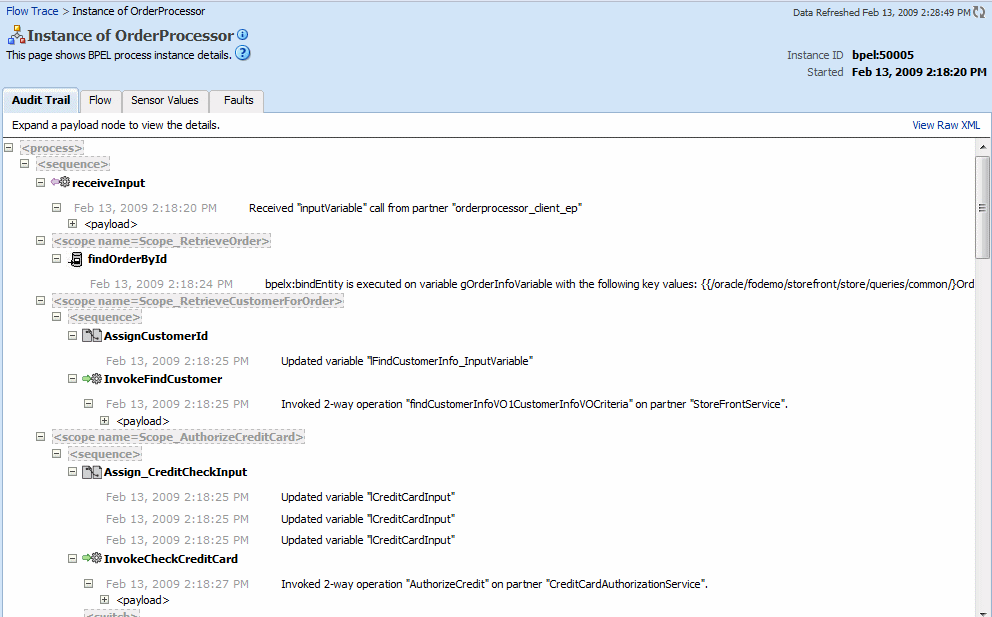
「フロー」タブをクリックし、インスタンスのビジュアル表現を表示します。
BPELプロセス・アクティビティのビジュアル表現が表示されます。 フロー内のアイコンをアクティビティと呼びます。 これらのアイコンをクリックすると、その詳細を表示できます。
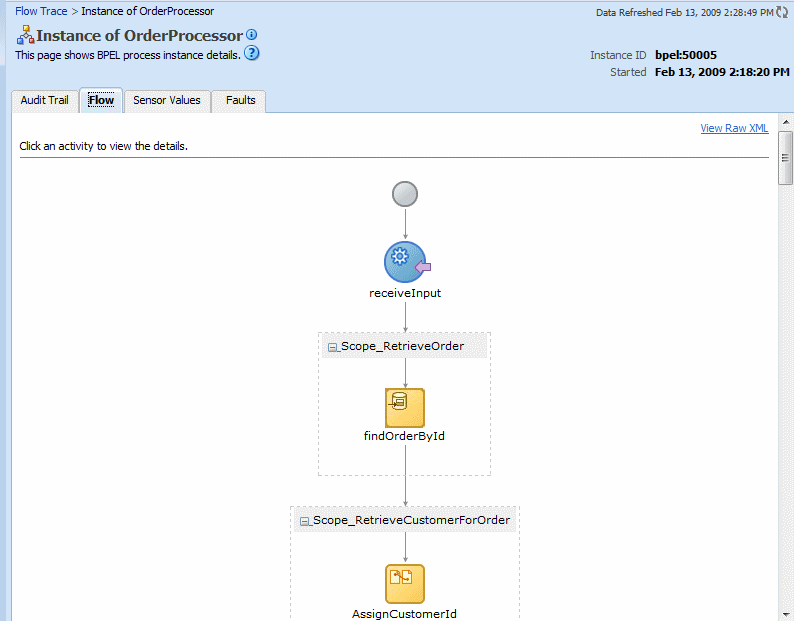
最初のアクティビティ(receiveInputというラベルが付いた青い円形のreceiveアクティビティ)をクリックします。
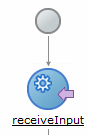
「アクティビティの詳細」ダイアログに、このBPELプロセス・インスタンスへのXML入力が表示されます。 この入力は、ストアフロント・モジュールを介して注文を発行する際に与えられた注文ID(orderID)を示します。 この例では、注文IDは1179です。
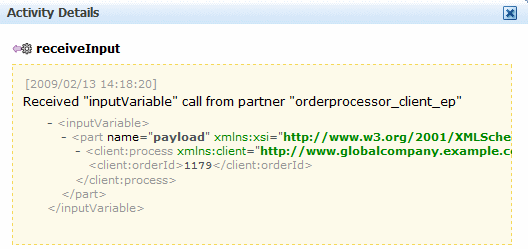
「X」または「閉じる」をクリックして「アクティビティの詳細」ダイアログを閉じます。
プロセス内でさらに「Scope_RetrieveOrder」アクティビティにスクロールして「findOrderById」をクリックし、変数gOrderInfoVariableへの入力として注文IDを指定します。
bpelx:bindEntity is executed on variable gOrderInfoVariable with the following key values:
{{/oracle/fodemo/storefront/store/queries/common/}OrderId=1179}
「X」または「閉じる」をクリックして「アクティビティの詳細」ダイアログを閉じます。
「Scope_RetrieveCustomerForOrder」スコープにスクロールして「InvokeFindCustomer」アクティビティをクリックし、起動されて顧客情報を戻すStoreFrontServiceサービスを表示します。 「アクティビティの詳細」ウィンドウでは、次のことに注意してください。
lFindCustomerInfo_InputVariableは、StoreFrontServiceサービスへの入力変数を表します。 CustIdパラメータは、顧客ngreenbeの顧客IDを表します。
gCustomerInfoVariableは、顧客情報をBPELプロセスに戻すStoreFrontServiceサービスからの出力を表します。

「X」または「閉じる」をクリックして「アクティビティの詳細」ダイアログを閉じます。
「Scope_AuthorizeCreditCard」スコープにスクロールして「InvokeCheckCreditCard」をクリックし、起動されてクレジット・カードのステータスを戻すCreditCardAuthorizationサービスを表示します。
「アクティビティの詳細」ウィンドウでは、次のことに注意してください。
lCreditInputは、CreditCardAuthorizationServiceサービスへの入力変数を表します。 パラメータCCType、CCNumberおよびPurchaseAmountは、入力のクレジット・カード・タイプ、番号および注文合計を表します。 これらの値は次のように設定されています。
<CCType>MSTR</CCType> <CCNumber>536267</CCNumber> <PurchaseAmount>353.86</PurchaseAmount>
lCreditCardOuputは、サービスがAPPROVEDステータスを戻したことを示しています。 したがって、OrderProcessor BPELプロセスは続行されます。
「X」または「閉じる」をクリックして「アクティビティの詳細」ダイアログを閉じます。
「Scope_CheckApprovalLimit」スコープにスクロールして「BusinessRule_ApprovalRequired」の下の「呼出し」リンクをクリックし、起動される「RequiresApprovalRule」ビジネス・ルールを表示します。
「アクティビティの詳細」ウィンドウでは、次のことに注意してください。
dsInは、ビジネス・ルールに送信された入力変数を表します。 approveパラメータは、実行時のルール・エンジンの起動を示します。 priceパラメータは、注文合計が$353.86だったことを示します。 ルール・エンジンでは、承認を必要とするかどうかを判別するにはこの入力が必須です。
dsOutは、ビジネス・ルールからの出力を示します。 approvalRequiredパラメータの値はfalseです。 この注文は$2,000未満のため、承認は不要です。 したがって、戻り値はfalseに設定されています。
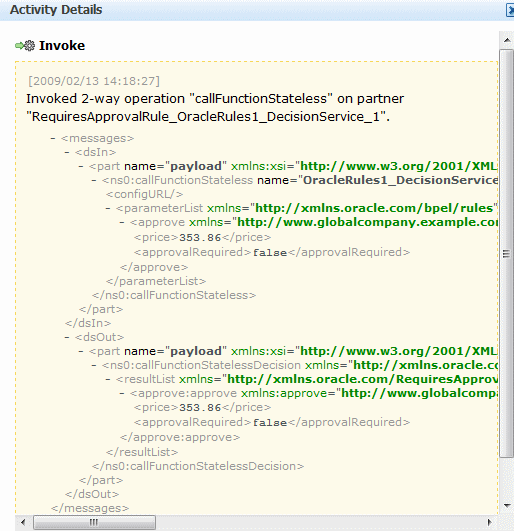
「X」または「閉じる」をクリックして「アクティビティの詳細」ダイアログを閉じます。
「Scope_RetrieveQuotes」スコープ内で、次の手順を実行します。
「Invoke_PartnerSupplier」リンクをクリックし、PartnerSupplierMediatorメディエータに送信される注文情報を表示します。 PartnerSupplierMediatorにより、注文情報がPartnerSupplierCompositeコンポジット内のExternalPartnerSupplier BPELプロセスにルーティングされます。
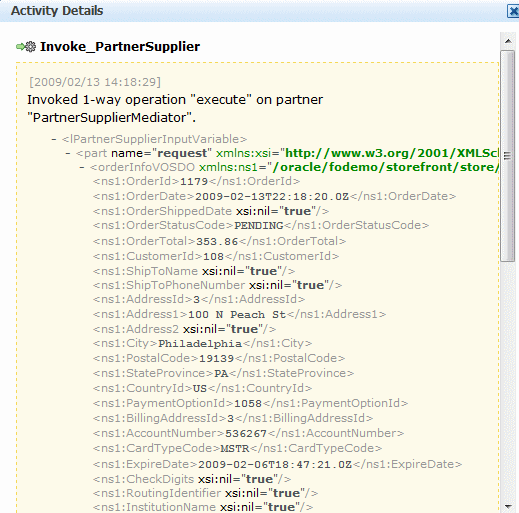
「X」または「閉じる」をクリックして「アクティビティの詳細」ダイアログを閉じます。
「Invoke_InternalWarehouse」リンクをクリックし、lInternalWarehouseInputVariable変数を介してInternalWarehouseService BPELプロセスに送信される注文IDを表示します。
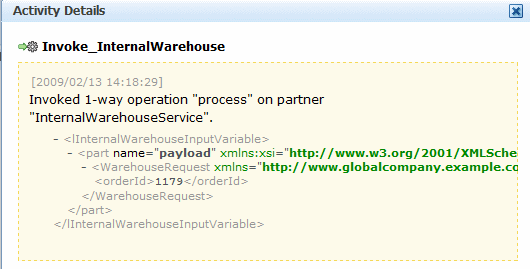
「X」または「閉じる」をクリックして「アクティビティの詳細」ダイアログを閉じます。
「Scope_SelectPreferredSupplier」スコープ内で、「BusinessRule_SelectPreferredSupplier」の下の「呼出し」リンクをクリックし、起動される「EvaluatePreferredSupplierRule」ビジネス・ルールを表示します。
「アクティビティの詳細」ウィンドウでは、次のことに注意してください。
dsInは、ビジネス・ルールに送信された入力変数を表します。 warehouse、deliveryDateおよびorderTotalパラメータの値は、ビジネス・ルールへの入力となります。 ルール・エンジンでは、この入力を使用して最も購入価格の低いサプライヤが選択され、注文が履行されます。
2つの倉庫のサプライヤについて戻された入力データは、次のとおりです。
<warehouse>InternalWarehouse</warehouse> <deliveryDate>2009-02-13</deliveryDate> <orderTotal>1000</orderTotal> ...
<warehouse>PartnerWarehouse</warehouse> <deliveryDate>2009-02-13</deliveryDate> <orderTotal>353.86</orderTotal>
InternalWarehouseサプライヤは、すべての注文について静的な値$1,000を戻します。
dsOutは、ビジネス・ルールからの出力を示します。 warehouseパラメータの値は、選択された倉庫のサプライヤを示します。 最低の見積を提供したためPartnerWarehouseサプライヤが選択されています。
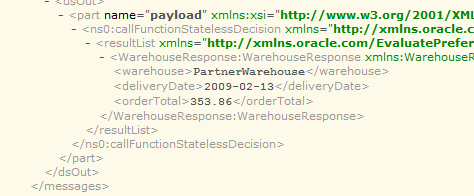
「X」または「閉じる」をクリックして「アクティビティの詳細」ダイアログを閉じます。
「Scope_FulfillOrder」スコープで、「Invoke_FulfillOrder」リンクをクリックしてFulfillOrderメディエータに送信される注文情報を表示します。 FulfillOrderメディエータでは注文が一時キューに格納されて出荷のためにUSPSにルーティングされます。
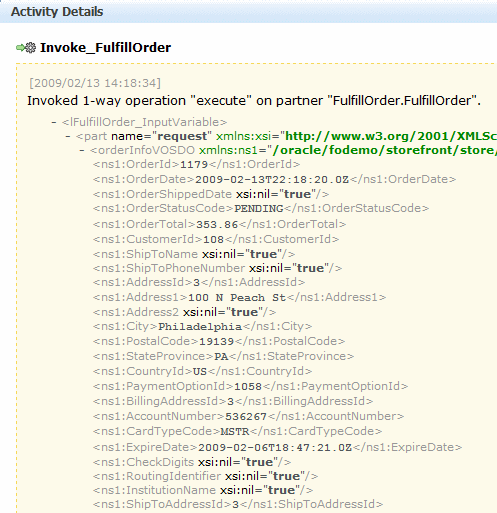
「X」または「閉じる」をクリックして「アクティビティの詳細」ダイアログを閉じます。
「Scope_NotifyCustomerOfCompletion」スコープにスクロールして「InvokeNotificationService」リンクをクリックし、Nancy Greenbergに送信された出力電子メール通知を表示します。
「X」または「閉じる」をクリックして「アクティビティの詳細」ダイアログを閉じます。
「フローのトレース」ウィンドウを閉じます。
ここでは、Nancy Greenbergとして発行した$2,219.42分の第2の注文を監視します。 この注文は注文金額が$2,000を超えているため、第1の注文とは処理が異なります。したがって、承認が必要です。 このタスクでは、注文をFusion Middleware Controlで監視してOracle BPM Worklistで承認し、注文の完了をFusion Middleware Controlで確認します。
第2の注文を監視するには、次のタスクを完了します。
SOAインフラストラクチャ・ホーム・ページの「最新のインスタンス」セクションで、$2,219.42分の注文を表す第1のインスタンスをクリックします。
フローのトレース・ページが表示されます。
「インスタンス」列で「OrderProcessor」 BPELプロセス・サービス・コンポーネントをクリックします。
「フローのトレース」ウィンドウの「監査証跡」タブに、BPELプロセスのアクティビティに関する実行詳細が表示されます。
「最新のインスタンス」セクションで、$2,219.42分の注文を表す第1のインスタンスをクリックします。 インスタンス番号をメモします。
フローのトレース・ページが表示されます。
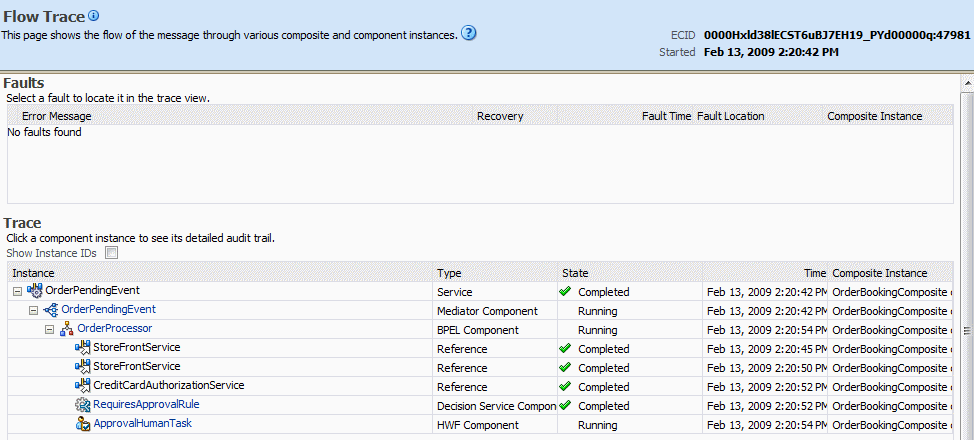
第1の注文とは異なり、「トレース」セクションは、「OrderBookingComposite」コンポジット内のサービス・コンポーネントがすべて完了したわけではなく、プロセスが「ApprovalHumanTask」コンポーネントで停止していることを示しています。
「インスタンス」列で「OrderProcessor」 BPELプロセス・サービス・コンポーネントをクリックし、「OrderProcessorのインスタンス」ウィンドウでさらに慎重にインスタンスを調べます。
「フロー」タブをクリックし、インスタンスのビジュアル表現を表示します。
「receiveInput」アクティビティをクリックし、発行した注文IDを確認します。
「アクティビティの詳細」ダイアログに、このBPELプロセス・インスタンスへのXML入力が表示されます。 この入力は、ストアフロント・モジュールを介して注文を発行する際に与えられた注文ID(orderID)を示します。 この例では、注文IDは1180です。
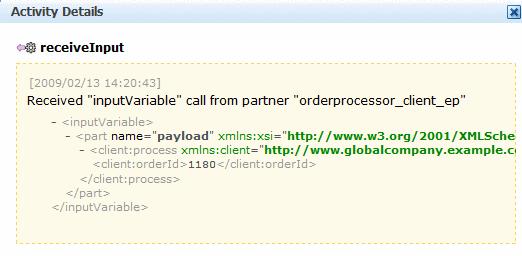
「X」または「閉じる」をクリックして「アクティビティの詳細」ダイアログを閉じます。
「Scope_CheckApprovalLimit」スコープにスクロールして「BusinessRule_ApprovalRequired」の下の「呼出し」リンクをクリックし、起動される「RequiresApprovalRule」ビジネス・ルールを表示します。
「アクティビティの詳細」ウィンドウでは、次のことに注意してください。
dsInは、ビジネス・ルールに送信された入力変数を表します。 approveパラメータは、実行時のルール・エンジンの起動を示します。 priceパラメータは、注文合計が$2,219.42だったことを示します。
dsOutは、ビジネス・ルールからの出力を示します。 approvalRequiredパラメータの値はtrueです。 この注文は$2,000を超えているため、承認が必須です。 したがって、戻り値はtrueに設定されています。
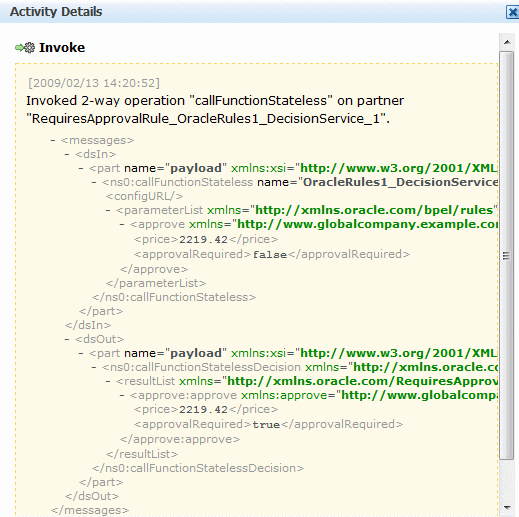
「BusinessRule_ApprovalRequired」の「閉じる」(「-」)アイコンをクリックして閉じます。
「Scope_CheckApprovalLimit」スコープの下方へスクロールし、ビジネス・ルールの後にApprovalHumanTaskヒューマン・タスクが開始されたことを確認します。 ビジネス・ルールでのswitchは、他のプログラミング言語のif-then-else、caseまたはswitch文に相当します。 この場合、承認が必須であれば、このswitchによりデータがApprovalHumanTaskヒューマン・タスクに発行されます。
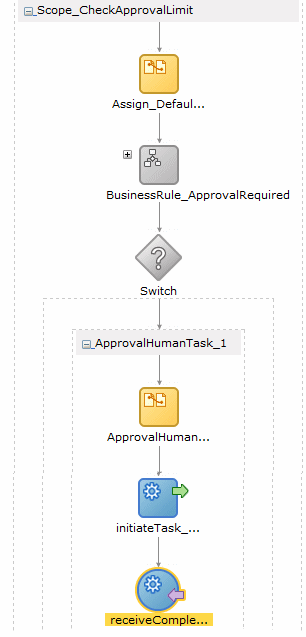
「initiateTask_ApprovalHumanTask_1」アクティビティをクリックします。
「アクティビティの詳細」ダイアログで、initiateTaskResponseMessages変数にスクロールしてassigneeUsersパラメータを表示します。 このパラメータは、ヒューマン・タスクがユーザーjsteinに割り当てられたことを示しています。
- <assigneeUsers> <id>jstein</id> <type>user</type> </assigneeUsers>
「X」または「閉じる」をクリックして「アクティビティの詳細」ダイアログを閉じます。
「receiveCompletedTask_ApprovalHumanTask_1」アクティビティをクリックし、ヒューマン・タスクが承認待ちになっていることを確認します。
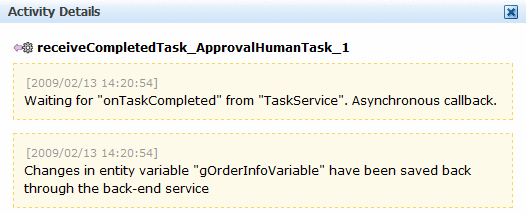
「X」または「閉じる」をクリックして「アクティビティの詳細」ダイアログを閉じます。ただし、完了時の注文処理の確認に必要なため、フローのトレース・ページは閉じないでください。
注文を承認するには、Oracle BPM Worklistを使用します。
Internet Explorer 7またはMozilla Firefox 2.0.0.2を使用して、次のURLにアクセスします。
http://hostname:port/integration/worklistapp/faces/home.jspx
hostnameはOracle SOA Suite用Oracle WebLogic ServerのDNS名またはIPアドレスで、portはOracle WebLogic Serverの管理対象サーバーがリクエストをリスニングするポートのアドレス(デフォルトでは8001)です。
ログイン・ダイアログが表示されます。
「ユーザー名」フィールドにjstein、「パスワード」フィールドにwelcome1と入力して、「ログイン」をクリックします。
「受信ボックス」に、注文番号1180が承認待ちになっていることが表示されます。
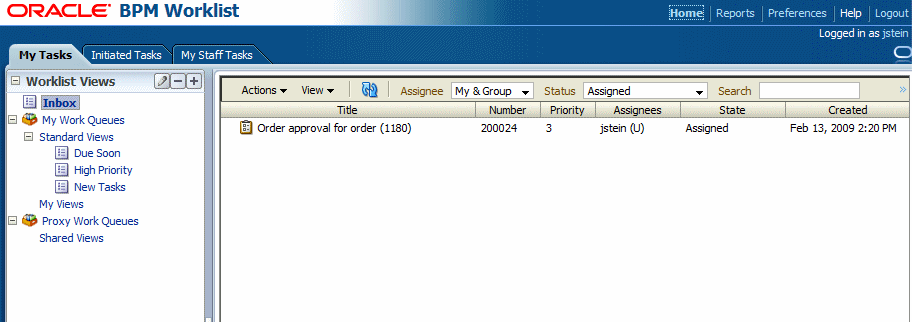
表から注文を選択し、「アクション」メニューから「承認」を選択します。
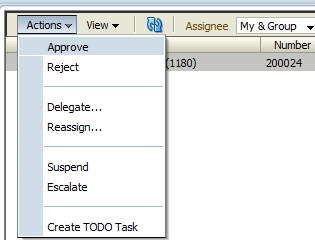
「OK」をクリックして承認メッセージを確認します。
「ユーザー・タスク」タブが更新され、jsteinに割り当てられているワークリスト・タスクがなくなります。
注文承認が完了し、注文処理が完了しました。
処理が完了した注文をFusion Middleware Controlで確認する手順は、次のとおりです。
フローのトレース・ページに戻り、右上隅にある「リフレッシュ」アイコンをクリックします。

「Scope_CheckApprovalLimit」スコープの下方へスクロールし、ApprovalHumanTaskヒューマン・タスクが処理されたことを確認します。
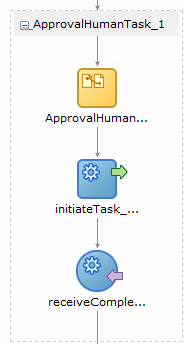
「receiveCompletedTask_ApprovalHumanTask_1」アクティビティをクリックし、ヒューマン・タスクを確認します。
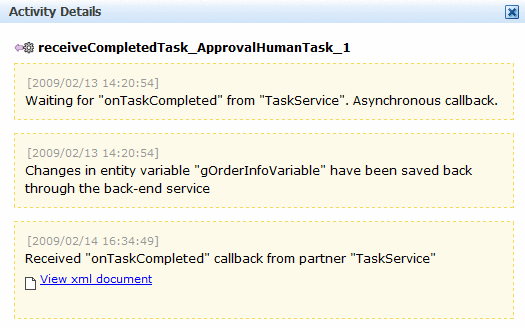
「X」または「閉じる」をクリックして「アクティビティの詳細」ダイアログを閉じます。
「Scope_SelectPreferredSupplier」スコープ内で、「BusinessRule_SelectPreferredSupplier」の下の「呼出し」リンクをクリックし、起動される「EvaluatePreferredSupplierRule」ビジネス・ルールを表示します。
「アクティビティの詳細」ウィンドウでは、次のことに注意してください。
dsInは、ビジネス・ルールに送信された入力変数を表します。 warehouse、deliveryDateおよびorderTotalパラメータの値は、ビジネス・ルールへの入力となります。 ルール・エンジンでは、この入力を使用して最も購入価格の低いサプライヤが選択され、注文が履行されます。
2つの倉庫のサプライヤについて戻された入力データは、次のとおりです。
<warehouse>InternalWarehouse</warehouse> <deliveryDate>2009-03-13</deliveryDate> <orderTotal>1000</orderTotal> ...
<warehouse>PartnerWarehouse</warehouse> <deliveryDate>2009-03-13</deliveryDate> <orderTotal>2219.42</orderTotal>
warehouseパラメータの値は、選択された倉庫のサプライヤを示します。 低い方の見積を提供したためInternalWarehouseサプライヤが選択されています。
「X」または「閉じる」をクリックして「アクティビティの詳細」ダイアログを閉じます。
「OrderProcessorのインスタンス」ウィンドウで、「フローのトレース」ブレッドクラムをクリックして「フローのトレース」メイン・ウィンドウに戻ります。

「トレース」セクションでは、「OrderBookingComposite」コンポジットの全サービス・コンポーネントがどのように完了しているかがわかります。
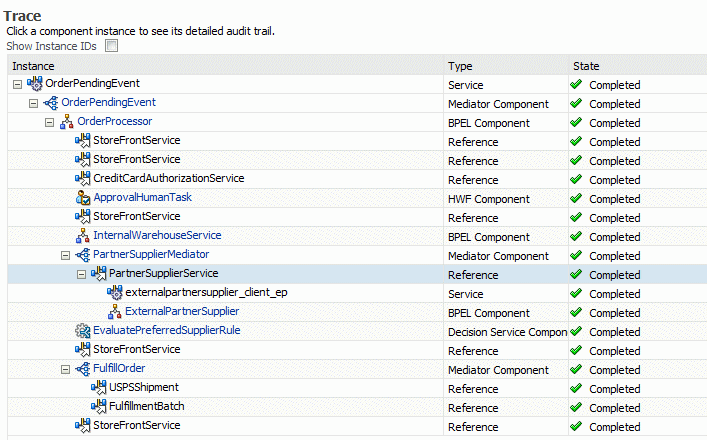
このチュートリアルの残りの部分では、WebLogic Fusion Order Demoアプリケーションのコンポジット・アプリケーションの構築方法について説明します。 コンポジット・アプリケーションはデプロイメント・プロセス中にデプロイしているため、ここでは完成したアプリケーションをアンデプロイできます。
コンポジット・アプリケーションをアンデプロイする手順は、次のとおりです。
次のオプションを通じて、Fusion Middleware ControlのSOAコンポジットのアンデプロイ・ウィザードにアクセスします。
| 「SOAインフラストラクチャ」メニューから | ナビゲータの「SOA」フォルダから | SOAインフラストラクチャ・ホーム・ページから | 「SOAコンポジット」メニューから |
|---|---|---|---|
|
|
|
「SOAデプロイ」→「アンデプロイ」の順に選択します。 |
確認ページが表示されます。
「アンデプロイ」をクリックします。 デプロイ済コンポジット・アプリケーションの最後に残ったリビジョンをアンデプロイしようとすると、警告が表示されることに注意してください。
処理中メッセージが表示されます。
アンデプロイが完了したら、「閉じる」をクリックします。