| Oracle® Fusion Middleware Developer's Guide for Oracle WebCenter 11g Release 1 (11.1.1) E10148-02 |
|
 Previous |
 Next |
| Oracle® Fusion Middleware Developer's Guide for Oracle WebCenter 11g Release 1 (11.1.1) E10148-02 |
|
 Previous |
 Next |
This chapter explains how to integrate the Instant Messaging and Presence (IMP) service in a WebCenter application. It contains the following sections:
The IMP service enables you to observe the presence status (online, offline, busy, or away) of other authenticated application users. Additionally, it provides instant access to interaction options, such as instant messages, mails, and phone calls. Further, through the IMP service users can receive notifications from configured voicemail systems.
Any WebCenter Web 2.0 service that has a user name with the same identity can integrate with the IMP service; for example, Discussions, Documents, or Mail.
This section provides an overview of IMP features and requirements. It contains the following subsections:
Figure 15-1 shows the Presence icon indicating a user who is online.
Wherever a user is indicated, for example as the author of a document in the document library, you can click the icon to invoke a context menu (Figure 15-2).
The context menu can include the following actions:
Send Mail (This opens the Mail Compose window.)
View Profile (This opens the selected user's profile page, with information such as mail ID and contact numbers.)
Send Instant Message (This opens an Oracle Presence Instant Messenger window.)
Start Phone Conference (For presence servers that support the phone facility, this initiates a call between you and the selected user. There is no UI indication of the action, unless an exception occurs.)
You can enable your users to pull in existing instant messaging contacts (or buddies) and communicate with those contacts within the context of your application. Next to a contact name is an icon that indicates the presence state of each contact. Users can sort contacts can by name or online status. For more information, see Section 15.2.2.3, "Adding the Buddies Task Flow."
For detailed information about the IMP service at runtime, including screen shots and descriptions of the presence status options, see Oracle Fusion Middleware User's Guide for Oracle WebCenter.
The IMP service requires a back-end presence server. Oracle WebLogic Communications Services (OWLCS) 11g is bundled with Oracle Fusion Middleware, but WebCenter also is certified with Microsoft Office Live Communications Server (LCS) 2005 and can integrate with other presence servers.
For information on OWLCS installation, see Oracle Fusion Middleware Installation Guide for Oracle WebCenter.
This section describes the steps required for adding the IMP service to your application. It contains the following subsections:
After the presence server is properly installed and running, you must add a connection to it. This section describes how. It contains the following subsections:
Section 15.2.1.2, "How to Set Up OWLCS Connections for the IMP Service"
Section 15.2.1.3, "How to Set Up LCS Connections for the IMP Service"
The IMP service requires an Instant Messaging and Presence connection to the presence server (OWLCS or LCS).
When a WebCenter Web 2.0 service interacts with an application that handles its own authentication, you can associate that application with an external application definition to allow for credential provisioning. For LCS connections, an external application is mandatory. For OWLCS connections, use identity propagation (instead of an external application). This enables you to set additional security with WS-Security.
The connection appends the domain information from the connection to the user name to create the SIP address.
|
Note: While you can set up the connections to back-end servers at design time in Oracle JDeveloper, you can later add, delete, or modify connections in your deployed environment using Enterprise Manager Fusion Middleware Control. For more information, see Oracle Fusion Middleware Administrator's Guide for Oracle WebCenter. |
To set up the connection to the OWLCS presence server:
In Oracle JDeveloper, open the application in which you plan to consume the Instant Messaging and Presence service.
Ensure that security is enabled in your application according to the steps in Chapter 3, "Implementing Security in Your Application."
In the Application Navigator, under Application Resources, right-click Connections, then select Instant Messaging and Presence from the list.
In the Create Instant Messaging and Presence Connection dialog box, select to create the connection in Application Resources.
A connection in Application Resources is available only for that application, while a connection in IDE Connections is available for all applications you create. If you plan to use the connection in other applications, then select IDE Connections to avoid having to recreate it.
On the Name page, for Connection Name, enter a unique name for your connection.
No other connection should have the same name.
From the Connection Type list, select Oracle WebLogic Communication Server.
Select the check box to use this as the default connection.
The service requires that one connection be marked as the default connection.
Click Next (Figure 15-3).
Figure 15-3 Create OWLCS Instant Messaging and Presence Connection, Step 1
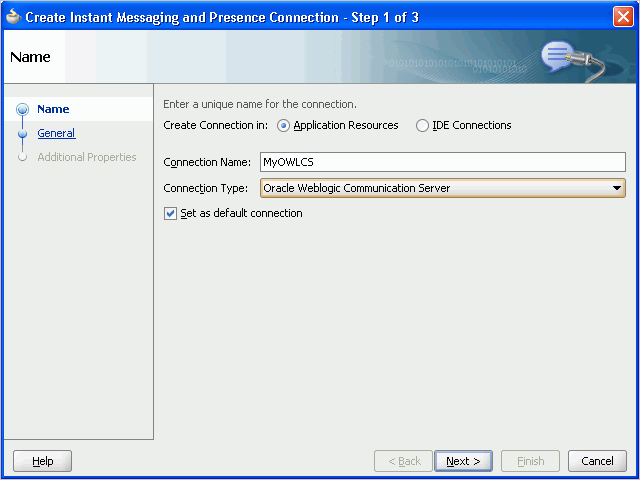
On the General page (Figure 15-4), for base.connection.url and domain, enter the location of your OWLCS instance.
Figure 15-4 Create OWLCS Instant Messaging and Presence Connection, Step 2
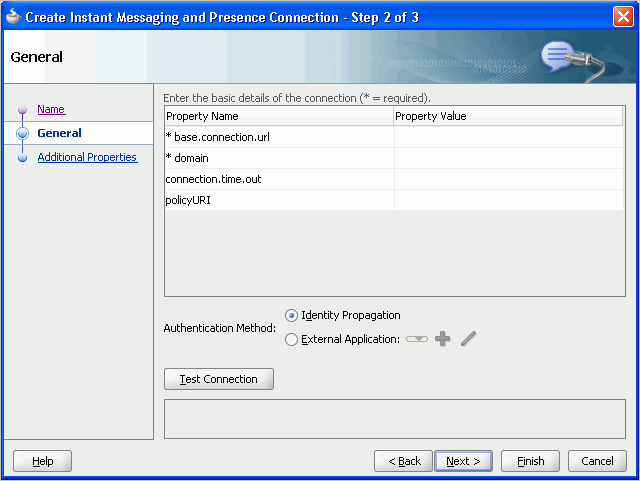
For example, the base.connection.url could be http://host:port, and the domain could be example.com.
The following properties are optional:
connection.time.out: The time (in seconds) the service should wait for the server to respond while making the connection. If the presence server does not respond in the given time, then it will abort the connection and report an error.
policyURI: URI to the security policy that is required for authentication on the OWLCS.
For Authentication Method:
Select Identity Propagation to provide secure identity propagation through the use of WS-Security.
|
Note: Identity propagation is the recommended authentication method for the IMP service. For more information about identity propagation, see Section 24.11, "Identity Propagation Mechanisms." |
Select External Application to leverage the authentication mechanism (user names and passwords) on the presence server. The application will map the presence server user to the application user such that end users do not have to enter their user names and passwords each time they need information. For more information on configuring an external application for the IMP service, see Section 15.2.3, "Setting Security for the IMP Service."
Click Test Connection to confirm that the connection is good, then click Next to create the connection.
On the Additional Properties page, add any additional, optional parameters (Figure 15-5).
Figure 15-5 Create OWLCS Instant Messaging and Presence Connection, Step 3
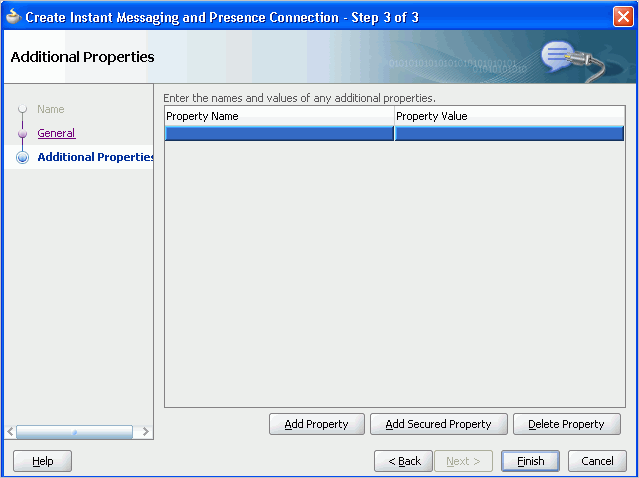
Additional properties are necessary only for changing the default configuration of the Click2Dial call service.
|
Note: If values should be secured, then add them with the Add Secured Property button. |
You can add the following parameters:
presence.url: URL to the presence service. This must be supplied if the presence service is deployed on a separate server.
contacts.url: URL to the contact management service. This must be supplied if the contact management service is deployed on a separate server.
call.url: URL for the third-party call server. If no value is supplied, then this uses the same value as base.connection.url.
call.method: Supports values sip and pstn:
When set to sip, the IMP service forwards the user's SIP address to the third-party call service. The third-party call service must decide on the routing of the call.
When set to pstn, the user's phone number is based on the user's profile attribute (BUSINESS_PHONE). You can use the connection property call.number.attribute to change this default profile attribute (BUSINESS_PHONE) to any other attribute.
call.domain: The domain name of the pstn gateway. If no domain name is supplied, then this uses the domain value specified when the connection was created. Supply a domain name only when call.method is set to pstn.
contact.number.attribute: The attribute used to read users' phone numbers from the user profile. The default is BUSINESS_PHONE. Supply this attribute value only when call.method is set to pstn.
primary.domain: If the WebCenter user identity is qualified with a domain (for example, john.doe@oracle.com), and if the presence server domain is different (for example, john.doe@example.com) then specify the primary domain oracle.com here. If the user identity is qualified with a domain and the presence server uses the same oracle.com domain, then it is not necessary that you specify the primary.domain.
Click Finish.
You can see the new IM and presence connection under Application Resources - Connections.
To set up the connection to the LCS presence server:
In Oracle JDeveloper, open the application in which to consume the Instant Messaging and Presence service.
Ensure that security is enabled in your application according to the steps in Chapter 3, "Implementing Security in Your Application."
In the Application Navigator, under Application Resources, right-click Connections, then select Instant Messaging and Presence from the list.
In the Create Instant Messaging and Presence Connection dialog box, select to create the connection in Application Resources.
A connection in Application Resources is available only for that application, while a connection in IDE Connections is available for all applications you create. If you plan to use the connection in other applications, then select IDE Connections to avoid having to re-create it.
On the Name page, for Connection Name, enter a unique name for your connection.
No other connection should have the same name.
From the Connection Type list, select Microsoft Live Communication Server 2005.
Select the Set as default connection check box to use this as the default connection, as shown in Figure 15-3.
Figure 15-6 Create LCS Instant Messaging and Presence Connection, Step 1
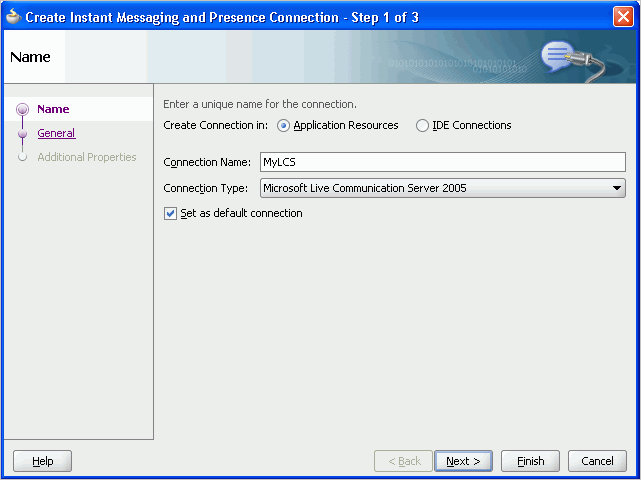
Click Next
On the General page (Figure 15-7), for base.connection.url and domain, enter the location of your LCS instance.
Figure 15-7 Create LCS Instant Messaging and Presence Connection, Step 2
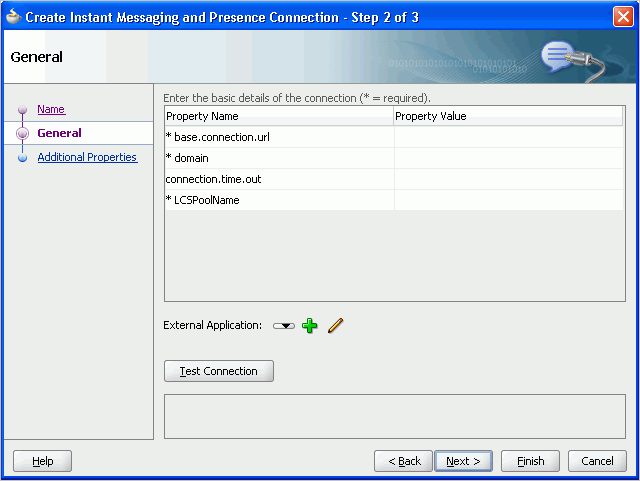
For example:
The base.connection.url could be http://host:port/RTC where RTC is the virtual directory name under which the server side module is deployed. (See the Microsoft Live Communications Server 2005 documentation for more information.)
The domain could be example.com.
The connection.time.out property is optional. It represents the time (in seconds) the service should wait for the server to respond while making the connection. If the presence server does not respond in the given time, then it aborts the connection and reports an error.
For LCSPoolName, enter the name of the pool under which Microsoft Office Communication Server components are deployed. (See the Microsoft Live Communication Server documentation for more information.)
Select an External Application to leverage the authentication mechanism (user names and passwords) on the presence server.
For LCS connections, an external application is mandatory. The application maps the presence server user to the application user such that end users do not have to enter their user names and passwords each time they need information. For detailed information about configuring an external application for the IMP service, see Section 15.2.3, "Setting Security for the IMP Service."
Click Test Connection to confirm that the connection is good.
Click Next to create the connection.
On the Additional Properties page (Figure 15-8), you can optionally add the primary.domain parameter.
Figure 15-8 Create LCS Instant Messaging and Presence Connection, Step 3
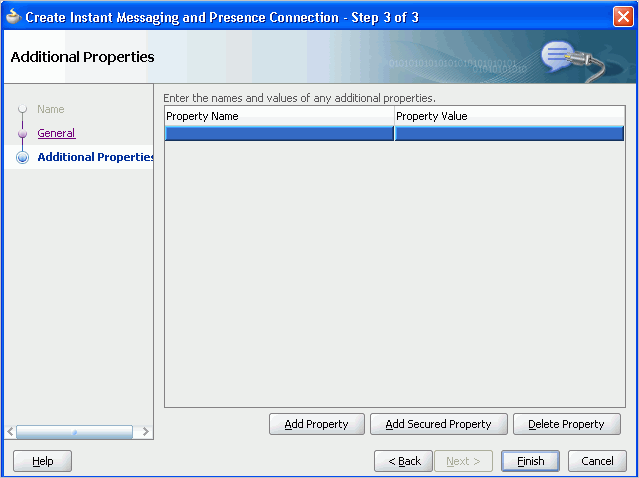
If the WebCenter user identity is qualified with a domain (for example, john.deo@oracle.com), and if the presence server domain is different (for example, john.deo@example.com) then specify the primary domain oracle.com here. If the user identity is qualified with a domain and the presence server uses the same oracle.com domain, then it is not necessary that you specify the primary.domain.
Click Finish.
You can see the new IM and presence connection under Application Resources - Connections.
This section explains a basic incorporation of the IMP service into your application. It contains the following subsections:
The IMP service includes the Buddies task flow.
To add the IMP service to your WebCenter application:
Follow the steps described in Chapter 3, "Preparing Your Development Environment" to implement security and create a new customizable page in your application.
Open the page on which you want to add the IMP service.
Ensure that you have configured your application to connect to the presence server.
In the Component Palette, drag and drop Presence to the page to add the Presence icon.
You can use the Presence component anywhere you want to display a user, for example, the author of a discussion topic, the sender/recipient of a mail, or the owner of a document.
In the resulting dialog box, enter the user name of a user that exists in the back-end server that is linked to in the IM and Presence connection.
You can add numerous presence components to the application page.
For information about optional Presence component parameters, see Section 15.3.1, "Customizing IMP Views."
Click Finish.
From the Component Palette, drag and drop Presence Data to the end of the page (that is, before the <af:document> tag).
This component does not have any attributes.
The Presence Data component provides the status information for all Presence components on the page, such as online, offline, or busy. It verifies that all presence information corresponding to the user on the whole page shows consistent status information. Without this component, all users appear offline.
Because the Presence Data component makes a call to the backend server, for best performance, ensure that this is the last tag on the page. To avoid adding this tag to every page in your application, consider using a page template with Presence Data as the last component; that is, before the end of the </af:form> tag.
|
Note: The Page service enables you to create new pages at runtime on which you can add components, such as forums, mail, or documents. Many components have Presence tags, but users do not have a handle to add the Presence Data tag to the page. To see presence on custom pages, you must manually add the Presence Data tag to the underlying template. |
If External Application in IDE Connections was selected when you created the connection, then drag and drop the External Application - Change Password task flow into your application from the Resource Palette or Component Palette.
This enables the end user to set the appropriate user name and password for the external application.
Save your project, and then run your page to a browser.
Optionally, you can add the Buddies task flow to an application page. For the Buddies task flow to work, you must have the IMP service configured in your application. Additionally, ensure that you have a Presence Data component tag at the end of the page to see the presence status of buddies.
|
Note: To add or remove buddies from your account, you must use the OWLCS/LCS client. In WebCenter applications, you can see buddies but you cannot add or remove buddies. For more information about OWLCS, see the Oracle WebLogic Communication Services Administrator's Guide.With OWLCS, it is possible to see someone's online presence even if they are not your buddy. To get this functionality, you must provision the IMP service in group spaces. |
Table 15-0 describes the Buddies task flow parameters (Figure 15-9).
Table 15-1 Buddies Task Flows
| Parameter | Description |
|---|---|
|
|
The name of the group space for which to display members. Members of the current group space are listed by default. Use this parameter to display some other group space's members. In WebCenter Spaces, the group space name is available on the General tab of the group space Settings page. |
|
|
A Boolean value for enabling or disabling the display of users outside the scope of the enterprise. |
The IMP service requires user identity: it runs only on secured pages. You must make the WebCenter application secure using the ADF Security wizard. Additionally, you must make pages secure in their page definition files.
The user name you use to log in to the application is also used to log in to the presence server. If you do not apply ADF security, then users cannot authenticate and do not see any content at runtime.
|
Note: The presence server and the WebCenter application should point to the same identity store. The identity store must be LDAP-based; that is, not file-based withjazn-data.xml. |
To access the presence server, the IMP service can use an external application with dedicated user accounts:
OWLCS supports both identity propagation and external application-based connections. With OWLCS, user creation and deletion is manual. Any time a new user is added to (or removed from) the application's identity store, the same user must be created in (or removed from) the OWLCS user store.
LCS supports external application connections. With a secured application, users get buddies and presence status. LCS provides an option for changing external credentials, which works as an alternative to using an external application. A logged-in user can click any Presence tag and select Change Credentials from the menu.
With LCS, if security is required, then LCS should be on a private trusted network.
To use an external application for authentication:
On the General page of the Create Instant Messaging and Presence Connection wizard, click the + icon next to External Application.
This brings up the Register External Application wizard. The application maps the presence server user to the application user such that end users do not have to enter their user names and passwords each time.
|
Note: External application credential provisioning is built into the IMP connection. There is no need to drop External Application - Change Password task flow on a page. |
On the Name page:
For Application Name, enter a unique name to identify the application. This name must be unique within the WebCenter application, and among other connections as well. Note that you cannot edit this field afterwards.
For Display Name, enter a name for the application that end users will see in the credential provisioning screens.
Click Next.
On the General page:
For Login URL, enter the URL to which the HTML login page is submitted. View the HTML source of the application's login form to retrieve this URL.
For User Name/ID Field Name, enter the label that the application uses for the user name field, for example, User Name.
For Password Field Name field, enter the label that the application uses for the password field, for example Password.
From the Authentication Method list, select POST. This submits login credentials within the body of a form. The external application for the IMP service requires this authentication method.
Click Next.
On the Additional Fields page:
Click Add Field, and add an extra field with the name "Account". Make sure to select the Display to User check box, as shown in Figure 15-10.
|
Note: The external application for the IMP service requires this additional field. It must be displayed to users. |
The External Application service allows different types of credentials to be associated with a connection:
When shared credentials are specified, every authenticated user uses the same credentials to access the external application; that is, the user name and password you can define here. A single presence session is created for all logged-in users. This is not accessible to public users.
With public credentials, without authenticating your WebCenter application, you can view presence from a certain presence ID for all unauthenticated (public) users. Public credentials are used whenever an application is not secured or the user has not yet logged in. A single presence session is created for all public users.
With private credentials, each user must authenticate to an individual ID (that is, each application user must specify his own credentials). One presence session is created for each user.
Click Finish to have the external application use private credentials, or click Next to set up shared or public credentials.
For Shared Credentials Only: On the Shared Credentials page, ensure that Specify Shared Credentials is selected, then enter the shared user credentials and ID.
For Public Credentials Only: On the Public Credentials page, ensure that Specify Public Credentials is selected, then enter the user credentials and ID for public use.
Click Finish to register the external application.
In the IMP connection wizard, ensure that this newly-created external application connection for IMP is selected.
For information about using external applications, see Section 24.2, "Working with External Applications."
For information about configuring ADF security, see Section 3.5, "Implementing Security in Your Application."
This section describes optional features available with the IMP service. It contains the following subsections:
Table 15-2 lists the attributes supported by the Presence component. Only the username attribute is required; all other attributes are optional. You can update these attributes in the Property Inspector.
Table 15-2 Presence Component Description
| Attribute | Description |
|---|---|
|
|
The user whose presence information you want to add to the application page. This attribute is required. |
|
|
How the component should display. Takes one of the following values:
|
|
|
By default, the Presence component displays the user name. If the flag |
|
|
The position for the icon. Possible values are |
|
|
A Boolean value that defines whether the component should provide rich interactions to the end user. If this attribute is set to |
|
|
A unique identifier for the component on the page. The identifier must follow a subset of the syntax allowed in HTML:
|
|
|
A Boolean value that defines whether to use the small 12x12 icon set ( |
|
|
A Boolean value that defines whether or not to render this component. The default value is |
|
|
An EL reference to store the component instance on a bean. Use this to give programmatic access to a component from a backing bean or to move creation of the component to a backing bean. |
|
|
The CSS styles to use for this component. Manually enter any style in compliance with CSS version 2.0 or later, or expand this node to specify style elements. This is intended for basic style changes. |
|
|
A CSS style class to use for this component. |
This section describes common problems and solutions for the IMP service.
Problem
The Presence icon is not visible in your custom WebCenter application.
Solution
Ensure that an IMP connection exists in your application and has been set as active.
Problem
Buddies are not visible from within your custom WebCenter application. Further, the presence status of users is not available.
Solution
This problem may arise due to various reasons. Ensure the following:
Ensure that the IMP connections are configured properly and the base URL and domain values are correct.
Ensure that your back-end presence server (OWLCS or Microsoft LCS) is up and running. A quick way to verify this is to ensure that you can connect to the presence server using a supported SIP client (Oracle Communicator or Microsoft Communicator).
Ensure that you have logged-on with valid user credentials and the user exists on the presence server. For Microsoft Live Communications Server, verify that you have provided correct credentials in the external application.
Ensure that you have buddies on the presence server.
If all these settings are working fine, then check with your administrator to ensure that Web Services for the presence server is installed properly and is running.
In addition to verifying these settings, ensure the following if the presence status of a user is not visible:
Ensure that the user, whose presence you cannot view, has been added as your buddy in the application. You cannot view presence of a user who is not your buddy.
Ensure that the user is online on the presence server.
Ensure that the application page contains the Presence Data component. The Presence Data component must be added as the last tag on the page.
Problem
Changes in the presence status of users are not visible in your custom WebCenter application.
Solution
For each logged-in user's session, the IMP service fetches the presence information from the presence server and stores it in the presence cache. For any presence or buddy requests, the service returns the data from the cache until the cache expires. The default cache expiry period is 60 seconds.
To view the updated presence status, you can wait for the cache to expire and retrieve the latest presence status.
You can also change the cache expiry time by setting the rtc.cache.time service configuration property to the desired value (in seconds). To do this, update adf-config.xml to include the highlighted entry, which shows the sample value as 30 seconds:
Example 15-1 Setting the rtc.cache.time Expiration Value in adf-config.xml
<adf-collaboration-config xmlns="http://xmlns.oracle.com/webcenter/collab/config">
<service-config serviceId="oracle.webcenter.collab.rtc">
<property name="rtc.cache.time" value="30"/></service-config>
</adf-collaboration-config>
Problem
A number of options, such as Start Phone Conference and Send Instant Message, are not available in the context menu of the IMP service in your custom WebCenter application.
Solution
Ensure that IMP service is configured in your custom WebCenter application. Also, ensure the following settings for the various context menu options:
Start Phone Conference option unavailable: Ensure that you are using the OWLCS connection type. For Microsoft LCS, this option is not supported.
Send Mail option unavailable: Ensure that Mail service is configured in your application.
View Profile option unavailable: Ensure that your application is secured.
Send Instant Message option unavailable: Ensure that the IMP service is configured in the application.
Problem
You are unable to send a message from your custom WebCenter application. Clicking the Send Instant Message option returns an error.
Solution
Ensure that your SIP client is supported by the presence server and you have logged on as an authenticated user. For OWLCS, the supported SIP client is Oracle Communicator. For Microsoft LCS, the supported SIP client is Microsoft Communicator.
Problem
You are not able to start a phone conference. Clicking the Start Phone Conference option does not initiate any action.
Solution
Ensure the following:
Ensure that you are starting the phone conference with a user other than the logged-in user. The caller and the user being called up should be different users, with different phone numbers.
Ensure that you have provided correct telephone numbers, in the supported format, in the user profile.
If you specified the contact.number.attribute attribute in the IMP connection, then ensure that the contact numbers are indeed provided under this attribute for users. Otherwise, ensure that contact numbers are provided under the BUSINESS_PHONE attribute.