| Oracle® Fusion Middleware Administrator's Guide for Oracle WebCenter 11g Release 1 (11.1.1) E12405-02 |
|
 Previous |
 Next |
| Oracle® Fusion Middleware Administrator's Guide for Oracle WebCenter 11g Release 1 (11.1.1) E12405-02 |
|
 Previous |
 Next |
Oracle WebCenter enables content integration through:
Content Repository data controls, which enable read-only access to a content repository, and maintain tight control over the way the content displays in the application.
The Documents service, which enables users to view and manage documents in your organization's content repositories.
This chapter describes how to configure and manage content repositories used by WebCenter Spaces and custom WebCenter applications deployed on Oracle WebLogic Server. For more information about managing and including content in WebCenter applications, see:
"Integrating Content" in Oracle Fusion Middleware Developer's Guide for Oracle WebCenter, which describes how to include content in a custom WebCenter application at design time using JCR data controls.
"Integrating the Documents Service" in Oracle Fusion Middleware Developer's Guide for Oracle WebCenter, which describes how to integrate the Documents service in a custom WebCenter application at design time, creating a user-friendly interface to manage documents at runtime.
"Working with the Documents Service" in Oracle Fusion Middleware User's Guide for Oracle WebCenter, which describes how to work with the Documents service and task flows at runtime in WebCenter Spaces and custom WebCenter applications.
|
Note: Any content repository configuration changes that you make through Fusion Middleware Control or using WLST are not dynamic; you need to restart the managed server on which the WebCenter application is deployed for your changes to take effect. See Section 8.2, "Starting and Stopping Managed Servers for WebCenter Application Deployments". |
This chapter contains the following subsections:
Changing the Active (or Default) Content Repository Connection
Setting Connection Properties for the WebCenter Spaces Content Repository
Audience
The content of this chapter is intended for Fusion Middleware administrators (users granted the Admin or Operator role through the Oracle WebLogic Server Administration Console). See also, Section 1.8, "Understanding Administrative Operations, Roles, and Tools".
WebCenter users need to store, publish, and share files. The Documents service provides content management and storage capabilities for WebCenter applications, including content upload, file and folder creation and management, file check out, versioning, and so on. To do this, the Documents service requires at least one content repository connection (WebCenter applications can support multiple content repository connections) to be made active:
WebCenter Spaces - In WebCenter Spaces, every group space and personal space has its own document folder, unique to its parent space. The back-end service providing this functionality is Oracle Content Server. When a content repository is made active (see Section 10.4, "Changing the Active (or Default) Content Repository Connection"), it becomes the default content repository and additional properties become available for configuration. WebCenter Spaces requires the default content repository to be Oracle Content Server. Additionally, administrators may connect WebCenter Spaces to other content repositories that WebCenter Spaces may use.
Other WebCenter applications - When a content repository is made active (see Section 10.4, "Changing the Active (or Default) Content Repository Connection"), Documents service task flows use that content repository in instances where no specific connection details are provided. There is no particular requirement on the default content repository used.
When Oracle Content Server is the content repository (required for WebCenter Spaces), the identity store configured for the Documents service must be LDAP-based, not a file-based jazn store, and Oracle Content Server must be connected to that same identity store.
Just like other service connections, post-deployment, content repository connections are registered and managed through Fusion Middleware Control or using the WLST command-line tool. Connection information is stored in configuration files and in the MDS repository. For more information, see Section 1.3.4, "Oracle WebCenter Configuration Considerations".
Always use Fusion Middleware Control or WLST command-line tool to review and configure back-end services for WebCenter applications. Any changes that you make to WebCenter applications, post-deployment, are stored in the Oracle Metadata Service (MDS) repository as customizations.
Once connection details are defined, WebCenter users can expose the content of the connected content repositories through several ADF Faces components, such as <af:image>, <af:inlineFrame>, and <af:goLink>, and built-in Documents service task flows (Documents, Document List Viewer, and Recent Documents). For more information, see "Working with Page Content" and "Working with the Documents Service" in Oracle Fusion Middleware User's Guide for Oracle WebCenter.
Oracle WebCenter's support of the JCR 1.0 open document standard enables integration with multiple back-end content stores. Oracle WebCenter supports the following content repositories: Oracle Content Server, Oracle Portal, and the file system.
|
Caution: File system connections must not be used in production or enterprise application deployments. This feature is provided for development purposes only |
This section contains the following subsections:
Oracle Content Server 10.1.3.4.1 installation is integrated with Oracle WebCenter installation. Alternatively, you can choose to install Oracle Content Server separately without installing Oracle WebCenter components, provided certain configuration requirements are satisfied. For information about installing Oracle Content Server, see the Oracle Fusion Middleware Installation Guide for Oracle WebCenter.
After installing Oracle Content Server, you must configure the server to use the same LDAP-based identity store that Oracle WebCenter has been configured to use. You can optionally configure Oracle Content Server for using full-text search and index and Secure Socket Layer (SSL) for secure identity propagation. Table 10-1 lists the various configuration tasks and specifies whether these tasks are mandatory or optional.
Table 10-1 Oracle WebCenter-Specific Postinstallation Configuration Tasks for Oracle Content Server
| Task | Mandatory/Optional |
|---|---|
|
Configuring the Identity Store |
Mandatory |
|
Enabling Full-Text Searching and Indexing |
Optional |
|
Configuring Secure Socket Layer (SSL) |
Optional |
Both Oracle Content Server and Oracle WebCenter must be configured to use the same LDAP-based identity store. By default, Oracle Content Server is not set up with an LDAP-based identity store.
To configure Oracle Content Server to use an LDAP-based identity store:
Start the Oracle Content Server console and log on as an administrator.
From the Administration menu, select Providers.
In the Create a New Provider section, for the ldapuser provider type, click Add in the Action column. (Figure 10-0)
Specify details for the LDAP provider. You must specify the following details: provider name, provider description, provider class, source path, LDAP server, LDAP suffix, and LDAP port. You may also specify the LDAP admin user and password. (Figure 10-2)
The LDAP server details that you enter must be of the server that Oracle WebCenter is configured to use.
|
Note: Set the Default Network Accounts field to#none. Do not set any default role because all user security information is stored using the extended user attribute component of Oracle Content Server. You can set the Role Prefix and Account Prefix fields to any path that does not exist on the LDAP server. |
Figure 10-2 Specifying Details of a New LDAP Provider
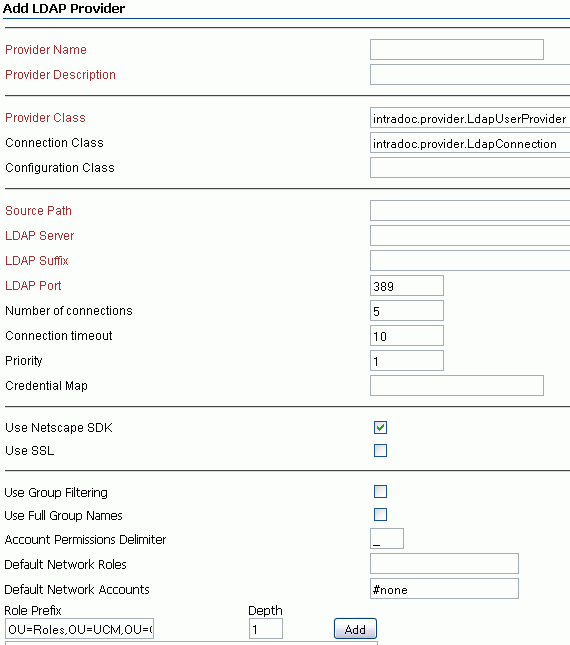
Click the Add button to add the LDAP provider.
Click the Test link on the main providers page to verify that the new LDAP connection works fine.
By default, the database used by Oracle Content Server is set up to provide metadata-only searching and indexing capabilities. However, you can modify the default configuration of SQL Server, Oracle, and DB2 to additionally support full-text searching and indexing. Configuring full-text searching and indexing capabilities is optional, but advisable.
For information about enabling full-text searching and indexing, see the "Setting Up Database Search and Indexing" appendix in the Content Server Installation Guide for Microsoft Windows or Content Server Installation Guide for UNIX available at:
If Oracle Content Server and the WebCenter application in which you intend to create a repository connection are not on the same system or the same trusted private network, then identity propagation is not secure. To ensure security, you must configure SSL on Oracle Content Server.
Configuration of SSL on Oracle Content Server involves the following tasks:
You can also refer to "SSL Properties" in Content Integration Suite Administration Guide available at http://download.oracle.com/docs/cd/E10316_01/ouc.htm. Perform these procedures if you use self-signed certificates.
In a production environment, it is recommended that you use real certificates. For information about how to configure keystores when using real certificates, see the "Using Security Providers" chapter in the Security Providers Component Administration Guide available at http://download.oracle.com/docs/cd/E10316_01/ouc.htm.
For more information about configuration for SSL, see Section 14.6, "Configuring WebCenter Applications and Components to Use SSL".
Configuring a Keystore and Key on the Client Side
To configure a keystore on the WebCenter application (client) side:
In your development environment, go to JDEV_HOME/jdk/bin and open the command prompt.
Generate the client keystore by running the following keytool command:
keytool -genkey -keyalg RSA -validity 5000 -aliasClient private key alias-keystore client-keystore.jks -dname "cn=client" -keypassPrivate key password-storepassKeyStore password
To verify that the keys have been correctly created, you can optionally run the following keytool command:
keytool -list -keystore client-keystore.jks -storepass KeyStore password
To use the key, sign it by running the following keytool command:
keytool -selfcert -validity 5000 -aliasClient private key alias-keystore client-keystore.jks -keypassPrivate key password-storepassKeyStore password
Export the client public key by running the following keytool command:
keytool -export -aliasClient private key alias-keystore client-keystore.jks -file client.pubkey -keypassPrivate key password-storepassKeyStore password
Configuring a Keystore and Key on the Server Side
To configure a keystore on the Oracle Content Server side:
In the same development environment, go to JDEV_HOME/jdk/bin and open the command prompt.
Generate the server keystore by running the following keytool command:
keytool -genkey -keyalg RSA -validity 5000 -aliasServer public key alias-keystore server-keystore.jks -dname "cn=server" -keypassPrivate server key password-storepassKeyStore password
To verify that the key has been correctly created, run the following keytool command:
keytool -list -keystore server-keystore.jks -keypassServer private key password-storepassKeyStore password
To use the key, sign it by running the following keytool command:
keytool -selfcert -validity 5000 -aliasServer public key alias-keystore server-keystore.jks -keypassPrivate server key password-storepassKeyStore password
Export the server public key to the server keystore by running the following keytool command:
keytool -export -aliasServer public key alias-keystore server-keystore.jks -file server.pubkey -keypassServer private key password-storepassKeyStore password
Verifying Signatures of Trusted Clients
To verify signatures of trusted clients, import the client public key into the server keystore:
In your development environment, go to JDEV_HOME/jdk/bin and open the command prompt.
To verify the signature of trusted clients, import the client's public key in to the server keystore by running the following keytool command:
keytool -import -aliasClient public key alias-file client.pubkey -keystore server-keystore.jks -keypassPrivate server key password-storepassKeyStore password
Import the server public key into the client keystore by running the following keytool command:
keytool -import -aliasServer public key alias-file server.pubkey -keystore client-keystore.jks -keypassPrivate key password-storepassKeyStore password
When the tool prompts you if the key is self-certified, you must enter Yes. Example 10-1 shows a sample output that is generated after this procedure is completed successfully.
Example 10-1 Sample Output Generated by the Keytool
[user@server]$ keytool -import -aliasclient-file client.pubkey -keystore server-keystore.jks -keypassServer private key password-storepassKeystore passwordOwner: CN=client Issuer: CN=client Serial number:serial number, for example, 123a19cb Valid from:Date, Year, and Timeuntil:Date, Year, and TimeCertificate fingerprints:...Trust this certificate? [no]:yesCertificate was added to keystore.
Securing Identity Propagation
To secure identity propagation, you must configure SSL on Oracle Content Server.
Log on to Oracle Content Server as an administrator.
From Administration, choose Providers.
On the Create a New Provider page, click Add for sslincoming.
On the Add Incoming Provider page, in Provider Name, enter a name for the provider, for example, sslincomingprovider.
When the new provider is set up, a directory with the provider name is created as a subdirectory of the CONTENT_SERVER_HOME/data/providers directory.
In Provider Description, briefly describe the provider, for example, SSL Incoming Provider for securing the Content Server.
In Provider Class, enter the class of the sslincoming provider, for example, idc.provider.ssl.SSLSocketIncomingProvider.
|
Note: You can add a new SSL keepalive incoming socket provider or a new SSL incoming socket provider. Using a keepalive socket improves the performance of a session and is recommended for most implementations. |
In Connection Class, enter the class of the connection, for example, idc.provider.KeepaliveSocketIncomingConnection.
In Server Thread Class, enter the class of the server thread, for example, idc.server.KeepaliveIdcServerThread.
In Server Port, enter an open server port, for example, 5555.
Select the Require Client Authentication checkbox.
In Keystore password, enter the password to access the keystore.
In Alias, enter the alias of the keystore.
In Alias password, enter the password of the alias.
In Truststore password, enter the password of the trust store.
Click Add.
The new incoming provider is now added.
Go to the new provider directory that was created in step 4.
To specify truststore and keystore, create a file named sslconfig.hda.
Copy the server keystore to the server.
Configure the sslconfig.hda file. Example 10-2 shows how the .hda file should look after you include the truststore and keystore information.
To secure identity propagation, you must configure SSL on Oracle Content Server. This is required when Oracle Content Server and your WebCenter application are not on the same system or the same trusted private network. For information, see Section 10.2.1.2.3, "Configuring Secure Socket Layer (SSL)."
None.
This section contains the following subsections:
For information on installing Oracle Portal, see Oracle Fusion Middleware Installation Guide for Oracle Portal, Forms, Reports and Discoverer.
Oracle Portal must be up-to-date with all the latest patches. For additional information about patches, see the product release notes. See also Oracle Fusion Middleware Administrator's Guide for Oracle Portal.
None.
Oracle Portal integration with Oracle WebCenter is read-only. It is not possible to create content in the portal from Oracle WebCenter.
You can expose Oracle Portal pages in WebCenter through the Federated Portal Adapter by publishing them as portlets in Oracle Portal. The following are not returned by the Federated Portal Adapter, and thus are not visible in Oracle WebCenter:
Seeded page groups:
Oracle Portal repository.
Oracle Portal design-time pages.
Pages of the following types:
Mobile.
URL.
Navigation pages.
Items of the following types:
Navigation items.
PLSQL items.
Portlet.
Portlet instance.
URL items.
Mobile items.
Page links.
Item links.
Items defined as:
Expired.
Hidden.
This section contains the following subsections:
To register a content repository:
Log in to Fusion Middleware Control and navigate to the home page for WebCenter Spaces or the custom WebCenter application:
Do one of the following:
For WebCenter Spaces - From the WebCenter menu, choose Settings > Service Configuration.
For custom WebCenter applications - From the Application Deployment menu, choose WebCenter > Service Configuration.
From the list of services on the WebCenter Service Configuration page, select Content Repository.
To connect to a new content repository, click Add (Figure 10-3).
Enter a unique name for this connection, specify the content repository type, and indicate whether this connection is the active (or default) connection for the application. See Table 10-2.
Table 10-2 Manage Content Repository Connections
| Field | Description |
|---|---|
|
Connection Name |
Enter a unique name for this content repository connection. The name must be unique (across all connection types) within the WebCenter application. |
|
Repository Type |
Choose the type of repository you want to connect to. Select one of the following:
(WebCenter Spaces) If you are setting up the backend content repository for WebCenter Spaces, that is, the repository used by WebCenter Spaces to store group space and personal space documents, you must select Oracle Content Server. |
|
Active Connection |
Select to make this the default content repository for your WebCenter application. You can connect your WebCenter application to multiple content repositories; all connections are used. One connection must be designated the default (or active) connection. Do one of the following:
Deselecting this option does not disable the content repository connection. If a content repository is no longer required, you must delete the connection. |
(For the active connection in WebCenter Spaces only.) Enter additional details for the WebCenter Spaces repository (see Table 10-3).
Table 10-3 Content Repository Connection - WebCenter Spaces Repository Details
| Field | Description |
|---|---|
|
Administrator User Name |
Enter the user name of the content repository administrator. For example: Administrative privileges are required for this connection so that operations can be performed on behalf of WebCenter users. |
|
Spaces Root |
Enter the root folder under which group space content is stored. Specify a folder that does not yet exist and is unique across applications. Use the format: For example: If it does not already exist, the folder specified is automatically created when the WebCenter application starts. Invalid entries include: |
|
Application Name |
Enter a unique name for this WebCenter Spaces application within this content repository. For example: The name must begin with an alphabetical character, followed by any combination of alphanumeric characters or the underscore character. The string must be less than or equal to 30 characters. |
Enter connection details for the content repository. For detailed parameter information, see:
Table 10-4 Oracle Content Server Connection Parameters
| Field | Description |
|---|---|
|
CIS Type |
Specify whether Oracle Content Server connects on the content server listener port or the Web server filter, and whether the listener port is SSL enabled. Choose from:
For more information on the configuration parameters required for each CIS socket type, see the table "Oracle Content Server Connection Parameters for Each CIS Socket Type" in Oracle Fusion Middleware Developer's Guide for Oracle WebCenter. |
|
Authentication Method |
Choose from:
If an external application is used for authentication, use the Associated External Application drop down list to identify the application. If the application you want is not listed, select Create New to define the external application now. |
|
Server Host |
Enter the hostname of the machine where the Oracle Content Server is running. For example: Server Host is required when the CIS Type is set to Socket or Socket SSL. |
|
Server Port |
Enter the port on which the Oracle Content Server listens:
For example, Server Port is required when the CIS Type is set to Socket or Socket SSL. |
|
Web URL |
Enter the Web server URL for the Oracle Content Server. Use the format: For example: Web URL is applicable when the CIS Type is set to Web. |
|
Key Store Location |
Specify the location of key store that contains the private key used to sign the security assertions. The key store location must be an absolute path. For example: Key Store Location is required when the CIS Type is set to Socket SSL. |
|
Key Store Password |
Enter the password required to access the keystore. For example: Key Store Password is required when the CIS Type is set to Socket SSL. |
|
Private Key Alias |
Enter the client private key alias in the keystore. The key is used to sign messages to the server. The public key corresponding to this private key must be imported in the server keystore. Ensure that the alias does not contain special characters or white space. For example: Private Key Alias is required when the CIS Type is set to Socket SSL. |
|
Private Key Password |
Enter the password to be used with the private key alias in the key store. For example: Private Key Password is required when the CIS Type is set to Socket SSL. |
Table 10-5 Oracle Portal Connection Parameters
| Field | Description |
|---|---|
|
Data Source Name |
Enter the JNDI DataSource location used to connect to the portal. For example: The datasource must be on the server where the WebCenter application is deployed. |
|
Authentication Method |
Specify how to authenticate users against Oracle Portal. Choose from:
If an external application is used for authentication, use the Associated External Application drop-down list to identify the application. |
|
Associated External Application |
Associate Oracle Portal with an external application. External application credential information is used to authenticate Oracle Portal users.You can select an existing external application from the drop-down list, or click Create New to configure a new external application now. |
Table 10-6 File System Connection Parameters
| Field | Description |
|---|---|
|
Base Path |
Enter the full path to a folder on a local file system in which your content is placed. For example: Caution: File system content must not be used in production or enterprise application deployments. This feature is provided for development purposes only. |
Click OK to save this connection.
To start using the new (active) connection you must restart the managed server on which the WebCenter application is deployed.
The registered connections are now available to Documents service task flows, which you can add to pages in WebCenter Spaces or custom WebCenter applications. See also, "Working with the Documents Service" in the Oracle Fusion Middleware User's Guide for Oracle WebCenter.
Use the following WLST commands to register new content repository connections:
For command syntax and examples, see the Oracle Fusion Middleware WebLogic Scripting Tool Command Reference.
To configure a particular connection as the default connection, set isPrimary='true'. See also, Section 10.4, "Changing the Active (or Default) Content Repository Connection".
For information on how to run WLST commands, see Section 1.12.3.1, "Running Oracle WebLogic Scripting Tool (WLST) Commands".
|
Note: To start using the new (active) connection you must restart the managed server on which the WebCenter application is deployed. See "Starting and Stopping WebLogic Managed Servers Using the Command Line" in the Oracle Fusion Middleware Administrator's Guide. |
WebCenter applications support multiple content repository connections but only one content repository connection can be designated the active (or default) connection.
In WebCenter Spaces, the active connection becomes the default back-end repository for group space and personal space documents and the repository must be an Oracle Content Server.
For other WebCenter applications, the active connection becomes the default connection for Documents service task flows (Documents, Document List Viewer, Recent Documents). When no specific connection details are provided for these task flows, the default (active) connection is used.
This section contains the following subsections:
Changing the Active (or Default) Content Repository Connection Using Fusion Middleware Control
Changing the Active (or Default) Content Repository Connection Using WLST
To change the active (or default) content repository connection:
Log in to Fusion Middleware Control and navigate to the home page for WebCenter Spaces or the custom WebCenter application:
Do one of the following:
For WebCenter Spaces - From the WebCenter menu, choose Settings > Service Configuration.
For custom WebCenter applications - From the Application Deployment menu, choose WebCenter > Service Configuration.
From the list of services on the WebCenter Services Configuration page, select Content Repository.
The Manage Content Repository Connections table indicates the current active connection (if any).
Select the connection you want to become the active (or default) connection, and then click Edit.
Select the Active Connection check box.
Click OK to update the connection.
To start using the updated active connection you must restart the managed server on which the WebCenter application is deployed.
Use the following WLST commands with Primary='true' to designate an existing content repository connection as the default connection:
For command syntax and examples, see the Oracle Fusion Middleware WebLogic Scripting Tool Command Reference.
To subsequently disable a default content repository connection, run the same WLST command with isPrimary='false'. Connection details are retained but the connection is no longer named as the primary connection in adf-config.xml.
For information on how to run WLST commands, see Section 1.12.3.1, "Running Oracle WebLogic Scripting Tool (WLST) Commands".
|
Note: To start using the new (active) connection you must restart the managed server on which the WebCenter application is deployed. See, "Starting and Stopping WebLogic Managed Servers Using the Command Line" in the Oracle Fusion Middleware Administrator's Guide. |
This section contains the following subsections:
To update content repository connection details:
Log in to Fusion Middleware Control and navigate to the home page for WebCenter Spaces or the custom WebCenter application:
Do one of the following:
For WebCenter Spaces - From the WebCenter menu, choose Settings > Service Configuration.
For custom WebCenter applications - From the Application Deployment menu, choose WebCenter > Service Configuration.
From the list of services on the WebCenter Services Configuration page, choose Content Repository.
Select the connection name, and click Edit.
Edit connection details, as required. For detailed parameter information, see:
Click OK to save your changes.
To start using the updated (active) connection details, you must restart the managed server on which the WebCenter application is deployed.
Use the following WLST commands to edit content repository connections:
For command syntax and examples, see the Oracle Fusion Middleware WebLogic Scripting Tool Command Reference.
To configure a particular connection as the active (or default) connection, set isPrimary='true'. See also, Section 10.4, "Changing the Active (or Default) Content Repository Connection".
For information on how to run WLST commands, see Section 1.12.3.1, "Running Oracle WebLogic Scripting Tool (WLST) Commands".
|
Note: To start using the updated (active) connection details, you must restart the managed server on which the WebCenter application is deployed. See, "Starting and Stopping WebLogic Managed Servers Using the Command Line" in the Oracle Fusion Middleware Administrator's Guide. |
This section contains the following subsections:
|
Caution: Delete a content repository connection only if it is not in use. If a connection is marked as active, it should first be removed from the active list, and then deleted. |
To delete a content repository connection:
Log in to Fusion Middleware Control and navigate to the home page for WebCenter Spaces or the custom WebCenter application:
Do one of the following:
For WebCenter Spaces - From the WebCenter menu, choose Settings > Service Configuration.
For custom WebCenter applications - From the Application Deployment menu, choose WebCenter > Service Configuration.
From the list of services on the WebCenter Services Configuration page, choose Content Repository.
Select the connection name, and click Delete.
To effect this change you must restart the managed server on which the WebCenter application is deployed.
Use the WLST command deleteConnection to remove a content repository connection. For command syntax and examples, see "deleteConnection" in the Oracle Fusion Middleware WebLogic Scripting Tool Command Reference.
For information on how to run WLST commands, see Section 1.12.3.1, "Running Oracle WebLogic Scripting Tool (WLST) Commands".
|
Note: To effect this change you must restart the managed server on which the WebCenter application is deployed. See, "Starting and Stopping WebLogic Managed Servers Using the Command Line" in the Oracle Fusion Middleware Administrator's Guide. |
You can view, modify, and delete connection properties for the back-end Oracle Content Server repository that is being used by WebCenter Spaces to store group space and personal space documents. Specifically, you can define the root folder under which group space content is stored, the name of the content repository administrator, and a unique application identifier for separating application data on the Oracle Content Server.
This section contains the following subsections:
To set content repository connection properties:
Log in to Fusion Middleware Control and navigate to the home page for WebCenter Spaces or the custom WebCenter application. See Section 6.2, "Navigating to the Home Page for WebCenter Spaces".
From the WebCenter menu, choose Settings > Service Configuration.
From the list of services on the WebCenter Services Configuration page, choose Content Repository.
Select the connection name, and click Edit.
(For the active connection in WebCenter Spaces only.) Set connection properties for the WebCenter Spaces repository (see Table 10-7).
Table 10-7 Content Repository Connection - WebCenter Spaces Repository Details
| Field | Description |
|---|---|
|
Administrator User Name |
Enter the user name of the content repository administrator. For example: Administrative privileges are required for this connection so that operations can be performed on behalf of WebCenter users. |
|
Spaces Root |
Enter the root folder under which group space content is stored. Specify a folder that does not yet exist and is unique across applications. Use the format: For example: If it does not already exist, the folder specified is automatically created when the WebCenter application starts. Invalid entries include: |
|
Application Name |
Enter a unique name for this WebCenter Spaces application within this content repository. For example: The name must begin with an alphabetical character, followed by any combination of alphanumeric characters or the underscore character. The string must be less than or equal to 30 characters. |
Click OK to save your changes.
To start using the updated (active) connection properties, you must restart the managed server on which the WebCenter application is deployed.
The following commands are valid only for the WebCenter Spaces application to view, set, and delete properties for the Oracle Content Server repository that is being used by WebCenter Spaces to store group space and personal space documents:
For command syntax and detailed examples, see the Oracle Fusion Middleware WebLogic Scripting Tool Command Reference.
For information on how to run WLST commands, see Section 1.12.3.1, "Running Oracle WebLogic Scripting Tool (WLST) Commands".
After setting up content repository connections, you can test them to make sure that you can access the content repository:
To verify a connection of the socket type web, log in to the Web interface of Oracle Content Server as administrator. You can obtain the URL of a socket type connection through Fusion Middleware Control as follows:
In Fusion Middleware Control, from the WebCenter menu, choose Settings and select Service Configuration (Figure 10-4).
On the Manage Content Repository Connections page, select the connection and click Edit (Figure 10-5).
On the Edit Content Repository Connection page, copy the Web URL (Figure 10-6).
|
Note: Remove the/idcplg/ suffix from the URL before using it. |
The URL format is: http://host_name/web_root/ For example: http://mycontentserver/cms/
To verify the full state of an Oracle Portal connection:
In the Oracle WebLogic Administration Console, under Domain Structure, expand Services > JDBC, then double-click Data Sources (Figure 10-7).
On the Summary of JDBC Data Sources page, select the data source you intend to test (Figure 10-8).
In the Settings for datasource_name section, select the tabs Monitoring, then Testing. Select the data source target server, then click Test Data Source to test the connection (Figure 10-9).
By default, the maximum upload size for files is:
2 MB for custom WebCenter applications. This default is imposed by Apache MyFaces Trinidad, which handles uploading files from a browser to the application server.
2 GB for WebCenter Spaces applications.
The WebCenter application developer can customize the default file upload size at design time by setting the UPLOAD_MAX_MEMORY, UPLOAD_MAX_DISK_SPACE, and UPLOAD_TEMP_DIR parameters in the web.xml file. For information about manually editing web.xml, see Section A.1.2, "web.xml".
For more information, see "Uploading Files to Content Repositories" in the Oracle Fusion Middleware Developer's Guide for Oracle WebCenter.