 Understanding Invoices for Receivables Leases
Understanding Invoices for Receivables Leases
This chapter provides an overview of processing invoices for receivables leases and discusses how to:
Work with the transaction generator.
Manage transactions for invoice processing.
Create manual invoice transactions.
Run the Interface to AP/Billing process.
View pending lease receivables.
 Understanding Invoices for Receivables Leases
Understanding Invoices for Receivables Leases
PeopleSoft Real Estate Management provides corporate real estate managers a facility to manage the leasing and subleasing life cycles. During the lease life cycle, the system generates various billable items. You must submit these items to the tenant or payor on an invoice. These billable items can include base rent, operating expenses, miscellaneous rent, security deposits, percent rent, and specific maintenance fees.
The high-level business process flow for processing invoices for receivables leases consists of these steps:
Create receivables leases (including all general and financial terms and conditions).
Activate receivables leases.
Run the Transaction Generator Application Engine process (RE_GENTRANS).
Review transactions for processing in the transaction queue.
Add manual transactions if necessary.
Approve transactions for processing.
This step is optional. You can set up the Auto Approve option at the business unit level.
Run the Interface to AP/Billing Application Engine process (RE_TXN_INTFC).
View pending receivables.
Before you generate an invoice, you must first create a lease, define the amount and frequency for each recurring billable item, and activate the receivables lease. After you activate the lease, run the Transaction Generator process to load the billable items into the transaction queue. You can review the transactions in the transaction queue to ensure that the recurring rent schedules are correct. If the status is Pending, you must approve each transaction. If Auto Approve is selected in the business unit setup, the system automatically sets the transactions to Approved. The system processes all transactions that are in Approvedstatus when you run the Interface to AP/Billing process.
Note. If you need to review any of the transactions prior to processing, you should not enable the Auto Approve feature for Billing Options at the business unit level.
To process invoices, PeopleSoft Real Estate Management relies on the PeopleSoft Transaction Billing Processor to send billable transactions to Billing to generate the invoices. The Interface to AP/Billing process selects all of the eligible transactions from the transaction queue and passes the data to a PeopleSoft Contracts process (CABIDIR1) through the Transaction Billing Processor. This process is responsible for loading the transactions into designated staging tables and scheduling the direct invoicing job, which contains the PeopleSoft Billing interface, the finalization, and print, PeopleSoft General Ledger posting, and the interface to PeopleSoft Receivables processes.
See Understanding the PeopleSoft Transaction Billing Processor.
Occasionally, you might need to process payments for reimbursement of repair costs or security deposit refunds. You can create manual payments for reimbursements or refunds using the Process Payments page.
See Understanding Processing Payments for Payables Leases.

 Prerequisites
PrerequisitesYou must have active receivables leases before you can generate billable items to PeopleSoft Billing.
 Working with the Transaction Generator
Working with the Transaction Generator
This section provides an overview of the transaction generator and discusses how to run the Transaction Generator process.

 Understanding the Transaction Generator
Understanding the Transaction Generator
The Transaction Generator process generates transactions into the transaction queue by monitoring the transaction schedule and processing transactions into the queue when the schedule date is reached, less the processing lead time defined at the business unit level. The transaction queue manages the financial transactions that are created by the transaction generator, as well as manual transaction entries that are entered directly in the transaction queue.
When you run the Transaction Generator process, the process picks up all recurring items that are due within the lead time that is defined for the Real Estate business unit. Note that two different lead times are defined—one for receivables leases and one for payables leases. You also use the transaction generator to manage automatic lease expiration for leases that are due to expire. When the transaction generator identifies a row that is ready for processing, the system verifies the accuracy of the transaction amounts and modifies the transaction as needed. For example, if a base rent has an indexed escalation and the new index value goes into effect, the transaction schedule bill amount might be out of date. When the transaction generator picks up this row, the system recalculates the amount, revises the schedule, and inserts the modified transaction into the transaction queue for further processing.
The Transaction Generator processes records in these transaction tables:
Lease Transaction (RE_LS_TXN)
Contains the recurring and non recurring lease transactions.
Lease Transaction Detail (RE_LS_TXN_DTL)
Contains the details such as amount per sales categories.
Lease Transaction Note (RE_LS_TXN_NOTE)
Contains the transaction history.
Lease Transaction Errors (RE_LS_TXN_ERROR)
Contains the interface error description.
Lease Term Schedule (RE_LS_TRM_SCHED)
Contains the Financial Terms Schedules.
Typically, you run the Transaction Generator process as a scheduled process. You can run the process automatically on a recurring basis or as needed. For efficient and timely processing of any outstanding transactions, you should set up this process to run on a nightly recurring basis. Depending on the volume of transactions that are processed within your organization, you can set up this process to run more frequently, but you should run it at least once every day. You can also initiate this process at any time in addition to the normal recurring schedule.

 Prerequisites
PrerequisitesBefore you can run the Transaction Generator process, you must create and activate leases with recurring rent schedules.

 Page Used to Manage the Transaction Generator
Page Used to Manage the Transaction Generator|
Page Name |
Definition Name |
Navigation |
Usage |
|
RUN_RE_GENTRANS |
|
Create a run control ID for the Manage Transactions Generator process and run the process. |

 Running the Transaction Generator
Running the Transaction Generator
Access the Manage Transaction Generator page (Real Estate Management, Lease Administration, Integrations, Manage Transaction Generator).
Although the system does not require any parameters, you can limit the processing by business unit. If you do not enter a business unit, the system will process all business units. Click Run to run the Transaction Generator process.
 Managing Transactions for Invoice Processing
Managing Transactions for Invoice Processing
This section provides an overview on invoice processing and discusses how to manage transactions for invoice processing.

 Understanding Invoice Processing
Understanding Invoice Processing
You use the transaction queue to manage the recurring transactions that are created by the transaction generator or by using manual entries. The transaction queue enables you to approve, hold, un-hold, and cancel transactions in the queue. If the Auto Approve option is turned on at the business unit level, all transactions are automatically set to Approved status when the transaction generator places them into the queue. You can retain an approved transaction from further processing by selecting the transaction and clicking the Hold button; thus putting the transaction on hold. When you are ready to process the transaction, you can select it again and click the UnHold button. If a lease is in dispute and the lease status is set to Dispute, the system sets the associated transactions on hold. After the dispute is resolved, the transactions return to the original state that they were in prior to the lease dispute.
You can also cancel a transaction. After you cancel a transaction, no further processing occurs and you cannot reinitiate processing for that transaction in the future. Cancelling the transaction does not cause the transaction generator to recreate a new recurring row. If you cancel a row that came from one of the processing worksheets, such as a manual transaction, sales report, or operating expense reconciliation or audit, the system reopens that worksheet so you can modify it further.
You can create manual transactions for non-recurring charges such as: rekeying locks in a building, carpet cleaning, broken window repairs, and other charges that are not included in the lease.
The transaction queue is the final point in PeopleSoft Real Estate Management that any billable transaction can be processed, modified, or cancelled. This component serves as a workspace for any pending transactions, enables you to add transactions as necessary, and provides capabilities for holding or cancelling transactions. It also serves as a historical log of past transactions, with links to various subsystems for further research and status verification.

 Prerequisites
PrerequisitesBefore you can select recurring transactions for invoice processing, you must create and activate the receivables leases and run the Transaction Generator process.

 Pages Used to Manage Transactions for Invoice Processing
Pages Used to Manage Transactions for Invoice Processing
 Selecting and Approving Transactions for Invoice Processing
Selecting and Approving Transactions for Invoice Processing
Access the Billing Transactions page (Real Estate Management, Lease Administration, Receivable Leases, Processing Invoices, Billing Transactions).
Specify the business unit for which to view transactions. To view all transactions for a business unit, leave the remaining search fields empty and click the Search button.
To view a filtered list of transactions, enter or select criteria in one or more of the fields in the Search for Billing Transactions group box, then click Search. The page displays the transactions that match the search criteria in the Billing Transactions grid. Click Clear to clear all of the search criteria and results.
You can select multiple transaction statuses and multiple transaction groups. For example, if you select Processed and Approved transaction statuses and Base Rent and Security Deposittransaction groups, the system returns all base rent and security deposit transactions that are either processed or approved.
|
Create Receivable Manual Fees |
Click to access the Billing Transactions - Create Receivable Manual Fees page to create manual transactions for billing. Manual billing transactions can be miscellaneous expense charge-backs to the tenant or payor, such as minor repair costs, rekeying of locks, and transactions that are not included as part of the recurring rents. |
|
Update Selected Manual Fees |
Click to access the Billing Transactions - Maintain Receivable Manual Transaction page to update an existing manual fee transaction. You must first select which manual fee transaction in the Billing Transactions grid that you want to update. You can access this page only for transactions that are in the Manual Fee transaction group. |
|
Approve for Billing |
Click to approve the selected transactions for billing. If you select the Auto Approve option when you establish your business unit, the system automatically approves all transactions in the transaction queue. |
|
Hold |
Click the button to hold selected transactions from further processing. Note. A lease that is put on hold due to a dispute automatically puts the pending transactions for that lease on hold status until the dispute is resolved. See Understanding Leases. |
|
UnHold |
Click the button to un-hold transactions that were previously on hold from further processing. The system automatically changes the status back to the initial status of the transaction prior to the hold. |
|
Cancel |
Click to cancel the selected transaction. Note. After a recurring transaction is cancelled, a new manual transaction must be created if one is required. The system does not regenerate a new recurring transaction. |
Billing Transactions – Transactions tab
|
Prior Period Variance |
Displays the difference (in a percentage) between that recurring rent payment and the same recurring rent payment for the prior month. You can use this information to help with large variances from month-to-month, which are sometimes for escalations. For example, a rent payment of 1000 USD for the month of December is processed, but in January, an escalation takes effect and the new rent payment is 1200 USD. The prior period variance is 20 percent. |
Billing Transactions – Lease Information tab
The Lease Information tab displays the lease number, lease name, and region information that is associated with that transaction.
Billing Transactions – Status Details tab
|
Modified By |
Displays the user that made modifications to the transaction. |
|
View Historical Details |
Click to access the Billing Transactions - Historic Details page where you can view a history of all of the status changes to the transaction. The system displays the type of change, the reason for the change, the originator of the change, and the time at which the change occurred. |

 Creating Receivable Manual Fees
Creating Receivable Manual Fees Access the Payment Transactions - Create Receivable Manual Fees page (Click the Create Receivable Manual Fees button.)
|
Schedule Date |
Enter the date on which you want to schedule the transactions for payment. |
|
Manual Fee Type |
Enter the manual fee type. |
|
Amount |
Enter the invoice amount. |
 Creating Manual Invoice Transactions
Creating Manual Invoice TransactionsThis section provides and overview of manual invoice transactions and discusses how to create manual invoice transactions and override accounting distributions.

 Understanding Manual Invoice Transactions
Understanding Manual Invoice TransactionsAs a landlord, you may need to pass on costs to tenants or payors that you incur against a property or multiple properties. You may also need to assess a charge against one tenant or payor who holds multiple leases. PeopleSoft Real Estate Management enables you manually capture these non-recurring transactions that may occur during the life of a lease, such as charges for unscheduled maintenance, non-recurring administration fees, or penalties for late payments. You can enter a single invoice that you can assign to multiple leases and distribute those amount to multiple tenants or payors. You can allocate the charges by amount or percentage and distribute the charges using these methods:
Evenly: The system divides the total amount by the number of selected leases and allocates an equal share of the charges to each lease.
By Area: The system adds the total leased area for all of the selected leases and distributes the charges proportionally between the leases based on the area for each lease.
Manually: You can assign the charges manually to each lease.
The total of the distributed amounts must equal the total of the invoice.
After you allocate the individual amounts to each lease, you can send all of the resulting transactions to the transaction queue at one time. The system creates each of the transactions in pending status. You can edit or approve the transactions using the transaction queue. After you approve the transactions, you can run the Interface to AP/Billing process to post the transactions to PeopleSoft Billing.
Transaction Status for Manual Invoices
This diagram illustrates the transaction status process flow for manual transactions:
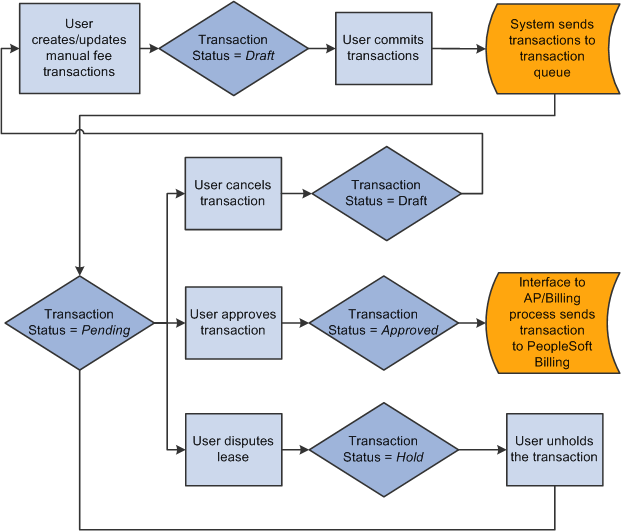
Manual transaction status process flow
When you create manual transactions, the system sets each transaction to a status of Draft. You can modify, remove, or replace transactions while they are in draft status. After you commit the transactions, the system sets the status to Pending, and sends the transactions to the transaction queue. Use the Billing Transactions page to edit, hold, or approve the transactions.
If you dispute a lease, the system places all of its pending transactions in Hold status. If you cancel a manual fee transaction, the system returns the status of that transaction to Draft.
If you create the manual transactions as a group of transactions. After you commit the group of transactions, each set of lease transactions are processed individually. If the status of a transaction is updated, by either you or the system, only the transaction whose status changed is updated; the other transactions in the group are not affected.

 Pages Used to Create Manual Invoice Transactions
Pages Used to Create Manual Invoice Transactions
 Creating Manual Invoice Transactions
Creating Manual Invoice TransactionsAccess the Billing Transactions - Create Receivable Manual Transaction page or the Billing Transaction - Maintain Receivable Manual Transaction page (Real Estate Management, Lease Administration, Receivables Leases, Create Manual Receivables, Billing Transactions - Create Receivable Manual Fees).
When you first create manual fee transactions, the page name is Create Receivable Manual Fees page. After you save an exit the page, to access the information again, you access the Maintain Receivable Manual Transaction page. The pages function similarly. The Maintain Receivable Manual Transaction page is shown to give you an idea of sample data. The status of the transactions control what you can edit on the page:
If all of the transactions on this page are in Draft status, you can edit the entire page.
If one or more of the transactions on this page are in Draft status, you can edit or delete the individual transactions or add new transactions.
If all of the transactions on this page are in Pending, Processed, or Error, the page is display-only.
|
Add Charge |
Click to add a new manual fee. The system adds a row to the Charge Details grid. |
|
Accounting Distribution |
Click this link to access the Accounting Distribution page and to override business unit defaults for the accounting distributions. |
|
Manual Fee Name |
Enter the manual fee name. The available manual fees are based on the active manual fee types. |
|
Amount |
Enter the amount of the manual fee that you want to distribute between leases. You can enter positive or negative amounts, but the amounts that you enter must either be all positive or all negative. If you want to issue a charge and a credit for the same group of transactions, you must enter them on two different worksheets. |
|
Description |
Enter the description of the manual fee. This field is only for informational purposes. |
|
Calculate Total |
Click to calculate the total amount of manual fees. The system adds the values in the Amount field and populates the Total Charges field with the total amount. |
Add Lease By
|
Number |
Click to insert a new empty row into the Transaction Details grid. You can click the Look up Lease Key icon in the Lease Number column to search for a lease. |
|
Payor |
Click to transfer to the Maintain Receivable Manual Transaction - Lease Search by Payor page on which you can search for leases by payors and select the leases to add to the Transaction Details grid. |
|
Property |
Click to transfer to the Manual Fees - Leased Property Search page on which you can search for leases by properties and select the leases to add to the Transaction Details grid. |
Distribute
|
Evenly |
Click to distribute the total charges evenly between the leases in the Transaction Details grid. The system calculates the amount with this formula: |
|
By Area |
Click to distribute the total charges based on the proportional amount of rentable area by each lease in relation to the total area of all leases in the Transaction Details grid. |
Allocate By
|
Amount |
Select to use the Amount field to calculate the charges allocated to the lease transactions. |
|
Percent |
Select to use the Percent field to calculate the charges allocated to lease transactions. |
Transaction Details
|
Lease Number |
Enter the lease to which the transaction will be allocated. You can select from leases that are in Active, Holdover, or Expired status. |
|
|
Click the Details icon for a lease to access the Receivable Manual Fee - Transaction Details on which you can view a summary of the transaction details for that lease. |
|
Payor |
Enter the entity whom is responsible to pay the charges. The system uses the tenant as the default. You can override this value. |
|
Transaction Status |
Displays the transaction status. The system initially creates each transaction with a status of Draft. After you commit the transactions, the system sets the status to Pending. |
|
Amount |
Enter the total amount of charges to allocate to this transaction. The sum of all the amounts that you enter must equal the total charges from the Charge Details amounts. You can enter positive or negative amounts, but the amounts that you enter must either be all positive or all negative. If you want to issue a charge and a credit for the same group of transactions, you must enter them on two different worksheets. |
|
Percentage |
Enter the percentage of the charges to allocate to this transaction. The sum of all of the percentages that you enter must equal 100. |
|
Rentable Area |
Displays the total rentable area of the lease associated with the transaction. |
|
Revision History |
Click to access the Receivable Manual Fee Transaction - Action History - Historic Details page to review the transaction history for a specific lease. |
|
Calculate Transaction Amounts |
Click to update the values in the Manual Fee Group Transaction Summary group box. |
Manual Fee Group Transaction Summary
|
Schedule Date |
Enter the date on which you want to schedule the transactions for invoicing. |
|
Total Charges |
Displays the total amount to be allocated. This field is the same as the Total Charges field near the top of the page. |
|
Total Rentable Area |
Displays the total rentable area for the leases associated with these transactions. The systems sums all of the values from the Rentable Area column in the Transaction Details grid. |
|
Total Transaction Amount |
Displays the total amount of charges that you have allocated. The systems sums all of the values from the Amount column in the Transaction Details grid. This value must equal the value in the Total Charges field before you can commit the transactions. |
|
Allocated Percentage |
Displays the total percentage of charges that you have allocated. The systems sums all of the values from the Percentage column in the Transaction Details grid. This value must equal 100.00 before you can commit the transactions. |
|
Transaction Count |
Displays the number of transactions from the Transaction Details grid. |
|
Commit Transactions |
Click to process the transactions. The system validates the transactions, sets the transactions statuses to Pending and sends them to the transaction queue. The page becomes display-only. |

 Overriding Accounting Distributions
Overriding Accounting DistributionsAccess the Accounting Distributions page (Click the Accounting Distributions link on the Refund Security Deposit - Create Receivable Manual Fees page.)
The fields on this page differ depending upon the distribution selected. When you select a value other than None, the ChartField values become available for edit.
|
Distribute By |
Select either:
|
|
Add Distribution |
This button appears if you select Percentage or Area for the distribute by value. Click this button to insert a new distribution row. |
|
Delete Distribution |
This button appears if you select Percentage or Area for the distribute by value. Select a row and click this button to delete it from this page. |
|
Select |
This checkbox appears if you select Percentageor Area for the distribute by value. This checkbox is used to delete the distribution rows. Users can select all the distribution rows that they want to delete and click the Delete Distribution button to delete them. |
|
Percentage |
This field appears if you select Percentagefor the distribute by value. Enter a percentage amount for this distribution line. Percentage amounts must equal 100% to be valid. |
|
Area |
This field appears if you select Areafor the distribute by value. Enter the area for this distribution line. All lines must add up to the total rentable area for the lease to be valid. |
|
Valid |
Used to indicate a valid combination of chartfields. When activating the lease, edit checking will be provided and the checkbox will be selected for each row representing a valid combination of chartfields. A lease cannot be activated until every accounting distribution is marked as valid. |
 Running the Interface to AP/Billing Process
Running the Interface to AP/Billing Process
This section provides an overview of managing interface to AP/Billing and discusses how to run manage interface to AP/Billing.

 Understanding the Interface to AP/Billing Process
Understanding the Interface to AP/Billing Process
To generate invoices to PeopleSoft Billing, you must run the Interface to AP/Billing process. This process transfers approved transactions to the PeopleSoft Billing system using the PeopleSoft Enterprise Transaction Billing Processor. This process is also used to generate payments to payees or landlords for payables leases.
See Understanding Leases.
The Transaction Billing Processor is a set of processes that are supplied by the PeopleSoft Contracts application that enable external applications to create sales invoices in the PeopleSoft Billing system. A contract must exist to utilize this interface. For the Lease Administration feature, the system creates a contract header, a contract line, and a bill plan every time a receivables lease is activated and associates the contract with the lease. Billable items such as lease transactions are submitted to the PeopleSoft Contracts system as transactions in the interface tables.
The following is the high level business process flow:
PeopleSoft Real Estate Management integrates with PeopleSoft Billing and PeopleSoft Contracts so that you can generate invoices for all of their transactions.
Billing information from PeopleSoft Real Estate Management is sent to PeopleSoft Contracts as transactions.
The Transaction Billing Processor process selects Billing Plans (for rate-based billing methods) that have been marked in the PeopleSoft Contracts system as ready to bill and creates bill lines in the PeopleSoft Billing Interface tables for the transactions that are sent by the PeopleSoft Real Estate Management system.
For PeopleSoft Real Estate Management transactions, PeopleSoft Contracts sends revenue to the PeopleSoft Billing system , and the PeopleSoft Billing system creates the receivables side of the debit entry.
After the Transaction Billing Processor process stages the billing data in these tables, the Billing Interface processes the data to create bills.
When a transaction is selected for billing, the data from the transaction and the data from the billing plan (including bill-to customer, bill by, and bill type) combine to create the basis for a bill line.
The PeopleSoft Billing system then groups bill lines based on the Billing Options that are defined in the billing plan and generates invoices for the transactions and upon finalization, sends information regarding the invoices back to the PeopleSoft Contracts system.
The following example shows how a journal entry is created by the billing plan (as incurred method) in PeopleSoft Billing for a PeopleSoft Real Estate Management transaction that was for 100 USD:
|
Credit |
Debit |
|
|
Receivables |
$100 |
|
|
Revenue |
$100 |
To post the entries that are shown in the example, you must set up an appropriate accounting rule so that the system can send the revenue to PeopleSoft Billing system and the PeopleSoft Billing system can create the receivable debit side of the entry.
Note. The billing business unit that is used for the receivables for this entry must share the same general ledger business unit as the PeopleSoft Contracts system business unit.
See Understanding Integration Messages for Transaction Billing.
To resolve errors or issues for lease transactions that are sent through the Transaction Billing Processor, you must first determine where the error occurred. Resolution for the errors that occur after the transaction is sent from PeopleSoft Real Estate Management to PeopleSoft Billing through the Transaction Billing Processor must be resolved in the PeopleSoft Billing system .
When the error occurs in the Interface to AP/Billing process or Transaction Billing Processor, the error is typically caused by incomplete setup of the accounting rules. The transaction detail is set to Error in the transaction queue and the resulting error stops the processing for that transaction. Although the error occurred for this transaction, other valid transactions continue to be processed. For example, if only one category of an operating expense transaction is in error, the other categories of that same operating transaction with valid accounting entries are transferred to PeopleSoft Billing to be invoiced. You need to resolve the error in the setup and run the process again to process the transaction through the PeopleSoft Billing system.
To resolve the error, you can search the transaction queue and review the transaction detail error message. You cannot change the transaction, but you can correct the setup. After the setup error is resolved, all the transaction details in error are automatically recycled when Manage Interface to AP/Billing process is generated.
See Understanding PeopleSoft Real Estate Management Accounting Rules.

 Accessing Billing Information
Accessing Billing InformationWhen a transaction is successfully processed through the Billing interface, the status in the transaction queue is set to Processed. You can view the transaction details in the grid. To review the transaction details, select the transaction from the queue. The system displays the invoice number on which the transaction detail resides. Clicking the invoice number link takes you to the Billing Inquiry page.
See Reviewing Bill Summary Information.
Note. If a transaction with the status of Processed does not have an invoice number, it might be due to a delay in the execution of the PeopleSoft Billing interface.

 Prerequisites
PrerequisitesBefore you run the Interface to AP/Billing process, verify that transactions in the transaction queue are in Approved status.

 Page Used to Run Manage Interface to AP/Billing
Page Used to Run Manage Interface to AP/Billing|
Page Name |
Definition Name |
Navigation |
Usage |
|
RUN_TXN_INTFC |
Real Estate Management, Lease Administration, Integrations, Manage Interface to AP/Billing. |
Run to generate transactions to PeopleSoft Billing to create sales invoices to the tenants. |

 Managing Interface to AP/Billing
Managing Interface to AP/Billing
Access the Manage Interface to AP/Billing page (Real Estate Management, Lease Administration, Integrations, Manage Interface to AP/Billing).
|
Business Unit |
Enter a business unit to generate transactions that are specific to that business unit. |
|
Lease Number |
Enter a lease number to generate transactions for that lease. You must enter a business unit before you can enter a lease number. |
Interface Selection
|
Payables |
Select to send all payables transactions for the business unit and lease number parameters to the staging table. If you leave both fields blank, the system sends all approved transactions for payables to the PeopleSoft Payables staging table. |
|
Billing |
Select to send all billing transactions for the business unit and lease number parameters to the staging table. If you leave both fields blank, the system sends all approved transactions for receivables to the Billing staging table. |
 Viewing Pending Lease Receivables
Viewing Pending Lease Receivables
This section discusses how to view pending lease receivables.

 Pages Used to View Pending Lease Receivables
Pages Used to View Pending Lease Receivables|
Page Name |
Definition Name |
Navigation |
Usage |
|
RE_RECEIVABLE_INQ |
Real Estate Management, Lease Administration, Reports, Pending Lease Receivables |
Inquire on the pending invoices for a lease. You can view the invoice types and the schedule date the transaction is to be processed for all invoices associated to the lease. |

 Viewing Pending Lease Receivables
Viewing Pending Lease ReceivablesAccess the Pending Lease Receivables page (Real Estate Management, Lease Administration, Reports, Pending Lease Receivables).
Enter the business unit and click Search to view all of the leases with pending payments and their schedules within that business unit. To view a filtered list, enter search criteria in the fields and click Search. Click Clear to clear all of the search criteria and results.
|
Due Date From: and To: |
Select the date range for pending transactions that are scheduled within that range. |
|
Lease Administrator |
Select to view pending transactions schedules associated to that lease administrator. |
|
Portfolio Manager |
Select to view pending transaction schedules associated to that portfolio manager. |
|
Term |
Displays the type of transaction scheduled. The term can be for base rent, operating expense, miscellaneous rent, and so on. |
|
Schedule Date |
Displays the date the transaction is scheduled to be processed. |
|
Generated Date |
Displays the date the transaction is processed by the Transaction Generator process and placed in the Transaction Queue. |
|
Payor |
Displays the entity whom is responsible for the payment. |
|
Schedule Status |
Displays transaction schedule status, whether the transaction is pending or generated to the transaction queue. |