 Understanding VAT in PeopleSoft Billing
Understanding VAT in PeopleSoft Billing
This chapter provides an overview of value-added tax (VAT) in PeopleSoft Billing, lists common elements, and discusses how to:
Set up PeopleSoft Billing business units to process VAT.
Set up PeopleSoft Billing VAT driver defaults.
Establish VAT defaults at the header level.
Establish VAT defaults at the line level.
Run the Process VAT Defaults process (BIPVAT00).
Review VAT errors.
Review VAT calculations.
Invoice VAT in PeopleSoft Billing.
Print documents with VAT.
Adjust bills with VAT.
Pass VAT entries to PeopleSoft Receivables.
Pass VAT entries to PeopleSoft General Ledger.
Pass VAT information to PeopleSoft Payables.
See Also
 Understanding VAT in PeopleSoft Billing
Understanding VAT in PeopleSoft Billing
To create VAT documents, including customer invoices and sales orders, you must first set up the VAT environment and enable the business units for VAT. The VAT information that is on customer invoices and sales orders is calculated based on the data that you enter. For example, the VAT codes determine the VAT rates that the system uses to calculate the VAT amount.
You can print VAT amounts on the customer invoices and sales orders, as needed. The VAT information that is on the transactions is loaded into the VAT transaction table and then into the VAT reporting tables, from which you can create VAT returns and other VAT reports.
The following diagram illustrates VAT processing that includes setting up the VAT environment, creating and printing VAT documents, loading the VAT transaction table, and creating VAT reports.
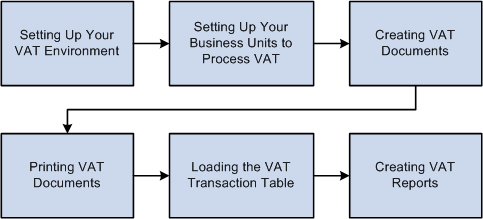
VAT process flow in PeopleSoft Billing
Several VAT-related fields exist that must be populated for VAT transactions to:
Calculate VAT.
Generate the appropriate VAT accounting entries.
Ensure that sufficient information exists to enable VAT returns to be compiled.
For example, the system requires the VAT registration status of the parties who are involved in a VAT transaction, the type of VAT transaction, and the rate at which VAT is calculated.
The global VAT default routines provide a centralized mechanism for the storage and retrieval of this information. PeopleSoft Billing obtains VAT defaults by calling the global VAT default routines.
See Establishing VAT Defaults.
VAT Drivers, VAT Driver Keys, and the Default Hierarchy for VAT Defaults
Default VAT information is controlled by VAT drivers, and is retrieved through a hierarchy. The following table lists the VAT drivers and associated VAT driver keys in VAT default-hierarchy sequence from most specific to least specific for the VAT Defaults component. The table also indicates which drivers control defaults for the services VAT treatment.
Note. The VAT drivers that appear in this table include
only those that apply to PeopleSoft Billing.
The VAT drivers appear in the order of the hierarchy that the system
uses to process defaults.
The Sales Line Identifier and Sales Line Identifier Group VAT drivers
are used to retrieve VAT information for the bill lines only.
Bill Source and Bill Type VAT drivers share the Bill Source SetID driver
key because both drivers belong to the same record group.
|
VAT Driver |
VAT Driver Keys |
Country |
State |
Applicable to Regular VAT Defaults |
Applicable to Services VAT Treatment Defaults |
|
Sales Line Identifier |
SetID Identifier Table Identifier |
Optional |
Optional |
Yes |
Yes |
|
Sales Line Identifier Group |
Identifier Group SetID Identifier Table Identifier Group |
Optional |
Optional |
Yes |
Yes |
|
Customer Location |
Customer SetID Customer ID Address Sequence Number |
Optional |
Optional |
Yes |
Yes |
|
Customer |
Customer SetID Customer ID |
Optional |
Optional |
Yes |
Yes |
|
Bill Source |
Bill Source SetID Bill Source ID |
Optional |
Optional |
Yes |
Yes |
|
Bill Type |
Bill Type SetID Bill Type ID |
Optional |
Optional |
Yes |
Yes |
|
Billing Business Unit |
Billing Business Unit |
Optional |
Optional |
Yes |
Yes |
|
VAT Entity Registration |
VAT Entity Country |
Not applicable |
Optional |
Yes |
No |
|
VAT Country |
Country |
Not applicable |
Optional |
Yes |
No |
VAT calculations are not performed in PeopleSoft Billing for fully paid invoices. Where applicable, a fully paid invoice must have VAT calculated before the bill is sent to Billing through the Billing interface.
Fully paid invoices are not printed during the standard Billing invoice generation and printing process. If an invoice is required to comply with VAT rules, you can reprint the invoice using the Billing invoice reprinting features.
VAT is considered inclusive for any deposit, deposit applied, deposit refund, and deposit refund fee amounts. If the system is set up to apply VAT to advance payments, then Billing calculates VAT and, if necessary, reduces the net extended amount for the line by the VAT amount. When a customer makes a deposit, the transaction is associated with the customer's deposit identifier, BI_LINE. The system populates the CUST_DEPOSIT_ID field. This field is used to identify the original deposit invoice when the deposit is subsequently applied to an invoice or refunded. Deposits applied and refunds will copy the VAT defaults from the original deposit.
VAT on Corporate Voucher Payments
Billing does not handle VAT on corporate voucher payments. Accounting entries for VAT are created by Accounts Receivable when payment is applied to the invoice.
VAT reverse charges
The global VAT defaulting function will identify the transactions that are subject to VAT reverse charges. The reverse charge will only apply to specified goods that are purchased within the UK by a VAT-registered business for business purposes. The purchaser of the goods, rather than the seller, will be liable to account for the VAT on the sale. This is also called customer VAT. Billing invoices will not include the customer VAT on the invoice amount due, but will indicate the amount that the customer must account for. Self-service pages will indicate the customer VAT amount separate from the invoice amount due.
Deposit-related lines will not be subject to VAT reverse charge.
Note. VAT reverse charge will not be passed to PeopleSoft Receivables, PeopleSoft General Ledger or PeopleSoft Payables.

 Common Elements Used in This Chapter
Common Elements Used in This Chapter
|
VAT Driver |
An entity for which VAT defaults can be defined. Examples of VAT drivers include Billing Business Unit, Charge (Sales Identifier) Codes, Charge Code VAT Groups, Customer, Customer Locations, Bill Source, Bill Type, Discount and Surcharge Codes. |
|
Driver Keys |
The application-specific key fields that identify a VAT driver instance. For example, the keys that identify the Customer VAT driver are setID and customer ID. The system obtains driver keys from the transactions during the course of the default process. |
|
Physical Nature |
Indicates whether an object is a good or a service. Many countries have a requirement to report the sale and purchase of goods separately from services. |
|
VAT Location |
Supplied by PeopleSoft Billing, values that are in these location fields affect VAT defaults, but are never affected by changes to any of the VAT defaults. |
|
VAT Defaults |
Fields for which the common VAT default processes supply default values. The system obtains VAT defaults using one of two methods:
|
 Setting Up PeopleSoft Billing Business Units
to Process VAT
Setting Up PeopleSoft Billing Business Units
to Process VAT
Every invoice belongs to a Billing business unit. VAT invoices belong to VAT Billing business units that are linked to VAT entities.
The process for linking a VAT entity to a Billing business unit is complex. You must link the Billing business unit to a Receivables business unit that is associated with a General Ledger business unit that is already linked to a VAT entity.

 Pages Used to Set Up Billing Business Units to Process VAT
Pages Used to Set Up Billing Business Units to Process VATSee Also
Defining Tax Control and Deferred Revenue Options
Defining New PeopleSoft Billing Business Units

 Linking a Billing Business Unit to a VAT Entity
Linking a Billing Business Unit to a VAT EntityAccess the Billing Definition - Business Unit 1 page (Set Up Financials/Supply Chain, Business Unit Related, Billing, Billing Definition, Business Unit 1).
Select a location code.
The location code field is critical for VAT because the address country for this location becomes the ship-from country default for VAT invoices.
Select a Receivables business unit.
The relationship between a Billing business unit and a General Ledger business unit is inherited from PeopleSoft Receivables. Therefore, when you define a Receivables business unit, the General Ledger business unit that is associated with that Receivables business unit is the default.
If that General Ledger business unit is tied to a VAT entity, the system displays that entity on the Billing Definition - Business Unit 4 page. If the General Ledger business unit is not tied to a VAT entity, the VAT Reporting Entity field on the Billing Definition - Billing Business Unit 4 page is blank. You establish the relationship between a General Ledger business unit and a VAT entity in the VAT setup process on the VAT Entity - Identification page.
Note. If PeopleSoft Billing and General Ledger are included in the installation, but PeopleSoft Receivables is not, you can associate the General Ledger business unit with a Billing business unit by entering the General Ledger business unit directly on the Billing Definition - Business Unit 1 page.
Ensure that the VAT Reporting Entity field that is on the Billing Definition - Business Unit 4 page is populated.
If it is, then you have created a VAT Billing business unit.
Select a default physical nature for the business unit.
Additionally, you can select a default location where services that are billed in this Billing business unit are performed.
Click the VAT Default Setup link to set up business unit VAT defaults. Click the VAT Service Treatment Setup link to specify business unit VAT service treatment defaults.
Warning! If the VAT entity on the Billing Definition - Business Unit 4 page is missing, going to the VAT Entity - Identification page and linking the default General Ledger business unit to a VAT entity does not automatically make the associated Billing business unit a VAT Billing business unit. You must return to the Billing Definition - Business Unit 1 page and relink the Billing business unit to the General Ledger business unit. You can do this by changing the Receivables business unit to some other value and then immediately reinstating its original value. This action causes the system to recheck the General Ledger business unit to determine whether it is linked to a VAT entity. When the system verifies the link between the General Ledger business unit and the VAT entity, the Billing business unit becomes a VAT Billing business unit, and the system copies the VAT entity ID onto the Billing Definition - Billing Business Unit 4 page.
Note. When you have a VAT business unit, you cannot assign a third-party tax vendor to that business unit.
 Setting Up PeopleSoft Billing VAT Driver
Defaults
Setting Up PeopleSoft Billing VAT Driver
Defaults
Set up VAT information for the following PeopleSoft Billing VAT drivers:
Billing charge codes.
Billing discount and surcharge codes.
Billing charge code VAT groups.
Bill source definitions.
Bill type definitions.
Billing VAT business unit definitions.
For each of the VAT drivers in the preceding list, you can define the physical nature, the location where the service is performed, VAT defaults, and VAT service treatment defaults.
Note. You can also specify defaults for customers and customer locations.
See Maintaining General Customer Information.
See Also
Establishing PeopleSoft Billing Business Units
 Establishing VAT Defaults at the Header
Level
Establishing VAT Defaults at the Header
Level
When you enter an invoice in a VAT Billing business unit, the system populates it with default values that are all required VAT determinants when you enter data into VAT driver fields. You can click the VAT Information link on the Standard Billing Header - Info 2 page to access the Bill Header - Header VAT Information page, where you can view or define header VAT default fields.
This section discusses how to:
Obtain header VAT defaults.
Change header VAT defaults manually.

 Page Used to Establish VAT Defaults at the
Header Level
Page Used to Establish VAT Defaults at the
Header LevelSee Also
Defining Header-Level VAT Defaults

 Obtaining Header VAT Defaults
Obtaining Header VAT Defaults
Access the Bill Header VAT Information page (click the VAT Information link on the Header Info - 2 page).
Note. The physical nature determines which fields appear on this page.
To obtain VAT defaults, all required VAT determinants must be populated on the bill header. This table lists all bill header VAT determinants:
|
Field Name |
Initial Value |
Changes When |
|
Physical Nature |
Appears by default from Billing VAT drivers based on the default hierarchy. |
Changes when you update the VAT driver keys on the transaction. Click the Change Physical Nature button on the Bill Header VAT Information page to change this value manually. |
|
Location Country |
Appears by default from the Billing business unit location. |
Changes when you change the value on the Bill Header VAT Information page manually. |
|
Location State |
Appears by default from the Billing business unit location. |
Changes when you change the value that is on the Bill Header VAT Information page manually. Note. If you do not define the VAT country definition for the location country that is to be tracked by the province and state, no state values are applicable. |
|
Customer Location Country |
Appears by default from the bill-to customer location. |
Changes when you modify the bill-to customer or location. You can also change the value on the Bill Header VAT Information page manually. |
|
Customer Location State |
Appears by default from the bill-to customer location. |
Changes when you modify the bill-to customer or location. You can also change the value on the Bill Header VAT Information page manually. Note. If you do not define the VAT country definition for the customer location country that is to be tracked by the province and state, no state values are applicable. |
|
Services-Performed Country |
The default value is determined by the value that you use to define the Where Service Performed field on the VAT drivers. Possible values include:
|
Changes when the VAT driver changes or when the driver's Where Service Performed value changes. You can also change the value on the Bill Header VAT Information page manually. |
|
Services-Performed State |
The default value is determined by the value that you use to define the Where Service Performed field on the VAT drivers. Possible values include:
|
Changes when the VAT driver changes or when the driver's Where Service Performed value changes. You can also change the value on the Bill Header VAT Information page manually. Note. If you do not define the VAT country definition for the Services Performed Country that is to be tracked by the province and state, no state values are applicable. |
|
Ship-From Country |
Bill header ship-from business unit location country. If this is not available, the default comes from the Billing business unit location country. |
Changes when you modify the ship-from business unit. You can also change the value on the Bill Header VAT Information page manually. |
|
Ship-From State |
Appears by default from the bill header ship-from business unit location state. If this is not available, the default comes from the Billing business unit location state. |
Changes when you modify the ship-from business unit. You can also change the value on the Bill Header VAT Information page manually. Note. If you do not define the VAT country definition for the Ship From Country to be tracked by the province and state, no state values are applicable. |
|
Ship-To Country |
Bill header ship-to customer's location country. |
Changes when you modify the ship-to customer or location. You can also change the value on the Bill Header VAT Information page manually. |
|
Ship-To State |
Bill header ship-to customer's location state. |
Changes when you modify the ship-to customer or location. You can also change the value on the Bill Header VAT Information page manually. Note. If you do not define the VAT country definition for the ship-to country that is to be tracked by the province and state, no state values are applicable. |
The field values in the VAT Defaults group box are determined by the common VAT defaulting function.
See Working with VAT.

 Changing Header VAT Defaults Manually
Changing Header VAT Defaults Manually
You should avoid changing header VAT default values manually because the system uses complex algorithms to obtain the bill header VAT defaults. However, if the algorithms encounter problems in finding defaults, manual intervention is necessary. Consider the following rules and guidelines when changing header VAT defaults manually:
When you change a VAT location or a VAT default, consider how these changes may affect the existing transaction VAT defaults. Click the Information button that is adjacent to the Adjust Affected VAT Defaults button to generate a list of VAT defaults that are affected by the change. To adjust the affected VAT defaults that are on this page, click the Adjust Affected VAT Defaults button.
The bill lines that contain previous VAT default values do not automatically change when you change header values.
Access the Line VAT Info page to evaluate whether VAT default values that are on the bill lines also require modification.
You can replace the value in the Ship From Country field with any valid country and the reporting country with any country where the VAT entity is registered.
You can replace the customer registration country with any valid VAT country (only those countries that you define as VAT countries are valid), and the value in the VAT Treatment Group field with any VAT treatment group value that is valid for sales (see the drop-down list box for valid values).
The VAT treatment values that are on all of the bill lines must belong to the VAT treatment group that is on the header.
You can enter or change a customer registration ID manually. The system validates the entered registration ID against country-specific check digits by using a variety of validation algorithms.
Customer registration ID is not required.
You can change the customer exception type only if a valid country is in the Reporting Country field and the VAT treatment group is domestic sales.
You can change the exception type to suspended only if suspension is allowed for this reporting country.
Changing the ship-to country, ship-from country, customer VAT registration country, or reporting country on the bill header may throw the bill lines out of sync with the header.
You must ensure that the bill line values of these fields are the same as the values that are on the bill header.
Changing the VAT treatment group on the bill header may throw the bill lines out of sync with the header.
You must ensure that the VAT treatment that is on the bill lines belongs to the VAT treatment group that is on the bill header.
When you modify VAT driver or VAT default data in bill entry, the system displays a warning if affected VAT defaults are not updated.
Read the warning description and take the appropriate action.
To reset changes that you make manually or that the system makes, click the Reset All VAT Defaults button. When you click this button, the system resets the defaults based on existing VAT driver, physical nature, and VAT location information.
When resetting VAT defaults, you can reset defaults on the bill header only, reset defaults on the bill header and lines, or reset defaults on the bill lines only.
See Also
 Establishing VAT Defaults at the Line Level
Establishing VAT Defaults at the Line Level
This section discusses how to:
Obtain line VAT defaults.
Change line VAT defaults manually.
Review line VAT details.

 Page Used to Establish VAT Defaults at the
Line Level
Page Used to Establish VAT Defaults at the
Line Level|
Page Name |
Definition Name |
Navigation |
Usage |
|
Standard Billing - Line - VAT Info |
BI_LINE_VAT |
|
See Also
Entering Bill Line Information

 Obtaining Line VAT Defaults
Obtaining Line VAT Defaults
When you enter a bill in a VAT Billing business unit, the system enables the Go To VAT Info button and VAT Info link (adjacent to the VAT Amount field on the Line-Info 1 page). Both the Go To VAT Info button and VAT Info link serve the same function. When you enter bill lines, the system determines the necessary physical nature and VAT locations that are used in obtaining VAT defaults. You can obtain line VAT defaults in two ways:
Click the Save button.
When you click Save, the system applies VAT defaults to all bill lines.
Click the Get VAT Defaults button on the Line - VAT Info page that is for the associated bill line.
For you to obtain VAT defaults for bill lines, all required bill-line level VAT drivers, physical nature, and VAT locations must be populated on the bill lines.
Bill-Line Level Physical Nature and VAT Locations
This table lists all bill line VAT determinants:
|
Field Name |
Initial Value |
Changes When |
|
Physical Nature |
Appears by default from the billing VAT drivers based on the default hierarchy. |
Changes when you update the Billing VAT driver keys on the transaction. Click the Change Physical Nature button on the Line - VAT Info page to change the value manually. |
|
Location Country |
Appears by default from the Billing business unit location. |
Changes when you modify the value on the Line - VAT Info page. |
|
Location State |
Appears by default from the Billing business unit location. |
Changes when you modify the value on the Line - VAT Info page. Note. If you do not specify that VAT be tracked by province or state on the VAT country definition for the location country, no state values are applicable. |
|
Customer Location Country |
Appears by default from the bill-to customer location. |
Changes when you modify the bill-to customer or location on the bill header. Also, you can change the value on the Line - VAT Info page manually. |
|
Customer Location State |
Appears by default from the bill-to customer location. |
Changes when you modify the bill-to customer or location that is on the bill header. Also, you can change the value on the Line - VAT Info page manually. Note. If you do not specify that VAT be tracked by province or state on the VAT country definition for the customer location country, no state values are applicable. |
|
Services-Performed Country |
The default value is determined by the value that you use to define the Where Service Performed field on the VAT drivers. Possible values include:
|
Changes when the VAT driver changes or when the driver's Where Service Performed value changes. Also, you can change the value on the Line - VAT Info page manually. |
|
Services-Performed State |
The default value is determined by the value that you use to define the Where Service Performed field on the VAT drivers. Possible values include:
|
Changes when the VAT driver changes or when the driver's Where Service Performed value changes. Also, you can change the value on the Line - VAT Info page manually. Note. If you do not specify that VAT be tracked by province or state on the VAT country definition for the services performed country, no state values are applicable. |
|
Ship-From Country |
Bill line ship-from business unit location country. If this is not available, the default comes from the Billing business unit location country. |
Changes when you modify the ship-from business unit. Also, you can change the value on the Line - VAT Info page manually. |
|
Ship-From State |
Bill line ship-from business unit location state. If this is not available, the default comes from the Billing business unit location state. |
Changes when you modify the ship-from business unit. Also, you can change it on the Line - VAT Info page manually. Note. If you do not specify that VAT be tracked by state or province on the VAT country definition for the ship-from country, no state values are applicable. |
|
Ship-To Country |
Bill line ship-to customer location country. |
Changes when you modify the ship-to customer location. Also, you can change the value on the Line - VAT Info page manually. |
|
Ship-To State |
Bill line ship-to customer location state. |
Changes when you modify the ship-to customer location. Also, you can change the value on the Line - VAT Info page manually. Note. If you do not specify that VAT be tracked by state or province on the VAT country definition for the ship-to country, no state values are applicable. |
See Also
Entering Bill Line VAT Information
Entering Bill Line Order Management Information

 Changing Line VAT Defaults Manually
Changing Line VAT Defaults Manually
Because the system uses complex algorithms to obtain the bill line VAT defaults, you should avoid changing these values manually. However, if the algorithms encounter problems in finding defaults, manual intervention is necessary. Consider the following rules and guidelines when manually changing line VAT defaults:
When you change a VAT location or a VAT default, consider how these changes may affect the existing transaction VAT defaults.
Click the Information button that is adjacent to the Adjust Affected VAT Defaults button to generate a list of VAT defaults that are affected by the change. To adjust the affected VAT defaults that are on this page, click the Adjust Affected VAT Defaults button.
The following bill line fields must have the same values as the same fields on the bill header: ship-from country, ship-to country, supplier's VAT registration country, and customer VAT registration country.
The bill line's VAT treatment must belong to the VAT treatment group that is on the header.
When you modify VAT driver or VAT default data in bill entry, the system displays a warning if affected VAT defaults are not updated. Read the warning description and take the appropriate action.
You can reset any changes that are made manually or by the system by clicking the Reset All VAT Defaults button.
This overwrites any manual changes that are made to the VAT defaults and reset defaults based on existing VAT driver, physical nature, and VAT location information.

 Reviewing Line VAT Details
Reviewing Line VAT Details
The following table describes what you must do before the system saves a bill:
|
If VAT Applicability Equals |
You must |
|
Taxable, exonerated, or suspended |
Enter a VAT code and VAT transaction type. Enter a customer VAT code if the line is subject to VAT reverse charge. |
|
Exempt or out of scope |
Omit VAT code but enter a VAT transaction type. |
Tax amounts that are on the bill line are broken down into both a VAT amount and a sales and use tax amount. The system tracks these amounts separately. Although having both a VAT code and a sales and use tax code on the same bill line is not common, in some countries both VAT and sales/use tax apply.
The bill line will also have a customer VAT amount if the bill line is subject to VAT reverse charge. The customer is liable for the customer VAT amount but the amount will not be added to the invoice total amount due.
See Also
 Running the Process VAT Defaults Process
(BIPVAT00)
Running the Process VAT Defaults Process
(BIPVAT00)
You can run the Process VAT Defaults process (BIPVAT00) as part of a normal Billing Interface job or as a standalone program to supply bill VAT defaults.
This section provides an overview of the Process VAT Defaults process and lists the page used to run the Process VAT Defaults process.

 Understanding the Process VAT Defaults Process
(BIPVAT00)
Understanding the Process VAT Defaults Process
(BIPVAT00)
The Process VAT Defaults process (BIPVAT00) obtains header VAT and line VAT defaults for invoices that complete the Billing Interface process (BIIF0001). Run the Process VAT Defaults process to ensure that all VAT default fields are populated prior to invoicing.
Importing VAT Defaults Through the Billing Interface
The Billing Interface supports importation of both header and line VAT information from external sources into PeopleSoft Billing. The Billing Interface process does not override VAT default values provided by other PeopleSoft products or third-party sources.
Note. You must run the VAT Defaults process after the Billing Interface process even when the VAT default fields are previously populated by other PeopleSoft products or third-party sources. The VAT Defaults process ensures that the VAT transaction is valid.
Processing VAT Defaults
When you call the Process VAT Default process as part of the normal Billing Interface job or as a standalone process on the Run VAT Defaults page, the Process VAT Default process searches for VAT invoices that match the run control parameters to which VAT defaults are not yet applied. If it finds any such invoices, VAT default routines supply both header VAT information and line VAT information. If the process successfully applies VAT defaults, it marks those invoices as having VAT defaults applied.
Note. If you run the Process VAT Defaults process as part
of a job that includes the Billing Interface process, then VAT defaulting
is performed only for invoices processed by that run of the Billing Interface
process.
If the VAT Defaults process is run as a part of a job, such as OM_IVC,
that gets initiated by an upstream product, such as OM, the RANGE_SELECTION_ID
field should be added to the Bill By identifier. This allows the BIPVAT00
process to identify what transaction needs to be processed.
If you run the Process VAT Defaults process on its own, then you can
set the run control parameters to select which invoices to process.
Fixing Process VAT Defaults Process (BIPVAT00) Errors
If the Process VAT Defaults process encounters VAT errors, it marks the corresponding transaction with an error. You can review in the Review VAT Errors component list of invoices that fail to process and review the error messages that the Process VAT Defaults process returns. You must fix the data before you rerun the process. You can run the process as many times as needed.
Direct invoicing attempts to send bills with a status of Ready. If any of these invoices fail, the VAT default program changes the status to Pending. You must fix the errors manually and then return the status to Ready before invoicing again.

 Page Used to Run the Process VAT Defaults
Process (BIPVAT00)
Page Used to Run the Process VAT Defaults
Process (BIPVAT00) Reviewing VAT Errors
Reviewing VAT Errors
If the Process VAT Defaults process (BIPVAT00) encounters VAT errors, the process marks those transactions as being in error; the system requires that you correct these errors before continuing.

 Page Used to Review VAT Errors
Page Used to Review VAT Errors
 Reviewing Bill Header and Bill Line VAT
Error Messages
Reviewing Bill Header and Bill Line VAT
Error Messages
Access the Review VAT Errors page (Billing, Interface Transactions, Review VAT Errors).
Bill Header VAT Error
|
Error |
Displays the VAT error code and its description. |
|
Go To Bill Header |
Click to access the Header - Info 1 page. In bill entry, navigate to the appropriate page to enter or modify the data that is necessary to correct the VAT error. Note. When a VAT error exists at the header level, the system might, in some cases, correct a VAT error automatically upon accessing the Bill Header - VAT Information page. For example, when you access the Header VAT Information page, the system automatically applies VAT defaults if they are not already applied. Reapplying VAT defaults, in some cases, can correct VAT errors. |
|
Message Text |
Displays the specific VAT error that occurs. |
|
Explanation |
Displays a detailed explanation of the VAT error that the Message Text box references. |
Bill Line VAT Error
In the Bill Line VAT error area, the system displays any bill lines with existing VAT errors, along with associated bill line information, such as the bill line sequence number, identifier, error code, error status, error message, and explanation.
Bill Line Information Tab
|
Sequence |
Bill line sequence number |
|
Go To Bill Line |
Click to access the Line VAT Info page, where you can enter or modify the data that is necessary to correct the bill line VAT error. |
|
Error |
Error code |
Line Error Detail Tab
|
Sequence |
Displays the Bill line sequence number. |
|
Error Status |
Displays a description of the error code for lines that have incomplete bill line data. |
|
Message Set Number |
Displays the message set number from the message catalog. |
|
Message Number |
Displays the message number from the message catalog. |
|
Error Details |
Click to access the Bill Line VAT Error detail page, where you can review the message text and detailed explanation of the associated line VAT error. |
 Reviewing VAT Calculations
Reviewing VAT Calculations
To perform online tax calculations for bills that are not invoiced and not fully paid, click the Calculate Taxes button on the Bill Summary Info page. Both sales and use taxes and VAT are calculated for lines that have a valid VAT code or a sales and use tax code.
Note. VAT and sales/use tax amounts are not updated automatically
when you change line amounts. To see updated tax amounts, you must retrigger
the calculation from the Bill Summary Info page.
Credit lines retain the tax amounts that are calculated on the original
invoices and therefore the tax amounts do not need to be recalculated.
Note. You must click the Save button to calculate and save any VAT and tax information that is associated with the bill. These amounts may change when the system calculates final VAT and taxes during bill finalization.
The system tracks VAT separate from sales and use tax; the VAT amount appears in the Total VAT Amount field. In Bill Summary, you can click the VAT amount value to access the Bill Summary - VAT Information page, where you can view details about VAT. The VAT Summary group box on the Bill Summary - VAT Information page displays the results of the VAT calculation.
When a bill line is subject to VAT reverse charge, a customer VAT amount is calculated for the line. The customer VAT amount is paid to the VAT authority directly by the customer, so it is not included in the invoice amount due from the customer.
See Also
Reviewing Bill Summary Information

 Reviewing Examples of VAT Calculations
Reviewing Examples of VAT Calculations
When calculating VAT, the system performs the following functions:
The system adds the net extended amounts of all bill lines that have the same VAT code to obtain a combined total net extended amount for that VAT code.
|
Bill Lines |
Net Extended Amt. |
VAT Code |
|
1 |
30 EUR |
A 10% |
|
2 |
30 EUR |
A 10% |
|
3 |
100 EUR |
B 5% |
|
4 |
40 EUR |
A 10% |
|
5 |
100 EUR |
B 5% |
In the preceding example:
VAT Code A:30 EUR, 30 EUR, and 40 EUR = 100 EUR combined total net extended amount. VAT Code B: 100 EUR and 100 EUR = 200 EUR combined total net extended amount.
If the invoice VAT calculation method is set to NET, the system subtracts any early payment discount percentages (Dscnt Pct) from the total net extended amount to obtain the VAT basis amount. If two percentage discounts exist, the system uses the larger of the two. The system uses no discount amounts, only discount percentages.
For example:
VAT Code A:100 EUR (total net extended amount) - 5 (early payment of 5% discount multiplied by the total net extended amount) = 95 EUR VAT basis amount VAT Code B: 200 EUR (total net extended amount) - 10 (early payment of 5% discount multiplied by the total net extended amount) = 190 EUR VAT basis amount
If the invoice VAT calculation method is set to GROSS, the VAT basis amount equals the total net extended amount (regardless of an existing discount).
For example:
VAT Code A: VAT basis amount = 100 EUR (total net extended amount) VAT Code B: VAT basis amount = 200 EUR (total net extended amount)
The system calculates the VAT amount by multiplying the VAT basis amount by the VAT code percent (VAT Pct).
For example, with a VAT calculation method of NET:
VAT Code A:95 EUR (VAT basis amount) * .10 (VAT percent) = 9.50 EUR (VAT amount) VAT Code B: 190 EUR (VAT basis amount) * .05 (VAT percent) = 9.50 EUR (VAT amount)
With a VAT calculation method of GROSS:
VAT Code A: 100 EUR (VAT basis amount) * .10 (VAT percent) = 10 EUR (VAT amount) VAT Code B: 200 EUR (VAT basis amount) * .05 (VAT percent) = 10 EUR (VAT amount)
The system proportionally distributes the VAT amount and VAT basis amount back into the individual bill lines by using the following calculation:
Line VAT Amount = net extended amount for line / total net extended amount for VAT code * VAT amount.
Line VAT basis amount = net extended amount for line / total net extended amount for VAT code * VAT basis amount
Rounding differences are adjusted onto the line with the largest amount. The current rounding method (as specified in the bill header VAT values) may affect the VAT calculation.
For example, for Bill Line 1 (Calc Method = NET):
Line VAT amount:2.85 EUR = 30/100 * 9.50 Line VAT basis amount: 28.50 EUR = 30/100 * 95 EUR
VAT Summary Information (VAT Calculation Method Net)
|
VAT Code |
VAT Percent |
VAT Discount Percent |
Total Net Extended Amount |
VAT Basis Amount |
VAT Amount |
|
A |
10 |
5 |
100 |
95 EUR |
9.50 EUR |
|
B |
5 |
5 |
200 |
190 EUR |
9.50 EUR |
VAT Summary Information (VAT Calculation Method Gross)
|
VAT Code |
VAT Percent |
VAT Discount Percent |
Total Net Extended Amount |
VAT Basis Amount |
VAT Amount |
|
A |
10 |
5 |
100 |
100 |
10 |
|
B |
5 |
5 |
200 |
200 |
10 |

 Example: Reverse VAT Calculation
Example: Reverse VAT CalculationWhen calculating customer VAT, the system performs the following functions:
Invoice lines may be marked for VAT reverse charge, which means that the customer is responsible for remitting the VAT amount for the line directly to the VAT authority. Such lines will usually have a zero VAT percent, but a non-zero customer VAT percent.
|
Bill Lines |
Net Extended Amt. |
VAT Reverse Charge |
VAT Code |
Customer VAT Code |
|
1 |
30 EUR |
N |
A 10% |
|
|
2 |
30 EUR |
N |
A 10% |
|
|
3 |
100 EUR |
Y |
Z 0% |
A 10% |
|
4 |
40 EUR |
N |
A 10% |
|
|
5 |
50 EUR |
Y |
Z 0% |
A 10% |
In the preceding example:
VAT Code A: 30 EUR, 30 EUR, and 40 EUR = 100 EUR combined total net extended⇒ amount. VAT Code Z: 100 EUR and 50 EUR = 150 EUR combined total net extended amount. Customer VAT Code A = 100 EUR and 50 EUR = 150 EUR combined total net extended amount
If the invoice VAT calculation method is NET, and the early payment discount is 5%, the VAT basis amounts are as follows:
VAT Code A:100 EUR (total net extended amount) - 5 (early payment of 5% discount multiplied by the total net extended amount) = 95 EUR VAT basis amount VAT Code Z: 150 EUR (total net extended amount) - 7.50 (early payment of 5% discount multiplied by the total net extended amount) = 142.50 EUR VAT basis amount Customer VAT Code A: 150 EUR (total net extended amount) - 7.50 (early payment of 5% discount multiplied by the total net extended amount) = 142.50 EUR VAT basis amount
If the invoice VAT calculation method is set to GROSS, the VAT basis amounts are as follows:
VAT Code A: VAT basis amount = 100 EUR (total net extended amount) VAT Code Z: VAT basis amount = 150 EUR (total net extended amount) Customer VAT Code A: VAT basis amount = 150 EUR (total net extended amount)
The system calculates the VAT amount by multiplying the VAT basis amount by the VAT code percent (VAT Pct).
For example, with a VAT calculation method of NET:
VAT Code A:95 EUR (VAT basis amount) * .10 (VAT percent) = 9.50 EUR (VAT amount) VAT Code Z: 142.50 EUR (VAT basis amount) * 0 (VAT percent) = 0 EUR (VAT amount) Customer VAT Code A: 142.50 EUR (VAT basis amount) * 10 (VAT percent) = 14.25 EUR (VAT amount)
With a VAT calculation method of GROSS:
VAT Code A: 100 EUR (VAT basis amount) * .10 (VAT percent) = 10 EUR (VAT amount) VAT Code Z: 150 EUR (VAT basis amount) * 0 (VAT percent) = 0 EUR (VAT amount) Customer VAT Code A: 150 EUR (VAT basis amount) * 10 (VAT percent) = 15 EUR (VAT amount)
Then the VAT amounts and VAT basis amounts are proportionally distributed back to the individual invoice lines. Rounding differences are adjusted onto the line with the largest amount.
VAT Amounts (VAT Calculation Method Net)
|
Bill Lines |
Net Extended Amt. |
VAT Reverse Charge |
VAT Code |
VAT Basis Amount |
VAT Amount |
Customer VAT Code |
Customer VAT Amount |
|
1 |
30 EUR |
N |
A 10% |
28.50 EUR |
2.85 EUR |
||
|
2 |
30 EUR |
N |
A 10% |
28.50 EUR |
2.85 EUR |
||
|
3 |
100 EUR |
Y |
Z 0% |
95 EUR |
0 EUR |
A 10% |
9.50 EUR |
|
4 |
40 EUR |
N |
A 10% |
38 EUR |
3.80 EUR |
||
|
5 |
50 EUR |
Y |
Z 0% |
47.50 EUR |
0 EUR |
A 10% |
4.75 EUR |
VAT Summary Information (VAT Calculation Method Net)
|
VAT Code |
Total Net Extended Amount |
VAT Basis Amount |
VAT Amount |
Customer VAT Code |
Customer VAT Amount |
|
A 10% |
100 EUR |
95 EUR |
9.50 EUR |
||
|
Z 0% |
150 EUR |
142.50 EUR |
0 EUR |
A 10% |
14.25 EUR |
VAT Amounts (VAT Calculation Method Gross)
|
Bill Lines |
Net Extended Amt. |
VAT Reverse Charge |
VAT Code |
VAT Basis Amount |
VAT Amount |
Customer VAT Code |
Customer VAT Amount |
|
1 |
30 EUR |
N |
A 10% |
30 EUR |
3 EUR |
||
|
2 |
30 EUR |
N |
A 10% |
30 EUR |
3 EUR |
||
|
3 |
100 EUR |
Y |
Z 0% |
100 EUR |
0 EUR |
A 10% |
10 EUR |
|
4 |
40 EUR |
N |
A 10% |
40 EUR |
4 EUR |
||
|
5 |
50 EUR |
Y |
Z 0% |
50 EUR |
0 EUR |
A 10% |
5 EUR |
VAT Summary Information (VAT Calculation Method Gross)
|
VAT Code |
Total Net Extended Amount |
VAT Basis Amount |
VAT Amount |
Customer VAT Code |
Customer VAT Amount |
|
A 10% |
100 EUR |
100 EUR |
10 EUR |
||
|
Z 0% |
150 EUR |
150 EUR |
0 EUR |
A 10% |
15 EUR |
 Invoicing VAT in PeopleSoft Billing
Invoicing VAT in PeopleSoft Billing
The Pre-Process and Finalization process (BIIVC000) does not call any VAT code determination algorithms. The process assumes that any values for VAT code, VAT transaction type, and VAT applicability that are on the lines that are being invoiced are correct. However, it recalculates all VAT amounts at invoice time. The recalculation overlays any amounts that are determined online or during pro forma processing.
The Pre-Process and Finalization process has logic for some preliminary VAT processing and then calls the FS_VATCALC process for VAT calculation during invoicing.
Tax Calculations in BIIVC000
The Application Engine section PSORVAT:
Sets the VAT distribution account type:
If the declaration point is invoice, accounting date, or delivery, then the distribution account type is set to VO (VAT Output) except in these cases: the credit or negative adjustment lines are set to VOC (VAT output for credits); the deposit-related lines (DEP, DAPP, and DREF) are set to VOAP (VAT Output Advance Payments); and the Asset Management lines are set to VORE (VAT Output Asset Reinstatement).
If the declaration point is payment, then the distribution account is set to VOI (VAT Output Intermediate) except in these cases: the positive deposit lines (DEP) are set to VO; the credit and negative adjustment deposit lines (DEP) and all deposit refund lines (DREF) are set to VOC (VAT Output for Credits).
If VAT applicability is exempt or outside of scope, then the VAT distribution account is set to VONT (VAT Output Non-Taxable) regardless of declaration point or line type.
Sets the VAT document ID to zero, ensuring that no previous numbers are used.
Calls section BIPVAT05 to obtain the discount percent and timing ID for all of the invoices that are being processed.
Calls section VATPROC for each unique VAT Billing business unit that is being invoiced. This section performs the main VAT processing.
The Application Engine section VATPROC:
Sets the appropriate setID for the current loop.
Sets the TAX_VAT_FLG for each invoice.
This flag determines whether a tax-on-tax situation exists.
Deletes any records from VAT_CALC_TAO that may result from previous runs.
Inserts records into temporary table VAT_CALC_TAO for each line that is being processed and also for each group of lines with the same VAT code and customer VAT code combination per invoice.
For example, if a given invoice has three lines, two with VAT Code A and one with VAT Code B, this process inserts five entries into VAT_CALC_TAO: one for each of the three lines and two group entries, one for VAT Code A, and one for VAT Code B. The net extended amounts and VAT basis amounts for the group entry lines are added together.
If an invoice has 4 lines, two with VAT code A and no customer VAT, one with VAT code A with customer VAT, and one with VAT code B, this process inserts seven entries into VAT_CALC_TAO: one for each of the 4 lines, and three group entries - one for VAT code A with no customer VAT, one for VAT code A with customer VAT, and one for VAT code B. The net extended amounts and VAT basis amounts for the group entry lines are added together.
If the VAT on advance payment flag for the Billing Business Unit is yes (Y) and the line type is Deposit (DEP), Deposit Applied (DAPP), or Deposit Refunded (DREF), sets the VAT calculation type (VAT_CALC_TYPE) to Inclusive (I).
If the line type is Deposit Refund Fee (DRFF), sets the VAT Calculation Type (VAT_CALC_TYPE) to Inclusive (I).
Clears the RETURN_CD field in the application engine cache record.
Calls process FS_VATCALC to perform the actual VAT calculations.
For lines with calculation type of inclusive, the line's extended amount is reduced by the calculated VAT amount.
The RETURN_CD field is set by the program, based on the outcome of the tax calculation. If no errors occur, the program sets the field to 0; otherwise, it sets the field to 1. FS_VATCALC also calculates the VAT base currency amounts for noncredit lines.
Checks the RETURN_CD field to determine whether it is set to 1.
If the field is set to 1, the process sets the ERROR_TYPE field in the cache record to ERR, which causes the process to terminate abnormally. This error occurs only if a problem exists with the table VAT_CALC_TAO, the tax tables TAX_CD, or TAX_AUTHORITY. These three tables are the only tables accessed by the VAT calculation modules.
Calls process BIPVAT10 to adjust the calculated amounts that are in VAT_CALC_TAO (to ensure no rounding errors affect the amounts of the lines) and to distribute the amounts from VAT_CALC_TAO back to BI_LINE.
Within section BIPVAT10, adjustments of the totals on BI_HDR occur to reflect the new amounts for total VAT and total VAT basis. VAT base currency amounts are also distributed back into their respective lines.
Calculates any sales and use taxes for the business unit that is being processed.
If the TAX_VAT_FLG is set to Y, then the process calculates sales and use taxes on the total of the net extended amount plus any VAT amount. If the flag is set to N, then the process calculates sales and use taxes on the net extended amount only. These calculations occur in application engine step TXTBL10.
Note. Fully paid invoices and invoices paid with corporate vouchers are not processed for VAT.
 Printing Documents with VAT
Printing Documents with VAT
This section discusses how to:
Print VAT treatment messages.
Print line VAT information.
Note. The placement of VAT information messages varies only on SQR invoices. For Crystal and XML Publisher invoices, they are always printed at the end of the invoice.

 Printing VAT Treatment Messages
Printing VAT Treatment Messages
To specify the placement of VAT treatment messages, access the Invoice Formatting Options - VAT Treatment Msg page (Set Up Financials/Supply Chain, Product Related, Billing, Setup Invoice Options, Invoice Formatting Options, VAT Treatment Msg).
See Also
Specifying VAT Information Print Options

 Printing Line VAT Information
Printing Line VAT Information
To specify the placement of line VAT information, access the Invoice Formatting Options - Discounts, Surcharges, Taxes page (Set Up Financials/Supply Chain, Product Related, Billing, Setup Invoice Options, Invoice Formatting Options - Discounts, Surcharges, Taxes).
PeopleSoft Billing uses the Amounts in Reporting Currency option that is specified for the VAT Entity Registration driver on the VAT Defaults Setup page to determine whether an invoice requires special printing of a VAT reporting currency.
If the option is selected, PeopleSoft Billing compares the reporting currency for the given reporting country on each invoice. If the currency on the invoice matches the reporting currency, no additional work is performed. However, if the reporting currency does not match the invoice's currency and the VAT treatment group is defined as domestic sales, the system prints an additional section on the invoice with amounts that are printed in the base currency. In most cases, the reporting currency that is defined on the VAT Entity - VAT Reports page matches the base currency of the Billing business unit. The system performs this check for each VAT invoice that is being printed.
Note. Customer VAT amount is not printed in VAT reporting currency.
See Also
Specifying VAT Information Print Options
Setting Up Discount, Surcharge, and Tax Print Options
 Adjusting Bills with VAT
Adjusting Bills with VAT
You can add adjusted bill lines containing VAT information only to a new bill. The new bill contains an exact copy of the source bill header VAT with the exception of declaration date and declaration date source. VAT amounts for credit invoices and credit invoice lines are tracked, accounted for, and reported separately from VAT amounts that are related to regular invoices and invoice lines.
When you make bill adjustments, the system does not supply the declaration date. The system sets the declaration date source to invoice, except in cases in which the declaration point is set to payment. In this instance, the declaration date source is set to not applicable.
When you make adjustments to recurring bills, the system copies all new VAT values in BI_HDR_VAT exactly as they are entered on the template invoice. If the template invoice has a specific declaration date and declaration date source, these values are carried forward to the generated bill.
Note. You cannot modify or reset VAT default information on credit invoices and credit invoice lines.
See Also
 Passing VAT Entries to PeopleSoft Receivables
Passing VAT Entries to PeopleSoft Receivables
This section provides an overview of Receivables interface tables and VAT account types and discusses how to:
Review an example of VAT entries.
Review a second example of VAT entries.
Pass the VAT declaration point to PeopleSoft Receivables.
Pass a VAT transaction with no VAT code.
Pass credit line VAT reporting and ChartField source locations.
Note. VAT reverse charge amounts will not be passed to PeopleSoft Receivables.

 Understanding the Receivables Interface
Tables
Understanding the Receivables Interface
Tables
The Load AR Pending Items process (BILDAR01) inserts entries into the following tables:
|
PENDING_ITEM_FS |
Contains information about each new pending item that is created from a billing invoice. |
|
PENDING_DST_FS |
Contains any associated PeopleSoft Receivables accounting entries that are sent to PeopleSoft General Ledger by PeopleSoft Billing for each pending item. Under certain circumstances, this table also contains accounting ChartField information for VAT transactions. |
|
GROUP_CNTRL_FS |
Contains PeopleSoft Receivables group control information for the entries that are inserted. |
The following additional table exists for VAT processing:
|
PENDING_VAT_FS |
Contains VAT-related information for each PeopleSoft Receivables pending item. The records in this table are grouped by physical nature, VAT tax code, VAT tax code percentage, VAT transaction type, VAT applicability, and VAT treatment. In addition, pending items for services are grouped by VAT location country and state of the buyer, VAT location country and state of the seller, where-service-performed country and state, and services-place-of-supply country and state. |

 Understanding VAT Account Types
Understanding VAT Account TypesBilling passes the following VAT account types to Receivables for the lines referred to in the right column of this table:
|
VO |
Most lines with a VAT declaration point of invoice, accounting date, or delivery. |
|
VOAP |
Deposit-related lines (DEP, DAPP, and DREF) with a VAT declaration point of invoice, accounting date, or delivery. |
|
VOC |
Credit or adjustment lines. Deposit refund lines (DREF) with a VAT declaration point of payment. |
|
VOI |
Most lines, including deposit-applied lines (DAPP), with a VAT declaration point of payment. |
|
VONT |
Lines that are exempt or outside of scope of VAT. |
|
VORE |
Asset Management lines with a VAT declaration point of invoice, accounting date, or delivery. |
See Also

 Reviewing an Example of VAT Entries
Reviewing an Example of VAT Entries
The following example illustrates how PeopleSoft Billing creates new entries in the interface tables for VAT processing when the VAT calculation method is set to gross and VAT calculation type is inclusive.
Program Parameters
Consider the following program parameters:
Invoice with an early payment discount of five percent and four lines, all with the same VAT applicability.
VAT A = 10 percent.
VAT B = 20 percent.
Line 1: Pretax amount = 40 EUR; VAT Code A; VAT Amount = 4 EUR; Physical nature of Goods.
Line 2: Pretax amount = 40 EUR; VAT Code B; VAT Amount = 8 EUR; Physical nature of Goods.
Line 3: Pretax amount = 20 EUR; VAT Code A; VAT Amount = 2 EUR; Physical nature of Goods.
Line 4: Pretax amount = 30 EUR; VAT Code A; VAT Amount = 3 EUR; Physical nature of Services.
Here are the amounts as they appear on invoice:
Pretax amount = 130 EUR.
VAT amount total = 17 EUR.
Here is the VAT invoice summary:
VAT A = 9 EUR. VAT B = 8 EUR (displayed on summary page).
Total invoice amount = 147 EUR.
When Header Is AR Open Item
After you define the AR level on the Installation Options - Billing - GL/AR Options page as Header is AR Open Item:
Open Item One
|
Open Item One in PENDING_ITEM_FS |
Amount |
|
#entry_amt |
147 EUR |
|
#user_amt1 |
130 EUR (pretax amount) |
|
#item_line |
0 |
|
VAT Basis Amount |
130 EUR |
|
VAT Amount |
17 EUR |
|
VAT Declaration Point |
Captured from invoice header |
|
VAT Recalculation Flag |
Captured from invoice header |
|
VAT Calculation Method |
Gross (from invoice header) |
Entries In PENDING_VAT_FS:
|
VAT Code |
Physical Nature |
Trans. Type |
VAT Amount |
VAT Basis Amt |
VAT Percent |
|
A |
Goods |
(From Lines 1 and 3) See note. |
6 EUR |
60.00 EUR |
10 |
|
A |
Services |
(From Line 4) |
3 EUR |
30 EUR |
10 |
|
B |
Goods |
(From Line 2) |
8 EUR |
40.00 EUR |
20 |
Note. It is assumed that both lines for Goods with VAT Code
A have the same transaction type and VAT treatment. If this is not the case,
those categories have separate entries in this table.
The system does not insert VAT entries into PENDING_DST_FS if PeopleSoft
Billing is configured so that PeopleSoft Receivables creates the accounting
entries or if the declaration point is invoice, delivery, or accounting date
and the recalculation option is disabled.
Entries in PENDING_DST_FS, assuming that AR distribution options are line level:
|
Invoice Line Number/Type of Entry |
Line Amount |
|
Line 1/AR ChartField |
44 EUR (Net + VAT) |
|
Line 2/AR ChartField |
48 EUR (Net + VAT) |
|
Line 3/AR ChartField |
22 EUR (Net + VAT) |
|
Line 4/AR ChartField |
33 EUR (Net + VAT) |
|
Line 1/VAT Distribution ChartField |
–4 EUR |
|
Line 2/VAT Distribution ChartField |
–8 EUR |
|
Line 3/VAT Distribution ChartField |
–2 EUR |
|
Line 4/VAT Distribution ChartField |
–3 EUR |
Entries in PENDING_DST_FS, assuming that AR distribution options are header level:
|
Invoice Line Number/Type of Entry |
Line Amount |
|
Line 0/AR ChartField (Receivables from header). |
147 EUR |
|
Line 1/VAT Distribution ChartField. |
–4 EUR |
|
Line 2/VAT Distribution ChartField. |
–8 EUR |
|
Line 3/VAT Distribution ChartField. |
–2 EUR |
|
Line 4/VAT Distribution ChartField. |
–3 EUR |
When Line Is AR Open Item
When you define the AR Level on the Installation Options - Billing - GL/AR Options page as line is AR open item:
Open Item One
|
Open Item One in PENDING_ITEM_FS |
Amount |
|
#entry_amt |
44 EUR |
|
#user_amt1 |
40 EUR (pretax amount) |
|
#item_line |
1 |
|
VAT Basis Amount |
40 EUR |
|
VAT Amount |
4 EUR |
|
VAT Declaration Point |
Captured from invoice header |
|
VAT Recalculation Flag |
Captured from invoice header |
|
VAT Calculation Method |
Gross (from invoice header) |
Entries in PENDING_VAT_FS:
|
VAT Code |
Physical Nature |
Trans. Type |
VAT Amt |
VAT Basis Amt |
VAT Percent |
|
A |
Goods |
(From Line 1) |
4 EUR |
40.00 EUR |
10 |
Note. The system does not insert VAT entries into PENDING_DST_FS if PeopleSoft Billing is configured so that PeopleSoft Receivables creates the accounting entries or if the declaration point is invoice, delivery, or accounting date and the recalculation option is disabled.
Entries in PENDING_DST_FS assuming AR distributions options are line level:
|
Invoice Line Number/Type of Entry |
Line Amount |
|
Line 1/AR ChartFields |
44 EUR |
|
Line 1/VAT Distribution ChartFields |
–4 EUR |
Open Item Two:
|
Open Item Two in PENDING_ITEM_FS |
Amount |
|
#entry_amt |
48 EUR |
|
#user_amt1 |
40 EUR (pretax amount) |
|
#item_line |
2 |
|
VAT Basis Amount |
40 EUR |
|
VAT Amount |
8 EUR |
|
VAT Declaration Point |
Captured from invoice header |
|
VAT Recalculation Flag |
Captured from invoice header |
|
VAT Calculation Method |
Gross (from invoice header) |
Entries in PENDING_VAT_FS:
|
VAT Code |
Physical Nature |
Trans. Type |
VAT Amt |
VAT Basis Amt |
VAT Percent |
|
B |
Goods |
(From Line 2) |
8 EUR |
40.00 EUR |
20 |
Note. The system does not insert VAT entries into PENDING_DST_FS if PeopleSoft Billing is configured so that PeopleSoft Receivables creates the accounting entries or if the declaration point is invoice, delivery, or accounting date and the recalculation option is disabled.
Entries in PENDING_DST_FS assuming that AR distributions options are line level:
|
Line Number from Invoice/Type of Entry |
Amount |
|
Line 2/AR ChartFields |
48 EUR |
|
Line 2/VAT Distribution ChartFields |
–8 EUR |
Open Item Three:
|
Open Item Three in PENDING_ITEM_FS |
Amount |
|
#entry_amt |
22 EUR |
|
#user_amt1 |
20 EUR (pretax amount) |
|
#item_line |
3 |
|
VAT Basis Amount |
20 EUR |
|
VAT Amount |
2 EUR |
|
VAT Declaration Point |
Captured from invoice header |
|
VAT Recalculation Flag |
Captured from invoice header |
|
VAT Calculation Method |
Gross (from invoice header) |
Entries in PENDING_VAT_FS:
|
VAT Code |
Physical Nature |
Trans Type |
VAT Amt |
VAT Basis Amt |
VAT Percent |
|
A |
Goods |
(From Line 3) |
2 EUR |
20.00 EUR |
10 |
Note. The system does not insert VAT entries into PENDING_DST_FS if PeopleSoft Billing is configured so that PeopleSoft Receivables creates the accounting entries or if the declaration point is invoice, delivery, or accounting date and the recalculation option is disabled.
Entries in PENDING_DST_FS assuming AR distributions options are line level:
|
Invoice Line Number/Type of Entry |
Line Amount |
|
Line 3/AR ChartFields |
22 EUR |
|
Line 3/VAT Distribution ChartFields |
–2 EUR |
Open Item Four:
|
Open Item Four in PENDING_ITEM_FS |
Amount |
|
#entry_amt |
33 EUR |
|
#user_amt1 |
30 EUR (pretax amount) |
|
#item_line |
4 |
|
VAT Basis Amount |
30 EUR |
|
VAT Amount |
3 EUR |
|
VAT Declaration Point |
Captured from invoice header |
|
VAT Recalculation Flag |
Captured from invoice header |
|
VAT Calculation Method |
Gross (from invoice header) |
Entries in PENDING_VAT_FS:
|
VAT Code |
Physical Nature |
Trans Type |
VAT Amt |
VAT Basis Amt |
VAT Percent |
|
A |
Services |
(From Line 4) |
3 EUR |
30.00 EUR |
10 |
Note. The system does not insert VAT entries into PENDING_DST_FS if PeopleSoft Billing is configured so that PeopleSoft Receivables creates the accounting entries or if the declaration point is invoice, delivery, or accounting date and the recalculation option is disabled.
Entries in PENDING_DST_FS assuming AR distributions options are line level:
|
Invoice Line Number/Type of Entry |
Line Amount |
|
Line 4/AR ChartFields |
33 EUR |
|
Line 4/VAT Distribution ChartFields |
–3EUR |

 Reviewing a Second Example of VAT Entries
Reviewing a Second Example of VAT EntriesThe following example illustrates how PeopleSoft Billing creates new entries in the interface tables for VAT processing when the VAT calculation type is inclusive, VAT calculation method is set to net, and an early payment discount is applied prior to calculating VAT.
Program Parameters
Consider the following program parameters:
Invoice with an early payment discount of five percent and four lines.
VAT A = 10 percent.
VAT B = 20 percent.
Line 1: Pretax amount = 40 EUR; VAT basis amount = 38 EUR; VAT Code A; VAT Amount = 3.80 EUR; Physical nature of Goods
Line 2: Pretax amount = 40 EUR; VAT basis amount = 38 EUR; VAT Code B; VAT Amount = 7.60 EUR; Physical nature of Goods.
Line 3: Pretax amount = 20 EUR; VAT basis amount = 19 EUR; VAT Code A; VAT Amount = 1.90 EUR; Physical nature of Goods.
Line 4: Pretax amount = 30 EUR; VAT basis amount = 28.50 EUR; VAT Code A; VAT Amount = 2.85 EUR; Physical nature of Services
Here are the amounts as they appear on the invoice:
Pretax amount = 130 EUR.
VAT amount total = 16.15 EUR.
Here is the VAT invoice summary:
VAT A = 8.55 EUR.
VAT B = 7.60 EUR (appears on summary page).
Total invoice amount = 146.15 EUR.
When Header Is AR Open Item
When you define the AR level on the Installation Options - Billing - GL/AR Options page as header is AR open item:
Open Item One
|
Open Item One in PENDING_ITEM_FS |
Amount |
|
#entry_amt |
146.15 EUR |
|
#user_amt1 |
130 EUR (pretax amount) |
|
#item_line |
0 |
|
VAT Basis Amount |
123.50 EUR |
|
VAT Amount |
16.15 EUR |
|
VAT Declaration Point |
Captured from invoice header |
|
VAT Recalculation Flag |
Captured from invoice header |
|
VAT Calculation Method |
Net (from invoice header) |
Entries in PENDING_VAT_FS:
|
VAT Code |
Physical Nature |
Trans. Type |
VAT Amt |
VAT Basis Amt |
VAT Percent |
|
A |
Goods |
(From Lines 1 and 3). See note. |
5.70 EUR |
57 EUR |
10 |
|
A |
Services |
(From Line 4). |
2.85 EUR |
28.50 EUR |
10 |
|
B |
Goods |
(From Line 2) |
7.60 EUR |
38 EUR |
20 |
Note. It is assumed that both lines for Goods with VAT Code A have the same transaction type and VAT treatment. If this is not the case, those categories have separate entries in this table.
Note. The system does not insert VAT entries into PENDING_DST_FS if PeopleSoft Billing is configured so that PeopleSoft Receivables creates the accounting entries or if the declaration point is invoice, delivery, or accounting date and the recalculation option is disabled.
Entries in PENDING_DST_FS assuming that AR distributions options are line level:
|
Invoice Line Number/Type of Entry |
Line Amount |
|
Line 1/AR ChartFields |
43.80 EUR |
|
Line 2/AR ChartFields |
47.60 EUR |
|
Line 3/AR ChartFields |
21.90 EUR |
|
Line 4/AR ChartFields |
32.85 EUR |
|
Line 1/VAT Distribution ChartFields |
–3.80 EUR |
|
Line 2/VAT Distribution ChartFields |
–7.60 EUR |
|
Line 3/VAT Distribution ChartFields |
–1.90 EUR |
|
Line 4/VAT Distribution ChartFields |
–2.85 EUR |
Entries in PENDING_DST_FS assuming that AR distribution options are header level:
|
Invoice Line Number/Type of Entry |
Line Amount |
|
Line 0/AR ChartFields (Receivables from header) |
146.15 EUR |
|
Line 1/VAT Distribution ChartFields |
–3.80 EUR |
|
Line 2/VAT Distribution ChartFields |
–7.60 EUR |
|
Line 3/VAT Distribution ChartFields |
–1.90 EUR |
|
Line 4/VAT Distribution ChartFields |
–2.85 EUR |
When Line Is AR Open Item
When you define the AR level on the Installation Options - Billing - GL/AR Options page as line is AR open item:
Open Item One:
|
Open Item One in PENDING_ITEM_FS |
Amount |
|
#entry_amt |
43.80 EUR |
|
#user_amt1 |
40 EUR (pretax amount) |
|
#item_line |
1 |
|
VAT Basis Amount |
38 EUR |
|
VAT Amount |
3.80 EUR |
|
VAT Declaration Point |
Captured from invoice header |
|
VAT Recalculation Flag |
Captured from invoice header |
|
VAT Calculation Method |
Net (from invoice header) |
Entries in PENDING_VAT_FS:
|
VAT Code |
Physical Nature |
Trans Type |
VAT Amt |
VAT Basis Amt |
VAT Percent |
|
A |
Goods |
(From Line 1) |
3.80 EUR |
38 EUR |
10 |
Note. The system does not insert VAT entries into PENDING_DST_FS if PeopleSoft Billing is configured so that PeopleSoft Receivables creates the accounting entries or if the declaration point is invoice, delivery, or accounting date and the recalculation option is disabled.
Entries in PENDING_DST_FS:
|
Invoice Line Number/Type of Entry |
Line Amount |
|
Line 1/AR ChartFields |
43.80 EUR |
|
Line 1/VAT Distribution ChartFields |
–3.80 EUR |
Open Item Two:
|
Open Item Two in PENDING_ITEM_FS |
Line Amount |
|
#entry_amt |
47.60 EUR |
|
#user_amt1 |
40 EUR (pretax amount) |
|
#item_line |
2 |
|
VAT Basis Amount |
38 EUR |
|
VAT Amount |
7.60 EUR |
|
VAT Declaration Point |
Captured from invoice header |
|
VAT Recalculation Flag |
Captured from invoice header |
|
VAT Calculation Method |
Net (from invoice header) |
Entries in PENDING_VAT_FS:
|
VAT Code |
Physical Nature |
Trans. Type |
VAT Amt |
VAT Basis Amt |
VAT Percent |
|
B |
Goods |
(From Line 2) |
7.60 EUR |
38 EUR |
20 |
Note. The system does not insert VAT entries into PENDING_DST_FS if PeopleSoft Billing is configured so that PeopleSoft Receivables creates the accounting entries or if the declaration point is invoice, delivery, or accounting date and the recalculation option is disabled.
Entries in PENDING_DST_FS assuming that AR distribution options are line level:
|
Invoice Line Number/Type of Entry |
Line Amount |
|
Line 2/AR ChartFields |
47.60 EUR |
|
Line 2/VAT Distribution ChartFields |
–7.60 EUR |
Open Item Three:
|
Open Item Three in PENDING_ITEM_FS |
Line Amount |
|
#entry_amt |
21.90 EUR |
|
#user_amt1 |
20 EUR (pretax amount) |
|
#item_line |
3 |
|
VAT Basis Amount |
19 EUR |
|
VAT Amount |
1.90 EUR |
|
VAT Declaration Point |
Captured from invoice header |
|
VAT Recalculation Flag |
Captured from invoice header |
|
VAT Calculation Method |
Net (from invoice header) |
Entries In PENDING_VAT_FS:
|
VAT Code |
Physical Nature |
Trans. Type |
VAT Amt |
VAT Basis Amt |
VAT Percent |
|
A |
Goods |
(From Line 3) |
1.90 EUR |
19 EUR |
10 |
Note. The system does not insert VAT entries into PENDING_DST_FS if PeopleSoft Billing is configured so that PeopleSoft Receivables creates the accounting entries or if the declaration point is invoice, delivery, or accounting date and the recalculation option is disabled.
Entries in PENDING_DST_FS assuming AR distribution options are line level:
|
Invoice Line Number/Type of Entry |
Line Amount |
|
Line 3/AR ChartFields |
21.90 EUR |
|
Line 3/VAT Distribution ChartFields |
–1.90 EUR |
Open Item Four:
|
Open Item Four in PENDING_ITEM_FS |
Line Amount |
|
#entry_amt |
32.85 EUR |
|
#user_amt1 |
30 EUR (pretax amount) |
|
#item_line |
4 |
|
VAT Basis Amount |
28.50 EUR |
|
VAT Amount |
2.85 EUR |
|
VAT Declaration Point |
Captured from invoice header |
|
VAT Recalculation Flag |
Captured from invoice header |
|
VAT Calculation Method |
Net (from invoice header) |
Entries In PENDING_VAT_FS:
|
VAT Code |
Physical Nature |
Trans. Type |
VAT Amt |
VAT Basis Amt |
VAT Percent |
|
A |
Services |
(From Line 4) |
2.85 EUR |
28.50 EUR |
10 |
Note. The system does not insert VAT entries into PENDING_DST_FS if PeopleSoft Billing is configured so that PeopleSoft Receivables creates the accounting entries or if the declaration point is invoice, delivery, or accounting date and the recalculation option is disabled.
Entries in PENDING_DST_FS assuming that AR distribution options are line level.
|
Invoice Line Number/Type of Entry |
Line Amount |
|
Line 4/AR ChartFields |
32.85 EUR |
|
Line 4/VAT Distribution ChartFields |
–2.85 EUR |

 Passing the VAT Declaration Point to PeopleSoft
Receivables
Passing the VAT Declaration Point to PeopleSoft
Receivables
The declaration point determines whether the VAT amounts are written to VAT_AMT and VAT_AMT_BASE or the VAT_AMT_I and VAT_AMT_BASE_I in the PENDING_VAT_FS table.
When the declaration point is set to invoice, delivery, or accounting date the interface uses VAT_AMT and VAT_AMT_BASE.
When the declaration point is set to accounting date and PeopleSoft Billing is configured so that PeopleSoft Receivables creates the accounting entries, the interface supplies the VAT declaration date with null. When Billing creates the accounting entries, the interface supplies the VAT declaration date with the accounting date.
When the declaration point is set to delivery, the interface also supplies the VAT declaration date in PENDING_VAT_FS with either the delivery date or the date that is entered manually.
When the declaration point is set to invoice, the interface also supplies the VAT declaration date in PENDING_VAT_FS with the invoice date.
When the declaration point is set to payment, the interface supplies the VAT declaration date with null and uses VAT_AMT_I and VAT_AMT_BASE_I.

 Passing a VAT Transaction with no VAT Code
Passing a VAT Transaction with no VAT Code
Under certain circumstances, a VAT transaction can have a blank VAT code. When this occurs, the interface makes no entry in PENDING_DST_FS. However, because you still need to track these types of transactions, the interface can place entries into PENDING_VAT_FS.
If the VAT applicability on bill lines is no, no entries are placed into PENDING_VAT_FS.

 Passing Credit Line VAT Reporting and ChartField
Source Locations
Passing Credit Line VAT Reporting and ChartField
Source Locations
The Load AR Pending Items process supports credit line VAT reporting and VAT ChartField definition tables.
The following criteria are used when populating the distribution account type in PENDING_VAT_FS:
For all noncredit lines and credit lines with a VAT declaration point of P, use the distribution account type from BI_HDR_VAT.
For credit lines with a declaration point other than P, use VOC as the distribution account type regardless of the value from BI_HDR_VAT.
When the bill header is the open item, lines are grouped together to be inserted into PENDING_VAT_FS in two passes:
First Pass
The first pass groups together two types of lines: non-ACR lines and ACR lines with a VAT declaration point defined as P.
These lines are grouped together based on the following:
Unique physical nature
VAT tax code
VAT percentage
VAT transaction type
VAT applicability
VAT treatment
VAT location country and state of the buyer
VAT location country and state of the seller
Where service performed country and state
Services place of supply country and state
The VAT amounts are summed up and each grouping results in a row in PENDING_VAT_FS. The VAT distribution account type is used as a copy of the value from BI_HDR_VAT.
Second Pass
The second pass uses lines with a line type of ACR and a declaration point that is not equal to P.
These lines are also grouped together based on the following:
Unique physical nature
VAT tax code
VAT percentage
VAT transaction type
VAT applicability
VAT treatment
VAT location country and state of the buyer
VAT location country and state of the seller
Where service performed country and state
Services place of supply country and state
. The VAT amounts are summed up, and each grouping results in a row in PENDING_VAT_FS. The VAT distribution account type that is used is set to VOC regardless of the value that is in BI_HDR_VAT. This ensures unique entries in PENDING_VAT_FS. The PENDING_VAT_FS table has the VAT distribution account type as an additional key to prevent duplicate key row insert errors.
The system looks in the VAT_BU_ACCT_TBL table for the set of ChartFields to use when populating PENDING_DST_FS. VAT_BU_ACCT_TBL can be used to define ChartFields at the General Ledger business unit level. If no row is found, the system looks in VAT_ACCT_TBL for the ChartFields to use. ChartField inheritance is applied to the ChartFields that are retrieved for the VAT entries if necessary to complete the accounting entries.
 Passing VAT Entries to PeopleSoft General
Ledger
Passing VAT Entries to PeopleSoft General
Ledger
The Load GL Interface process (BILDGL01) creates accounting entries in the BI_ACCT_ENTRY table. The account entry type is captured in the ACCT_ENTRY_TYPE field. Sales and use tax accounting entries are defined with a code of TX, VAT accounting entries with a code of VT.
VAT amounts have separate entries from sales and use tax entries. VAT amounts also have their own accounting ChartFields. Because PeopleSoft Billing tracks VAT accounting information at a VAT code level, VAT lines have a single set of ChartFields per bill line.
Note. VAT reverse charge will not be passed to PeopleSoft General Ledger.
VAT Changes for Credit Lines and ChartField Source Locations
The Load GL Interface process first checks the VAT_BU_ACCT_TBL table for VAT ChartFields. This table contains the General Ledger business unit as an additional key. If the process finds nothing for the GL business unit, it looks to the VAT_ACCT_TBL table for VAT ChartFields. This table should always be populated with ChartField values.
VAT Distribution Account Type field is used as a key in both the tables. The value of the BI_LINE VAT distribution account type is used in the lookups. If required, ChartField inheritance is applied to the ChartFields that are retrieved for the VAT entries to complete the accounting entries.
Note. The Load GL process picks up only VAT lines with nonzero VAT amounts.
See Also
Integrating with PeopleSoft Receivables, General Ledger, and Accounts Payable
 Passing VAT Information to PeopleSoft Payables
Passing VAT Information to PeopleSoft Payables
The Generate AP Voucher process (BIGNAP01) initiates the creation of AP vouchers for InterUnit bills. The process takes InterUnit billing information from the Centralized Inter/IntraUnit Setup table and populates the Payables Voucher Build staging tables. The PeopleSoft Payables Voucher Build process then generates voucher record sets that are subsequently completed by Voucher Edit. You need to run only the Generate AP Voucher process for InterUnit bills if the installation includes PeopleSoft Payables and you designate that the payables system creates the vouchers. Header-level VAT information is passed to the voucher header staging table. Line-level VAT information is passed to the voucher line staging table that is based on VAT treatment code.
Note. VAT reverse charge information will not be passed to PeopleSoft Payables.
See Also
Integrating with PeopleSoft Receivables, General Ledger, and Accounts Payable