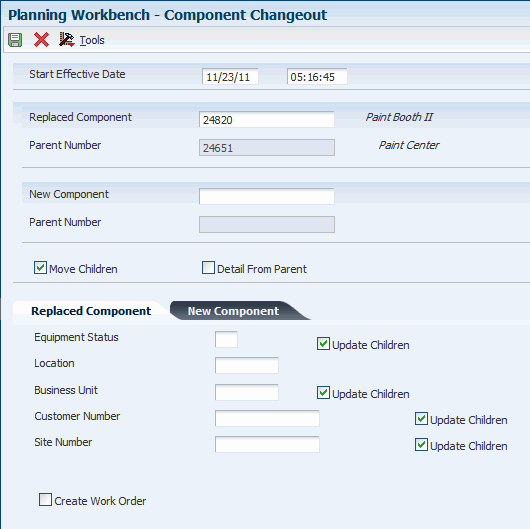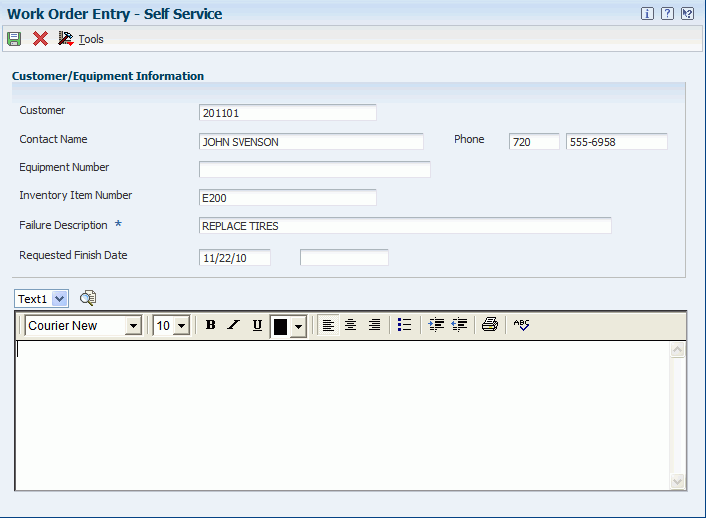18 Processing Work Orders
This chapter contains the following topics:
-
Section 18.5, "Updating the Life Cycle Information of a Work Order"
-
Section 18.6, "Reviewing the Status History of a Work Order"
18.1 Understanding Work Order Processing
You can review existing work orders and update the life cycle information for work orders as necessary. You can approve work orders and track the costs that are associated with work orders, such as parts and labor costs.
The life cycle of a work order consists of the steps or statuses through which a work order must pass, indicating the progress of the work. For example, the life cycle might include these statuses:
-
Work order request
-
Work order approval
-
Materials pending
-
Work in progress
-
Work order complete
-
Work order closed
You can also perform a variety of tasks to manage work orders as they move through the life cycle, including:
-
Searching for specific work orders or groups of work orders.
-
Revising information as work orders move through the life cycle and as demands on the organization change.
-
Reviewing information about the parts lists for work orders.
-
Printing copies of work orders for use by maintenance staff.
-
Changing the status of work orders.
18.2 Prerequisite
Set up all users of work order programs to be service providers. This action is necessary for the CAM - Manage Equipment Work Order program (P13714) and the Work Order Revisions program (P17714) to function.
18.3 Locating Work Orders
This section provides an overview of work order searches and discusses how to set processing options for the Work With Equipment Work Orders program (P13220).
18.3.1 Understanding Work Order Searches
You can use a variety of search criteria to locate work orders in the maintenance organization. You can locate work orders by using Work Order Entry program or Equipment Backlog program. The method that you select depends on the information that you know about the work orders that you want to locate, as well as the tasks that you want to perform after you locate the work orders.
You can complete multiple tasks with a single work order. For example, after you locate a work order, you can access the Work Order Inventory Issues program, which enables you to issue parts to the work order.
You can search for equipment by:
-
Company
-
Equipment status
-
Description
-
Responsible business unit
-
Location
-
Category codes
When you use the backlog, you can quit to these programs:
-
Equipment Master
-
Location Transfer
-
Parent History Inquiry
-
Search Like Equipment
-
Message Log
-
Cost Summary
-
Location History
-
License Information
-
Work Order Backlog
-
Equipment Backlog
-
Supplemental Data
-
PM Schedule
-
PM Backlog
18.3.1.1 Searches Using Work Order Entry
You can use the Work Order Entry program to locate work orders in the maintenance organization by entering a variety of search criteria. You can also complete multiple tasks with a single work order. For example, after you locate a work order, you can access a program that enables you to revise the parts list.
You can review work order information that is not specific to a piece of equipment or a category of equipment. You can use any combination of the information that is shared among work orders to locate them. For example, you can locate all the work orders for a business unit that is assigned to a particular supervisor. Depending on how you set up the system and on the processing options that are in effect, the system enters * in many of the search fields, such as:
-
Status
-
Supervisor
-
Manager (Planner)
-
Customer
-
Originator
You can perform a broad, relatively unfiltered search for work orders by accepting the wildcard values, rather than completing specific search fields. To search for work orders with specific characteristics, use tabs on the search form to access the appropriate data field.
Information that you can use to locate work orders includes:
-
A job or business unit.
-
A subsidiary or cost code (repair code).
-
Equipment for which the work orders apply.
-
The work center or craft to which work orders are assigned.
-
The estimated hours and duration of the work orders.
-
The person who originated the work orders.
-
The manager or supervisor of the work to be performed.
-
Any combination of the user-defined information that is associated with the work orders, such as category codes and work order type.
-
Any of the dates that are associated with the work orders, such as the start date and planned completion date.
You can perform a variety of tasks, including:
-
Create a work order for unscheduled maintenance.
-
Review a summary of equipment failures and downtime.
-
Review or revise work order text.
-
Review a summary of estimated and actual work order costs.
-
Review a summary of selected work orders that appear:
-
The number of work orders that meet the criteria.
-
The estimated hours to complete all of the work orders.
-
The estimated average number of hours that is needed to complete each work order.
-
-
Review parts and labor detail.
-
Review open purchase orders for work orders.
-
Issue parts to a work order.
18.3.1.2 Searches Using Equipment Backlog
Use the Equipment Backlog program to review and analyze work order information for a particular piece of equipment or a group of equipment. When you use the Equipment Backlog program, you can use any combination of information that is shared by equipment, such as equipment category codes, responsible business unit, and location. For example, you might want to analyze all of the failures that are associated with the heavy equipment. You can locate all of the work orders that are associated with equipment class 30 (heavy equipment), or you can further narrow the search to only type 5 (emergency) work orders for heavy equipment. The more information that you enter, the more you narrow the search to specific work orders.
After you locate a work order or group of work orders, you can perform a variety of tasks. For example, you can:
-
Access a work order master.
-
Create a work order for unscheduled maintenance.
18.3.2 Forms Used to Locate Work Orders
| Form Name | FormID | Navigation | Usage |
|---|---|---|---|
| Search for Equipment Work Orders | W13700B | Work Order (G1316), Planning Workbench | Locate work orders in the maintenance organization. |
| Work With Work Orders | W48201F | Work Order (G1316), Work Order Entry | Locate work orders in the maintenance organization. |
| Work With Equipment Work Orders | W13220A | Work Order (G1316), Equipment Backlog | Locate work orders that are associated with a particular piece of equipment or a group of equipment. |
18.3.3 Setting Processing Options for the Work With Equipment Work Orders Program (P13220)
This section discusses how to set processing options for the Work With Equipment Work Orders program (P13220).
Use these processing options to supply the default values for the Work With Equipment Work Orders program.
18.3.3.1 Defaults
These processing options specify the beginning and ending status codes for a range of work orders.
- 1. From Status
-
Enter a value from user-defined code (UDC) table 00/SS (Work Order Status) that specifies the beginning status code for a range of work orders.
The system uses this default when searching for work orders.
- 2. Thru Status
-
Enter a value from UDC 00/SS (Work Order Status) that specifies the ending status code for a range of work orders.
The system uses this default when searching for work orders.
18.3.3.2 Categories
These processing options specify category codes for equipment work orders.
- 1. Major Accounting Class,2. Major Equipment Class,3. Manufacturer,4. Model Year, 5. Usage Miles or Hours, and 6. Category Code 6, through 10. Category Code 10
-
Enter a value from the appropriate UDC that classifies assets into accounting classes. The system uses this default when searching for work orders.
18.3.3.3 Versions
These processing options specify the versions of programs to launch from equipment work orders.
- 1. Equipment Master (P1702) Version
-
Specify the version of the Equipment Master Revisions program (P1702). If you leave this processing option blank, the system uses ZJDE0001.
- 2. Work Order Entry (P17714) Version
-
Specify the version that the system uses for the Work Order Revisions program (P17714). If you leave this processing option blank, the system uses ZJDE0003.
- 3. Work Order Backlog (P48201) Version
-
Specify the version of the Work With Work Orders program (P48201) that the system uses. If you leave this processing option blank, the system uses ZJDE0001.
18.4 Revising Work Orders
This section provides an overview of work order revisions and discusses how to revise detail information for a work order.
18.4.1 Understanding Work Order Revisions
You can revise work orders as they move through the work order life cycle. The life cycle consists of the steps or statuses through which a work order must pass, indicating the progress of the work.
As information changes or new information becomes available, you can revise any information except the work order number. If you use work order approvals, you might not be able to change some life cycle statuses, depending on the system setup. Some revisions might include:
-
Life cycle statuses.
-
Planned start and completion dates (for example, if the labor resources or parts are not yet available).
-
Percentage of work completed.
-
Estimated hours to complete the work.
You can use search criteria to narrow the search to specific work orders that need revision, which is useful when you need to revise certain fields for a group of related work orders.
18.4.2 Forms Used to Revise Work Orders
| Form Name | FormID | Navigation | Usage |
|---|---|---|---|
| Search for Equipment Work Orders | W13700B | Work Order (G1316), Planning Workbench | Locate work orders in the maintenance organization. |
| Work Order - Manage [work order description] | W13714B | Locate and select a work order on the Search for Equipment Work Orders form. | Revise work orders.
Revise detail information for a work order. |
| Work With Work Orders | W48201F | Work Order (G1316), Work Order Entry | Locate work orders. |
| Work Order Revisions | W17714A | Locate a work order on the Work With Work Orders form, and click Select. | Revise work orders.
Revise detail information for a work order. |
18.4.3 Revising Detail Information for a Work Order
Access the Work Order - Manage [work order description] form.
You can select any of the tabs to access fields that you need to revise.
18.5 Updating the Life Cycle Information of a Work Order
This section provides an overview of life cycle information and discusses how to change the status of a work order.
18.5.1 Understanding Life Cycle Information
The life cycle of a work order includes the steps or statuses through which a work order must pass to accurately communicate the progress of the maintenance tasks that it represents. For example, the life cycle of a work order can include statuses that indicate:
-
Work order entered
-
Work order pending review
-
Waiting for parts
-
Work in progress
When you have completed all of the tasks that are requested on a work order, you can change the work order's status to complete. When you change the status of a work order to complete, the system provides a warning message that alerts you to any open purchase orders that are associated with the work order.
You can also close a work order to prevent transactions from being entered against it.
18.5.2 Forms Used to Update the Life Cycle Information of a Work Order
| Form Name | FormID | Navigation | Usage |
|---|---|---|---|
| Search for Equipment Work Orders | W13700B | Work Order (G1316), Planning Workbench | Locate work orders in the maintenance organization. |
| Work Order - Manage [work order description] | W13714B | Locate and select a work order on the Search for Equipment Work Orders form. | Change the status of a work order. |
| Status Change | W17714C | Select the Planning tab on the Work Order Revisions form, complete the Status field, and then click Save Changes. | Change the status of a work order to indicate the progress of the tasks that are indicated on the order. |
| Work With Work Orders | W48201F | For Capital Management: Work Order (G1316), Work Order Entry
For Service Management: Daily Work Order Processing (G1712), Work Order Entry |
Locate work orders. |
| Work Order Revisions | W17714A | Select a work order on the Work With Work Orders form and click Select. | Change the status of a work order. |
18.5.3 Changing the Status of a Work Order
Access the Status Change form.
- Update Children Status
-
Enter updated children status.
When you change the status of a piece of equipment, the system prompts you to update the status of the children of the equipment as well. Values are:
Blank: The default value is N.
Y: Update the status of the children with the parent item.
N: Do not update the children. Update only the equipment item that is being processed.
18.6 Reviewing the Status History of a Work Order
This section provides an overview of work order status history and discusses how to set processing options for the Status History program (P1307).
18.6.1 Understanding Work Order Status History
You can review a history of the statuses that you have assigned to a work order, such as new order, parts list attached, in progress, and so on. This is especially useful when you need to quickly review the status of a work order and determine how long a work order has been at various statuses in the work order life cycle. When you review the status history of a work order, you can also review:
-
Remarks that were entered when you changed the work order status.
-
The beginning dates, ending dates, and times of each status change.
-
The hours that are associated with each occurrence of a particular status.
Processing options for the Status History program (P1307) enable you to revise existing remarks for any status change, enter a new remark if you did not do so when you changed the status, or protect the Remarks field from future revisions.
When you access the Work With Status History form, the system displays a history of each status that is assigned to the work order, from the creation of the work order to the present.
18.6.2 Form Used to Review the Status History of a Work Order
| Form Name | FormID | Navigation | Usage |
|---|---|---|---|
| Work With Status History | W1307A | For Capital Asset Management: Work Order (G1316), Status History
For Service Management: Daily Work Order Processing (G1712), Work Order Status History |
Review status history information. |
18.6.3 Setting Processing Options for the Status History Program (P1307)
Processing options enable you to specify the default processing for programs and reports.
18.6.3.1 Process
- 1. Remarks
-
Specify whether the system protects the remarks field. Values are:
Blank: Allow modifications to the remarks field.
1: Protect the remarks field regardless of whether it contains text.
2: Protect the remarks field only if it contains text.
- 2. Work Day Calendar
-
Specify the work day calendar that the system uses to calculate the number of days for equipment analysis.
18.6.3.2 Defaults
- 1. Starting Effective Date
-
Specify the starting date that the system uses for downtime analysis in the Status History program (P1307).
The system uses this date when calculating the mean time between failures. Values are:
Blank: Use the acquired date from the equipment master.
1: Use the installation date from the equipment master.
Note:
If you select 1, but the installation date is blank, the system uses the acquired date. - 2. Equipment Downtime Status
-
Enter a value from UDC 12/ES (Status or Disposal Code) that indicates a downtime status in the Status History program (P1307).
The system uses this status when determining the mean time between failures.
Blank: Use the default from current status.
18.6.3.3 Versions
- 1. Work Order Revisions (P17714) Version
-
Specify the version that the system uses for the Work Order Revisions program (P17714).
Blank: ZJDE0003.
- 2. Equipment Master (P1702) Version
-
Specify the version that the system uses for the Equipment Master Revisions program (P1702).
Blank: ZJDE0001.
18.7 Swapping Components
This section provides an overview of the Component Changeout program (P17STAT) and discusses how to swap a component.
18.7.1 Understanding the Component Changeout Program (P17STAT)
You can use the Component Changeout program for different purposes:
-
For JD Edwards EnterpriseOne Capital Asset Management (CAM), you can swap components.
-
For JD Edwards EnterpriseOne Service Management, you can exchange a piece of equipment.
For JD Edwards EnterpriseOne CAM, to simplify moving equipment components from parent to parent, you can swap an equipment component for another component on a work order. When you swap a component, you can specify changes that you want to make to the parent and component relationships for each component. For example, you might need to install a new exhaust fan in Production Line 1 while you service the old exhaust fan. You can update the parent and component relationships to indicate that the new exhaust fan is now a component of Production Line 1.
When you swap components, you can update the status of each component that is affected by the swap. For example, you can indicate a status of Down for the exhaust fan that you removed from Production Line 1 and a status of Working for the new exhaust fan that you installed.
You can also revise the responsible business unit of the old component. In addition, you can revise the location information for either component. When you revise the location information for the new component, you can specify a location or use the location of the component's parent.
For JD Edwards EnterpriseOne Service Management, when a customer returns a piece of equipment for repair, and the service technician decides that the repair is more costly than a replacement, you can indicate that the equipment was replaced on the work order. You must add a return material authorization to record the shipment of the new equipment. The component change-out optionally changes the owner, site, responsible business unit, and contract coverage of the replaced component and the new component.
18.7.2 Forms Used to Swap a Component
| Form Name | FormID | Navigation | Usage |
|---|---|---|---|
| Search for Equipment Work Orders | W13700B | Work Order (G1316), Planning Workbench | Locate work orders in the maintenance organization. |
| Work Order - Manage [work order description] | W13714B | Locate and select a work order on the Search for Equipment Work Orders form. | Change the status of a work order. |
| Component Changeout | W17STATC | Click the Related Links link on the Work Order - Manage [work order description] form.
Select Swapping Component. |
Swap a component. |
| Work Order Revisions | W17714A | Locate the work order on the Work With Work Orders form, and click Select. | Revise work orders |
18.7.3 Swapping a Component
Access the Component Changeout form.
- Start Effective Date
-
Enter the date on which an address, item, transaction, or table record becomes active.
The meaning of this field differs, depending on the program. For example, the effective date can represent:
-
The date on which a change of address becomes effective.
-
The date on which a lease becomes effective.
-
The date on which a price becomes effective.
-
The date on which the currency exchange rate becomes effective.
-
The date on which a tax rate becomes effective.
-
- Replaced Component
-
Enter an identification code that represents an asset. You enter the identification code in one of these formats:
-
Asset number (a computer-assigned, eight-digit, numeric-control number).
-
Unit number (a 12-character alphanumeric field).
-
Serial number (a 25-character alphanumeric field).
Every asset has an asset number. You can use unit number and serial number to further identify assets. If this is a data entry field, the first character that you enter indicates whether you are entering the primary (default) format that is defined for the system, or one of the other two formats. A special character (such as / or *) in the first position of this field indicates which asset number format that you are using. You assign special characters to asset number formats in the fixed assets constants.
-
- New Component
-
Enter an identification code that represents an asset.
You enter the identification code in one of these formats:
-
Asset number (a computer-assigned, eight-digit, numeric-control number).
-
Unit number (a 12-character alphanumeric field).
-
Serial number (a 25-character alphanumeric field).
Every asset has an asset number. You can use unit number and serial number to further identify assets. If this is a data entry field, the first character that you enter indicates whether you are entering the primary (default) format that is defined for the system, or one of the other two formats. A special character (such as / or *) in the first position of this field indicates which asset number format that you are using. You assign special characters to asset number formats in the fixed assets constants.
-
- Move Children
-
Enter a code to indicate whether the children of the component being changed-out stay with the component. Values are:
On: Attach children to the new component
Off: Do not attach children to the new component
- Detail From Parent
-
Enter a code that specifies whether the new component retrieves default values from the new parent.
Examples of default values are location, business unit, equipment status, customer, and site. Values are:
On: Retrieve default values from the new parent.
Off: Do not retrieve default values from the new parent.
18.7.3.1 Replaced Component
Select the Replaced Component tab. For new components, select the New Component tab.
- Update Children
-
Enter information to update the status of the children of a piece of equipment when you change the status of the piece of equipment. Values are:
Blank: The default value is N.
Y: Update the status of the children with the parent item.
N: Do not update the children. Update only the equipment item that is being processed.
- Create Work Order
-
Enter a code to determine whether the system creates a work order for the old component when you do a component change-out.
When the system creates a work order, it uses default values from the processing options from the ZJDE0001 version of Work Order Entry (P48011). Values are:
Blank: Do not create a work order
1: Create a work order
On: Create a work order
Off: Do not create a work order
18.8 Reviewing Work Order Parts Lists
This section provides an overview of reviewing work order parts lists and discusses how to:
-
Review a work order parts list.
-
Set processing options for the Work Order Parts List Inquiry program (P3121).
18.8.1 Understanding Reviewing Work Order Parts Lists
Review work order parts lists to view the most current information about the parts requirements of the work orders. Use the Parts List Inquiry program to review information for individual work orders or a selection of related work orders. You can review:
-
Parts requirements that are based on work order status.
-
Parts requirements that are based on the start date.
-
Parts with a negative availability.
18.8.2 Forms Used to Review Work Order Parts Lists
| Form Name | FormID | Navigation | Usage |
|---|---|---|---|
| Work With Work Order Parts List | W3121A | For Capital Asset Management: Work Order (G1316), Parts List Inquiry
For Service Management: Daily Work Order Processing (G1712), Parts List Inquiry |
Locate parts lists. |
| Parts List Detail Inquiry | W3121B | Locate and select a work order on the Work With Work Order Parts List form, and then select Detail Inquiry from the Row menu. | Review a work order parts list. |
| Work with Supply and Demand | W4021B | Select a record on the Work With Work Order Parts List form, and select Supp/Dem Inquiry (Supply and Demand Inquiry) from the Row menu. | Determine which work orders are creating a demand for a part. |
18.8.3 Reviewing a Work Order Parts List
Access the Parts List Detail Inquiry form.
Figure 18-2 Parts List Detail Inquiry form
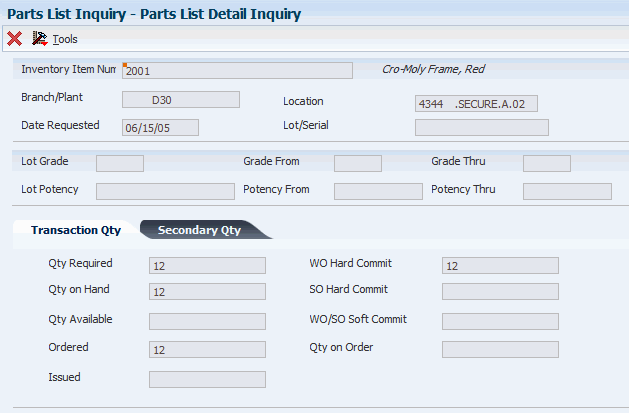
Description of ''Figure 18-2 Parts List Detail Inquiry form''
- Requirements
-
Enter a value to indicate whether to display all parts or only those parts with a requirement. Values are:
1: Display all parts.
2: Display only those parts with a requirement.
- Availability
-
Enter a value to indicate whether to display all parts or only those parts with a negative availability.
1: Display all parts.
2: Display only those parts with a negative availability.
18.8.4 Setting Processing Options for the Work Order Parts List Inquiry Program (P3121)
Processing options enable you to specify the default processing for programs and reports.
18.8.4.1 Versions
- 1. Purchase Order Inquiry Version (P4310)
-
Specify the version of the Purchase Orders program (P4310).
Blank: ZJDE0001.
- 2. Supply/Demand Version (P4021)
-
Specify the version for the Supply and Demand Inquiry program (P4021).
Blank: ZJDE0001.
- 3. Manufacturing WO Parts List (P3111)
-
Specify the version that the system uses when you select the row option to the Work Order Parts List program (P3111) from the Work With Manufacturing Work Orders form or the Work Order Details form.
Versions control how the Parts List program displays information. Therefore, you might need to specify the processing options to specific versions to meet your needs.
Blank: ZJDE0001.
- 4. Equipment/Service Order Parts List (P17730)
-
Specify the version of the Work Order Parts Detail program (P17730) that the system uses.
Blank: ZJDE0001.
18.9 Purchasing Parts for a Work Order
This section provides an overview of purchase orders from parts lists, lists a prerequisite, and discusses how to purchase a part for a work order.
18.9.1 Understanding Purchase Orders from Parts Lists
You can purchase parts for a work order by creating purchase orders directly from the work order parts list. This is particularly useful if a maintenance task requires parts that you do not usually keep in stock, such as unusually costly parts or parts that have long order lead times.
When you create purchase orders directly from the work order parts list, you can use processing options to specify the initial status of the purchase order, as well as the approval route for the purchase order. After the system creates the purchase order, the purchase order number and document type appear in the work order parts list.
When you create a purchase order for a piece of equipment for which you have defined a warranty service type, the system displays a warning message to alert you that a warranty is in effect.
18.9.1.1 Purchasing Parts on a Recurring Basis
When you need to purchase parts for which you have a recurring need, such as parts for PM work orders, you can create purchase orders by using JD Edwards EnterpriseOne Procurement, or you can generate purchase orders by using the parts planning features in JD Edwards EnterpriseOne Plant and Equipment Management.
18.9.2 Prerequisite
Verify that the processing options for the Work Order Parts List program are set to enable you to create purchase orders directly from the work order parts list.
18.9.3 Forms Used To Purchase Parts for a Work Order
| Form Name | FormID | Navigation | Usage |
|---|---|---|---|
| Search for Equipment Work Orders | W13700B | Work Order menu (G1316), Planning Workbench | Locate work orders in the maintenance organization. |
| Work Order Parts - Manage [work order description] | W13730A | Locate and select a work order on the Search for Equipment Work Orders form, and then select the Parts tab. | Add or update a work order parts list. |
| Work With Work Orders | W48201F | Work Order (G1316), Work Order Entry | Locate work orders. |
| Work Order Parts List Revisions | W17730A | Select the work order, and then select Parts Detail from the Row menu. | Purchase a part for a work order. |
18.9.4 Purchasing a Part for a Work Order
Access the Work Order Parts - Manage [work order description] form.
Figure 18-3 Work Order Parts - Manage [work order description] form
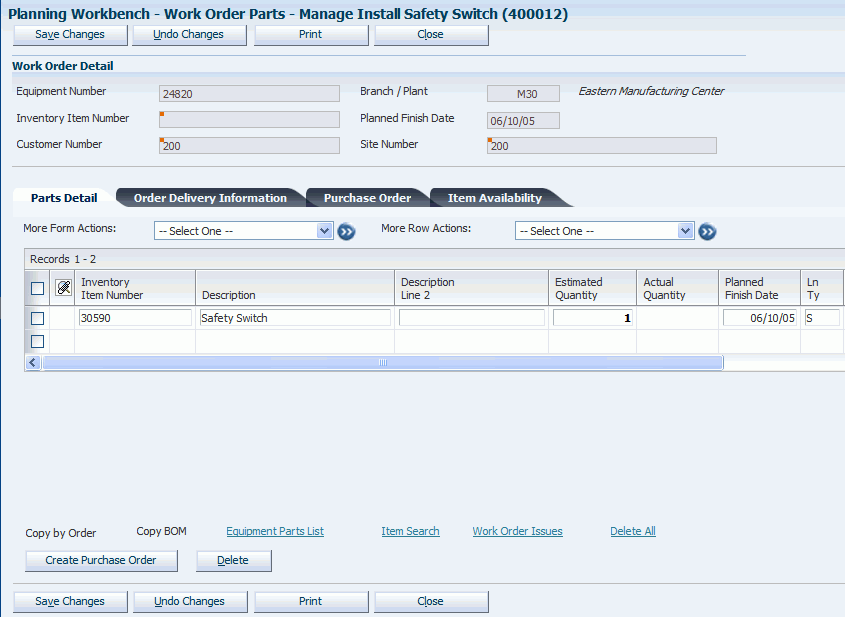
Description of ''Figure 18-3 Work Order Parts - Manage [work order description] form''
To enter a purchased part on a work order:
-
For each part that you want to purchase, select the record, and then click the Create Purchase Order link.
You can select multiple parts records. The system processes each row that is selected.
-
On the Work Order Parts - Manage [work order description] form, to review the purchase order, select the record, and then select the Purchase Order tab.
-
On the Work Order Parts - Manage [work order description] form, select the record, and then select Purchase Order Information from More Row Actions list.
The system displays the Work with Order Details form.
18.10 Working with Work Orders on the Web
This section provides an overview of work orders on the web, lists prerequisites, and discusses how to enter work orders on the web.
18.10.1 Understanding Work Orders on the Web
As part of the company's internal or external service solution, you can provide customer self-service over the web. An internal customer might be an equipment operator or plant supervisor. An external customer might be a person who has purchased a home appliance with a warranty agreement.
Self-service enables customers to enter requests for maintenance or to report problems at any time. You can use the versions of Work Order Revisions (P17714) and Work With Work Orders (P48201) programs that are set up for self-service and enable customers to enter or review the status of work orders on the web.
|
Note: The navigations, forms, steps, and data that appear in these tasks might not correspond to the configured self-service internet site. |
18.10.2 Prerequisites
Before you complete the tasks in this section:
-
Verify that you have set up address book records, including SWM extension records, as well as accounts receivable information, for customers to enter JD Edwards EnterpriseOne Service Management information.
-
Verify that you have set up a user profile that limits customer access in the JD Edwards EnterpriseOne software to only the Customer Self-Service menu (G42314).
The customers cannot sign in without a profile.
-
Verify that you have set up the work order features, such as SWM constants, to process customer cases.
-
Set the processing options in these programs to use customer self-service:
-
Work With Work Orders (P48201) to locate work orders.
-
Work Order Revisions (P17714) to enter work orders.
-
Equipment Search/Select (P17012S) to review associated parts and equipment.
Reference the version of the Equipment Search/Select program that is set up for Customer Self-Service in the Work Order Revisions program.
-
18.10.3 Form Used to Work with Work Orders on the Web
| Form Name | FormID | Navigation | Usage |
|---|---|---|---|
| Self Service | W17714F | Daily Self-Service Processing (G1715), Work Order Entry | Enter work orders on the web. |
18.10.4 Entering Work Orders on the Web
When you enter a work order, the work order document type and service type are based on the processing options or customer information.
18.11 Working with Work Orders on an iPad
This section provides an overview of field service work orders and discusses how to:
-
Work with work orders on an iPad.
-
Set processing options for field service work orders.
18.11.1 Understanding Field Service Work Orders
Field technicians often travel to a site to perform service and do not have access to a desktop or laptop but may be able to connect wirelessly on an iPad. They must be able to see their work assignments, know where they must go to perform the service, know the contact information of the service location, understand the nature of the problem, and have access to information that will help them perform the service. They must be able to access all of this information easily from the JD Edwards EnterpriseOne system. They must also be able to update the status of the work easily with minimal or no typing.
The Field Service Work Order application for JD Edwards EnterpriseOne was built to run on an iPad to support these unique needs of field service technicians while leveraging the features of an iPad. The Field Service Work Order application includes:
-
The Field Service Inquiry program (P48100).
-
The Field Service Revisions program (P17100).
You use these programs to review work orders and associated information, such as labor details, parts details, address book details, and so on. You set a processing option to view either service or equipment type work orders, depending on whether you are performing maintenance on customer-owned equipment or company-owned equipment. You can also set a processing option to view only work orders that are assigned to you. You can view information helpful in performing the service through media objects (text, documents, images, and so on). The system enables you to view maps of customer and service locations.
18.11.1.1 Updating the Status of a Work Order
You can easily update the status of a work order after you have finished working on it using push button functionality. When you choose this button, the system advances the work order status with the next status based on the work order activity rules and displays the text of the next status on the button. If work order activity rules are not applicable for your work order or if the status is complete and no more statuses are available, then this button does not appear.
|
Note: If you get an error message in the Field Service Revisions program that the selected work order is locked, that means the work order is opened for editing in another program (record reservation). |
18.11.2 Mobile Applications for Managing Work Orders (Release 9.1 Update)
The following mobile applications are available, and can be used to manage work orders on a mobile device:
-
Manage My Work Orders (Tablet and Smartphone)
-
Manage My Work Orders Disconnected (Tablet and Smartphone)
-
Review Team Service Orders (Tablet and Smartphone)
These applications require system administrator configuration before they are available to individual users. Contact your system administrator to determine whether these applications are available for use.
Additionally, see the following topics in the JD Edwards EnterpriseOne Applications Mobile Enterprise Applications Implementation Guide:
18.11.3 Forms Used to Work With Work Orders on an iPad
| Form Name | FormID | Navigation | Usage |
|---|---|---|---|
| Work With Field Service | W48100A | Enter P48100 in the Fast Path field. | You can:
|
| Work With - Manage Work Order | W17100A | On the Work With Field Service form, select a work order and choose Select. | You can:
|
| Work Order Parts Inquiry | W17100B | On the Work With - Manage Work Order form, choose the Parts button. | Review parts details for work orders. |
| Work Order Labor Inquiry | W17100C | On the Work With - Manage Work Order form, choose the Labor button. | Review labor details for work orders. |
18.11.3.1 Updating Work Orders
Access the Work With - Manage Work Order form.
|
Note: Choose the Advance Status button to advance the work order to the next status as set up in the Work Order Activity Rules. If Work Order Activity Rules are not applicable for the work order or if the work order is at completed status and no more statuses are available, this button does not appear. |
- Customer
-
The system populates this field with a number that identifies an entry in the Address Book system, such as employee, applicant, participant, customer, supplier, tenant, or location.
Choose the Customer link to view a map of the customer's location.
- Site
-
The system populates this field with a unique numeric identifier for a physical location at which utility service is delivered. A service address often corresponds to a parcel of land or a unit in an apartment building. The system assigns this identifier through Next Numbers if it is not provided when a new service address is added.
Choose the Site link to view a map of the site location.
- Contact Name
-
The system populates this field with the name of the customer or a contact person.
- Prefix
-
The system populates this field with the first segment of a telephone number. In the U.S., the prefix is the three-digit area code.
- Contact Phone
-
The system populates this field with a phone number without the prefix or special characters, such as hyphens or periods, that makes up the telephone number for an entity. You can use any applicable telephone number format for a country. This field is used in conjunction with the Prefix field (AR1).
When you search for an address using a phone number, you must enter the number exactly as it is set up in the JD Edwards Address Book system, including any special characters.
- Equipment Number
-
The system populates this field with an identification code that represents an asset. The identification code can be in any one of these formats:
Asset number (a computer-assigned, eight-digit, numeric control number).
Unit number (a 12-character alphanumeric field).
Serial number (a 25-character alphanumeric field).
- Failure Description
-
The system populates this field with a description of the customer's issue.
- Priority
-
The system populates this field with a value from UDC 00/PR (Work Order Priority) that indicates the relative priority of a work order in relation to other orders.
- Status
-
The system populates this field with a value from UDC 00/SS (Work Order Status) that describes the status of a work order.
Any status change between 90 through 99 triggers the system to automatically update the completion date.
- Requested Finish Date
-
The system populates this field with the date on which the work order is planned to be completed.
This date can be calculated based on contract coverage.
- Requested Finish Time
-
The system populates this field with the time that the work order is scheduled to be completed.
18.11.4 Setting Processing Options for Field Service Work Orders
This table lists the processing options that you use to set up Field Service Work Orders.
|
Note: To access the processing options, enter IV in the Fast Path field. On the Work with Interactive Versions form, enter P48100 in the Interactive Application field. Select your version from the grid and select Processing Options from the Row menu. |
- 1. Work Order Type
-
Specify the type of work order that the system returns when you search for valid work orders. Values are:
1: Service
2: Equipment
- 2. Only Show User's Work Orders
-
Specify whether the system should show only the work orders that are assigned to you. Values are:
Blank: Show only work orders that are assigned to you.
1: Show all work orders.
The default value is Blank.