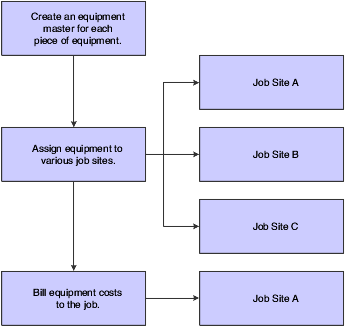6 Setting Up Equipment Billing
This chapter contains the following topics:
6.1 Understanding Equipment Billing
Equipment billing is the billing feature of the JD Edwards EnterpriseOne Plant and Equipment Management system. Use the JD Edwards EnterpriseOne Equipment Billing system to charge equipment costs or credit revenue to various business units, jobs, and cost codes within the organization. To charge a customer outside of the organization for equipment costs, use the JD Edwards EnterpriseOne Service Billing system.
To charge a job or business unit for the use of equipment, you must perform several setup tasks that are unique to equipment billing. For example, if you use location billing to bill for equipment use, you must set up a billing rate code hierarchy for each billing rate code that you define.
6.2 Understanding System Integration
When you use JD Edwards EnterpriseOne Equipment Billing, you can link to the other JD Edwards EnterpriseOne systems that the organization uses. For example, you can link to the JD Edwards EnterpriseOne Work Order system to record maintenance charges against work orders as well as to track and monitor schedules by work order. Other systems that you can link to include:
-
JD Edwards EnterpriseOne Job Cost.
-
JD Edwards EnterpriseOne Inventory Management.
-
JD Edwards EnterpriseOne Procurement.
-
JD Edwards EnterpriseOne Shop Floor Management.
-
JD Edwards EnterpriseOne Accounts Payable.
-
JD Edwards EnterpriseOne Accounts Receivable.
-
JD Edwards EnterpriseOne Foundation - Work Orders.
This information describes the system integration that exists between the JD Edwards EnterpriseOne Plant and Equipment Management system and other JD Edwards EnterpriseOne systems.
6.2.1 JD Edwards EnterpriseOne Foundation - Address Book
Every JD Edwards EnterpriseOne system works with JD Edwards EnterpriseOne Address Book to retrieve up-to-date address book information about employees, suppliers, and other business entities.
6.2.2 JD Edwards EnterpriseOne General Ledger
When you enter equipment transactions, including billing transactions, you must process them through the general ledger. You enter all statistical values, such as miles, gallons, and so on, into the general ledger. When you charge a job for equipment use, the system searches the Account Master for billing rate default values.
6.2.3 JD Edwards EnterpriseOne Accounts Payable
You can enter equipment charges through JD Edwards EnterpriseOne Accounts Payable. The system automatically enters the equipment number from the purchase order to the accounts payable voucher.
6.2.4 JD Edwards EnterpriseOne Job Cost
When you charge a job for the use of equipment, the system searches the Job Cost Master for billing rate default values. When you track equipment location, the job defined in Job Cost is often the tracking location.
6.2.5 JD Edwards EnterpriseOne Fixed Assets
JD Edwards EnterpriseOne Equipment Billing uses automatic accounting instructions from JD Edwards EnterpriseOne Fixed Assets, which shares many tables with JD Edwards EnterpriseOne Equipment Billing, including the Equipment Master Record and the Equipment Account Balance records.
6.3 Understanding Equipment Billing Setup
Before you can use JD Edwards EnterpriseOne Plant and Equipment Maintenance features, you must set up basic information about the equipment. The system accesses the information that you set up when it runs various programs within JD Edwards EnterpriseOne Plant and Equipment Maintenance.
In addition, before you can use any of the billing features in JD Edwards EnterpriseOne Plant and Equipment Management, you must define information to configure the system for the business needs.
6.3.1 Equipment Constants
Establish system basics, such as:
-
The default business units for equipment cost, accumulated depreciation, depreciation expense, and revenue accounts for a piece of equipment.
-
The symbols that identify the three types of equipment numbers, including the primary number.
-
The equipment category code number that you use to define the equipment class for use in the supplemental database.
6.3.2 User-Defined Codes
Define user-defined codes (UDCs), such as:
-
Equipment category codes, including major accounting class and major equipment class.
-
Finance methods.
-
Equipment status codes.
6.3.3 Automatic Accounting Instructions
Define Automatic Accounting Instructions (AAIs) information, such as:
-
Accounts and general ledger relationships for Equipment Billing interaction with the General Ledger.
-
Default debit and credit accounts for Equipment Time Billing.
6.3.4 Next Numbers
Enable the system to automatically assign numbers to items in the system that require unique numbers.
6.3.5 Depreciation Account Rules
Simplify the creation of new equipment masters by establishing values for the Master Information form, such as:
-
Major accounting classes
-
Major equipment classes
-
Depreciation accounts
-
Revenue accounts
6.3.6 Category Code Mapping
Assigns default values from business unit category codes to equipment category codes.
6.3.7 Supplemental Data
Stores additional information about equipment. When you set up supplemental data, you can:
-
Define the types of supplemental information that you want to keep track of.
-
Define specification information.
-
Limit user access to supplemental and specification information.
6.3.8 Equipment Billing Information
Defines various billing codes, and rules, such as:
-
Billing rate codes
-
Rental rates
-
Rental rules
-
Account derivation rules
|
See Also:
|
6.3.9 Understanding AAIs for Equipment/Plant Maintenance and Equipment Billing
AAIs define the rules by which JD Edwards EnterpriseOne Plant and Equipment Management and JD Edwards EnterpriseOne General Ledger interact. When you define AAIs, you establish how the system processes transactions for various programs. For example, AAIs set the rules by which general ledger transactions can post to Equipment/Plant Management.
You set up AAIs by company, based on account numbers and, in some cases, ranges of account numbers. The system includes predefined ranges. You must specify the business unit and object account for the AAIs as necessary. Additionally, you must specify subsidiary accounts for certain AAIs.
The system uses single AAI values to find individual accounts and AAI ranges to find account ranges. When you set up AAI ranges, you must observe these guidelines:
-
You can set up a maximum of 49 account ranges for a single company.
-
The maximum number of account ranges that you can set up for all the companies combined is 200.
-
Do not skip AAI ranges.
For example, do not set up FX range 01 through 02 and FX05 through 06, leaving FX03 through 04 blank for later use. If the system searches the AAIs for an account and finds a gap in a range, the search is stopped.
-
You must set up the AAI ranges in numerical order.
However, you are not required to set up the object accounts in numerical order.
These guidelines pertain only to AAIs relevant to JD Edwards EnterpriseOne Plant and Equipment Maintenance and JD Edwards EnterpriseOne Equipment Billing.
6.3.9.1 Equipment AAIs
Equipment AAIs consist of:
-
FX: Identifies accounts that post to equipment.
-
FC: Identifies asset cost accounts.
-
AT: Identifies accounts and descriptive text that define totals for summary reporting.
-
FTD Range: Identifies debit accounts for equipment time entry.
-
FTC Range: Identifies credit accounts for equipment time and location billing if you do not use rate components.
-
FTC1 - FTC0 Ranges: Identify credit accounts for equipment time and location billing if you use rate components.
-
FTxx Ranges: Identify credit accounts for equipment time and location billing that track units by billing rate code.
-
FMJE Range: Identifies debit accounts for time entry models.
-
FA Range: Identifies accounts for which the system can automatically create any necessary equipment masters when you run a post to equipment.
6.3.9.2 FTD Range
The system uses the FTD AAI to determine what account to debit when you bill equipment time to a job. You enter the business unit (job) and subsidiary (cost code) on the Time Entry form. If you select to enter an object account on the Time Entry form, it overrides the object account that you set up for this AAI.
When you set up FTD AAIs, you must apply these rules:
-
Set up the FTD AAI for company 00000.
In addition, you can set it up for specific companies.
-
Specify the object account number for the FTD AAI.
The system does not use the business unit and subsidiary.
6.3.9.3 FTC Range
When you bill equipment time to a job without using rate components, the general ledger post program searches for an appropriate credit account. First, the program searches for the revenue account that you set up in the equipment master. If it does not find the revenue account on the equipment master, the program searches for an FTC account for a specific company. If it does not find one, the program uses the FTC account that you set up for company 00000.
When you set up FTC AAIs, you must apply these rules:
-
Set up the FTC AAI for company 00000.
You can also set it up for specific companies.
-
Specify complete account numbers for the FTC AAI (that is, the business unit, object, and subsidiary, if used).
6.3.9.4 FTC1 - FTC0 Ranges
The system charges a percentage of the billing rate to the account that you define for each of these AAIs, based on the amount of the rate component. You use rate components for things such as ownership, operating costs, and maintenance costs.
If you use rate components, the last digit of this AAI identifies the rate component. You can use FTC1–FTC0 to define 10 different rate component accounts. For example, you might use FTC1 to define the object account for component 1 (ownership), FTC2 for component 2 (operating costs), and so on. If the billing rate is 100, and rate component 1 is 75 and rate component 2 is 25, then FTC1 receives 75 and FTC2 receives 25.
Specify the object account for only these AAIs. The system credits the object account when you enter equipment time and create location billings. The system retrieves the business unit from the revenue credit account on the equipment master. If the first character in the business unit field of the FTC1 through FTC0 accounts is an asterisk (*), the system retrieves the business unit from the debit entry.
When you set up FTC1 through FTC0 AAIs, you must apply these rules:
-
You must set up these AAIs for company 00000.
You can also set them up for specific companies.
-
You do not use a subsidiary account with these AAIs.
6.3.9.5 FTxx Ranges
The system uses the FTxx AAIs to track units, such as hours and miles, by billing rate code. The xx portion of the FT range represents a user-defined billing rate code. You can use these codes to track how the equipment is being used, and you can run reports, accordingly. For example, you might set up FTWR for billed working hours (where WR is the billing rate code for working), FTID for billed idle hours, FTDN for billed down hours, and so on.
If you do not use these AAIs to track units in the system, the system adds the units to the units field of the account that you define in the FTC AAI range or the FTC1 through FTC0 AAIs.
You must set up FTxx AAIs for company 00000. You can also set them up for specific companies.
6.3.9.6 FMJE Range
The system uses the FMJE range in the AAIs to determine the object accounts to use when you create equipment time entry models. The system recognizes this range of accounts as debit accounts. Set up this range to exclude accounts that you do not normally use in time entry but that you might have entered into an equipment time entry batch that was later used as a model.
When you set up the FMJE range in the AAIs, you must apply these rules:
-
Set up two AAIs for each range of accounts.
FMJE01 defines the beginning of the first range, and FMJE02 defines the end of the first range. FMJE03 defines the beginning of the second range, and FMJE04 defines the end of the second range, and so on.
-
Define up to 49 account ranges with the last range being FMJE97 through FMJE98.
-
Set up this AAI range for company 00000 only.
-
Specify object accounts only.
6.3.9.7 FA Range
The system uses the FA range in the AAIs to identify which asset cost accounts enable the system to create necessary equipment masters when you run a post to equipment. If you post a transaction with a cost account in the FA range for a piece of equipment that does not have an equipment master existing in the system, the program that you run to post costs to equipment creates the equipment master automatically.
When you set up the FA range, you must apply these rules:
-
Define up to 49 FA ranges.
-
Define only asset cost accounts for this AAI range.
-
Set up item setup default coding for the asset cost account.
The system uses the default values on the Item Setup Default Coding form to create equipment masters.
-
FA ranges can be company specific, or you can use the default company 00000 to set up the FA range for all the companies at once.
If you set up a company-specific FA range for one company, you must set up the FA ranges for all companies.
6.3.10 Understanding UDCs for Equipment
These UDCs are additional codes for equipment:
6.3.10.1 Equipment Billing Rate (00/RC)
Use these codes to define values for various equipment rates, such as available, idle, nonbillable, hourly, and so on. You must define equipment rate codes to run location or time entry billings. The codes you define are used by JD Edwards EnterpriseOne Equipment Billing to determine billing frequency and rate when you bill the equipment. The JD Edwards EnterpriseOne system provides a number of predefined billing rate codes that you can use or modify. You also can set up new billing rate codes.
6.3.10.2 Equipment Rate Tables (13/TB)
Use these codes to specify different rate tables for location billing.
6.4 Understanding System Features
JD Edwards EnterpriseOne Equipment Billing system features include:
-
Equipment Information and Search
-
Equipment Location Tracking
6.4.1 Equipment Information and Search
JD Edwards EnterpriseOne Equipment Billing enables you to locate, organize, and track the availability and repair status of equipment. This section discusses the types of information that you can use to search for equipment.
6.4.1.1 Parent/Component Relationships
You can use parent and component relationships to group components in the system. For a piece of equipment, you can track the history of its immediate parent or any of its components. The system accommodates as many as 25 levels of components, which is useful if you use complex or interchangeable equipment assemblies.
A parent piece of equipment consists of other parts or components. It also can be a component of another piece of equipment.
A parent also can be a virtual or logical piece of equipment with component relationships to other logical equipment. For example, a manufacturing line can be a parent, and the associated manufacturing machinery can be components of the manufacturing line.
6.4.1.2 Equipment Numbers
You can identify equipment by any or all of these numbers:
-
Equipment number
-
Unit number
-
Serial number
6.4.1.3 Supplemental Data
You can define supplemental data to record unlimited types of equipment information that is not stored elsewhere in the system. For example, use supplemental data to track equipment based on horsepower, capacity, and so on.
6.4.1.4 Location
You can search for and track equipment based on its historical, current, or planned location, which is helpful when you must review equipment that is used at a particular job site or reroute equipment between job sites.
6.4.1.5 Category Codes
You can define as many as 23 category codes to classify equipment for reporting and data selection purposes. For example, you can conduct online searches for equipment based on category codes that represent major accounting class, major equipment class, manufacturer, model year, and so on.
6.4.1.6 Other UDCs
You can assign these three additional UDCs:
-
Finance methods
-
Equipment status codes
-
Equipment message types
For example, you can set up these equipment status codes to apply to each piece of equipment:
-
Down
-
Standby
-
Working
-
Available
6.4.1.7 Licenses and Certifications
You can record and track license and permit information for each piece of equipment. Use this feature to track expiration dates and fees associated with equipment permits, certifications, and so on.
6.4.1.8 Online Message Logs
You can use online message logs to enter messages about a piece of equipment. Standard message types include:
-
Planned maintenance
-
Actual maintenance
-
Problem reports
You also can enter additional remarks about any piece of equipment
6.5 Understanding Charges for Equipment Use
You can distribute equipment cost or credit revenue to business units and jobs. Different jobs and job sites place unique demands on the equipment. For instance, unusually rocky soil may wear equipment more rapidly than other soil. Using JD Edwards EnterpriseOne Equipment Billing, you can reflect different conditions when you charge for equipment use. You can assign several billing rate codes for a single piece of equipment.
6.5.1 Time Billing
Use billing rate codes and rental rules to distribute equipment costs to any account in JD Edwards EnterpriseOne General Ledger and JD Edwards EnterpriseOne Job Cost. For example, you can set up billing rate tables by:
-
Individual pieces of equipment
-
Similar groups of equipment
-
Effective dates
Use these systems to charge for equipment use by time:
-
Time Accounting
-
Payroll
-
Equipment Billing
In addition, you can use time billing models to enter equipment time.
6.5.2 Detailed Equipment Cost Accounting
You define the chart of accounts for the equipment cost and revenue to meet the unique needs, such as:
-
Define a custom chart of accounts for the equipment cost and revenue.
At any time, you can view these accounts at a summarized or detailed level.
-
Analyze costs according to the operating hours or miles logged for equipment based on meter reading entries.
-
Run reports on operating and maintenance costs based on costs per mile, costs per hour, or costs on a monthly, yearly, or acquisition-to-date basis.
6.6 Understanding Equipment Billing System Flow
This diagram illustrates a typical flow of major processes within the JD Edwards EnterpriseOne Equipment Billing system:
6.7 Understanding Equipment Billing Tables
This table lists the primary tables that JD Edwards EnterpriseOne Equipment Billing uses:
6.7.1 Secondary Tables and Descriptions
This table lists the secondary tables that JD Edwards EnterpriseOne Equipment Billing uses:
6.8 Setting Up the Billing Rate Code Hierarchy
This section provides an overview of the billing rate code hierarchy, lists prerequisites, and discusses how to set up the billing rate code hierarchy.
6.8.1 Understanding the Billing Rate Code Hierarchy
If you bill equipment by location, you must set up a billing rate code hierarchy for each billing rate code that you define. For instance, if you normally charge for a piece of equipment using a weekly rate but use the equipment at a particular site for only three days, the system needs to know the rate to charge for the equipment use. The system uses the hierarchy that you establish to determine when to use the daily rate code instead of the weekly rate code.
If you charge for a piece of equipment at a weekly rate, the billing rate code hierarchy includes only hourly and daily rates. If you assign a monthly rate to a job, the hierarchy also includes a weekly rate. For example, if you charge a piece of equipment for 10 days using a monthly rate, the system uses the weekly rate because it is lower than the sum of the daily rates and lower than the monthly rate.
In addition to establishing the hierarchy for billing rate codes, you can:
-
Indicate whether a rate code is billable or nonbillable.
-
Indicate billing frequency for a rate code.
6.8.2 Prerequisites
Before you complete the tasks in this section, define billing rate codes in UDC 00/RC. If you are using Location Billing, you must also define valid billing rate codes on the Billing Rate Code Revisions form. If you are setting up a rate code for time entry, you must define the rate code in the UDC only.
6.8.3 Form Used to Set Up the Billing Rate Code Hierarchy
| Form Name | FormID | Navigation | Usage |
|---|---|---|---|
| Billing Rate Code Revision | W13901B | Equipment Billing Setup (G1343), Billing Rate Code Setup
Click Add on the Work with Equipment Billing Rate Codes form. |
Set up the billing rate code hierarchy. |
6.8.4 Setting Up the Billing Rate Code Hierarchy
Access the Billing Rate Code Revision form.
- Equipment Rate Code
-
Enter a value from UDC 00/RC (Equipment Billing Rate Codes) that indicates a billing rate, such as DY for daily, MO for monthly, and WK for weekly.
You can set up multiple billing rates for a piece of equipment.
Blank: The system searches for a valid billing rate in this sequence:
-
Account Ledger Master (F0901).
This table contains the most detailed rate information. You can assign multiple rates for a job. For example, you can set up separate rates for different equipment working conditions.
-
Job or Business Unit Master (F0006).
This table contains less detailed rate information than the Account Ledger Master. You can set up only a single rate for a job based on this table.
-
Rental Rules (F1302).
This table contains the least detailed rate code information. The system searches this table according to the criteria that you establish when setting up the table.
-
- Billing Frequency
-
Enter a code that identifies the billing frequency to be used when the system processes location billings for a specific equipment rate code.
M: Monthly
W: Weekly
D: Daily
H: Hourly
- Billable (Y/N) [billable (yes/no)]
-
Enter a code that indicates if the system processes location billings for a specific equipment rate code. Values are:
Y: Yes
N: No
- Weekly Rate Code
-
Enter a value from UDC 00/RC (Equipment Billing Rate Codes) that is associated with a weekly rate code.
This enables you to set up a hierarchy of billing rates within the weekly rate code. For example, the bill rate code hierarchy for a weekly rate may be hourly, daily, and weekly.
This field applies to Location Billing clients only.
- Daily Rate Code
-
Enter a value from UDC 00/RC (Equipment Billing Rate Codes) that is associated with a daily billing rate.
This enables you to set up a hierarchy of billing rates within the daily rate code. For example, the billing rate code hierarchy for a daily rate may be hourly and daily.
This field applies to Location Billing clients only.
- Hourly Rate Code
-
Enter a value from UDC 00/RC (Equipment Billing Rate Codes) that is associated with an hourly billing rate.
This enables you to set up a hierarchy of billing rates within the hourly rate code. For example, the bill rate code hierarchy for an hourly rate may be only hourly.
This field applies to Location Billing clients only.
6.9 Setting Up Equipment Rates
When you run a location or time entry billing, the system searches for equipment rental rates to apply to a piece of equipment. For example, you can charge a higher hourly rate for a piece of equipment that is used for only a short period of time, or a lower hourly rate if the equipment is used for an extended period of time. You can charge seasonal rates for the use of equipment, and you can set up equipment rate tables for specific rate groups, dates, and pieces of equipment. If you use billing rate components, use Equipment Rates (P1301) to assign billing rates for each component.
6.9.1 Form Used to Set Up Equipment Rates
| Form Name | FormID | Navigation | Usage |
|---|---|---|---|
| Equipment Rates Revision | W1301B | Equipment Billing Setup (G1343), Equipment Rates
Click Add on the Work with Equipment Rates form. |
Set up equipment rates. |
6.9.2 Setting Up Equipment Rates
Select Equipment Billing Setup (G1343), Equipment Rates.
To set up equipment rates, access the Equipment Rates form and then:
-
On the Work with Equipment Rates form, click Add.
-
On the Equipment Rates Revision form, complete the Rate Table field to set up an equipment rate table.
-
To further define the table, complete these optional fields:
-
Rate Group
-
Start Effective Date
-
Ending Effective Date
-
Equipment Number
-
-
To establish rental rates for the table, complete these fields:
-
Equipment Rate Code
-
Billing Rate
-
-
To define a limit for the table, complete the optional Replacement Cost field.
-
To further define the rental rate for the table, complete these optional rate component fields:
-
Ownership Component
-
Operating Component
-
Maintenance Component
-
Other Costs
-
Rate Component 05-10
If you use billing rate components, the total of the components must equal the total billing rate amount. If you leave the billing rate amount blank, the system calculates a new billing rate amount based on the rate component amounts that you enter.
-
-
Click OK.
You can use AAIs FTC1 through FTC0 ranges to define the account numbers for the rate components. These are the revenue credit accounts for billing rate components 1 through 10. When you post location billings or time entry billings, the system creates the revenue entries for the amount in each component using the account numbers for this AAI and posts them to the Account Ledger table (F0901).
6.10 Setting Up Rental Rules
You specify the equipment rate table that you want the system to apply to a time or location billing by setting up rental rules. In addition, for location billing, you use rental rules to:
-
Specify equipment billing limits after which the system changes to another rental rate table.
-
Override effective dates to keep one rate table in effect, regardless of future changes.
-
Set proration rules to determine whether the system calculates equipment charges based on the hierarchy that you established for equipment rate codes, or based on a monthly proration basis.
-
Indicate the hierarchy of equipment rate tables that you want to use.
-
Indicate whether a piece of equipment was sold or rented to the job.
-
Define standard work days and hours.
When you sell a piece of equipment to a job, the system bills a one-time cost to that job. When you rent a piece of equipment to a job, the system bills a recurring cost for as long as the equipment is located at the job.
You use the Billing Limit and Rental Threshold fields in conjunction with the replacement cost from either the Equipment Rates Revision form (W1301B) or the Insurance Information form (W12012A). When you use these fields, you can control how the system determines when to:
-
Use the next rate table you have set up for a job.
-
Sell or rent a piece of equipment to a job.
If you use the billing limit feature, and if the billing limit is reached during a billing:
-
If the subsequent table has a zero value for the next rate, the program automatically adjusts the billing amount to bill only up to the billing limit amount.
-
If the subsequent table has a nonzero value for the next rate, the program bills according to the current table.
You can set up holidays in UDC 98/HL (Calendar Holidays). The system highlights user-defined holidays on the Billable Days calendar.
You must set up equipment rental rules for each company and define the values for each job or business unit within that company.
|
Note: You must set up a default company (company 00000) and a blank job default for each company. As a minimum, you must set up a blank job for company 00000. |
6.10.1 Form Used to Set Up Rental Rules
| Form Name | FormID | Navigation | Usage |
|---|---|---|---|
| Rental Rules Revisions | W1302B | Equipment Billing Setup (G1343), Rental Rules
Click Add on the Work With Rental Rules form. Complete the information on the tabs. |
Set up rental rules. |
6.10.2 Setting Up Rental Rules
Access the Rental Rules Revisions form.
6.10.2.1 Table Information
- Default Table 01-Default Table 05
-
Specify a value from UDC 13/TB (Equipment Rate Tables) that designates the default table desired.
The system searches five default rate tables to find a valid match with the rate code in this sequence:
-
Rate Table fields.
Within each rate table, the system searches first for the item number/rate group/rate table. If the system does not find a match, it searches for the rate group/rate table.
-
If no match is found in the first table, the system searches the next table, and so on until the program searches through the fifth rate table, if necessary.
-
If no match is found, the system then searches for the company default rules set up for the blank job.
-
If no match is found, the system applies the rules that you set up for company 00000.
-
- Percent Override 01-Percent Override 05
-
Specify a percentage value for each rate table that you specify for the job.
The Location Billing program calculates the percentage that you enter in this field times the rate code for a specific rate table. For example, if the rate code of HR (hourly) equals 100, and the percentage equals 80, the amount charged equals 80 (100 x 80 percent)
- Additional Table
-
Enter the rate table used as an additional charge or credit during billing.
Some examples are an additional charge for overtime (harsh usage) or a credit for a preferred customer.
6.10.2.2 Defaults
- Equipment Rate Code
-
Enter a value from UDC 00/RC (Equipment Billing Rate Codes) that indicates a billing rate, such as DY for daily, MO for monthly, and WK for weekly.
You can set up multiple billing rates for a piece of equipment. If you leave this field blank, the system searches for a valid billing rate in this sequence:
-
Account Ledger Master (F0901).
This table contains the most detailed rate information. You can assign multiple rates for a job. For example, you can set up separate rates for different equipment working conditions.
-
Job or Business Unit Master (F0006).
This table contains less detailed rate information than the Account Ledger Master. You can set up only a single rate for a job based on this table.
-
Rental Rules (F1302).
This table contains the least detailed rate code information. The system searches this table according to the criteria that you establish when setting up the table.
-
- Rental Threshold
-
Enter the threshold amount that determines whether a piece of equipment is rented to the job or sold to the job.
If the replacement value for a piece of equipment is less than the rental threshold, it is sold to the job. If the replacement value for a piece of equipment is greater than the rental threshold, it is rented to the job.
- Prorate Billing (Release 9.1 Update)
-
Enter a value to specify whether billings are calculated on a hierarchical basis, or are prorated on a monthly basis.
For the hierarchical basis, the Location Billing program (R1304) calculates billing using the rate code that is lower in hierarchy to the rate code associated with the job. The hierarchical order from the lowest is hourly, daily, weekly, and monthly rate. For example, if you bill a piece of equipment to a job using a weekly rate but use that equipment only for three days, you can use the daily rate code associated with that weekly rate code.
For the prorated basis, the system calculates the billing using the ratio of the number of days that the equipment is used to the total number of working days in the month. For example, if there are 20 working days in the month and you use a piece of equipment for five days, the system charges 25% of the monthly rate.
If you do not specify proration, the system uses monthly, weekly, daily, or hourly rate codes to determine the billing amount. Values are:
Y: Prorate the monthly rate. You must define the equipment rate code as monthly (applicable to both history and current location records).
N: Use the hierarchical basis until the monthly rate is reached (hierarchy is applied only for the history location record. For current location, the system generates the billing record only when the billing period is equal to or greater than one month. The system then uses the monthly rate and prorates of the monthly rate).
H: Use hierarchical basis always (applicable only to the history location record).
- Buyback Percent
-
Enter the percentage of the replacement cost at which the equipment is bought back from a job to which it was sold.
The equipment is bought back when transferred off a job.
- Bill Weekends (Y/N) [bill weekends (yes/no)]
-
Enter either Yes or No to indicate whether weekends are billable days or nonbillable days for a specific location.
- Billing Date
-
Enter the date that determines which rate table to use when calculating billing.
For example, if the rates for a table have changed, but you do not want a particular asset charged the new rates, you can enter a date in the billing date field, and that date will be used to locate another rate table. Use this field if you want to specify a special rate table for the entire duration of a job.
- Beginning Time
-
Enter the standard beginning hour for the work day.
For instance, in office work, the standard beginning hour would be 8:00 a.m. for a standard 8:00 a.m. to 5:00 p.m. day.
- Ending Time
-
Enter the standard ending hour for the work day.
For instance, in office work, the standard ending hour would be 5:00 p.m. for a standard 8:00 a.m. to 5:00 p.m. day.
6.10.2.3 Billing Limits
- Billing Limit Percent
-
Enter the billing limit that is a percentage of the asset's replacement cost.
Once the billing limit for an asset has been reached, a new reduced rate may be charged and is specified in the next rate table and its associated percentage.
- Subsequent Rate Table
-
Enter a value to identify the rate table that you want the system to use once the billing limit from the previous table has been reached.
- Subsequent Percent Override
-
Enter the percentage factor used in conjunction with the next rate table specified after the billing limit has been reached.
6.11 Setting Up Billable Days
You set up billable days to define which days on a calendar are billable and which are nonbillable.
6.11.1 Forms Used to Set Up Billable Days
| Form Name | FormID | Navigation | Usage |
|---|---|---|---|
| Work With Calendars | W1302F | Equipment Billing Setup (G1343), Rental Rules
Click Find to locate a job for which you want to define billable days. Select the record and then select Calendar from the Row menu. |
Locate jobs for which you need to set up billable days. |
| Billable Days Calendar | W1302E | Complete the fields and click Add on the Work With Calendar form. | Set up billable days. |
6.11.2 Setting Up Billable Days
Access the Rental Rules form.
-
On the Work With Rental Rules form, complete these fields and click Find to locate a job for which you want to define billable days:
-
Company
-
Job
-
-
Select the record and then select Calendar from the Row menu.
-
On the Work With Calendars form, complete these fields and click Add:
-
Date - MO
-
Date - YR
The system displays the Billable Days Calendar form. This form indicates all of the billable days for the month and year that you specified in the previous step. The system automatically indicates weekdays as billable. If you specify weekends as billable on Rental Rules Defaults, the system indicates that Saturdays and Sundays are billable.
The system recognizes holidays as nonbillable days in the calendar if setup in UDC 98/HL (Calendar Holidays).
-
-
On the Billable Days Calendar form, enter a nonbillable day type for each day that you do not want equipment to be billed, and then click OK.
The JD Edwards EnterpriseOne system provides several predefined day type codes in UDC 00/TD (Type of Day). Equipment Billing uses only the billable and nonbillable day type codes (B and N, respectively).
6.12 Setting Up Equipment Distribution Rules
Set up equipment distribution rules to provide the system with instructions for the distribution of equipment location billings. When you set up equipment distribution rules, you supply the system with this information:
-
Billing account numbers for location billings.
-
Transfer action codes to determine whether to rent or sell to job.
The system uses the information that you set up in the Equipment Distribution Rules table (F1305) to search for the proper accounts to charge for the use of equipment based on its location. You must set up a table for equipment distribution rules for every company that requires distribution rules. As a minimum, you should set up a default table for company 00000. The rules that you specify in the default table apply to all companies that do not require equipment distribution rules. You should also set up a blank job for all companies, including company 00000. The system uses the blank job when you specify an account with no specific distribution information, such as job, rate group, or equipment number.
6.12.1 Equipment Information
Equipment distribution rules can be set up based on any of this equipment information:
| Information Type | Description |
|---|---|
| Job | The location or business unit where the equipment is being used, stored, or maintained. The system searches for a location for equipment. For example, you can specify that all equipment at a job be charged to a specific account. |
| Rate group | The system searches for an equipment rate group. You use category code 10 to set up rate groups. For example, you can specify that all equipment that is grouped together as backhoes be charged to a specific account. |
| Equipment number | The system searches for a specific piece of equipment by the equipment number. For example, you can specify that backhoe #426 be charged to a specific account. |
When you relocate equipment, the system searches the Equipment Distribution Rules table (F1305) for information that matches the equipment information. After the system finds a match, it derives the account information from the table and discontinues the search. If the system finds no match, it applies the rules that you set up for the default company.
6.12.2 Search Sequence Information
The system searches from the most specific to the most general account distribution information that you set up in the Equipment Distribution Rules table. Refer to the this search sequence information to determine appropriate combinations for the equipment distribution requirements:
| Step | Description |
|---|---|
| Step 1 |
If the system does not find a rule that applies to this specific distribution information, it continues to step 2. |
| Step 2 |
If the system does not find a rule that applies to this specific distribution information, it continues to step 3. |
| Step 3 | Job
If the system does not find a rule that applies to this specific distribution information, it continues to step 4. |
| Step 4 |
If the system does not find a rule that applies to this specific distribution information, it continues to step 5. |
| Step 5 | Rate Group
If the system does not find a rule that applies to this specific distribution information, it continues to step 6. |
| Step 6 | Equipment Number
If the system does not find a rule that applies to this specific distribution information, it continues to step 7. |
| Step 7 | If the system does not find a rule after completing each search sequence step, it uses the distribution information that you specify for company 00000. |
For example, you can set up an equipment distribution rule for company XYZ. The rule specifies that all billings for rate group 003 equipment be charged to a business unit that you identify as SHOP within the company.
You also can set up a second rule for the same company and rate group, but specify job 101 (business unit YARD) for a selected piece of equipment. This rule overrides the first rule. Based on this rule, the system distributes the billing for the selected equipment to the business unit YARD.
6.12.3 Form Used to Set Up Equipment Distribution Rules
| Form Name | FormID | Navigation | Usage |
|---|---|---|---|
| Equipment Distribution Rules Revisions | W1305B | Equipment Billing Setup (G1343), Equipment Distribution Rules
Click Add on the Work with Equipment Distribution Rules form. |
Set up equipment distribution rules. |
6.12.4 Setting Up Equipment Distribution Rules
Access the Equipment Distribution Rules Revisions form.
-
Complete these fields:
-
Company
-
Business Unit
-
Object Account
-
Subsidiary
-
-
For each distribution account, complete any of these fields:
-
Job
-
Rate Group
-
Equipment Number
If you are setting up the default distribution account for a specific company, leave these fields blank.
-
-
Complete the optional Transfer Action field.
If you leave this field blank, the system uses the values from the Rental Threshold field on the Rental Rules Defaults form and the Replacement Cost field on the Equipment Rates Revision form to determine whether the piece of equipment is rented or sold to a job.
-
Complete these optional fields and click OK:
-
Subledger
-
Subledger Type
-