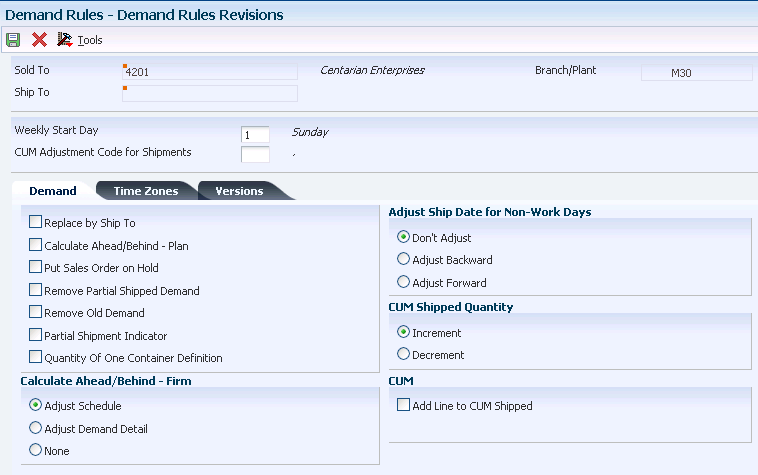4 Working with Demand Setup
This chapter contains the following topics:
-
Section 4.3, "Understanding Preferences for Demand Scheduling"
-
Section 4.6, "Setting Up Demand Rules for Demand Scheduling"
-
Section 4.9, "Running the Launch Demand Net Variance Workflow (R40R1110)"
4.1 Understanding Demand Records
A demand record stores the information that you use to maintain the requirements, scheduling information, rules, and other default information that is relevant to suppliers and customers. This information describes the components of a demand record.
4.1.1 Demand Rules
Includes settings to determine processing for demand cumulative quantities, and defines how requirements are updated during the shipping process.
4.1.2 Preferences
Includes scheduling fence dates, forecast dates, tolerances, pack rounding, and so forth. You can manage business requirements and link all of the preferences to one schedule.
4.1.3 Demand Header
Contains the default information that is relevant to a specific branch/plant, Sold To, Ship To, and item number for a demand requirement. Typically, information for demand records is created automatically using electronic data interchange (EDI).
4.1.4 Demand Detail
Includes the schedule information for firm demand (sales orders) and planned demand (forecasts), including quantities, dates, and the customer purchase order number.
4.1.7 Demand History
Contains a snapshot of demand detail and demand address information, and distinguishes this information based on the date and time the snapshot was created.
4.1.8 Supplemental Demand
Stores information that is not included in the standard master tables. Examples of supplemental data include remarks, amounts, dates, codes, and times.
4.2 Understanding Demand Rules
Demand rules affect how the system processes demand data and cumulative quantities, and how requirements are updated during the shipping process. For example, demand rules enable you to:
-
Specify the day on which a customer's week begins, allowing you to determine whether a demand record is associated with the current week or the prior week.
-
Adjust shipment dates for nonworking days.
-
Increase or decrease cumulative quantities when updating the cumulative quantity shipped.
-
Replace the existing demand with the new demand that is associated with a particular Ship To record.
-
Calculate ahead or behind values to adjust the demand before you create the sales order.
-
Establish shipment and delivery times based on the branch/plant, Ship To, or Sold To time zones.
You set up demand rules at the customer or ship to level for each customer.
The system uses these tables when processing demand rules:
4.3 Understanding Preferences for Demand Scheduling
You can set up preferences to handle different business requirements and link all of the preferences to one schedule. This information describes the preferences you can set up for demand scheduling.
4.3.1 Scheduling Fences (Preference Type 27)
You can set up two fences when creating sales orders and forecasts. You set up the firm shipment fence to specify the number of demand days for which you create sales orders. You set up the planned forecast fence to specify the number of days for which you create forecasts. The criteria that you use is Sold To, Ship To, and item.
4.3.2 Forecast Dates (Preference Type 28)
Usually, customers send only a single date when dealing with planned demand. To generate the forecast record, you can set up a preference that specifies how a customer sends their planning demand. The system uses these values for this purpose:
-
Month Calculation
-
Month Begin/End
-
Week Begin/End
-
Anchor Day of Week
4.3.3 Net Variance Tolerance (Preference Type 31)
When you set up net variance, you specify how the system processes these types of information:
-
Tolerance level
-
Notification level
-
Critical indicator
This information helps you determine when the variance is considered significant and whether to issue a notification. For example, if the net variance setting is greater than the notification level, the system can send a notification message. You use the critical indicator to attach a ranking significance to the percentage amount.
4.3.4 Round to Standard Pack (Preference Type 32)
Most customers want their suppliers to ship items in a standard pack quantity. For example, if a standard pack is 100 pieces in a carton, and the customer orders 75, the supplier must ship 100 pieces. You can specify whether the Round to Standard Pack option is active when you create a demand header record. You set up this preference based on the Sold To, Ship To, and item values.
4.3.5 Acknowledgment Notification (Preference Type 33)
The EDI acknowledgment message indicates acceptance or rejection of a previously sent EDI message, such as the Advanced Ship Notice or the invoice. This preference returns an address book number of a person to be notified. You set up this preference using the Sold To, Ship To, Acknowledgment Code, and Message Being Acknowledged values.
4.3.6 ASN Tracking Workflow (Preference Type 34)
Typically, when the customer receives the ASN, they send back an EDI Acknowledgment to the supplier indicating acceptance or rejection of the ASN. You set up this preference to specify how long to wait for the returning ASN before sending a message indicating that an EDI Acknowledgment message has not been received. The system sends the message to the appropriate address book number. You set this preference up based on the Sold To and Ship To values.
4.3.7 Message Notification (Preference Type 35)
You use this preference to specify which address book number to use for sending notifications. You can set up this preference based on these criteria:
-
Branch/Plant
-
Sold To/Ship To
-
Notification Field:
-
00 = Net Variance
-
01 = Sales Orders
-
02 = Forecast/Planning
-
03 = INVRPT (Inventory Advisement)
-
04 = ASN
-
05 = CUM
-
06 = Adjust Demand
-
07 = Inbound Demand
-
08 = Acknowledgments
-
09 = EDI Maintenance
4.3.8 EDI Advance Ship Notice (Preference Type 36)
You use this preference to specify whether workflow runs and to whom the system sends the message. This preference is based on these values:
-
Ship To and Sold To
-
Acknowledgment Code
-
Message Being Acknowledged
For example, you set up preferences to run workflow for all Sold To and Ship To values, but only for Advance Ship Notices that are rejected. If the system receives an acknowledgment with an R (rejected) acknowledgment code for an 856 Message Being Acknowledged, the system sends you a workflow message that contains a link to the appropriate record on the Work with EDI Acknowledgments form (W47191A).
4.3.9 Label Processing (Preference Type 37)
You use this preference to activate label processing at the branch/plant level. You specify the party ID (values for Party Type 1 and 2) in the F40R14 table to retrieve for outbound label data. An example of a party ID is the supplier code or plant code.
For inbound label data, you specify the version for Carton Reorganization (P4620), and specify whether to automatically allocate sales order quantity to cartons. You must also specify the name of the third-party that processes the XAPI response.
4.3.10 Label Serial Numbers (Preference Type 38)
You use this preference to specify the label next number for outbound and inbound labels, and UCC128 information for inbound labels, including:
-
Company UCC code
-
SSCC document company
-
SSCC document type
-
Label generation function
-
Label validation function
-
Electronic product codes (EPC)
4.3.11 Carton Label (Preference Type 39)
You use this preference to specify whether a carton code should be assigned a label serial number. Label numbers creation must be on in either the Label Serial Number (38) preference or the version for Carton Reorganization (P4620). This preference is useful when items are packaged in multiple cartons but only outer cartons are labeled.
For example, if packaging for an item consists of a box, carton and pallet, you can specify whether to generate a label number for the pallet, for the pallet and carton, or for the pallet, carton and box.
4.4 Understanding Demand Net Variance
Net variance is the percent variation between current and previous order quantities for an item. You can specify net variance information at the item or customer level and use it to prepare for unexpected demand changes. For example, you can specify whether to alert a supplier if requirements change significantly as the supplier's ship date approaches, regardless of whether the change is an increase or decrease in order quantities.
You set up how the system processes net variances on the Net Variance tab in the Demand Maintenance (P40R10) processing options. You specify how the system processes these types of information:
-
Tolerance level
-
Notification level
-
Critical indicator
When you set up net variance, you determine net variance days from the requested ship date, demand period, and demand processing type. This information helps you determine when the variance is considered significant and whether to issue a notification. For example, if the net variance setting is greater than the tolerance level, the system considers this difference as a significant change and displays net variance and critical ID information on the Work with Demand Detail form and on the Shipment tab on the Demand Detail Revisions form.
If the net variance setting is greater than the notification level, the system can send a notification message to an address book to alert you of the change. You can use the critical indicator to attach a ranking significance to the percentage amount.
4.5 Activating Demand Scheduling Execution
This section provides an overview of demand scheduling execution activation and discusses how to activate demand scheduling execution.
4.5.1 Understanding Demand Scheduling Execution Activation
Before you can use the JD Edwards EnterpriseOne Demand Scheduling Execution system, you must activate it within JD Edwards EnterpriseOne. When you activate demand scheduling execution, the system creates the links between the JD Edwards EnterpriseOne Sales Order Management, Transportation Management, and Warehouse Management systems. Specifically, when the system generates sales orders and passes the appropriate demand information into the transportation and warehouse management systems.
4.5.2 Forms Used to Activate Demand Execution
| Form Name | Form ID | Navigation | Usage |
|---|---|---|---|
| Work With JD Edwards EnterpriseOne System Control | W99410A | EnterpriseOne System Control (P99410) | Access forms to activate demand scheduling execution. |
4.6 Setting Up Demand Rules for Demand Scheduling
This section discusses the forms and processing options for demand rules and set up:
4.6.1 Forms Used for Setting Up Demand Rules
| Form Name | Form ID | Navigation | Usage |
|---|---|---|---|
| Work With Demand Rules | W40R20A | Demand/CUMs menu (G40R411), Demand Rules | Locate demand rules. |
| Demand Rules Revisions | W40R20B | On Work With Demand Rules, click Add. | Set up demand rules. |
4.6.2 Setting Processing Options for Demand Rules (P40R20)
Processing options enable you to specify the default processing for programs and reports.
4.6.2.1 Default Values
This processing option enables you to specify how the system processes information when you add demand rules.
- 1. Weekly Start Day
-
Specify the default weekly start day (42/DW) to use in the Demand Rules program (P40R20) when adding a record. Values are:
0: Day Function Ignored
1: Sunday
2: Monday
3: Tuesday
4: Wednesday
5: Thursday
6: Friday
7: Saturday
4.6.3 Setting Up Demand Rules
Access the Demand Rules Revisions form.
- Branch Plant
-
Enter an alphanumeric code that identifies a separate entity within a business for which you want to track costs. For example, a business unit might be a warehouse location, job, project, work center, branch, or plant.
You can assign a business unit to a document, entity, or person for purposes of responsibility reporting. For example, the system provides reports of open accounts payable and accounts receivable by business unit to track equipment by responsible department.
Business unit security might prevent you from viewing information about business units for which you have no authority.
- Sold To
-
(Optional) Enter a user-defined name or number that identifies an address book record. You can use this number to locate and enter information about the address book record. If you enter a value other than the address book number, such as the long address or tax ID, you must precede it with the special character that is defined in the Address Book constants. When the system locates the record, it returns the address book number to the field.
For example, if address book number 4100 has a long address TOTAL and an * distinguishes it from other entries, you could type *TOTAL into the field, and the system would return 4100.
- Ship To
-
(Optional). If you complete the Ship To field, you must also complete the Sold To field.
- Weekly Start Day
-
Enter a user-defined code (UDC) (42/DW) that represents the day on which the customer's week begins. When the system removes outdated demand records, the system uses this code to determine whether a demand record is associated with the current week or the prior week.
- CUM Adjustment Code for Shipments (cumulative adjustment code for shipments)
-
Enter a UDC (40R/CA) that identifies the type of adjustment that results from the shipment process.
- Replace by Ship To
-
Select this option to determine whether the system replaces the existing demand with the new demand that is associated with a particular ship to record. If you do not select this option, then the system does not replace the existing demand.
- Calculate Ahead and Behind Firm
-
Select this option to determine whether you can adjust the demand by modifying either the quantity that you have shipped (also known as ahead amount) or the quantity that you must ship (also known as behind amount) in relation to the customer's requirements. If you select this option, then you can adjust the demand before you create the sales order.
- Calculate Ahead and Behind Plan
-
Select this option to determine whether you can adjust the demand by modifying either the quantity that you have shipped (also known as ahead amount) or the quantity that you must ship (also known as behind amount) in relation to the customer's requirements. If you select this option, then you can adjust the demand before you create forecast records.
- Put Sales Order on Hold
-
Select this option to determine whether the system places a sales order on hold when the cumulative quantity shipped has reached zero. If you do not select this option, then the system does not place the sales order on hold.
Note:
Placing a sales order on hold when the cumulative quantity shipped has reached zero creates a difference in the actual quantity shipped versus the contract amount to be shipped. - Remove Partial Shipped Demand
-
Select this option to determine whether the system removes a demand detail record when only a partial quantity of the required shipping quantity has been shipped. Some customers allow their suppliers to ship only part of the requirement and then consider the shipment complete. However, if the customer wants the remainder of the quantity, the customer adjusts for the quantity in the next EDI transmission. Customers who want the requirement to remain open until it is fully shipped also use adjustment processing, they access from the ship confirm EDI message.
- Partial Shipment Indicator
-
Indicate whether demand is identified as a partial shipment upon the release of backordered demand. This is based on an appended value of "S" to the pull signal on the sales order (F4211). Values are:
Blank: Do not populate the pull signal on the sales order (F4211) with the value S.
1: Populate the pull signal on the sales order (F4211) with the value S.
- Quantity of One Container Definition
-
This flag determines whether the system converts the quantity of one into the standard pack quantity for the current item. Values are:
Blank: No conversion into Standard Pack. The system processes the inbound quantity and UOM.
1: Convert quantity and UOM into the standard pack for the current item. If no definition is found, the system generates a workflow message. You define standard pack recommendations for an item through the Item Standard Pack (P460131).
- Add Old Demand to CUM Required (add old demand to cumulative required)
-
Select this option to determine whether the system adds the quantity of the demand detail that was removed to the value in the CUM Required Prior field when you run the Purge Demand History Record program (R40R094). If you do not select this option, then the system does not add the quantity of the demand detail that was removed to the value in the CUM Required Prior field.
- Replace CUM Required (replace cumulative required)
-
Select this option to allow the supplier to override the cumulative quantity of an item that the customer requires. If you select this option, the supplier can override the cumulative quantity.
- Use Prior Day CUM Shipped (use prior day cumulative shipped)
-
Select this option to determine whether the system displays the previous day's CUM quantity shipped on the bill of lading and the advanced shipping notice (ASN). If you do not select this option, then the system displays the CUM quantity shipped for only the current day.
- Add Line to CUM Shipped (add line to cumulative shipped)
-
Select this option to specify whether the system includes the quantity of the current line item when it calculates the cumulative total of items that were shipped. The system uses this option for the bill of lading and Advanced Ship Notice (ASN).
- Don't Adjust
-
Select this option to specify whether the system adjusts the ship date for non work days when you run the schedule creation process. Values are:
Blank: The system does not adjust the ship date.
1: Changes the ship date to an earlier date.
2: Changes the ship date to a later date.
- Increment
-
Select this option to specify whether the system increases or decreases CUM quantities when updating the CUM quantity shipped. If you do not select this option, the system increases CUM quantities.
- Decrement
-
Select this option to specify whether the system increases or decreases CUM quantities when updating the CUM quantity shipped. If you do not select this option, the system increases CUM quantities.
4.6.3.1 Time Zones
Select Time Zones
- Branch Plant
-
Enter a code that identifies the type of time zone with which the system associates shipment dates for incoming demand. The system adjusts the date and time according to the time zone. Values are:
Blank: Branch/plant time zone
1 Sold To time zone
2 Ship To time zone
4.6.3.2 Versions
Select Versions
- Sales Order Entry Version
-
Enter the version of the Sales Order Entry program (P4210) that the system uses when you run the Create Demand Schedule program (R40R010).
- SO History Extract Version (sales order extract version)
-
Enter the version of the Refresh Actuals program (R3465) that the system uses.
4.7 Cross Referencing Demand
This section provides an overview of and discusses cross references and how to cross-reference EDI codes to the demand type.
4.7.1 Understanding EDI Cross References
When EDI data enters the system, the system uses the codes to identify the type and the frequency of the requirement. Requirement codes are standard within the EDI system, but their uses can vary, depending on each customer's business practices, as described in the table:
| Customer | EDI | Requirement Type | Requirement Frequency | Actual Use |
|---|---|---|---|---|
| Customer 1 | X.12 | C | D | Firm Daily |
| Customer 1 | X.12 | D | D | Plan Daily |
| Customer 1 | X.12 | D | W | Plan Weekly |
| Customer 2 | X.12 | C | C | Firm Daily |
| Customer 2 | X.12 | D | C | Plan Daily |
| Customer 2 | X.12 | D | W | Plan Weekly |
| Customer 3 | EDIFACT | 1 | D | Firm Daily |
| Customer 3 | EDIFACT | 4 | D | Plan Daily |
| Customer 3 | EDIFACT | 4 | W | Plan Weekly |
To handle these differences, you must set up a cross-reference record for each requirement type and requirement frequency combination. This record specifies the demand type (firm or plan) and the frequency of demand (such as daily). The system processes the Demand Type and the Demand Period fields to determine the requirement.
You can set up cross references for all Branch/Plant and Sold To records, all Sold To records for a Branch/Plant, or for a specific Sold To record.
4.7.2 Prerequisites
Before you complete the tasks in this section:
-
Set up UDC 40R/DT for the demand type and period.
-
Set up UDC 40R/PD for the demand period.
4.7.3 Forms Used for Cross Reference EDI Codes to the Demand Type
| Form Name | Form ID | Navigation | Usage |
|---|---|---|---|
| Work With Demand Processing Cross Reference | W40R21A | Demand/CUMs menu (G40R411), Demand Cross Reference | Locate demand cross-reference records. |
| Demand Processing Cross Reference Revisions | W40R21B | On Work With Demand Processing Cross Reference, click Add. | Cross-reference EDI codes to the demand type. |
4.7.4 Cross Referencing EDI Codes
Access the Demand Processing Cross Reference Revisions form.
Figure 4-2 Demand Processing Cross Reference Revisions form
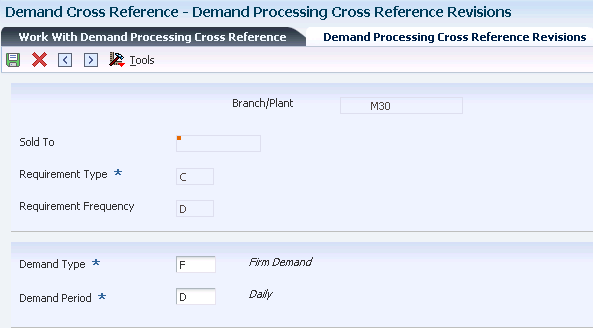
Description of ''Figure 4-2 Demand Processing Cross Reference Revisions form''
- Requirement Type and Requirement Frequency
-
Enter a code from the EDI transaction set/message that indicates the type of demand and the frequency of demand.
- Demand Type
-
Enter a UDC (40R/DT) that specifies whether the demand is firm or planned. The demand type determines how the system processes demand.
- Demand Period
-
Enter a UDC (40R/PD) that identifies the period for a demand record.
4.8 Setting Up Demand Scheduling Workflow
This section provides an overview of and discusses demand scheduling workflow and setup.
4.8.1 Understanding Demand Scheduling Workflow
You can set up workflow to run during the inbound demand process of editing and updating records. You can use a default workflow process that contains all the possible business functions that can be run during inbound demand processing. The default workflow process contains a list of all the possible business functions that can be run during the inbound demand process. If you do not need any of these business functions, you must duplicate the workflow process and then use the new workflow process to add or remove unnecessary business functions.
The system does not allow you to create or duplicate workflow processes in the Demand Workflow Maintenance program (P40R22). The workflow process you specify must be an existing workflow process in the F98800 table. However, information regarding the workflow process, such as workflow activities, is handled by the Process Master program (P98800) and is stored in other database tables.
The system stores demand workflow information in the F40R22 table.
4.8.2 Forms Used for Setting Up Demand Scheduling Workflow
| Form Name | Form ID | Navigation | Usage |
|---|---|---|---|
| Work With Demand Workflow | W40R22A | Demand/CUMs menu (G40R411), Demand Workflow | Locate demand workflow records. |
| Demand Workflow Revisions | W40R22B | On Work with Demand Workflow, click Add. | Set up demand scheduling workflow. |
4.8.3 Setting Up Workflow
Access the Demand Workflow Revisions form.
Figure 4-3 Demand Workflow Revisions form
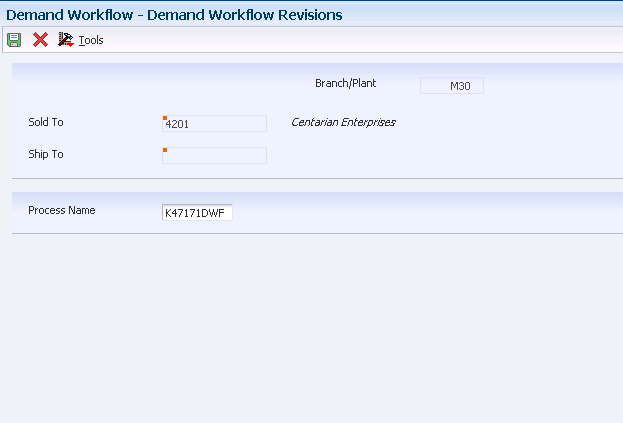
Description of ''Figure 4-3 Demand Workflow Revisions form''
- Process Name
-
(Optional). Enter the unique identifier for a process. If no value is entered, a next number is assigned. After the system assigns a value, it cannot be changed.
If you do not want to run a workflow for a specific Branch/Plant, Sold To, and Ship To combination, leave the Process Name field blank. Otherwise, the Process Name must be a valid workflow process name in the F98800 table.
|
Note: Although the Branch/Plant, Sold To, and Ship To fields are optional, if you enter a Ship To value, the Branch/Plant and Sold To must be completed. The same is true that if you enter a Sold To value, the Branch/Plant must also have a value. |
4.9 Running the Launch Demand Net Variance Workflow (R40R1110)
You run this report automatically by specifying the version in the Launch Net Variance Workflow (R40R1110) processing option on the Versions tab in the processing options for Demand Maintenance (P40R10). You can run this report over specific batches of demand records to review net variance amounts that exceed the notification level for each record. If the system does not find matching Demand Detail records, the system does not launch the batch program.
|
Note: To run the Create Demand Schedule batch program (R40R010) in addition to manually running the Launch Demand Net Variance Workflow batch application, you should run R40R1110 first. Depending on settings, the Create Demand Schedule program may delete demand detail records. |
The system uses the F40R11 table for processing net variance workflow information.
4.10 Setting Up Product Cumulative Models
This section provides an overview of and discusses product cumulative models.
4.10.1 Understanding a Product Cumulative Model
Because each customer may want to track this information differently for each branch/plant record, you can specify whether to track by Branch/Plant, Branch/Plant and Sold To, or Branch/Plant, Sold To, and Ship To. You can then specify whether the customer tracks information specific to a Ship To, Customer PO, or any combination of three defined fields.
For example, a customer may track cumulative quantities at a Ship To and Model Year level. To set up this type of model, you would use the Ship To option and enter the user-defined code (UDC) associated with Model Year in User Field 1.
You can associate each cumulative model combination with multiple cumulative records, each distinguished by a different customer item number, which you set up using the CUM Maintenance program (P40R12).
This table indicates the differences between four example models, followed by examples of how you can set up each model to track cumulative information:
| Element | Model 1 | Model 2 | Model 3 | Model 4 |
|---|---|---|---|---|
| Sold To | GM | GM | Ford | Ford |
| Ship To | Livonia | Wixom | ||
| Track CUMS | Yes | Yes | Yes | Yes |
| Track by Ship To | Yes | Yes | Yes | |
| Track by Customer PO | Yes | |||
| User Defined Field 1 | Model Year | Model Year | ||
| User Defined Field 2 | Dock | |||
| User Defined Field 3 |
An infinite number of model combinations exist that you can set up using any combination of the Sold To, Ship To, Customer PO, and user-defined fields.
4.10.1.1 Model 1
In this model, the cumulative information is tracked for GM using only the Sold To and Model year values. Each record with the Sold To, User Defined Field Type, and Model Year value combination is called the cumulative model combination. Each row indicates a separate cumulative model combination for which information is tracked.
| Sold To | User Defined Field 1 Type | User Defined Field 1 |
|---|---|---|
| GM | Model Year | 2001 |
| GM | Model Year | 2000 |
| GM | Model Year | 1999 |
4.10.1.2 Model 2
This model is set up for GM using Sold To, Ship To, and Customer PO specifically where the Ship To is Livonia.
| Sold To | Ship To | Customer PO |
|---|---|---|
| GM | Livonia | 123 |
| GM | Livonia | 456 |
4.10.1.3 Model 3
This model tracks cumulative records by using Sold To and Ship To values. Unlike Model 2, however, no Ship To is specified. This model is useful for tracking each distinct Sold To/Ship To model combination.
| Sold To | Ship To |
|---|---|
| Ford | Novi |
| Ford | Canton |
| Ford | ￾1/2 |
|
Note: Models that you set up for a specific Ship To address override the model that you set up for a wide range of Ship To addresses. |
4.10.1.4 Model 4
This model indicates that Ford Wixom can track cumulative information using a model that is distinct from the model used by most of Ford's Ship To addresses, as detailed in Model 3. Ford Wixom can track by Sold To, Ship To, Model Year, and Dock. The model combinations are as follows:
| Sold To | Ship To | User Defined Field 1 Type | User Defined Field 1 | User Defined Field 2 Type | User Defined Field 2 |
|---|---|---|---|---|---|
| Ford | Wixom | Model Year | 2001 | Dock | 13 |
| Ford | Wixom | Model Year | 2001 | Dock | 10 |
| Ford | Wixom | Model Year | 2000 | Dock | 13 |
| Ford | Wixom | Model Year | 2000 | Dock | 10 |
4.10.2 Forms Used for Setting Up a Product Cumulative Model
| Form Name | Form ID | Navigation | Usage |
|---|---|---|---|
| Work With Product CUM Models | W40R23A | Demand/CUMs menu (G40R411), Product CUM Model | Locate cumulative records. |
| Product CUM Model Revisions | W40R23B | On Work With Product CUM Models, click Add. | Set up a product CUM model. |
4.10.3 Setting Up a Product CUM Model
Access the Product CUM Model Revisions form.
Figure 4-4 Product CUM Model Revisions form
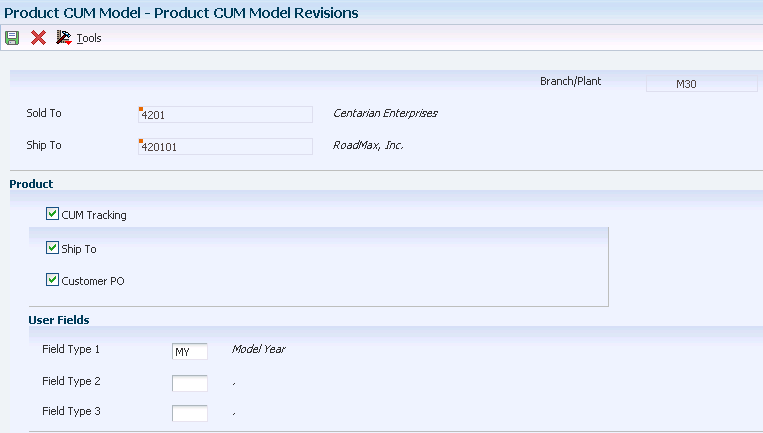
Description of ''Figure 4-4 Product CUM Model Revisions form''
- CUM Tracking (cumulative tracking)
-
Select this option to determine whether the system tracks cumulative quantities of an item. If you do not select this option, then the system does not track cumulative quantities.
Note:
You must setup a Product CUM model whether tracking CUM or not. - Ship To
-
(Optional) Select this option to determine whether the system tracks CUM quantities at the Ship To level. If you do not select this option, then the system does not track CUM quantities at the Ship To level.
- Customer PO (customer purchase order)
-
Select this option to determine whether the system tracks CUM quantities by customer purchase order. If you do not select this option, the system does not track CUM quantities by customer purchase order.
- Field Type
-
(Optional) Enter a UDC (40R/UF) that the system uses for tracking CUM records.
4.11 Setting Up Carton Cumulative Models
This section provides an overview of and discusses carton cumulative models.
4.11.1 Understanding Carton Cumulative Models
You can set up carton cumulative models to help you track and identify the carton elements that are specific to a product being shipped. Carton cumulative models are limited to using Sold To and Ship To values to differentiate the models.
You can associate each cumulative model combination with multiple cumulative records, each distinguished by a different customer item number, which you set up using the CUM Maintenance program (P40R12).
You can track cumulative information at the carton level using either the Sold To or Ship To values as these models describe:
| Sold To or Ship To | Model 1 | Model 2 | Model 3 |
|---|---|---|---|
| Sold To | GM | GM | Ford |
| Ship To | Livonia | ||
| Track CUMS | Yes | Yes | Yes |
| Track by Ship To | Yes | Yes |
4.11.1.1 Model 1
In one model you can specify that GM tracks carton cumulative information by the Sold To address. For each combination of Sold To and carton, the system tracks a separate record.
4.11.1.2 Model 2
In this model, the system tracks information separately for GM Livonia from all others.
| Sold To | Ship To |
|---|---|
| GM | Livonia |
4.11.1.3 Model 3
In this model, the system tracks information by the Sold To and Ship To addresses. For each Sold To, Ship To, and carton combination, the system creates a new record.
| Sold To | Ship To |
|---|---|
| Ford | Wixom |
| Ford | Novi |
| Ford | ￾1/2 |
4.11.2 Prerequisite
Ensure that you have set up the carton as an item.
4.11.3 Forms Used for Setting Up a Carton Cumulative Model
| Form Name | Form ID | Navigation | Usage |
|---|---|---|---|
| Work With Carton CUM Models | W40R24A | Demand/CUMs menu (G40R411), Carton CUM Model | Locate cumulative records. |
| Carton CUM Model Revisions | W40R24B | On Work With Carton CUM Models, click Add. | Set up a carton CUM model. |
4.11.4 Setting Up a Carton CUM Model
Access the Carton CUM Model Revisions form.
Figure 4-5 Carton CUM Model Revisions form

Description of ''Figure 4-5 Carton CUM Model Revisions form''
- CUM Tracking (cumulative tracking)
-
Select this option to determine whether the system tracks cumulative quantities of an item. If you do not select this option, then the system does not track cumulative quantities.
- Ship To
-
(Optional) Select this option to determine whether the system tracks CUM quantities at the Ship To level. If you do not select this option, then the system does not track CUM quantities at the Ship To level.
4.12 Setting Up Item Cross-References
This section provides an overview of item cross-references and discusses how to maintain cross-references.
4.12.1 Understanding Item Cross-References
As part of inventory management, you can define relationships between the company's item information and the item information of a supplier or customer. Additionally, you can set up substitute items, replacement items, and bar codes that are associated with an item. Cross-references associate the internal item numbers with those from other trading partners. The Item Cross Reference program (P4104) enables you to manage these relationships in the JD Edwards EnterpriseOne Inventory Management system. For example, suppose that a customer orders items using the customer's item numbers. If you have the Item Cross Reference program set up for the customer, you can easily convert those item numbers into the company's equivalent numbers.
Examples of cross-referenced items are:
-
Vendor item numbers.
Use when you are required to use vendor part numbers on orders or communications.
-
Customer item numbers.
Use so that customers can order with their part numbers.
-
Substitute items.
Use when the ordered item is out of stock.
-
Replacement items.
Use when you or vendors discontinue an item and replace it with a new item.
-
Bar codes.
Use to associate bar code input with a specific item.
-
Associated items.
Use to recommend other, associated items as part of the sale.
When setting up cross-references for EDI, you must cross-reference every possible number that the trading partners might transmit.
4.12.2 Prerequisite
Before setting up item cross-references, set up UDC table 41/DT for the cross-reference types that you define.
4.12.3 Forms Used to Set Up Item Cross-References
| Form Name | Form ID | Navigation | Usage |
|---|---|---|---|
| Work With Item Cross-Reference | W4104A | EDI Advanced & Technical Operations (G4731), Item Cross-Reference
On the Work With Item Cross-Reference form, enter the cross-reference type and address number and click the Find button. |
Review all of the cross-references that you have set up for an item in the Cross-Reference table. You can review all items in all cost centers, not just those set up for the EDI trading partner. |
| Item Cross Reference Revisions By Address
or Item Cross Reference Revisions By Item |
W4104C | EDI Advanced & Technical Operations (G4731), Item Cross-Reference
On the Work With Item Cross-Reference form, locate the item and click Select. Depending on how you set the processing option, the system displays either the Item Cross Reference Revisions By Address form or the Item Cross Reference Revisions By Item form. |
Define and maintain a cross-reference between the item numbers and a trading partner's item numbers. |
4.12.4 Maintaining Cross-References
Access the Item Cross Reference Revisions By Address form or the Item Cross Reference Revisions By Item form.
- X-Ref Type
-
Enter a value from UDC 41/DT to identify the type of cross-reference set up for the customer.
Note:
You must complete this field. - Item Number
-
Enter a number that the system assigns to an item. It can be in short, long, or third item number format.
Note:
You must complete this field. - Address Number
-
Enter the address number of the customer or supplier.
Note:
You must complete this field. - Cross Reference Item Number
-
Enter the cross-reference item number that the system assigns to an item number. A cross-reference number enables you to use a supplier's item number if it is different from the item number you are processing in an order or printing. You set up this number in the Item Cross Reference program (P4104).
Note:
You must complete this field. - Eff Date (effective date)
-
Enter the date when a transaction, contract, obligation, preference, or policy rule became effective.
- Expired Date
-
Enter the date on which a transaction, text message, agreement, obligation, or preference expired or was completed.
- Cross Reference Description
-
Enter a remark about an item.
- Customer Supplier Item Revision Level
-
Enter a number to represent a revision level.