5 Using Project Planning with Engineer to Order
This chapter contains the following topics:
5.1 Understanding Project Planning with ETO
Typically, the project planning phase begins after the customer accepts the project quote and you run the Accept Quote process for the project. The project planning phase consists of all of the activities that are required to convert the project information into a plan to be carried out during the project execution and control phase. During the initiation phase of a project, not all of the detailed information for tasks, work orders, schedules, resources, and budgets may be required or available. During the planning phase of a project, the project manager can refine the project information. You can enter transactions for the project tasks and make financial and inventory commitments either before or after you run the Accept Quote process.
|
Note: The system automatically creates financial commitments for purchased items, provided that the line type is set up to do so and the document type is included in the Commitment Document Types user-defined code (UDC) (40/CT).To create financial commitments for a manufacturing work order, you must select the Interface to Job Cost option for the project. |
If you use job cost integration, the system uploads the project planned costs from the Project Workbench form to the job cost original budget during the Accept Quote process.
You can run the MRP/MPS Requirements Planning program (R3482), based on the task information on the work breakdown structure, to generate the detail messages that the system uses to generate purchase orders and work orders for replenishment. You can create purchase orders manually for items on a parts list. You can also create purchase orders for items that are not consumed by a manufacturing work order on the project, but that are sold to the customer as part of the project.
If you select the Interface to Job Cost option in the project attributes and then run the Accept Quote process, you can continue to refine and plan the project information. You can proceed to the next project stage by selecting Freeze JC Budget from the Form menu. As a result, the planned amounts from the work breakout structure are loaded into the original budget one last time, and the budget total is frozen.
|
Note: Project activities are frequently iterative and do not necessarily proceed in the sequence that is documented here. |
5.1.1 Prerequisites
Select the Interface to Job Cost option for the project to use the features of the JD Edwards EnterpriseOne Job Cost system and create financial commitments for manufacturing work orders.
5.2 Loading Project Budgets to the Job Cost Budget
This section provides an overview of the Upload to Job Cost Budget Process and discusses how to:
-
Set processing options for Upload Job Cost Budgets (R31P800).
-
Upload job cost budgets.
5.2.1 Understanding the Upload to Job Cost Budget Process
Use the Upload to Job Cost Budgets program (R31P800) to upload planned costs from the Project Workbench program (P31P001) to the JD Edwards EnterpriseOne Job Cost system. You can launch the program from the menu any time after the quote is accepted to synchronize the Job Cost budget information with the cost information from the project.
During two phases of the life of the project, the Project Workbench program runs this program automatically. At the Quote Accept phase, the system uploads the planned costs for the project as the original budget. At the Freeze Cost Budget phase, the system uploads the original budget one final time if you set the processing option to upload the original budget. When the job cost budget is locked, you can use the Upload Job Cost Budgets program (R31P800) only to upload revisions.
5.2.2 Setting Processing Options for Upload Job Cost Budgets (R31P800)
These processing options control default processing for the Upload Job Cost Budgets program.
5.2.2.1 Display
This processing option controls which information the report displays.
- 1. Display Inactive Accounts
-
Specify whether to display the inactive accounts in a range of accounts. Values are:
Blank: Do not display
1: Display
5.2.2.2 Edits
These processing options control which information to include in the report.
- 1. Default Cost Code Range
-
Enter the from cost code and through cost code.
- From Cost Code
-
Specify whether to display the beginning cost code (subsidiary) account in a range of accounts. Leave this range blank to include all accounts.
- Thru Cost Code (through cost code)
-
Specify whether to display the ending cost code (subsidiary) account in a range of accounts. Leave this range blank to include all accounts.
- 2. Default Cost Type Range
-
Enter the from cost type and through cost type.
- From Cost Type
-
Specify whether to display the beginning cost type (object) account in a range of accounts.
- Thru Cost Type (through cost type)
-
Specify whether to display the ending cost type (object) account in a range of accounts.
- 3. Specify Lowest Account Level of Detail (3 - 9)
-
Specify the lowest account level of detail for summarizing and classifying accounts in the general ledger. Level 9 is the most detailed and Level 1 is the least detailed. Levels 1 and 2 are reserved for company and business unit totals. Levels 8 and 9 are reserved for job cost posting accounts in JD Edwards EnterpriseOne Project Costing.
5.2.2.3 Process
These processing options specify how the system processes the budget information.
- 1. Mode
-
Specify whether to run the program in proof mode or in final mode. If you run the program in proof mode, the system generates a report, but does not update any tables. Values are:
1: Final
Blank: Proof
- 2. Budget Amount Ledger Type
-
Specify the budget amount ledger type to update. If you leave this processing option blank, the system automatically updates ledger type JA.
- 3. Job Cost Revisions Bypass GL Date Editing
-
Specify whether to bypass general ledger (GL) date editing. If the system does not edit the GL date, you can enter a later or earlier GL date without receiving error messages or warnings. Values are:
Blank: Do not bypass
1: Bypass
- 4. Job Cost Original Budget Update
-
Specify which years to update. F0902 records must exist for options 2 and blank. Values are:
1: Update current year only
2: Update all years
Blank: Update current and future years
- 5. Document Type
-
Specify the document type that is required as part of the key to automatic accounting instruction (AAI) table 3130 (Sub-Assembly/Finished Goods). The default document type is IC (inventory completion). The other key components (company, GL class code, and order type) come from the project. Use this AAI to retrieve the object account that is needed for the job cost upload.
5.2.2.4 Audit Trail
These processing options control the upload of budget revisions.
- 1. Document Type
-
Specify the document type that is required as part of the key to AAI table 3130 (Sub-Assembly/Finished Goods).
- 2. Job Cost Budget Audit Trail Creation
-
Specify what type of Account Ledger detail records (F0911) the system creates when you enter budget revisions. You should have the system create an F0911 record for each change unless pace limitations exist. Values are:
Blank: Create one audit trail record per period change.
1: Create an audit trail record for each change.
2: Do not create audit trail records.
- 3. Reference Number
-
Enter a number that provides an audit trail for specific transactions, such as an asset number, a supplier number, or a document number.
- 4. Override Explanation
-
Provide a description, remark, explanation, name, or address.
5.2.3 Uploading Job Cost Budgets (Release 9.1 Update)
Select Periodic Processing (G31P20), Upload Job Cost Budgets.
To load and update job cost budgets, use AAI 3130 (Subassembly/Finished Goods). This AAI maps the planned costs from the Project Workbench program to the JD Edwards EnterpriseOne Job Cost system.
|
Note: The document type that you specify in the processing options must match the document type in the AAI. |
To run this batch program, you must select the Interface to Job Cost option in the project attributes; otherwise, the system issues an error message. You can run this program in proof mode to compare the job cost budget to the changes that you applied to the project. When you run the program in final mode, the system updates the Job Cost tables with the budget changes.
If the Update Projected Final Ledger by Subledger/Subledger Type check box is selected for a job that is used by Engineer To Order system and you run the R31P800 program, the system updates the subledger/subledger type with projected final amounts for the job in the F0902 table, where the subledger is the work order number and subledger type is W.
5.3 Performing Project Requirements Planning
This section provides an overview of project requirements planning (PRP), lists prerequisites, and discusses how to:
-
Generate a multiplant requirements plan for a project.
-
Process messages for multiplant PRP.
-
Review supply and demand for multiplant PRP.
5.3.1 Understanding PRP
Project Requirements Planning is an option within the MRP/MPS Requirements Planning program (R3482) that you use to generate replenishment schedules for components that are used to produce a project item.
PRP recognizes the shippable items from the project as the supply of the end item and uses this supply to drive the demand for its components. Thus, the project supplies its own demand.
The dependent demand is generated by the bill of material (BOM) structure or by the work order parts list that is associated with the end items. Inventory that is acquired either by purchase order receipts or work order completions for these project-specific items should be used only for meeting the project's demand.
Project demand and supply is regarded as standalone or independent so that any additional demand or supply from forecasts, sales orders, work orders, or purchase orders on that end item does not interfere with the requirement from the project.
5.3.1.1 Setup Considerations for PRP
To successfully plan a project by running the MRP/MPS Requirements Planning program for projects, you must verify certain system setup information.
In the Item Master program (P4101), the stocking type for project-specific items is defined with a special handling code of P for project. PRP uses the stocking type to denote that the item is specific to a project.
|
Important: An item cannot be identified as both a project-specific and a standard item within the same branch/plant.For multilevel bills of material, when an item is identified as a project-specific item, all parent items in the hierarchy, including the end item, should also be project-specific items. Otherwise, the originating order requirements (pegging records) cannot be linked. |
PRP uses the low-level code to identify the lowest level at which an item resides in a bill of material structure. The low-level code is assigned to an item when the item is added to a manufacturing BOM. An item can reside on a manufacturing BOM, the project work breakdown structure, or both. Because the work breakdown structure is similar to a BOM structure but is not a BOM, the system requires a way to assign an item's low-level code when you use it on a given project. To assign correct low-level codes, run the Bill of Material Structure Analysis program (R30601) with the processing option that is set to consider items in projects.
PRP identifies the supply for project-specific end items on the work breakdown structure when the Shipment field contains the value 1.
|
Note: Initially, when you add an end item to the work breakdown structure, do not add any subassembly items to the work breakdown structure. PRP uses the parent end item's supply work order to explode demand to the subassembly and component items. After processing a work order message, the system updates project-specific subassembly items on the work breakdown structure. |
You can also set up supply-and-demand inclusion rules for PRP. Consider the statuses of the manufacturing work orders on the work breakdown structure when you use supply-and-demand inclusion rules for PRP.
5.3.1.2 PRP Generation
When you run the MRP/MPS Requirements Planning program for projects, the system generates a replenishment schedule for a project.
Demands for projects are given preference when the system distributes on-hand inventory. The Project Commitment Detail table (F410211) stores the detail records for project specific inventory items. PRP uses this table to determine what project-specific inventory to allocate to a given project.
The project supply or availability for an end item is stored in the F4801T table like a typical work order, but the project number is supplied.
5.3.1.3 PRP Output
After running the MRP/MPS Requirements Planning program successfully for a project, you can review output information in the system.
The Quantity Type UDC table (34/QT) contains these quantity types that are specific to project supply and demand:
| Quantity Type | Description | Unadjusted/Adjusted |
|---|---|---|
| +BAPU | Project Beginning Balance Unadjusted | Unadjusted |
| +POPU | Project Purchase Orders | Unadjusted |
| +WOPU | Project Work Order | Unadjusted |
| -FWOPU | Project Firm Work Order | Unadjusted |
| +BAP | Project Beginning Balance | Adjusted |
| +IRP | Project Receipt Routing | Adjusted |
| +POP | Project Purchase Orders | Adjusted |
| +WOP | Project Work Order | Adjusted |
| -PWD | Project Work Order Demand | Adjusted |
| -FWOP | Project Firm Work Order | Adjusted |
| -PWOP | Project Plan Work Order | Adjusted |
| -SOP | Project Sales Order | Adjusted |
Planning messages for project-specific subassemblies and components include the project number and parent work order information. Use the project number to filter project-specific planning messages in the Message Summary (P3401) and MRP/MPS Detail Message Revisions (P3411) programs. Work orders and purchase orders that are created from planning messages contain the project number.
When creating pegging records, PRP stores the project number in the MPS/MRP/DRP Lower Level Requirements table (F3412) to indicate the origination of the requirements resulting from the project. Orders that are pegged to the project are used only for the given project.
The MPS/MRP/DRP Summary table (F3413) does not contain the project number, but project specific quantity types are used by PRP to calculate and display project-specific quantities.
Use the MRP/MPS Detail Message Revisions program (P3411) to review the messages that the system generated. The time series uses quantity type IDP (Project Interplant Demand) to display project demand that a supply branch meets. You review this information in the MPS Time Series program (P3413).
After you generate replenishment order messages for project-specific items, you continue the process by reviewing the messages and processing them into transfer orders if the supply branch/plant for the order item is different from the demand branch/plant.
When you review messages in the MRP/MPS Detail Message Revisions program (P3411), you can filter the display by project number, in addition to the other filter options, which enables you to work only with order messages that pertain to a particular project. You can use this program to modify a message or respond to it by creating a transfer order.
The Supply and Demand Inquiry program (P4021) has additional grid columns to display the project demand and supply. You must set the processing option to enable PRP display. Use the Supply and Demand Inquiry program (P4021) to determine the current state of the inventory for the project. Project supply and demand, including replenishment transfer orders, appears separately on the Work With Supply and Demand form. Project supply can be used only to meet project demand. In turn, project demand uses up project supply before it uses general supply that is not dedicated to a particular project.
5.3.1.4 Project Requirements Planning for Multiple Plants
Project requirements planning, like MRP in general, can encompass more than one plant or facility. The project-specific components that are on the parts list for a work order on the work breakdown structure might be located at a branch/plant other than the plant in which the project is being run. In this case, you must link the project-specific item at the other branch/plant to the project branch/plant by defining an interbranch relationship.
Components that come from a different branch/plant are treated as purchased items. To specify that the supply branch should meet the entire demand, set up the branch relationship so that the supply branch is defined with a source percentage of 100 percent.
When you run the Master Planning Schedule - Multiple Plant program (R3483), it creates messages for replenishment orders. When you process these messages, the system creates transfer orders. Transfer orders satisfy project demand for components by using inventory from the supply branch. To meet the demand at the supply branch, the system creates work orders.
5.3.2 Prerequisites
To use project planning, perform these steps:
-
Ensure that the processing option for project planning in the Master Planning Schedule - Multiple Plant program (R3483) is set to include supply and demand for project-specific items.
-
Set up a branch relationship between the project demand plant and a supply branch/plant.
|
See Also: |
5.3.3 Forms Used to Perform Project Requirements Planning
5.3.4 Generating a Multiplant Requirements Plan for a Project
Select Multi-Facility Planning (G3423), MRP Regeneration.
On engineer-to-order projects, the parts list lines on a project work order determine the demand for components. In an interbranch environment, the supply branch meets the demand for a particular component.
When you run the Master Planning Schedule - Multiple Plant program (R3483), the system recognizes the one-to-one relationship between a project's supply and demand and creates transfer order messages for the component on the parts list. The resulting messages include the project number and indicate by the task number in the Source Demand field which work order on the work breakdown structure (WBS) generated the project replenishment message.
5.3.5 Processing Messages for Multiplant PRP
Access the Detail Message Revisions form.
To process a message, select Process Message from the Row menu. To view the orders that the system generates, select Processed Messages from the View menu.
5.4 Creating Orders for a Project
This section provides an overview of order creation for a project and discusses how to:
-
Enter purchase orders for project material.
-
Enter purchase order information using the Project Workbench program.
-
Set processing options for Related Orders (P31P204).
-
Review and create related orders for a project.
-
Attach an existing work order to a project.
-
Update related order costs.
5.4.1 Understanding Order Creation for a Project
In response to planning messages, you can generate replenishment orders (purchase orders and work orders) for project-specific items. Subassembly work orders that you create for a project-specific item are automatically placed on the work breakdown structure. You can also attach existing work orders to a project task.
Depending on business processes, you can create project-specific purchase orders from the parts list line for a project specific item. You can also create a purchase order in the Purchase Orders program (P4310) and then use the Work Order Parts List program (P31P201) to search for the item that requires a purchase order.
In addition to purchasing material for project work orders, you can procure items that are not consumed by work orders but are resold directly to the customer as part of the project deliverables.
5.4.1.1 Purchasing Project Material
As part of the manufacturing process, you must purchase the raw materials that are used to produce the end item. JD Edwards EnterpriseOne Engineer to Order offers several methods for creating purchase orders for raw material. In addition to generating work orders from planning messages, you can also enter purchase orders manually, either from the parts list for the work order or directly from the Purchase Orders program.
When you enter a purchase order for a project-specific stock item, the system creates a financial commitment for the purchase order by updating the Account Balances table (F0902) with the committed amount. At the same time, it removes the manufacturing encumbrance if such an encumbrance exists when you enter the purchase order. The system creates only manufacturing encumbrances, provided that you have selected the Interface to Job Cost option for the project. Finally, the system records the purchase order transaction in the P.O. Detail Ledger File - Flexible Version table (F43199).
If the quote has been accepted, you can call the Work Order Parts List program (P3111) for a particular work order from the Project Workbench form and access the Purchase Orders program from it. Before you run the Accept Quote process, you can enter the purchase directly in the Purchase Orders program and access the Work Order Parts List program (P31P201) to select the item for the purchase order.
5.4.1.2 Purchasing Project Items for Resale
Project deliverables can include items that the company does not manufacture. In this case, you purchase them from another source and resell them to the customer for the project. The items that you buy are not component items that are consumed in a manufacturing work order. You can have them shipped directly from the supplier to the customer. You can also purchase these items from another branch and transfer them to the project branch. Alternatively, you can purchase and stock these items as project-specific inventory until you send them to the customer with other project deliverables.
In the Project Workbench program (P31P001), you use descriptive (or summary) tasks to create and track project-specific purchased items. You can track all related orders, such as direct ship, transfer, sales, credit, or purchase orders.
To link a descriptive task in the project to its related orders, the system stores order information in the Related Order Cross Reference table (F4080). This table contains the descriptive task order number and order type and detail information from the related orders, such as document type, extended costs, and order status (for information only).
You can access related orders for a project in the View Related Orders region of the Project Workbench form. After you select a project task in the workbench, you can edit an existing order or create a new direct ship, transfer, sales, purchase, or credit order for the task.
You can also access the Related Orders program (P31P204) from the Project Workbench menu. For you to create a related order, the header of the Work with Related Orders form must contain a valid project number, a descriptive task order number, and an order type. You use the Form menu to access versions of the order entry programs for direct shipping, transferring orders, creating sales orders, creating credit orders, or creating purchase orders. The system passes the project number to the sales order and purchase order programs.
If you want to review or revise a related order, you can access the order information by choosing an order entry program from the Row menu. On the Work with Related Orders form, a tree structure displays the unique items on all the related orders The individual orders are displayed in the detail area.
5.4.1.3 Attaching Existing Work Orders to a Project
JD Edwards EnterpriseOne Engineer to Order enables you to attach existing work orders to a project. You can initiate a search for existing work orders from the Project Workbench through the More Tasks Actions field. Any work order that you want to attach to a project must meet these conditions:
-
It is not part of another project.
-
You did perform issues for any item on the work order part list.
-
You did not post hours and quantities for the work order.
-
If the work order is a configured work order, it must be a top-level work order.
All the children of the work order are also attached.
5.4.1.4 Related Costs
Use the Update Related Costs program (R31P405) to update the planned and actual costs for a project's related orders.
To accumulate planned and actual costs for a particular descriptive task, you use the Accumulate Costs option from the More Project Actions field on the Project Workbench form. Using the F4080 table, the system selects the costs for the order using these tables and calculations:
The calculated planned and actual costs are stored in the Work Order Master Tag table as the material costs of the purchased item.
5.4.2 Forms Used to Create Orders for a Project
5.4.3 Entering Purchase Orders for Project Material
Enter the required purchase order information.
5.4.4 Entering Purchase Order Information Using the Project Workbench Program
To enter a purchase order for project material from the Project Workbench:
-
Select a project task on the hierarchal grid.
-
Select Mfg Parts List from the More Task Actions field and click the >> button.
-
Select the project-specific part for which you want to create a purchase order on the Work Order Parts List form, and select Create PO from the Row menu.
Note:
A supplier record must exist before you can create a purchase order.The purchase order information (order number, order type, and line number) appears in the parts list line for the item.
5.4.5 Setting Processing Options for Related Orders (P31P204)
These processing options control default processing for the Related Orders program.
5.4.5.1 Versions
These processing options control which version the system uses when you call other programs from the Related Orders program.
- 1. Direct Ship Order (P4210)
-
Specify which version of the Sales Order Entry program (P4210) the system uses when you select Direct Ship from the Row menu on the Work with Related Orders form. If you leave this processing option blank, the system uses version ZJDE0005.
- 2. Transfer Order (P4210)
-
Specify which version of the Sales Order Entry program (P4210) the system uses when you select Transfer Order from the Row menu on the Work with Related Orders form. If you leave this processing option blank, the system uses version ZJDE0007.
- 3. Sales Order (P4210)
-
Specify which version of the Sales Order Entry program (P4210) the system uses when you select Sales Order from the Row menu on the Work with Related Orders form. If you leave this processing option blank, the system uses version ZJDE0001.
- 4. Purchase Order (P4310)
-
Specify which version of the Purchase Orders program (P4310) the system uses when you select Purchase Order from the Row menu on the Work with Related Orders form. If you leave this processing option blank, the system uses version ZJDE0030.
- 5. Credit Order (P4210)
-
Specify which version of the Sales Order Entry program (P4210) the system uses when you select Credit Order from the Row menu on the Work with Related Orders form. If you leave this processing option blank, the system uses version ZJDE0002.
5.4.6 Reviewing and Creating Related Orders for a Project
Figure 5-1 Edit Tasks form: View Related Orders region
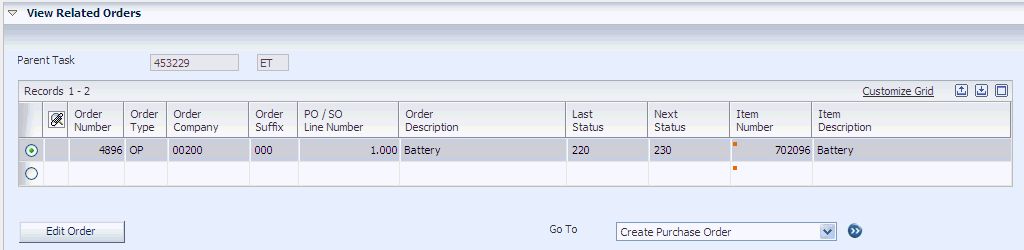
Description of ''Figure 5-1 Edit Tasks form: View Related Orders region''
-
Select a project task in the hierarchal grid and access the View Related Orders region of the Project Workbench form.
-
Review existing orders.
-
To change an existing order, select the order and click the Edit Order button.
-
To create a new order, access an order entry program by selecting a value from the Go To field, and then click the >> button.
Enter order information on the order detail form that appears. You can add direct ship, transfer, sales, purchase, and credit orders for a project task.
|
Note: You can also review and create related orders for a project by accessing the Related Order program (P31P204) from the menu. |
You can review the Edit Tasks form and related regions of the form in these tasks:
5.4.7 Attaching an Existing Work Order to a Project
To attach an existing work order to a project from the Project Workbench:
-
Select the project task to which you want to attach an existing work order.
-
Select Attach Work Order from the More Task Actions field.
-
Complete the Order Number field on the Work Order Search form to search for the work order to attach to the project task.
-
Select the work order, and click Select.
The selected work order appears in the detail area of the Project Workbench form under its parent task.
-
Click Save and Close or Save and Continue to save the work order to the WBS.
5.4.8 Updating Related Order Costs
Select Project Workbench (G31P12), Update Related Costs.
This report prints project information from the Project Attributes table (F31P01), as well as task information and the planned and actual costs that are being uploaded to the work breakdown structure. You print the task and cost information only if planned and actual costs were accumulated for the descriptive task.
5.5 Setting Up Project Commitments
This section provides an overview of project commitments and discusses how to:
-
Review inventory commitments for project work orders.
-
Set processing options for Commitment Rebuild (R31P993).
-
Create a commitment audit trail.
5.5.1 Understanding Project Commitments
During the planning phase, you run the processes that create inventory and financial commitments for work orders and purchase orders if these commitments have not been created previously. JD Edwards EnterpriseOne Engineer to Order enables you to postpone making these commitments until after the customer accepts the quote. Select the Commit After Quote Accept option in the project attributes to run the Order Processing program (R31410) to obtain estimated costs without making inventory and financial commitments at that point. If you bypassed commitments before you ran the Accept Quote process, commitments are made when the system runs the Order Processing program automatically as part of the Accept Quote process.
5.5.1.1 Inventory Commitments
When you run the Order Processing program (R31410), the system attaches the parts list and routing to the work orders that are being processed and creates inventory commitments for the parts on the parts list, based on the commitment control setting in the Manufacturing Constants program (P3009). To enable you to reserve component items and other material for a particular project, you can set up items as project-specific material by assigning them a project-related stocking type with a special handling code of P. When items are associated with a project, you cannot issue this material to a work order that is outside of the project unless the hard-commitment for the project is cleared.
When the system initiates order processing for the work orders on the work breakdown structure when you run the Accept Quote process, the system creates hard-commitments for all component quantities based on the commitment method that is specified in the Item Branch table (F4102). The program processes all work orders in the work breakdown structure in descending order and creates project-specific commitments in the Project Commitment Detail table (F410211).
For project-specific items on purchase orders, the system creates hard-commitments for a specific location and lot when you receive the purchase order using the Purchase Order Receipts program (P4312). The inventory commitment is relieved when you issue the material. You can set a processing option to call the Inventory Issues program (P4112) automatically for items for which you have selected the Call Materials Issue option in the line type constants.
You can review project-specific inventory commitments by using the Project Commitment Detail Inquiry program (P410211). This program displays component quantities that are hard-committed for project work orders in the primary unit of measure, as well as the location and lot or serial number. The total quantity of inventory that is committed to projects is summarized in the Item Location table (F41021) in the Project Hard Committed Quantity field. You can review this information in the Summary Availability program (P41202).
5.5.1.2 Financial Commitments
If you use the JD Edwards EnterpriseOne Job Cost system, you can create financial commitments for project tasks. A financial commitment represents recognition of a future payment obligation. Creating financial commitments enables you to:
-
Review the budget and remaining amounts.
By comparing the projected final cost to the actual cost-to-date, you can calculate a percentage complete. This percentage complete facilitates profit recognition because it enables you to avoid variances in the costs that you incur and in the revenue that you record for different periods.
-
Calculate final project costs.
-
Facilitate the processing of change orders.
-
Provide information as a basis for recouping losses that are associated with committed inventory when a project is canceled.
In addition to creating encumbrances for purchasing, you can create financial commitments for stock components on manufacturing work orders. The financial commitment occurs when the material is hard-committed. You do not create commitments for labor costs that are associated with work orders.
|
Note: To perform financial commitments for manufacturing work orders, you must set up AAI 3120 (Work in Process) for use in projects in the Project Accounting UDC table (31P/AI) and include the manufacturing work order in the Commitment Document Types UDC table (40/CT). |
When you attach the parts list and routing to the work order either interactively or by running the Order Processing program, the system creates a financial commitment for a work order by calculating the total amount that is committed for inventory. It updates the PA/PU ledger amounts in the related record in the F0902 table and enters the transaction in the F43199 table. It also maintains the original and remaining committed amounts in the F4801T table.
|
Note: To avoid doubling financial commitments for subassembly items, the system removes committed amounts from the parent work order when you attach a parts list to the subassembly work order. When you attach components to a parent work order, the system determines whether subassembly work orders already exist for the components. In this case, their cost is included in the calculation of the total financial commitment. |
Financial commitments for stock components on manufacturing work orders are relieved when you complete work orders. The system decommits financial commitments when the issue transactions for project-related work orders are posted, and it updates the committed amount in the F4801T table, the F0902 table, and the F43199 table. Then, the system posts actual amounts with ledger type AA.
Run the Commitment Integrity report (R40910) to determine whether the open order amounts match the committed amounts and the amounts in the F0902 table. If these amounts do not match, you can purge financial commitments and then create an audit trail using the Commitment Rebuild program (R31P993).
When needed, you can use the Post Committed Costs to Jobs program (R00932) to repost PA ledger commitments in the F0902 table, including values from manufacturing-related records in the F43199 table.
When you create a purchase order for a component on a manufacturing work order, the system relieves the financial commitment for the work order. From this point forward, the financial commitment is created and maintained within the JD Edwards EnterpriseOne Procurement system.
When you post material transactions to the general ledger by running the Post General Journal program (R09801), the system relieves the related financial commitments. When the work order number in the subledger field in the Account Ledger table (F0911) identifies the work order as a project work order, the system relieves the financial commitment for the work order. Relieving the financial commitment updates the F4801T table, the F0902 table, and the F43199 table.
If you must roll over financial commitments that still exist at the end of a fiscal period, you can use the Encumbrance Rollover program (R4317) to relieve committed lines on purchase orders and work orders for the previous year and recommit them with the general ledger date for the current year. You must set a processing option for the program to include financial commitments for manufacturing work orders.
5.5.2 Form Used to Review Inventory Commitments for Project Work Orders
5.5.3 Reviewing Inventory Commitments for Project Work Orders
Access the Work With Project Commitment Detail form.
- Project Hard Commit
-
Displays the inventory that is hard-committed to the project.
5.5.4 Setting Processing Options for Commitment Rebuild (R31P993)
These processing options control default processing for the Commitment Rebuild program.
5.5.4.1 Process
These processing options control which records are included in the report.
- 1. Work Order Close Status
-
Specify the status of a closed work order. The system processes only those work orders whose status is less than the closed work order status that you specified. If you leave this processing option blank, the system uses a default status of 99 for closed work orders.
- 2. Include Purchase Orders / Sub-Contracts
-
Specify whether the system runs the Create F43199 Commitment Audit Trail program (R00993) to create records in the P.O. Detail Ledger table (F43199) for purchase orders and subcontracts that are related to a project. Values are:
Blank: Do not include purchase orders or subcontracts.
1: Include only purchase orders or subcontracts that are related to a project.
2: Include only purchase orders or subcontracts that are related to an account.
3: Include all purchase orders or subcontracts.
5.5.5 Creating a Commitment Audit Trail
Select Periodic Processing (G31P20), Commitment Rebuild.
If you have purged financial commitments manually, you can use the Commitment Rebuild program (R31P993) to create an audit trail for a project's financial commitments that are related to manufacturing work orders or purchase orders. This program is based on the information from the F4801 table, the F3111 table, and the F4311 table.
The program processes all open purchase orders and work orders for an active project. It creates a record in the F43199 table for the total amount that is committed to the parts list of each order, and it calls the Create Commitment Audit Trail program (R00993) to create a record in the F43199 table for each line on a purchase order that is related to a specific project or account number.