12 Performing System Updates
This chapter contains the following topics:
12.1 Prerequisite
Before you complete the tasks in this chapter, you must verify that only the users who have been designated to perform system updates have security access to system update programs.
12.2 Updating Item Information
This section provides an overview of item updates and discusses how to:
-
Update item master and branch/plant information.
-
Set processing options for Item Master Global Update (R41804).
-
Update category codes and item numbers.
-
Set processing options for Global Reporting Code Update (R41803).
-
Generate the segment cross-reference.
-
Set processing options for Segment Cross Reference Generation (R41045).
12.2.1 Understanding Item Updates
You use the JD Edwards EnterpriseOne system updates to make system-wide changes. For most updates, you enter changes through processing options and then run an update for the entire system.
When you make changes to item or branch/plant information, you are often required to run global updates to the system. You can make global updates in any of these ways:
-
Update item master and branch/plant information.
-
Update category codes and item numbers.
-
Generate the segment cross-reference.
12.2.2 Updating Item Master and Branch/Plant Information
Use one of the following navigations:
-
Select Global Updates & Purges (G41311), Item Master Fields Update.
-
Select Global Updates & Purges (G41311), Item Branch Fields Update.
Item Master Global Update and Item Balance Global Update programs update fields in the F4101 and F4102 tables.
The processing options are the same for the Item Master Global Update and Item Balance Global Update programs. You can select a version of either program from the version list. Modify the selection criteria by specifying in the processing options which fields you want to update. You also can change the value for the field.
12.2.3 Setting Processing Options for Item Master Global Update (R41804)
Processing options enable you to specify the default processing for programs and reports.
12.2.3.1 Process
- Proof Mode
-
Enter Y to run the program in proof mode. The system does not update the Item Master.
12.2.3.2 Defaults 1
If you leave any of the following processing options blank, the field retains the current value.
- Sales Catalog Section
-
Specify a user-defined code from UDC table (41/S1) that is used for sales coding purposes. These codes can represent such classifications as color, material content, or use. Examples are:
2: Premium selections.
4: Bargain area.
- Replace Sales Catalog Section
-
If you enter * in this field and a value in theSales Catalog Sectionprocessing option, the system clears the Sales Catalog Section processing option.
- Sub Section
-
Specify a user-defined code from UDC table (41/S2) that is used for sales coding purposes. These codes can represent such classifications as color, material content, or use.
- Replace Sub Section
-
If you enter * in this field and a value in the Sub Section processing option, the system clears the Sub Section processing option.
- Sales Category Code 3
-
Specify a user-defined code from UDC table (41/S3) that is used for sales coding purposes. These codes can represent such classifications as color, material content, or use.
- Replace Sales Cat Code 3
-
If you enter * in this field and a value in theSales Category Code 3processing option, the system clears the Sales Category Code 3 field.
12.2.3.3 Defaults 2
If you leave any of the following processing options blank, the field retains the current value.
- Sales Category Code 4
-
Specify a user-defined code from UDC table (41/S4) that is used for sales coding purposes. These codes can represent such classifications as color, material content, or use.
- Replace Sales Cat Code 4
-
If you enter * in this field and a value in the Sales Category Code 4 processing option, the system clears the Sales Category Code 4 field.
- Sales Category Code 5
-
Specify a user-defined code from UDC table (41/S5) that is used for sales coding purposes. These codes can represent such classifications as color, material content, or use.
- Replace Sales Cat Code 5
-
If you enter * in this field and a value in theSales Category Code 5processing option , the system clears the Sales Category Code 5 processing option.
- Commodity Class
-
Specify a user-defined code from UDC table (41/P1) that represents an item property type or classification, such as commodity type, planning family, and so forth. The system uses this code to sort and process like items.
- Replace Commodity Class
-
If you enter * in this field and a value in the Commodity Class processing option, the system clears theCommodity Class processing option.
12.2.3.4 Defaults 3
If you leave any of the following processing options blank, the field retains the current value.
- Commodity Sub Class
-
Specify a user-defined code from UDC table (41/P2) that represents an item property type or classification, such as commodity type, planning family, and so forth. The system uses this code to sort and process like items.
- Replace Commodity Sub Class
-
If you enter * in this field, the system clears theCommodity Sub Class field. If a value is in the Commodity Sub Class field and a * in this field, the system clears the Commodity Sub Class field.
- Vendor Rebate Code
-
Specify a user-defined code from UDC table (41/P3) that represents an item property type or classification, such as commodity type, planning family, and so forth. The system uses this code to sort and process like items.
- Replace Vender Rebate Code
-
If you enter * in this field, the system clears the Replace Vender Rebate Code field. If a value is in the Replace Vender Rebate Code field and a * in this field, the system clears the Replace Vender Rebate Code field.
- Master Planning Family
-
Specify a user-defined code from UDC table (41/P4) that represents an item property type or classification, such as commodity type, planning family, and so forth. The system uses this code to sort and process like items.
- Replace Master Planning Family
-
If you enter * in this field, the system clears the Master Planning Family field. If a value is in the Master Planning Family field and a * in this field, the system clears the Master Planning Family field.
12.2.3.5 Defaults 4
If you leave any of the following processing options blank, the field retains the current value.
- Purchasing Category Code 5
-
Specify a user-defined code from UDC table (41/P5) that indicates the landed cost rule for an item. The landed cost rule determines purchasing costs that exceed the actual price of an item, such as broker fees or commissions. You set up landed cost rules on the Landed Cost Revisions form.
- Replace Purchasing Cat Code 5
-
If you enter * in this field, the system clears the Purchasing Category Code 5 field. If a value is in the Purchasing Category Code 5 field and a * in this field, the system clears the Purchasing Category Code 5 field.
- Buyer Number
-
Specify the address number of the person who is responsible for setting up and maintaining the correct stocking levels for the item.
- Replace Buyer Number
-
If you enter * in this field, the system clears the Buyer Number field. If a value is in the Buyer Number field and a * in this field, the system clears the Buyer Number field.
- Leadtime Level
-
Specify a value that represents the leadtime for an item at its assigned level in the production process, as defined on Plant Manufacturing Data. The system uses this value to calculate the start dates for work orders using fixed leadtimes.
Level leadtime is different for purchased and manufactured items:
-
Purchased: The number of calendar days that are required for the item to arrive at your branch/plant after the supplier receives your purchase order.
-
Manufactured: The number of workdays that are required to complete the fabrication or assembly of an item after all the components are available.
You can enter level leadtime manually on Manufacturing Values Entry, or you can use the Leadtime Rollup program to calculate it. To calculate level leadtime using the Leadtime Rollup program, you must first enter a quantity in the Manufacturing Leadtime Quantity field in the Item Branch table (F4102).
-
- Replace Leadtime Level
-
If you enter * in this field, the system clears the Leadtime Level field. If a value is in the Leadtime Level field and a * in this field, the system clears the Leadtime Level field.
12.2.3.6 Defaults 5
If you leave any of the following processing options blank, the field retains the current value.
- Planner Number
-
Specify the address number of the material planner for this item.
- Replace Planner Number
-
If you enter * in this field, the system clears the Planner Number field. If a value is in the Planner Number field and a * in this field, the system clears the Planner Number field.
- Order Policy Code
-
Specify a user-defined code from UDC table (41/OP) that identifies the rules for inventory reordering in the JD Edwards EnterpriseOne Requirements Planning system and the JD Edwards EnterpriseOne Procurement system.
- Replace Order Policy Code
-
If you enter * in this field, the system clears the Order Policy Code field. If a value is in the Order Policy Code field and a * in this field, the system clears the Order Policy Code field.
- Issue Type Code
-
Specify a user-defined code from UDC table (41/IT) that indicates how the system issues each component in the bill of material from stock.
- Replace Issue Type Code
-
If you enter * in this field, the system clears the Issue Type Code field. If a value is in the Issue Type Codefield and a * in this field, the system clears the Issue Type Code field.
12.2.4 Updating Category Codes and Item Numbers
Select Global Updates & Purges (G41311), Global Category Codes Update.
|
Important: When you use this update, you are changing values that may affect processing and history. |
Run the Global Reporting Code Update program (R41803) to update:
-
Category codes from the F4101 table to the F4102 table.
-
Second (product number) and third (catalog number) item numbers from the F4101 table to these tables:
-
F4102
-
F3002
-
F3003
-
F4108
-
F4105
-
Use data selection to specify whether the scope of the update is:
-
A single warehouse only.
-
A combination of warehouses.
-
All except one warehouse.
Verify the changes on the Item/Branch Plant Info. form.
12.2.5 Setting Processing Options for Global Reporting Code Update (R41803)
Processing options enable you to specify the default processing for programs and reports.
12.2.5.1 Process 1
- 1. Update Sales Report Code 1 through 6. Update Sale Report Code 5
-
Enter 1 to duplicate these processing options into the Item Branch record.
- 6. Update Inventory Pricing Rule
-
Enter 1 to duplicate this processing option into the Item Branch record.
12.2.5.2 Process 2
- 7. Update Reprice Rule
-
Enter 1 to duplicate this processing option into the Item Branch record.
- 8. Update Order Reprice Rule
-
Enter 1 to duplicate this processing option into the Item Branch record.
- 9. Update Purchasing Report Code 1 through 11. Update Purchasing Report Code 3
-
Enter 1 to duplicate this processing option into the Item Branch record.
- 12. Update MPS Planning Family
-
Enter 1 to duplicate this processing option into the Item Branch record.
12.2.5.3 Process 3
- 13. Update Purchasing Report Code 5
-
Enter 1 to duplicate this processing option into the Item Branch record.
- 14. Update Buyer Number
-
Enter 1 to duplicate this processing option into the Item Branch record.
- 15. Update Shipping Condition Code
-
Enter 1 to duplicate this processing option into the Item Branch record.
- 16. Update Shipping Commodity Class
-
Enter 1 to duplicate this processing option into the Item Branch record.
- 17. Update Cycle Count Category
-
Enter 1 to duplicate this processing option into the Item Branch record.
- 18. Update General Ledger Class Code
-
Enter 1 to duplicate this processing option into the Item Branch record.
12.2.5.4 Process 4
- 19. Update Backorders Allowed
-
Enter 1 to duplicate this processing option into the Item Branch record.
- 20. Update Print Message
-
Enter 1 to duplicate this processing option into the Item Branch record.
- 21. Update Stocking Type through 23. Update ABC Code 3
-
Enter 1 to duplicate this processing option into the Item Branch record.
12.2.5.5 Process 5
- 25. Update ABC Override Indicator
-
Enter 1 to duplicate this processing option into the Item Branch record.
- 26. Update Second And Third Item Number
-
Enter 1 to duplicate this processing option into the Item Branch record.
12.2.6 Generating the Segment Cross-Reference
Select Global Updates & Purges (G41311), Segment Cross Reference Generation.
You can use the Segment Cross Reference Generation (R41045) program to create cross-reference records for segmented items. Do this when you want to associate a segmented item with its segmented substitute item. You can cross-reference and substitute by any of the items' attributes or characteristics that have been set up as segments.
You must specify in the processing options the cross-reference type and the segment number to cross-reference. The system generates the cross-reference records based on the value in the segment that is used to cross-reference items in the data selection.
|
Note: You can generate a segment cross-reference based only on one item at a time. If you want to further limit the number of cross-reference records, use the data selection.Do not use this program to cross-reference nonsegmented items. Instead, you must enter cross-reference records for nonsegmented items in the Item Cross Reference (P4104) program. |
12.2.7 Setting Processing Options for Segment Cross Reference Generation (R41045)
Processing options enable you to specify the default processing for programs and reports.
12.2.7.1 Defaults
- Cross Reference
-
Specify a user-defined code from UDC table (41/DT) that identifies the cross-reference type.
If you leave this field blank, the system will use default value S.
12.2.7.2 Process
- Segment Number
-
Specify the segment number on which to cross-reference. Values are 1 through 10.
12.3 Revising Location Format
This section provides overviews of location format revision and table selection, lists prerequisites, and discusses how to:
-
Define the new location format for the model branch.
-
Set processing options for Location Field Update (R41821).
-
Update the location format.
12.3.1 Understanding Location Format Revision
When business requirements change, you sometimes need to restructure warehouse locations. Redefining the structure of warehouse locations might include adding or removing data elements, increasing or decreasing the size of location segments, changing the justification of one or more segments from right to left or vice versa, and so forth. The warehouse location can consist of up to 10 different location segments for a maximum of 20 characters.
You can change the location formats that are set up in branch/plant constants. Using the location field update programs, you can globally update the location format for multiple tables rather than having to update the location format in each table individually. The programs that update location fields include an interactive program, Location Field Update (P41822), and a batch program, Location Field Update (R41821), that you run from the interactive program.
You can use these programs to update tables that are supplied by the JD Edwards EnterpriseOne system. You can also update custom tables if those tables meet the criteria that are defined in the update procedures.
|
Important: The Location field is a key field in many tables. When you run the R41821 program in final mode, you must not enable other users on the system. |
Depending on the number of tables that you are updating, the batch program might require a substantial amount of time. Therefore, schedule this program accordingly.
12.3.1.1 Process for Revising Location Format
You must set up a model branch with the new location format before you can change the location format in other branch/plants. Using normal setup procedures, you might create a new business unit to use as the model branch.
After you update the location format for the model branch in the branch plant constants, map the existing format to the new format.
12.3.2 Understanding Table Selection
The first task in the process is to identify the application tables to update when you run the location redefinition program. Application tables that are provided by the system and contain the Location field are listed in UDC table (41/LU). The location redefinition program references UDC table (41/LU) to determine the application tables to include.
12.3.2.1 Field Specifications for UDC 41/LU
Typically, you update only the Location field in the tables. However, you can update other fields that are related to location if UDC 41/LU contains the appropriate specifications. The fields in UDC table (41/LU) and their descriptions are:
| Fields to Update | Description |
|---|---|
| Codes | The identifier for the table that contains location information (for example, F4105 for the Item Cost table). |
| Description 01 | The table name (for example, Item Cost). |
| Description 02 | The data dictionary identifier (DTAI) for the field or fields to update, entered according to these rules:
Sample specifications and their appearances in the Description 02 field might include:
|
| Special Handling | Define the table and field layout for the Location Field Update batch program in this way:
If you do not use 10 fields, enter 0 in position 2 to reduce processing time for the batch program. |
12.3.2.2 Requirements for Including Custom Tables
You can add one or more custom tables to UDC table (41/LU) and use the location redefinition program to update them, if the tables meet these criteria:
-
The primary key for the table can include only one field to update.
-
The table must be initially created in the JD Edwards EnterpriseOne tools through Object Management Workbench.
This method saves the specifications that are required by the Location Field Update (R41821).
-
The table must contain the field MCU, and the field name must be MCU.
-
The field names to update cannot exceed four characters.
12.3.3 Prerequisites
Before you complete the tasks in this section, you must:
-
Save a version of all of the tables.
-
Update the location format for the model branch in the branch/plant constants and on the Branch Location Definition form, as needed to redefine the new size and format of the location.
12.3.4 Forms Used to Revise Location Format
| Form Name | FormID | Navigation | Usage |
|---|---|---|---|
| Work With Location Redefinition | W41822A | Global Updates & Purges (G41311), Location Field Update | Review branch/plants. |
| Location Field Redefinition Revision | W41822B | On the Work With Location Redefinition form, select a model branch/plant. |
|
12.3.5 Defining the New Location Format for the Model Branch
Access the Location Field Redefinition Revision form.
Figure 12-1 Location Field Redefinition Revision form
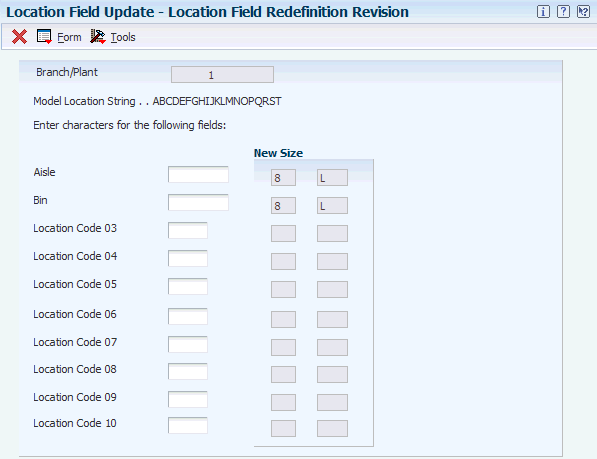
Description of "Figure 12-1 Location Field Redefinition Revision form"
- Aisle
-
Enter a code that identifies a location in a warehouse. This code is used in conjunction with a bin and lot identifier to indicate a specific, tangible storage area within a warehouse or yard.
- Bin
-
Enter a specific storage location within a warehouse or store. The system uses the bin with an aisle location to identify a storage area for which width, depth, and height can be readily measured.
- Location Code 03throughLocation Code 10
-
Enter a code that the system uses for one of two purposes:
-
To identify a specific location within a branch/plant as part of the location identifier.
-
To use as a general reporting code for location information.
Complete as many of these fields as necessary.
-
- New Size
-
Displays the number of characters that you can enter in the adjacent location code field, as defined in the branch/plant constants.
Use the letters A through T to represent the positional values, including separator characters, in the new location field. The location redefinition batch program starts with the character at the left of the existing information and moves it to the position that you indicate. The program continues sequentially, character by character, for a maximum of 20 characters.
For example, if you enter FG (the sixth and seventh letters in the alphabet) in the Aisle field, the batch program moves the character at the left to the sixth position and the next character to the seventh position.
For example:
-
The program moves the contents of the first and second positions in the existing format to the sixth and seventh positions (as defined by F and G).
-
The program moves the contents of the third, fourth, and fifth positions in the existing format to the same positions (third, fourth, and fifth, as defined by C, D, and E).
-
The program moves the contents of the sixth and seventh positions in the existing format to the first and second positions (as defined by A and B).
For example, if the existing format contains the data AABBBCC, the program changes the format of the data to CCBBBAA.
12.3.6 Setting Processing Options for Location Field Update (R41821)
Processing options enable you to specify the default processing for programs and reports.
12.3.6.1 Batch Re-Format
- Location
-
Enter 1 to update the location fields in the selected files. If you leave this processing option blank, the program runs in proof mode.
12.3.6.2 Location Code
- Aisle
-
Enter 1 to clear the value in the aisle. If you are using the location code for general reporting purposes and you do not want it to be cleared, leave this processing option blank.
- Bin
-
Enter 1 to clear the value in the bin. If you are using the location code for general reporting purposes and you do not want it to be cleared, leave this processing option blank.
- Code 3through Code 10
-
Enter 1 to clear the value in the location code. If you are using the location code for general reporting purposes and you do not want it to be cleared, leave this processing option blank.
12.3.7 Updating the Location Format
Access the Location Field Redefinition Revision form.
Figure 12-2 Location Field Redefinition Revision form
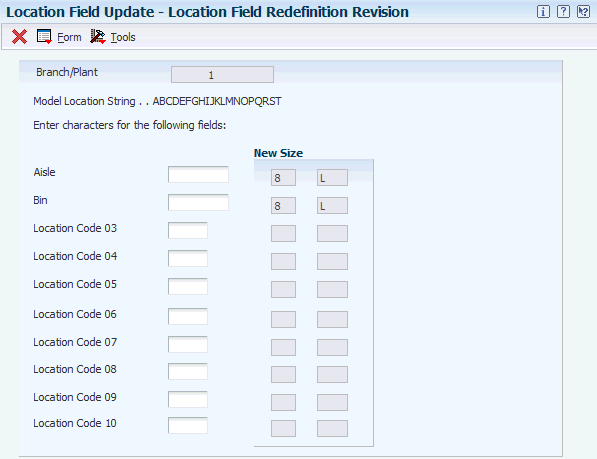
Description of "Figure 12-2 Location Field Redefinition Revision form"
After you identify the tables to include and define the format for the model branch, run Location Field Update batch program (R41821) by selecting Submit from the Form menu.
The batch program changes the format of the location field in the specified tables according to the model. Run the program in proof or final mode (specified by the version that is used for the Location Field Update program). Run the program in proof mode as many times as needed until the program finishes without errors. To correct errors when you run the program in proof mode, check the information that you defined for the model branch and in UDC table (41/LU), correct as needed, and run in proof mode again.
|
Important: When you run the R41821 batch program in final mode, do not enable other users on the system. |
In either proof or final mode, the system sends messages to the employee work center to report a successful completion or to indicate errors that the program found. The system terminates the program if it finds more than 100 errors.
If errors occur during final mode, the procedure that you use to correct errors depends on the table in which the error occurred. Generally, the procedure is:
-
Restore all tables that were selected for the run.
-
Correct the problem.
-
Rerun the program for the selected tables.
Use a processing option to specify whether to replace existing values in location segments with the new values. You might not want to clear location segments that you use for general reporting purposes.