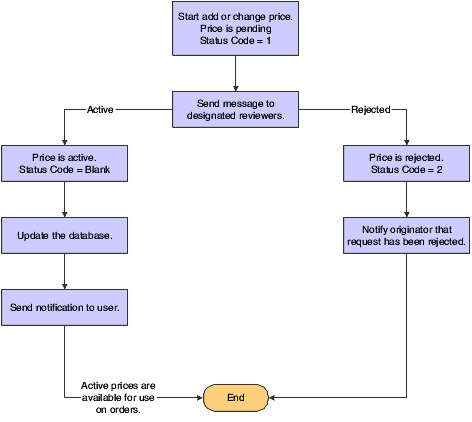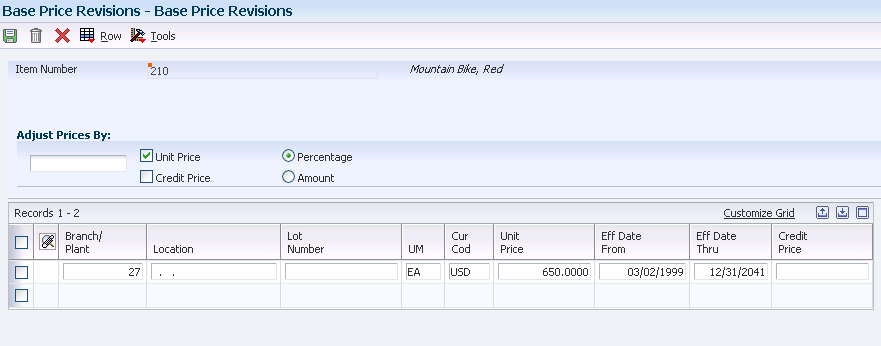4 Using Base Pricing
This chapter contains the following topics:
-
Section 4.2, "Understanding Base Pricing in JD Edwards EnterpriseOne Sales Order Management"
-
Section 4.4, "Understanding Pricing in JD Edwards EnterpriseOne Procurement"
-
Section 4.5, "Reviewing the Base Price Preference Hierarchy"
4.1 Understanding Base Pricing
When you enter a sales or purchase order, the system retrieves the price for the item based on characteristics, such as the branch/plant, the customer, the supplier, or the quantity. Before the system processes any type of advanced price adjustment to the sales or purchase order, it must retrieve a base price from which to apply the advanced price adjustments. After the system retrieves the base price, it verifies that the JD Edwards EnterpriseOne Advanced Pricing system is activate. If the JD Edwards EnterpriseOne Advanced Pricing is activate, the system bypasses the standard price adjustments, such as inventory pricing rules, and searches for applicable schedules and adjustments in JD Edwards EnterpriseOne Advanced Pricing.
The system uses three types of pricing:
-
Base pricing.
-
Standard price adjustments, which is a means of adjusting the base price without JD Edwards EnterpriseOne Advanced Pricing programs.
-
Advanced price adjustments, which is a means of adjusting the base price with JD Edwards EnterpriseOne Advanced Pricing programs.
Any price that you enter in either the sales or purchase order overrides the base price that the system retrieves. You can use either standard pricing or advanced pricing to create adjustments to the base price.
For sales orders, you can set up customer groups and item groups and assign prices to combinations of items, item groups, customers, and customer groups. The pricing hierarchy determines how the system searches for prices. The system always uses the Base Price Preference hierarchy to retrieve base prices. The hierarchy structure must be flexible enough to accommodate the pricing that you set up for various combinations of items and customers.
Changes or additions to base prices and advanced price adjustments and schedules can be set up to route through an approval system. JD Edwards EnterpriseOne Workflow Management automates the process of approving prices.
For purchase orders, you can set up supplier groups and item groups and assign prices to combinations of items and suppliers. The system retrieves the unit cost in the purchase order based on purchase price level and, if applicable, the supplier catalog. The system does not use the Base Price Preference hierarchy to retrieve pricing information for purchase orders.
4.1.1 Mobile Enterprise Applications for Product Price and Availability (Release 9.1 Update)
The following mobile applications are available, and can be used to view item and customer price information on a mobile device:
-
Product Price and Availability (Smartphone and Tablet)
These applications require system administrator configuration before they are available to individual users. Contact your system administrator to determine whether these applications are available for use.
Additionally, see the following topics in the JD Edwards EnterpriseOne Applications Mobile Enterprise Applications Implementation Guide:
4.2 Understanding Base Pricing in JD Edwards EnterpriseOne Sales Order Management
When you enter a sales order, the system retrieves the price for items based on characteristics, such as the branch/plant, the customer, and the quantity. After the system retrieves the base price, it verifies that JD Edwards EnterpriseOne Advanced Pricing is activate. If the JD Edwards EnterpriseOne Advanced Pricing system is activate, the system bypasses the standard price adjustments, such as inventory price rules, and searches for applicable schedules and adjustments in Advanced Pricing.
This diagram illustrates how the system calculates prices for sales orders:
Figure 4-1 Flowchart of Advanced Pricing integrated with Sales Order Management
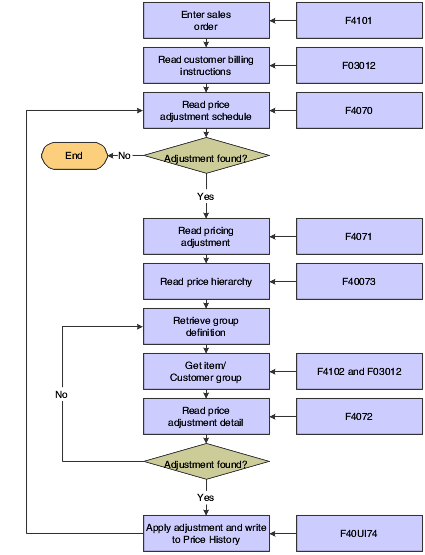
Description of "Figure 4-1 Flowchart of Advanced Pricing integrated with Sales Order Management"
4.2.1 Price Levels
When you enter an item in the Item Master Revisions program (P4101), you must enter the sales price level. The sales price level determines how you define the base price for an item. For example, do you determine the base price by item or by item and branch? This table lists at which levels you can define prices:
| Level | Description |
|---|---|
| Item | Define one overall price for an item. You cannot include branch/plant, lot, or location information. |
| Item/Branch | Set up different prices for each item/branch combination. You cannot include location and lot information. |
| Item/Branch/Location | If you define pricing by location and lot, you can also define branch/plant information. |
4.2.2 Item and Customer Price Groups
Price groups are an optional way of organizing pricing schemes. You can set up customer price groups to enter and update price information for multiple customers and items in unison rather than individually. For example, you can create a customer price group, named PREFER, for preferred customers, who can purchase a bike for 20.00 USD less than other customers. You can set up item price groups to enter and update price information for multiple items rather than individually. For example, you can group similar bikes with different colors, named BIKES, and define one price for this group.
You can set up simple and complex price groups. A simple price group is identified by a user defined code (UDC). For items, you set up a price group name as UDC 40/PI and assign the item to the group name in the Item Branch/Plant Information. For customers, you set up a price group name as UDC 40/PC and assign the customer to the group in the Customer Billing Instructions.
To provide greater flexibility in the pricing structure, you can define complex customer and item price groups. Within each complex customer price group or complex item price group, you can create subgroups based on specific address book and item category codes. With complex price groups, customers can belong to the same group but have different prices based on category codes, such as geographic location.
4.3 Understanding Price Approvals
You can automatically notify people within the organization when a price is changing. This notification requires the recipient to review and approve or reject changed prices. The prices are created as pending and are not used to price orders until the approval process is complete. Price approvals are routed through JD Edwards EnterpriseOne Workflow Management.
These prices are routed through the price approval process:
-
Base prices (for sales)
-
Adjustment details
-
Price variables
-
Price formulas
-
Rebate thresholds
Price approvals are intended for use with sales-based pricing and schedules and are unavailable within supplier pricing in JD Edwards EnterpriseOne Procurement. When prices are approved, they are made available to the order entry programs to use on subsequent orders. When prices are rejected, the prices are withheld from use on any orders.
The process must be activated within Pricing Constants and is applied system wide.
|
Note: Batch price maintenance programs do not activate the workflow process. Prices created by these programs are approved automatically. |
4.3.1 Pending Prices and Active Prices
An approval status is assigned to every price that is entered into the system. Price approval status codes are visible on the Base Price and Advanced Pricing tables and are stored in UDC 45/AS.
This table lists the available price approval status codes:
| Price Approval Status Code | Description |
|---|---|
| Pending | A new or changed price has an approval status set to Pending upon creation. The approval status code for pending prices is 1. |
| Active | When all reviewers approve a new or changed price, the status of the price changes to Active. After the status is Active, all price retrieval functions apply to the new price. The only prices that are applied to orders are those that have an Active status. Prices with any other status are ignored and are not used to price orders. A blank approval status code signifies an active price change. |
| Rejected | If a price is rejected by at least one reviewer, the price status changes to Rejected and is not applied to any orders. Additionally, a workflow message is sent to the originator of the price change to notify them of the rejection of the price. The approval status code for rejected prices is 2. |
| Pending Delete | Prices can be removed from the system by a delete function. Prices with a Pending Delete status remain active until the request for deletion is approved. When a pending delete price is approved, the price is marked as Canceled. |
| Superseded | If a price change becomes active and directly overrides an existing price, the original price is marked as Superseded and is withheld from use by order entry. |
4.3.2 Price Approval Workflow
After the Price Approval process is activated, the system can detect when a user changes a base price or adjustment schedule. When a change in price is detected, the Workflow process automatically routes a message to the appropriate people for their approval or rejection.
When a user creates or changes a price, the system displays a message that notifies the user that the change has been submitted for approval. The system does not reflect the new or changed price on orders until all designated parties approve the requested change.
This flowchart illustrates the process that new or changed prices go through during the Workflow process:
The Price Approval process does not change the original price separate from the new or changed price. This process enables continued use of the standing price while the changed price is awaiting approval.
For example, if you must change an item for the next promotional period, you can change the price within the Base Price Revisions form or the Price Adjustment Detail Revisions form. Upon inquiring again on the same price, two prices would exist: the original, active base price and the new, pending price.
Multiple prices can exist for the same effective period. Prices that exist in the system when you activate Require Price Approval are automatically approved. All status codes for pre-existing prices are set to the blank, active status code.
4.3.3 Approval Requests
The person who reviews the change, the approver, receives a message in the Employee Queue Manager or within Speed Price Approval (P450303). The message indicates that the price change is pending approval.
4.3.4 Employee Queue Manager
To approve or reject the change within the Employee Queue Manager, the approver must click the Price Adjustment Was Changed message, and then click the Workflow Approval button. A form appears for the approver to use to approve or reject the message. This form also enables the approver to add supplemental information about the approval or rejection action for audit purposes.
If the approver rejects the price, the system clears the message from the queue, which completes the workflow activity. The system retains the original price information and sends a message to the originator informing them of the rejection. If the approver approves the price, the system updates the database with the new price and clears any previously used price.
At this point, the workflow system sends a message to the originator of the new or changed price indicating that the price has been approved.
4.3.5 Speed Price Approval
Speed Price Approval is an alternative to the Employee Queue Manager and streamlines the approval process. Use the Speed Price Approval program when you must approve multiple price changes simultaneously. When an approver accesses Speed Price Approval, all messages for a given approver appear so that they can be approved or rejected collectively, enabling large numbers of price changes to be approved quickly.
The Speed Price Approval program is available from the Advanced Operations menu (G423114). From Speed Price Approval, you can approve or reject each price change. To approve or reject a price change, enter the approval status directly into the grid row or highlight one or more grid rows and select Approve or Reject from the Row menu.
You can also view price history and other additional information on a price change from the Row menu. Additionally, you can set a processing option to have the approval codes load upon program entry.
4.3.6 Workflow Setup
The price approval process is coded to send all messages to a predefined distribution list on the Group Revisions form in Workflow Management. This distribution list can be modified to include the actual employee numbers of the people who approve price changes.
You set up distribution lists to group approvers into categories for the price approval routing process. Within Workflow Management, you use Work With Distribution Lists (P02150) to add distribution list parents, such as managers, and to add children, such as employees who work for those managers, to those parents.
When working with workflow distribution lists:
-
Make sure that all members you want to include in the distribution list have been entered into the address book. You must also set up the distribution list's address number in the Address Book before you set up the distribution list structure.
-
Understand the two structures in which distribution lists can be set up.
You might want to override the message approval process if a recipient in a lower level has not answered a message.
The Overrides option is enabled if one or more of these conditions is met:
-
The approver exists in the Address Book.
-
The approver is a member of a higher-level group than the recipient for whom the message was intended.
-
The message is unopened.
4.3.7 Prerequisites
Before you complete the tasks in this section:
-
Activate the Require Price Approval option on the Pricing Constants form.
-
Run the Price Approvals Conversion program (R45210) to ensure that all existing prices remain in the system.
4.4 Understanding Pricing in JD Edwards EnterpriseOne Procurement
When you enter a purchase order, the system retrieves the unit cost for the item based on characteristics, such as the branch/plant, the supplier, the quantity, an the item, or a contract. Before the system processes any type of advanced price adjustment to the purchase order, it must first retrieve the unit cost. Depending on the purchase price level for the item, the system retrieves the unit cost from either the Supplier Price/Catalog File (F41061) table or the Item Cost File (F4105) table. After the system retrieves the unit cost, it verifies that Advanced Procurement Pricing is active. If Advanced Procurement Pricing is active, the system bypasses the standard price adjustments that you set up in JD Edwards EnterpriseOne Procurement and searches for applicable schedules and adjustments in JD Edwards EnterpriseOne Advanced Pricing.
This flowchart illustrates how the system calculates prices for purchase orders:
Figure 4-3 Flowchart of Advanced Pricing integrated with Procurement
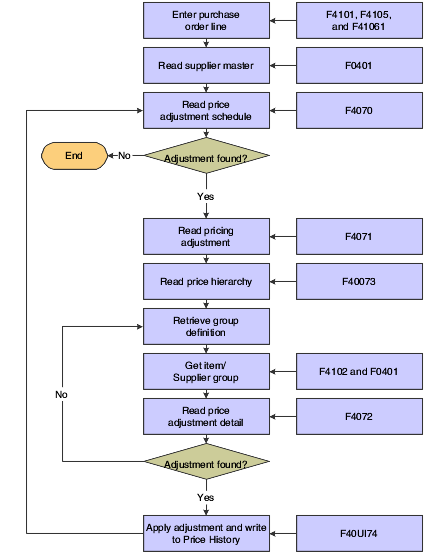
Description of "Figure 4-3 Flowchart of Advanced Pricing integrated with Procurement"
4.4.1 Purchase Price Levels
When you enter an item in the Item Master Revisions program, you must enter the purchase price level. The purchase price level determines how you define the base price for an item. The base price is the unit cost on a purchase order. This table shows at which levels you can define the purchase price:
4.4.2 Inventory Cost
You must specify the cost method that the system uses to determine the cost of an item for:
-
Sales and costs of goods sold.
-
Purchase orders.
For example, you can use the weighted average cost method to determine the cost of goods sold for an item, and the last-in cost method to determine the item's unit cost for purchase orders.
You can define cost methods with UDCs, although the system reserves cost methods 01 through 19. The system provides eight predefined cost methods:
-
Last In.
-
Weighted Average.
-
Memo.
-
Current.
-
Future.
-
Lot.
-
Standard.
-
Purchasing - Base Cost No Additions.
You establish costs for an item by entering an amount for each cost method. When you review costs for the item, the system displays only those methods for which you entered an amount.
If you do not enter an item cost for the cost methods that you assign to sales, inventory, or purchasing, the system displays a warning message. If you ignore the warning message, the system assigns a zero cost for the cost method.
4.4.3 Supplier Prices
You can set up prices for an item based on the supplier from whom you purchase the item. When you enter a purchase order, the system can retrieve the unit cost for an item for the supplier. You must set up the purchase price level so that the system retrieves unit costs for purchase orders based on suppliers. If you maintain supplier prices at the branch/plant level, you must enter a branch/plant when you add an item to a catalog. You can enter a different branch/plant for each item in a catalog.
A catalog is a group of items along with the price for each item. Each catalog is unique to a supplier. You must enter supplier prices by catalog. You can enter all of the items that you purchase from a supplier in one catalog, or you can create multiple catalogs to classify a supplier's items by seasonal changes, different product lines, and so on. You can enter the same item at different prices in multiple catalogs with different effective dates for each price. Additionally, you can specify price breaks based on the quantity purchased.
If you enter item prices for a supplier without specifying the name of a catalog, the system automatically creates a default catalog for the supplier. You might want to use default catalogs if you plan to maintain only one catalog for each supplier. When you enter an item on a purchase order, the system searches the supplier catalogs to retrieve the unit cost. It searches the default catalog first (if it exists) and then all other catalogs in alphabetical order. After the system locates a unit cost, it verifies the effective dates. If the current date falls within the effective dates, the system enters the unit cost on the purchase order.
4.4.4 Contracts
If you use the JD Edwards Grower, Pricing, and Payments system, you can base prices on the details that you set up in a grower contract.
4.5 Reviewing the Base Price Preference Hierarchy
This section provides an overview of the base price preference hierarchy and discusses how to review the hierarchy.
4.5.1 Understanding the Base Price Preference Hierarchy
When the system retrieves the base price, it uses the hierarchy that you set up for the Base Price Preference (51) to determine the search sequence for base price records. The base price hierarchy is a matrix comprised of combinations of customers and items, and customer groups and item price groups. You use the intersection of the rows and columns to determine hierarchy sequence.
You should set up the pricing hierarchy from most specific to most general.
This diagram illustrates the price preference hierarchy from the most specific to most general:
Figure 4-4 Chart showing a base price preference hierarchy from the most specific to the most general
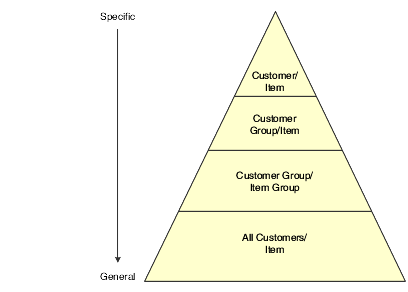
Description of "Figure 4-4 Chart showing a base price preference hierarchy from the most specific to the most general"
During sales order entry, the system searches the combinations based on the hierarchy that you have defined. For example:
-
Item and customer.
-
Item and customer group.
-
Item group and customer.
-
Item group and customer group.
-
Item group only.
-
Item only.
Important:
In Base Pricing, it is possible to enter as many as 14 numbers in the pricing hierarchy. However, you should limit the pricing hierarchy to three or four numbers, because each number represents a search by the system through the Item Base Price File (F4106) table. Therefore, each number that you add to the pricing hierarchy increases system processing time.
4.5.2 Form Used to Review the Base Price Preference Hierarchy
| Form Name | Form ID | Navigation | Usage |
|---|---|---|---|
| Preference Hierarchy Revisions | W40073D | Price Management (G4222), Preference Hierarchy
Locate the Base Price Preference Hierarchy (Type 51) on the Work With Preference Hierarchy form, and click the Select button. To define the base pricing hierarchy (51), type consecutive numbers at the intersections of rows and columns, and then click the OK button. |
Set up and revise preference hierarchies. |
4.5.3 Reviewing the Preference Hierarchy for Base Prices
Access the Preference Hierarchy Revisions form.
Figure 4-5 Preference Hierarchy Revisions form
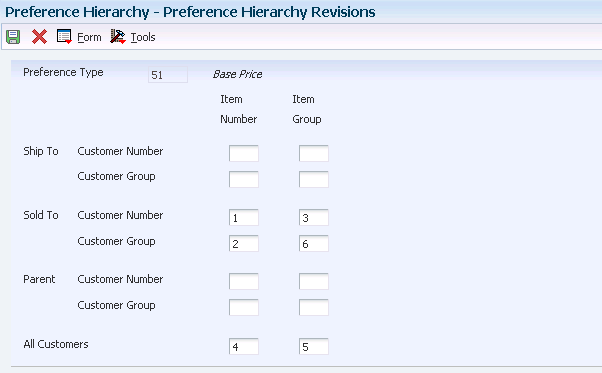
Description of "Figure 4-5 Preference Hierarchy Revisions form"
4.6 Setting Up Base Prices
This section provides an overview of base price setup, lists prerequisites, and discusses how to set up a base price.
4.6.1 Understanding Base Price Setup
You can add prices for items in the domestic currency and as many other currencies as necessary. For example, you can set up base prices for an item in both USD and the euro.
Currency code and unit of measure are both keys to the F4106 table. If you use multi-currency, the system searches for a price in this sequence:
-
Customer's currency and the user-specified unit of measure.
-
Customer's currency and the item primary unit of measure.
-
Domestic currency and the user-specified unit of measure.
-
Domestic currency and the item primary unit of measure.
If the system does not find a match, it moves to the next level in the pricing hierarchy structure and searches in the same sequence.
4.6.2 Prerequisites
Before you complete the tasks in this section:
-
Verify that the pricing hierarchy is defined.
-
Verify that the sales price based-on date is specified in the system constants.
See Setting Up Constants.
4.6.3 Forms Used to Set Up Base Prices
| Form Name | Form ID | Navigation | Usage |
|---|---|---|---|
| Preference Hierarchy Selection | W40073F | Price Management (G4222), Base Price Revisions
Click the Add button on the Work With Preference Base Price form. |
Specify the preference hierarchy for which you want to set up base prices. (The choices in the preference hierarchy selection are based on the base price preference hierarchy setup.) |
| Base Price Revisions | W4106K | Select a preference hierarchy on the Preference Hierarchy Selection form. | Enter and revise base prices. |
4.6.4 Setting Up a Base Price
Access the Base Price Revisions form.
- Unit Price
-
Select to update the unit price columns. Clear to prevent the unit price from being updated.
- Credit Price
-
Select to enter credit orders for JD Edwards EnterpriseOne Sales Order Management. To enter a credit order, use a line type for which the Reverse Sign Flag is set to Y in the F40205 table. The system stores all credit prices in the F4106 table.
4.7 Activating Pre-Existing Prices
This section provides an overview of the price approvals conversion program for activating pre-existing prices and discusses how to:
-
Set processing options for the Price Approvals Conversion program.
-
Run the Price Approvals Conversion program.
4.7.1 Understanding the Price Approvals Conversion Program (R45210) for Activating Pre-Existing Prices
After the Require Price Approval option is selected on Pricing Constants, you must convert pre-existing prices and adjustments by running the Price Approvals Conversion program (R45210).
Running the Price Approvals Conversion program automatically sets all of the selected prices to an active status. You should run the report in proof mode first to validate the number of prices that are to be converted. Then run the report in final mode to actually convert the prices. The data selection should be left clear so that all prices are converted.
|
Important: You must run this program to activate prices. Failure to run the program results in the system assuming all pre-existing prices to be inactive; pre-existing prices are not be in effect. |
4.7.2 Setting Processing Options for the Price Approvals Conversion Program (R45210)
Processing options enable you to specify the default processing for programs and reports.
4.7.2.1 Process
This processing option enables you to specify how to run price approvals.
- Proof or Final Mode
-
Specify whether the system runs the price approvals conversion in proof or final mode. Values are:
Blank: Proof mode.
1: Final mode.
4.7.3 Running the Price Approvals Conversion Program (R45210)
To run the Price Approvals Conversion Program, access Batch Versions and enter R45210 in the Batch Application field.