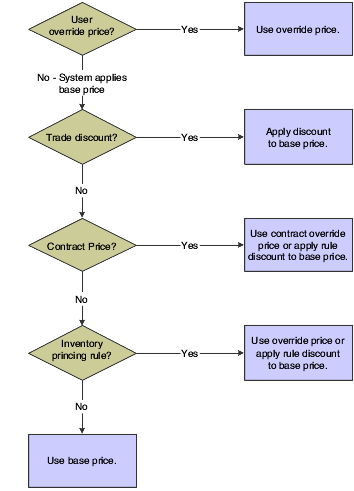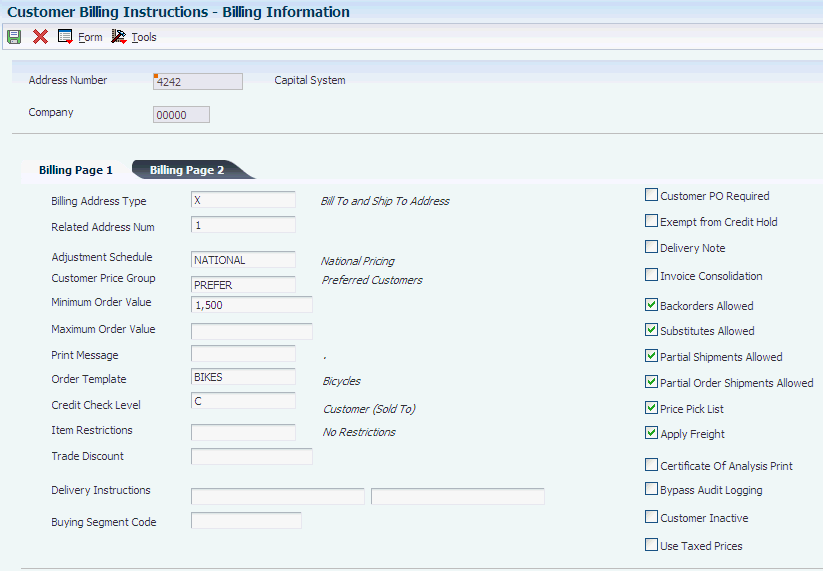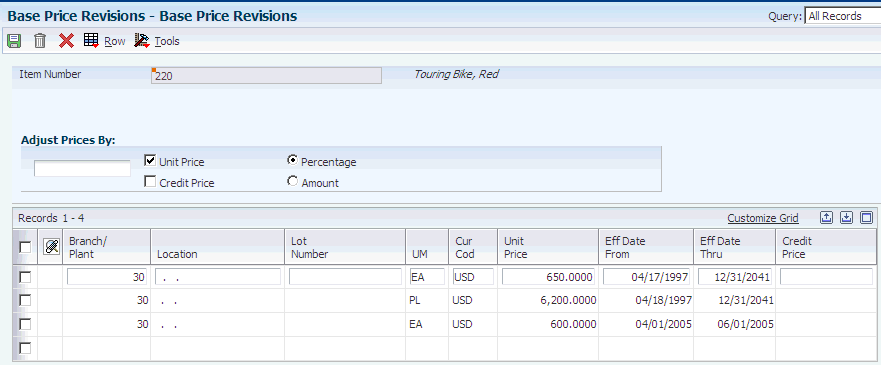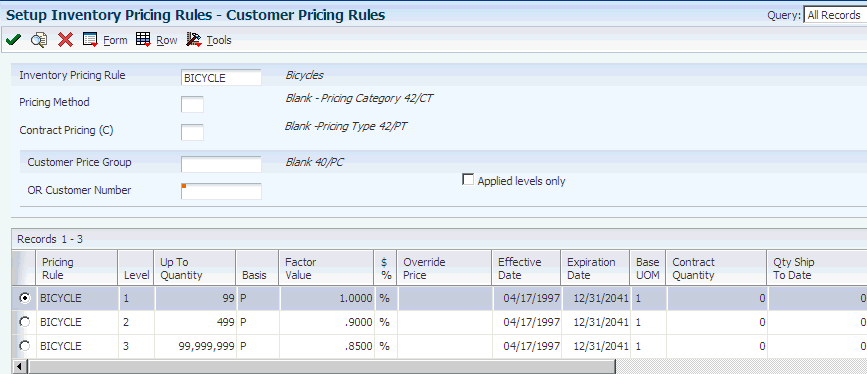6 Setting Up Base and Standard Pricing
This chapter contains the following topics:
6.1 Understanding Pricing
For each sellable item, you must define the price at which you want to sell it. You use JD Edwards EnterpriseOne Sales Order Management pricing to define the base prices that the system retrieves when you enter items on a sales order.
You can set up a pricing structure before you define base prices. The system uses this pricing structure to retrieve base prices. The base price structure must be flexible enough to accommodate the pricing schemes that you set up for various combinations of items and customers. You can set up customer groups and item groups and assign prices to any combination of items, item groups, customers, and customer groups. You define a hierarchy to determine how the system searches for prices.
After you establish a base price, you can set up additional types of price calculations, such as:
-
Price adjustments for groups of items.
-
Contract pricing, which applies special pricing for an item to a single customer or customer group.
-
Trade discount pricing, which is a discount percentage on all items for a specific customer.
This process flow illustrates how the system calculates prices:
Pricing can be based on the Parent, Ship To, or Sold To address on the sales order. You can define base prices with effective dates so that you can define prices for future use or for limited time promotions and specials. You can also define credit prices to use when items are returned.
To provide greater flexibility in the pricing structure, you can define complex customer and item groups. Within each customer or item group, you can create subgroups based on specific address book category codes and item category codes.
After you define base prices, you can update them as needed (for example, to change a price or create a price that is effective on a future date). You can use the Base Price Revisions program (P4106) to update base prices individually. Or you can run the Base/Price Maintenance - Batch program (R41830) to update multiple prices simultaneously.
You use the Sales Order Batch Price/Cost Update program (R42950) to update prices for a customer. You can also use this program to update the unit and extended costs of items on sales orders with the most current costs. If you activate multicurrency processing, the system also updates the Foreign Unit and Extended Costs fields.
|
Note: If you require more flexibility in your pricing, you should use the JD Edwards EnterpriseOne Advanced Pricing system from Oracle. JD Edwards EnterpriseOne Advanced Pricing enables you to adjust prices for each promotion or deal, and then combine adjustments into a pricing structure or schedule. You can define unlimited price adjustments and combine regular discounts and promotions within the same schedule. Set up free goods catalogs to display and promote items and use rebates to encourage customers to purchase a greater volume of goods or services. |
6.2 Setting Up a Base Pricing Structure
This section provides an overview of base pricing structure, lists prerequisites, and discusses how to:
-
Assign a customer pricing group to a customer.
-
Assign an item pricing group to an item.
-
Set up the pricing hierarchy.
6.2.1 Understanding Base Pricing Structure
For each item that you sell, you can define the base price at which you want to sell it. The system retrieves this price when you enter an item on a sales order.
You can define the base price for an item or any combination of items, item groups, customers, or customer groups. To simplify the process of defining and maintaining base prices, you can set up price groups for customers and items with similar characteristics.
When the system retrieves prices, it uses the hierarchy for the Base Price Preference (51) to determine the order in which the system searches for base price records. If you create item and customer groups, you can define the search sequence of the Base Price Preference Hierarchy so that the system searches item and customer group combinations and item and customer combinations.
|
Note: 51 is the actual hierarchy value. You must use this hierarchy for base pricing. |
6.2.1.1 Customer Price Groups
You set up customer price groups to apply pricing schemes to specific groups of customers. Price groups are an optional way of organizing pricing schemes. You can set up customer price groups to enter and update price information for multiple customers simultaneously.
For example, you can create a customer price group for preferred customers, named PREFER, who can purchase a bike for 420.00 USD, while other customers buy the bike at 450.00 USD.
A simple price group is a group of customers that are assigned to the same group name in the Customer Billing Instructions. In JD Edwards EnterpriseOne Base Pricing, a customer can belong to only one customer price group.
To allow for greater pricing flexibility, you can set up complex customer price groups. Complex price groups are groups of customers that are assigned to a group name, but might be part of a different subgroup. You can define subgroups in a complex price group with values that you assign to category codes such as customer geographic location, line of business, or sales volume.
With complex price groups, customers can belong to the same group but have different prices based on category codes, such as geographic location.
In JD Edwards EnterpriseOne Advanced Pricing from Oracle, a customer can belong to a customer group without being attached to that group in the Customer Billing Instructions. A customer can belong to numerous groups, depending on the customer's category codes.
6.2.1.2 Item Price Groups
Item price groups are similar to customer price groups. You set up item price groups so that you can define base price information for a group of items rather than for many items on an individual basis. You can then enter and update price information for multiple items rather than updating items individually. For example, you can group similar bikes of different colors, named BIKES, and define one price for this group.
A simple price group is a group of items that are assigned to the same group name in the Item Master (P4101) or Item Branch (P41026) programs. In JD Edwards EnterpriseOne Base Pricing, an item can belong to only one item price group.
To allow for greater pricing flexibility, you can set up complex item price groups. Complex price groups are groups of items that are assigned to a group name, but might be part of a different subgroup. You can define subgroups in a complex price group with values that you assign to category codes, such as commodity class or item pool code.
With complex price groups, items can belong to the same group but have different prices based on category codes, such as commodity class.
In JD Edwards EnterpriseOne Advanced Pricing, an item can belong to a detail group without being attached to that group in the Item Branch. An item can belong to numerous groups, depending on the category codes.
6.2.1.3 Pricing Hierarchy
When the system retrieves the base price, it uses the hierarchy that you set up for the Base Price Preference (51) to determine the sequence with which it searches base price records. The base price hierarchy is a matrix comprising combinations of customers, items, customer price groups, and item price groups. You use the intersection of the rows and columns to determine the sequence with which the system retrieves the base price.
You should set up the pricing hierarchy from most specific pricing to most general pricing. The system searches for prices based on the hierarchy sequence. When the system finds a match for a price at an intersection, it stops searching the hierarchy. Therefore, if the most general pricing rule is set at sequence 1, the system does not find the customer or item specific pricing.
This example illustrates a most specific item and customer pricing hierarchy:
Figure 6-2 Example of a preference hierarchy
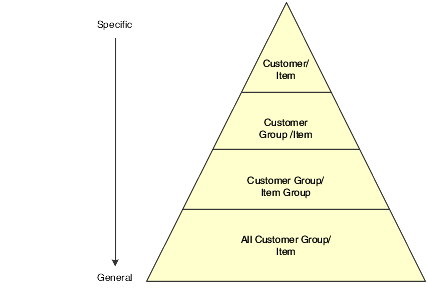
Description of ''Figure 6-2 Example of a preference hierarchy''
|
Important: You can enter up to 14 numbers in the preference hierarchy. However, you should limit the hierarchy to as few numbers as necessary. Each number represents a search by the system through the Item Base Price File table (F4106). Therefore, each number that you add to the hierarchy increases the system processing time. |
6.2.2 Prerequisites
Before you complete the tasks in this section:
-
Verify that you have set up Customer Price Groups in user-defined code (UDC) 40/PC.
-
Verify that you have set up Item Price Groups in UDC 40/PI.
6.2.3 Forms Used to Set Up a Base Pricing Structure
| Form Name | Form ID | Navigation | Usage |
|---|---|---|---|
| Billing Information | W03013E | Sales Order Management Setup (G4241), Customer Billing Instructions
Select a customer master record on the Work With Customer Master form. Select Billing Information from the Form menu on the Customer Master Revision form. |
Assign a customer pricing group to a customer. |
| Item Branch/Plant Info. | W41026A | Inventory Master/Transactions (G4111), Item Branch/Plant
Select a record, and select Item/Branch Info. from the Row menu on the Work With Item Branch form. |
Assign an item pricing group to an item. |
| Work With Preference Hierarchy | W40073B | Price Management (G4222), Preference Hierarchy | Select the base price hierarchy. |
| Preference Hierarchy Revisions | W40073D | Select Preference Type 51 (Base Price) on the Work With Preference Hierarchy form. | Set up the pricing hierarchy. |
6.2.4 Assigning a Customer Pricing Group to a Customer
Access the Billing Information form.
- Customer Price Group
-
Enter a value from UDC 40/PC that identifies the name of the customer group to which you want to add this customer.
6.2.5 Assigning an Item Pricing Group to an Item
Access the Additional Info tab on the Item Branch/Plant Info form.
- Item Price Group
-
Enter a value from UDC 40/PI that identifies the name of the item pricing group to which you want to add this item.
6.2.6 Setting Up the Pricing Hierarchy
Access the Preference Hierarchy Revisions form.
Figure 6-4 Preference Hierarchy Revisions form
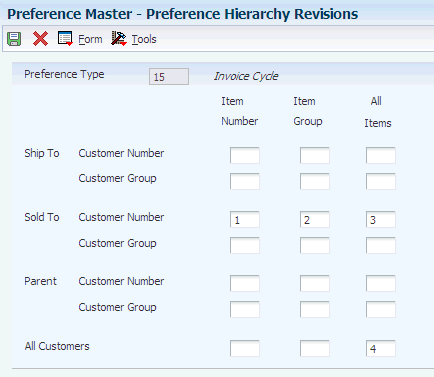
Description of ''Figure 6-4 Preference Hierarchy Revisions form''
Enter consecutive numbers at the intersections of rows and columns to define the base pricing hierarchy (51).
For example, if you want the system to first search for pricing information for an item number based on the customer's sold-to address, enter 1 in the Item Number column next to the Sold To Customer Number field. If no price has been set up at this level, the system performs another search using the parameters that are associated with the value 2.
6.3 Setting Up Base Prices
This section provides an overview of base prices, lists a prerequisite, and discusses how to set up base prices.
6.3.1 Understanding Base Prices
When you enter an item on a sales order, the system retrieves the base price information for that item. You can define base prices for any combination of items, item groups, customers, or customer groups.
When you enter an item in the F4101 table, you should enter the sales price level. The sales price level determines how you define the base price for an item. This table describes the levels at which you can define prices:
| Level | Description |
|---|---|
| Item | Define one overall price for an item. You cannot include branch/plant, lot, or location information. |
| Item/Branch | Define different prices for each item and branch combination. You cannot include location and lot information. |
| Item/Branch/Location | If you define pricing by location and lot, you can also define branch/plant information. |
When you define any special pricing or discounts for an item or customer, the system bases the calculation of the discounted price on the base price.
You can assign effective dates when you define the base price for an item. If you do not assign effective dates, the system assigns them based on the current system date. You also specify the sales price based-on date in the system constants to determine which date on the sales order the system uses as the price effective date. The sales price based-on date can be the promised date, the order date, or the date that you define in the system constants. The system retrieves the price with an effective date range that includes this sales price based-on date.
You can also use effective dates to enter a new price while an old price is still in effect. For example, you can overlap the dates for the base price and the dates for a discount price that you are offering for a limited period. When you set up date ranges that overlap, the system retrieves the price that expires first.
For every price, you can also define a credit price to use for negative quantities.
You can use JD Edwards EnterpriseOne Sales Order Management pricing to add prices for items in the domestic currency and as many other currencies as necessary. For example, you can set up base prices for one item in both US dollars and the euro. Currency code and unit of measure are both keys to the F4106 table. If you are using multicurrency, the system searches for a price in this sequence:
-
Customer's currency and the user-specified unit of measure.
-
Customer's currency and the item's primary unit of measure.
-
Domestic currency and the user-specified unit of measure.
-
Domestic currency and the item's primary unit of measure.
If the system does not find a match, it moves to the next level in the pricing hierarchy structure and searches in the same sequence.
You can copy base price information for an item that belongs to an item group. The system duplicates pricing information but does not duplicate the item group information.
6.3.3 Forms Used to Set Up Base Prices
| Form Name | Form ID | Navigation | Usage |
|---|---|---|---|
| Work With Preference Base Price | W4106J | Price Management (G4222), Base Price Revisions | Access forms to set up base prices. |
| Preference Hierarchy Selection | W40073F | Click Add on the Work With Preference Base Price form. | Select a hierarchy to use when setting up base prices. |
| Base Price Revisions | W4106K | Select a hierarchy and then click Select on the Preference Hierarchy Selection form.
Alternatively, search for and select an item on the Work With Preference Base Price form, and then click Select. Select Copy Row from the Row menu to copy a base price. Select Adjust Price from the Row menu to adjust the base price based on the values that are entered in the Adjust Prices By section of the form. |
Set up base prices.
Prices can be adjusted by a monetary amount or a percentage. You can also modify a price by changing individual prices in the grid on the Base Price Revisions form. The fields on the Base Price Revisions form are based on the preference hierarchy selection. For example, if you define a selection in the hierarchy for a customer group and item group, the system prompts you for the group information. |
6.3.4 Setting Up Base Prices
Access the Base Price Revisions form.
- Adjust Prices By:
-
Enter the numeric amount by which you want to adjust a price. You must also select any of these options to indicate which prices to update, and which method to use:
Unit Price
Credit Price
Percentage
Amount
- Unit Price
-
Select to update the unit price columns. Clear the Unit Price check box to prevent the unit price from being updated.
- Credit Price
-
Select to update the credit price column. Clear the Credit Price check box to prevent the credit price from being updated.
- Percentage
-
Select to indicate that the factor value is a multiplier (percentage) when applied to an order's price. For example, to adjust a price by five percent, enter 5 in the Adjust Prices By field, and select this option.
- Amount
-
Select to indicate that the value by which you are adjusting a price is an amount, rather than a percentage. For example, to adjust a price by 5 USD, enter 5 in the Adjust Prices By field, and select this option.
6.4 Setting Up Complex Price Groups
This section provides an overview of complex price groups, lists a prerequisite, and discusses how to:
-
Set up complex price groups.
-
Assign a customer to a price group.
-
Set up complex item groups.
-
Assign an item to an item group.
-
Generate price group relationships.
6.4.1 Understanding Complex Price Groups
To allow for greater flexibility in the pricing structure, you can define complex customer and item groups. Within each customer or item group, you can create subgroups based on attached category codes, such as specific item type, customer geographic location, line of business, or sales volume.
6.4.1.1 Customer Groups
You can set up complex customer groups to provide greater flexibility in the pricing structures. You can consume 10 category codes to set up complex customer groups.
The category code sequence that you enter determines how the system displays the category code fields on the related forms. The order in which you select category codes does not affect how the system searches for prices.
After you create complex price groups and attach the group name to the customer, you generate price group relationships.
You can make changes to the category codes for a price group that has been assigned to customers; however, if you change the customer price group definition, you must update the price group relationships.
6.4.1.2 Item Groups
You can set up complex item groups to provide greater flexibility in the pricing structures. You can consume 0 category codes to define complex item groups.
For example, if you have two types of pens, marker and ballpoint, within the group PENS, you can specify a different price for each type of pen. When you enter an order for pens, the system checks the category codes that are assigned to the item to determine whether the pen is a marker or a ballpoint and then retrieves the appropriate price.
The category code sequence that you enter determines how the system displays the category code fields on the related forms. The order in which you select category codes does not affect how the system searches for prices.
After you create complex item groups and attach the group name to the item, you generate price group relationships.
6.4.1.3 Price Group Relationship Generation
After you set up price groups and assign the group names to customers and items, you generate customer and item price group relationships. You generate price group relationships to define the possible combinations of customer and item groups to use for pricing.
You use two batch programs to generate price group relationships:
-
Generate Customer Price Groups (R40932).
-
Generate Item Price Groups (R40931).
These programs generate records in the Item/Customer Group Relationship table (F4093), which contains the allowable combinations for customer or item groups and category codes.
After you generate price group combinations, the system produces a report indicating any errors. A blank report indicates that no errors occurred during the generation process.
If you make changes to the category codes for a price group that has been assigned to a customer or item, you must run the R40932 or R40931 programs to update the price group relationships in the F4093 table.
6.4.2 Prerequisite
Verify that you have set up Customer Price Groups in UDC 40/PC and Item Price Groups in UDC 40/PI.
6.4.3 Forms Used to Set Up Complex Price Groups
| Form Name | Form ID | Navigation | Usage |
|---|---|---|---|
| Work with Price Group Definition | W4092E | Price Management (G4222), Define Customer Price Groups
Price Management (G4222), Define Item Price Groups |
Access forms to set up complex customer groups. |
| Customer Price Group Definition | W4092G | Click Add on the Work with Price Group Definition form. | Set up complex customer groups. |
| Work With Customer Master | W03013A | Sales Order Management Setup (G4241), Customer Billing Instructions | Select a customer. |
| Customer Master Revision | W03013B | Select a customer and then click Select on the Work With Customer Master form. | Access customer billing information. |
| Billing Information | W03013E | Select Billing Information from the Form menu on the Customer Master Revision form. | Assign a customer to a price group. |
| Item Price Group Definition | W4092C | Click Add on the Work with Price Group Definition form.
Select up to 10 category codes in numeric order. |
Set up complex item groups. |
| Work With Item Branch | W41026E | Inventory Master/Transactions (G4111), Item Branch/Plant | Access forms to assign items to item groups. |
| Item/Branch Plant Info. | W41026A | Select a branch/plant, and then select Item/Branch Info from the Row menu on the Work With Item Branch form. | Assign an item to an item group. |
6.4.4 Setting Up Complex Price Groups
Access the Customer Price Group Definition form.
Figure 6-6 Customer Price Group Definition form
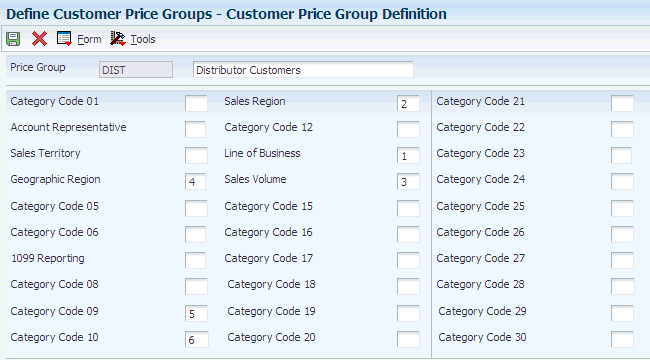
Description of ''Figure 6-6 Customer Price Group Definition form''
- Price Group
-
Enter a value from UDC 40/PC that identifies a customer group.
- Category Code 01 through Category Code 30
-
Enter a numeric value of 1 through 10 to indicate the category codes that the system uses to define pricing.
6.4.5 Assigning a Customer to a Price Group
Access the Billing Information form.
- Customer Price Group
-
Enter a value from UDC 40/PC that identifies a customer group. You can group customers with similar characteristics, such as comparable pricing.
6.4.6 Setting Up Complex Item Groups
Access the Item Price Group Definition form.
- Price Group
-
Enter a value from UDC 40/PI that identifies an item group.
- Category Code 01 through Category Code 30
-
Enter a numeric value of 1 through 10 to indicate the category codes that the system uses to define pricing.
6.4.7 Assigning an Item to an Item Group
Access the Item/Branch Plant Info form.
Select the Additional Info. tab.
- Item Price Group
-
Enter a value from UDC 40/PI that identifies an inventory price group for an item.
6.4.8 Generating Price Group Relationships
Access the Generate Price Group programs from the Price Management menu (G4222).
-
To generate customer price group relationships, select Generate Customer Price Groups (R40932).
-
To generate item price group relationships, select Generate Item Price Groups (R40931).
6.5 Setting Up Standard Price Adjustments
This section provides an overview of standard price adjustments, lists prerequisites, and discusses how to:
-
Set up standard pricing adjustments.
-
Set up inventory pricing rules.
-
Assign pricing rules to customers and customer groups.
-
Set up trade discounts.
6.5.1 Understanding Standard Price Adjustments
After you define base prices, you can set up these types of price adjustments:
-
Price adjustments for groups of items.
-
Contract pricing, which applies special pricing for an item to a single customer or customer group.
The system prices an order in this sequence:
-
Any item price that you enter in the order overrides the base price that the system retrieves.
You can set processing options in the Sales Order Entry programs (P4210 or P42101) to protect the sales order detail price fields and price related fields.
-
A trade discount that you define through the Customer Billing Instructions overrides all other pricing or repricing.
A trade discount is a flat percentage that is calculated against the order total, the system calculates the percentage against the price for the item based on the branch/plant from which it is sold, and no other discount or pricing agreement applies.
-
A contract price, which is an agreed-upon price between you and the customer for a specific item. A contract price for a specific customer takes precedence over a contract price for a group of customers.
A contract price also overrides other inventory pricing rules. If a contract price for a specific customer does not exist, the system searches for a contract price for a customer group.
The order date must be within the effective dates of the contract price. The system retrieves the contract price based on the base price preference hierarchy and uses the price with the earliest expiration date.
-
The system retrieves inventory pricing rules for a specific customer, if you have defined them, before the system retrieves rules that are defined for a group of customers.
An inventory pricing rule is an agreed-upon price between you and the customer for discounts based on quantities of items purchased.
The order date and quantities must be within the effective dates and levels of the inventory pricing rule.
-
If you do not define trade discounts, contract prices, or inventory pricing rules, the system retrieves the base price.
The system searches item or item group and customer or customer group combinations based on the base price preference hierarchy, and uses the price with the earliest expiration date and corresponding currency code.
If the system does not find a price for the item within a branch/plant or location (depending on the pricing level), you receive an error message indicating that no base price is in effect.
6.5.1.1 Inventory Pricing Rules
You define pricing rules to set up a pricing scheme for an item or a group of items. An inventory pricing rule is a rule that defines a price and quantity for a customer or customer group. For each item or item group, you define levels of pricing. You can determine price breaks by quantity. You can also indicate whether the price adjustment is a markup or discount. You can set up contract prices to guarantee a price for a particular customer. You can also enter a price to override the base price for a specified period.
The system does not adjust prices until you assign a customer or customer group to an inventory pricing rule.
When you define inventory pricing rules, you enter the user-defined codes that you previously set up for item price groups. To create new user-defined codes for item price groups, you can select Price Management (G4222), Setup Inventory Pricing Groups.
6.5.1.2 Trade Discounts
A trade discount is the simplest way to offer a discount to a customer. The system applies the discount to all items that are sold to the customer. The trade discount overrides all other pricing. If a trade discount exists for a customer, the system does not apply any other discounts. You set up trade discount pricing through the Customer Billing Instructions. You enter a flat percentage that the system applies to the order total.
|
Note: Trade discounts do not function with configured items that are entered on a sales order. |
6.5.1.3 Contract Pricing
You can set up contract prices to guarantee a price for a particular customer. When you enter an order for an item on the contract, the system checks the remaining quantity to be sold at the contract price.
If the quantity on the order exceeds the remaining quantity, the system writes two lines on the order:
-
One line for the quantity at the contract price.
-
One line for the quantity at the regular price.
You set up contract pricing by defining an inventory pricing rule and assigning the rule to a customer.
|
Note: You must use the item's short ID number in UDC table 40/PI to identify the pricing rule. |
6.5.2 Prerequisites
Before you complete the tasks in this section:
-
Verify that item price groups have been set up.
-
Verify that customer price groups have been set up.
-
Verify that you have set up item price group pricing rules in UDC 40/PI.
6.5.3 Forms Used to Set Up Standard Price Adjustments
| Form Name | Form ID | Navigation | Usage |
|---|---|---|---|
| Work With Pricing Rules | W4271D | Price Management (G4222), Setup Inventory Pricing Rules
Price Management (G4222), Setup Customer Pricing Rules |
Set up inventory pricing rules.
Assign pricing rules to customers and customer groups. Access forms to set up standard price adjustments. |
| Customer Pricing Rules | W4271B | Select Customer Rules from the Form menu on the Work With Pricing Rules form (when accessed from the Setup Customer Pricing Rules menu selection). | Set up standard pricing adjustments.
Set up customer pricing rules. |
| Inventory Pricing Rules | W4271A | Select a record and select Inventory Rules from the Form menu on the Work With Pricing Rules form (when accessed from the Setup Inventory Pricing Rules menu selection). | Set up inventory pricing rules. |
| Work With Customer Master | W03013A | Sales Order Management Setup (G4241), Customer Billing Instructions | Select a customer. |
| Customer Master Revision | W03013B | Select a customer on the Work With Customer Master form, and click Select. | Access forms to set up trade discounts. |
| Billing Information | W03013E | Select Billing Information from the Form menu on the Customer Master Revision form. | Set up trade discounts. |
6.5.4 Setting Up Standard Pricing Adjustments
Access the Customer Pricing Rules form.
- Level
-
Enter an alphanumeric code that determines the sequence in which the system displays the rules within the pricing group. You define levels when you set up the pricing groups.
- Up To Quantity
-
Enter the volume or quantity breaks that are commonly used in pricing tables. If the quantity on the first level of a rule is 5, then the pricing logic on this level applies only to sales of five or fewer items. If the quantity in the next level is 10, then the pricing logic applies to sales of six through 10 items. A value of 99,999,999 indicates all quantities.
- Basis
-
Enter a costing method on which the system bases the net price of the order.
For pricing and repricing, values are:
1: Last-In Cost
5: Future Cost
P: Unit Price
2: Average Cost
6: Lot Cost
3: Memo Cost 1
7: Standard Cost
4: Current Cost
The system uses the method that you enter here to determine the order's net price.
Otherwise, specify a value from 1 to 8 to use the unit cost in the sales detail as the base-on value for all reprice calculations.
- Factor Value
-
Enter the discount that the system uses when it calculates the price of an item that is attached to this inventory pricing rule.
Discounts can be expressed as multipliers, additional amounts, or deductible amounts. For example, a 10 percent discount would be entered as 0.90. You can use the same factor for markups over cost. For example, a 10 percent markup would be entered as 1.10.
- Type
-
Select a value that indicates whether the factor value is a multiplier (percentage) or an additional/deductible cash amount ($) when applied to an order's price.
- Override Price
-
Enter a price. Any price that you enter here overrides all other rules or prices.
- Base UOM (base unit of measure)
-
Enter a code that indicates that the quantity limit is based on a special unit of measure. The default value is 1 (primary unit of measure). Values are:
1: Primary unit of measure.
2: Secondary unit of measure.
3: Purchasing unit of measure.
4: Pricing unit of measure.
5: Shipping unit of measure.
#: Weight.
$: Monetary (not quantity) limit.
- Contract Quantity
-
Displays the quantity that is established in the inventory pricing rules as the number of items that the customer can purchase at this contract price.
- Quantity Taken
-
Displays the number of units that have passed through the Sales Update process.
In Work Order Processing, this field identifies the total quantity that is completed or consumed on a work order to date basis.
- Contract Reference
-
Enter the number or identifier of the document on which this contract is based.
Complete this field only if you are creating a contract price between you and a specific customer.
6.5.5 Setting Up Inventory Pricing Rules
Access the Work With Pricing Rules form.
-
Click Add.
-
Complete the required fields, along with any of the optional fields that are necessary to the business, on the Inventory Pricing Rules form:
-
Pricing Rule
-
Price Method
-
Level
-
Basis
-
-
Select Detail from the Row menu to review item information.
Click Close when you are finished reviewing item information to return to the Inventory Pricing Rules form.
-
Click OK to save the information and quit the program.
6.5.6 Assigning Pricing Rules to Customers and Customer Groups
Access the Work With Pricing Rules form.
-
Click Add.
-
Complete these fields to identify the pricing rule to apply to a customer or customer groups:
-
Pricing Rule
-
Price Method
-
-
Select Customer Rules from the Form menu.
-
Specify the customer or the customer group in these fields on the Customer Pricing Rules form:
-
Customer Price Group
-
Customer Group/Number
-
-
Select the pricing level, and then select Apply Level from the Row menu.
6.5.7 Setting Up Trade Discounts
Access the Billing Information form.
- Trade Discount
-
Enter the percentage by which the system reduces the price of each item.
If you enter a value in this field, this is the only discount that the system applies. You can override it if you enter a price. Enter the percentage as a whole number (that is, 5 for five percent).