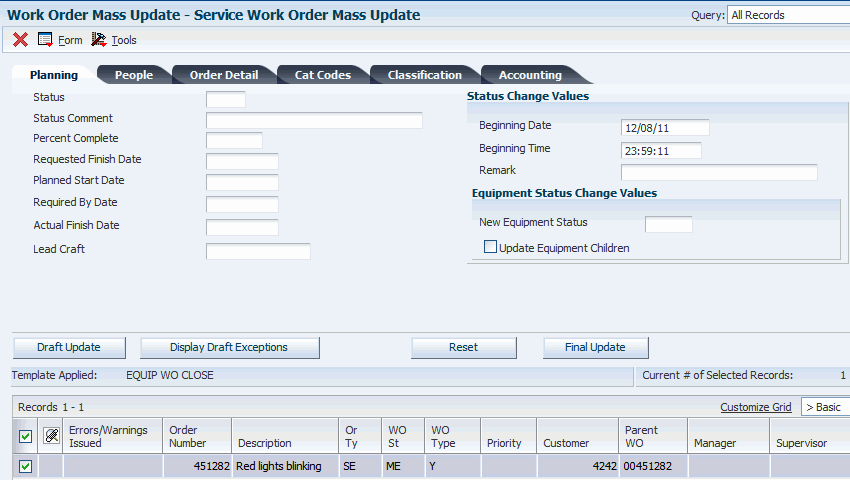6 Using the Work Order Mass Update Process
This chapter contains the following topics:
-
Section 6.2, "Understanding the Safety Features for Work Order Mass Updates"
-
Section 6.3, "Creating a Work Order Mass Update Template (Optional)"
-
Section 6.4, "Searching for and Selecting Multiple Work Orders to Update"
-
Section 6.5, "Working with Draft and Final Work Order Mass Updates"
6.1 Understanding Work Order Mass Updates
If you need to make the same changes to multiple work orders, you can use the Search for Work Orders (P48022) and Work Order Mass Update (P48714) programs to select work orders to change, and enter the new values to assign to the work order records. After you select the records to update and specify the new values, you run a batch program to update the work orders in the database. The JD Edwards EnterpriseOne software also provides the Work Order Mass Update Template program (P48710) that enables you to set up templates with default values for the fields to update, and to lock fields to prevent updates to the locked fields.
You can use the work order mass update process to update manufacturing, equipment, service, and tenant work orders. You can work with only one work order type at a time when you process mass updates. For example, you can select multiple equipment work orders to update, but you cannot select both equipment and service work orders to update in the same batch.
The value from the Order Type (48/OT) UDC table that is assigned to the work order determines whether you can update the work order using the work order mass update process. This table lists the work order types for which you can perform mass updates for work orders:
| 48/OT Code | Work Order Type |
|---|---|
| 02
03 |
Manufacturing |
| 04 | Equipment |
| 05 | Service |
| 10 | Tenant (real estate) |
When working with multiple work orders, you perform many of the same types of updates that you can perform when you update a single work order. The type of changes that you can make to a work order record might be different depending on the work order type. For example, you can update the Geographic Region field for equipment and service work orders, but cannot update that field for manufacturing work orders.
When you work with work order mass updates, you cannot:
-
Change the value in a field to blank.
-
Respond interactively, work order by work order, during the batch processing such as:
-
Use the Change Component functionality for service and equipment work orders.
To use the Change Component functionality, the system must open an interactive program. Opening an interactive program is not possible in the work order mass update process because the system uses a batch process to process the work order records.
-
Change values for manufacturing work orders with configured items.
If you select a work order with a stocking type of C (configured) in the Search for Work Orders form, the system issues an error message when you click the Work Order Mass Update button. You must deselect the work order to proceed with the work order mass update process.
-
Change values for equipment and service work orders for which entitlement checking is enabled.
When you work with work order mass updates, you specify the version of the work order revision program to use. The mass update process uses the processing options in the work order revision program for validations. If the version of the work order revision program has entitlement checking enabled, the system does not allow you to process the work orders.
-
Change values for service or equipment work orders to change-out, or swap, components.
-
Change values for service work orders for which prepayment processing is enabled.
When you work with work order mass updates, you specify the version of the CRM - Manage Service Orders program (P90CD002) to use. The mass update process uses the processing options in the CRM - Manage Service Orders program for validations. If the version of the CRM - Manage Service Orders program has prepayment processing enabled, the system does not process the work order records.
-
6.1.1 Setup That Affects Work Order Mass Updates
The setup in the Work Order Mass Update Template program (P48710), Work Order Mass Update (P48714), and Search for Work Orders (P48022) programs affect how the system uses templates, the values on the templates, and the activities that users can perform.
The Work Order Mass Update Template program enables you to set up default values and to lock fields to prevent changes to values. This program also enables you to hide tabs, which prevents the system from updating any fields that appear on the tab. The Work Order Mass Update program enables you to enter values in the fields to update, and displays the default values from the template.
This table lists the setup that affects enabling or disabling work order mass updates:
| Action to Accomplish | Setup in P48710 | Setup in P48714 | Setup in P48022 |
|---|---|---|---|
| Do not provide default values, and enable all updates. | None. You do not need to create templates for this action. | None | None. |
| Provide default values for some or all fields to update, and enable changes to all default values and all fields. | Create a template and:
|
Set up a version of P48714 with this template specified in the Template Name processing option. | Specify the version of the P48714 program to use in the Work Order Mass Update (P48714) Version processing option. |
| Provide default values for some or all fields to update, and enable changes to only specific fields, whether or not a default value exists. | Create a template and:
|
Set up a version of P48714 with this template specified in the Template Name processing option. | Specify the version of the P48714 program to use in the Work Order Mass Update (P48714) Version processing option. |
| Provide default values and do not enable any changes to the default values, thus requiring that the default values are used for updates. | When you create the template, specify the default values and lock all fields.
For tabs that include no fields that you want to update, you could hide the tab instead of locking the fields. However, do not hide tabs that have fields that you want to update because the system does not update any fields on hidden tabs. |
Set up a version of P48714 with this template specified in the Template Name processing option. | Specify the version of the P48714 program to use in the Work Order Mass Update (P48714) Version processing option. |
| Prevent all mass updates (all work orders must be updated individually) | None. You do not need to create templates for this action. | None | Specify 1 in the Disable Work Order Mass Update Functionality processing option. |
6.1.2 Other Applications that Affect Work Order Mass Update Processing
When you work with work order mass updates, you specify the versions of programs to use for work order revisions and other functions in the processing options of the Search for Work Orders program. When you access the function from the search program, the system uses the version of the program that you specified.
The Work Order Mass Update interactive program (P48714) and the Work Order Mass Update batch program (R48714) also use some of the processing options from versions specified for validations or to control system actions. For example, when you specify a version of the Work Order Revisions program (P17714) that has the Email Manager/Crew processing option set to send emails, the system sends an email if you change the manager assigned to the work order in the P48714 program and run the R48714 program in final update mode.
The programs for which you set processing options that are passed through to the work order mass update process are:
-
P17714 (Work Order Revisions)
-
P15248 Tenant Work Order Entry)
-
P48013 (Manufacturing Work Order Processing)
-
P13714 (CAM - Manage Equipment Work Orders)
-
P90CD002 (CRM - Manage Service Orders)
|
Note: The work order mass update process uses only selected processing options from the programs listed. |
For detailed information about the effect of processing options in programs outside of the work order mass update process, see:
6.1.3 Alternate Tax Rate/Area Assignment Functionality in Work Order Mass Updates (Release 9.1 Update)
The alternate tax rate/area assignment functionality enables you to use a specific tax rate/area when the entities involved in the transaction are in the European Union (EU). For work orders, the entities for which you can set up the alternate tax rate/area definitions are the company of the site and the company of the business unit.
When you set up your system to use the alternate tax rate/area assignment functionally, you set up these components:
-
Alternate tax rate/area assignment company constant.
If you enable the constant for a company, you also specify whether the system sets an error or warning message or displays no message when the tax ID or an alternate tax rate/area definition does not exist for the entities involved in a transaction. To use the alternate tax rate/area assignment functionality for work orders, you enable the functionality for the company associated with the business unit.
-
Alternate tax rate/area definition.
The alternate tax rate/area definitions enable you to set up different tax rate/areas based on the country of the site number and the country of the business unit.
You can use the work order mass update process to change the business unit or site of work orders. If you update work orders with a new business unit or site, the system retrieves the alternate tax rate/area if these conditions apply:
-
The company of the business unit has the alternate tax rate/area assignment functionality enabled.
-
The combination of the business unit and site have an alternate tax rate/area definition set up.
The companies associated with the business unit and site must be in the EU.
-
No errors occur.
An invalid tax ID or incomplete setup will cause an error.
If a company is not in the EU, or an error occurs and the company constant is set to allow processing when an error occurs, then the system retrieves the tax rate/area associated with the site. If the company constant is set up to prevent processing when an error occurs, then the system skips the work order and writes the error message to the work order mass update report and to the Work Center.
6.1.4 Work Order Mass Update Process Flow
Before you begin using the work order mass update process, you should determine whether you will use a template to provide the default values for the updates. When you use a template, you can also hide fields or lock the values in fields to prevent changes to the specific fields. Using templates is optional. See "Creating Work Order Mass Update Templates"
To work with work order mass updates, you first select the work orders to update in the Search for Work Orders program. This program provides numerous fields that you can use to search for and select the work orders to update. After you select work order records to update, you access the Work Order Mass Update program by clicking the Work Order Mass Update button on the Search for Work Orders form. The Work Order Mass Update program enables you to specify values to update, and to preview the changes in a draft update mode. If you set up and assigned a template to the version of the Work Order Mass Update program, the Work Order Mass Update program might include default update values for fields, might lock fields, or might have tabs hidden. You can generate and review the proposed updates in draft mode, and then commit the changes to the database by running the Work Order Mass Update batch program (R48714) in final mode.
|
Note: The work order mass update process does not require you to run the Work Order Mass Update batch program in draft mode before you run it in final mode. However, Oracle recommends that you run it in draft mode so that you can review warnings and errors before committing changes to the database by running the program in final mode. |
This process flow illustrates the work order mass update process:
Figure 6-1 Work Order Mass Update Process Flow
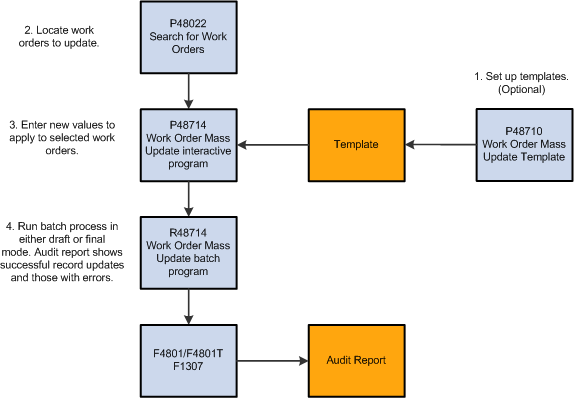
Description of "Figure 6-1 Work Order Mass Update Process Flow"
6.2 Understanding the Safety Features for Work Order Mass Updates
When working with mass updates, you could inadvertently change work orders that should not be changed. You can mitigate the possibility of accidental or unauthorized changes by using the safety features provided in the software. This table describes the safety features for the work order mass update process:
| Feature | Description |
|---|---|
| Processing option: Maximum number of work orders allowed to be updated at one time | The Search for Work Orders (P48022) program includes a processing option that enables you to limit the number of work orders that can be selected for mass update at one time. The value that you specify for this processing option is displayed on the Search for Work Orders form in the Maximum # of Records Selected section. The Current # of Records Selected section displays the number of records selected. If you select more records than allowed and click the Work Order Mass Update button, the program displays an error message and does not enable you to continue until you deselect an adequate number of records. |
| Locking fields and hiding tabs | You can set up templates in the Work Order Mass Update Template program (P48710) to control the values used for updates. When you set up and use work order mass update templates, you can:
|
| Draft update | You can process the work order mass updates in draft mode before processing in final mode so that you can review the records before committing the updates to the database. When you click the Draft Update button on the Work Order Mass Update form, the system performs validations and writes information about warnings and errors to the Work Center and to an audit report. |
| Draft report | When you run the draft update process, the system generates an audit report that you can use to view the results of the draft update process. The report also indicates the action that the system will perform in final update mode, such as updating or skipping the record. The program will always skip records with errors, and will update or skip records with warnings based on the Process Warnings processing option in the Work Order Mass Update program (P48714). |
| Display draft exceptions | After you run the work order mass update process in draft mode, you can click the Display Draft Exceptions button on the Work Order Mass Update form to view in the grid the records with errors and warnings. |
| Deselect records | After you review the records with warnings or errors, you can deselect the records that you do not want to process. The Work Order Mass Update batch program (R48714) does not process draft or final updates for work order records that have error messages. For work orders with warnings, you must deselect the records that you do not want to process if you set the Process Warnings processing option to updates records with warnings. |
| Confirmation required before final update | When you click the Final Update button to commit changes to the database, a confirmation window appears. The confirmation window informs you of how many records are selected for final update, and whether records with warnings will be processed. |
| Disable access to the Work Order Mass Update program | You can use the Search for Work Orders program as an alternative search program for any of the existing work order revisions programs. If you use the program for searching only, you can disable the access to the Work Order Mass Update program by disabling the update functionality in the version that you use for searching. Enter 1 in the Disable Work Order Mass Update Functionality processing option to disable access to the Work Order Mass Update program.
Because the work order mass update process is designed to enable access to the draft and final update modes only through access from the Search for Work Orders program, disabling the functionality in the Search for Work Orders program prevents users from accessing it. Note that you cannot access the Work Order Mass Update interactive program directly from a menu option or from the Fast Path, and cannot run the Work Order Mass Update batch program (R48714) from batch version. |
| Exclude style items | If you work with the JD Edwards EnterpriseOne Apparel Management module, you can exclude style items from the search function, and thus from the update process. Processing options exist in the Search for Work Orders program that enable you to exclude style items, and to lock the check box that indicates that style items are excluded. |
| Role-based security | This standard JD Edwards EnterpriseOne functionality is available for the work order mass update process. |
| Record reservation | This standard JD Edwards EnterpriseOne functionality is used in the work order mass update process. If the work order is in use by another program or user, the Work Order Mass Update batch process (R48714) generates a record reservation error, skips the work order, and continues on to the next work order to process. Note that record reservation is not used for tenant work orders by the work order mass update process or the standard Tenant Work Order Revisions (P15248) program. |
| Data change tracker | This standard JD Edwards EnterpriseOne functionality is available when you use the work order mass update process. The software provides audit capability to select specific columns in a table for auditing. You can configure JD Edwards EnterpriseOne to generate an audit table when table records are inserted, updated, or deleted. The audit records contain data such as before and after values, time and date of the transaction, and the user who made the modification. |
6.3 Creating a Work Order Mass Update Template (Optional)
This section provides an overview of work order mass update templates and discusses how to create a template.
6.3.1 Understanding Work Order Mass Update Templates
Work orders have many fields that you might want to update on a regular basis. Instead of entering the update values each time that you process work order mass updates, you can use the Work Order Mass Update Template program (P48710) to set up templates that include default values for the work order fields that you want to update. The program enables you to specify default values, hide a grouping of fields, and lock specific fields so that changes cannot be made to the fields.
You can use templates as a management tool to:
-
Provide default values for specific fields.
-
Prevent changes to specific fields.
-
Require specific values to be used to update fields.
After you set up templates, you:
-
Specify the template name in a processing option in the Work Order Mass Update program (P48714).
-
Specify the version of the P48714 program that you want to use in the Work Order Mass Update (P48714) Version processing option in the Search for Work Orders program (P48022).
6.3.1.1 Hiding Tabs and Locking Fields
When you set up your templates, you can hide a group of fields and lock specific fields. The Work Order Mass Update Template Entry form includes six tabs. These tabs, and the fields on the tabs, also appear in the Work Order Mass Update program (P48714), though the field labels change based on the work order type. Each tab in the template has an option to hide the tab. When you hide a tab, you prevent the tab and fields from appearing in the Work Order Mass Update interactive program. Hiding a tab in the template also causes the system to ignore the default values that you enter in the fields on the tab in the template.
Each field on the tabs includes a Lock check box. When you lock a field, the system uses the default value in the field when it updates records, unless you also hide the tab. Locking a field prevents users from changing the default values when they process work order mass updates. You can also lock a field on a template for which you have not entered a default value. This action prevents any update to the value in the field.
|
Note: You cannot update a value in a field to blank using the work order mass update process. |
You should carefully consider whether to hide tabs or lock fields so that only authorized changes are made to the work orders. This table illustrates the system actions and user enablement when you hide tabs or lock fields:
| Action in Template | System Action | User Enablement in P48714 |
|---|---|---|
| Hide a tab and do not lock fields | When you hide a tab, the system:
|
None. The fields are not displayed in the Work Order Mass Update program, so users cannot make changes to them. |
| Hide a tab and lock fields on the hidden tab | When you hide a tab with locked fields, the system does not display or use the values in any field on the hidden tab and does not update records with the values. | None. The fields are not visible in the Work Order Mass Update program, so users cannot make changes to them. |
| Lock a field and do not hide the tab | When you lock a field, the system:
If you lock a field with no value, the system does not overwrite the work order record with the blank value when you perform a mass update. |
Enables users to view the default values in the locked fields, but not change them. |
| Enter a value in an unsupported field. | The system enables you to enter a value in an unsupported field in the template, but does not display or use the value in the Work Order Mass Update program. | None. No value appears in the field and the field is not editable. |
6.3.1.2 Unsupported Fields by Work Order Type
You can use the Work Order Mass Update Template program to set up templates for any of the supported work order types. However, not all of the supported work order types have the same editable fields. If you enter a default value in a template that is not a supported (editable) field for the work order type, the system does not use the value when updating work orders.
For example, the template enables you to enter a value in the Percent Complete field for tenant work orders, but that field is not supported for tenant work orders. If you enter a value in that field in the template and then use the template when you perform a mass work order update for a tenant work order, the field does not appear on the Work Order Mass Update form and the system does not use the value.
This table lists the fields for each work order type that are enabled in the Work Order Mass Update Template Entry form, but are disabled and not supported in the Work Order Mass Update program (P48714):
| Work Order Type | Fields Disabled in P48714 |
|---|---|
| Equipment | Freeze Code |
| Service | Freeze Code |
| Tenant | Percent Complete
Planned Finish Date Lead Craft Assigned To Inspector Order Type Site Number Category codes 11-20 Geographic Region Type Bill of Material Type of Routing Freeze Code Covered G/L Category Non-Covered G/L Category |
| Manufacturing | Percent Complete
Requested Finish Date Lead Craft Assigned To Inspector Originator Order Type Site Number Category codes 11-20 Geographic Region Covered G/L Category Non-Covered G/L Category Branch |
6.3.2 Forms Used to Create a Work Order Mass Update Template
| Form Name | Form ID | Navigation | Usage |
|---|---|---|---|
| Work with Work Order Mass Update Template | W48710A | Use one of these navigations:
|
Locate and review existing work order mass update templates. |
| Work Order Mass Update Template Entry | W48710B | Click Add on the Work with Work Order Mass Update Template form. | Specify default values for fields to update, lock fields to prevent changes when processing work order mass updates, and specify whether to hide tabs and corresponding fields when processing work order mass updates. |
6.3.3 Creating Work Order Mass Update Templates
Access the Work Order Mass Update Template Entry form.
- Template Name
-
Enter a name for the unique work order mass update template. You must complete this field.
- Template Description
-
Enter a description for the template.
- Hide tab and disable fields on the {name} Tab for edit
-
Select this check box to hide the tab and the fields on this tab in the Work Order Mass Update program (P48714). When you hide the tab and fields, you can enter values in the fields in the template, but the system does not display the values in the Work Order Mass Update program or use them to update work orders when you perform mass updates.
- Lock
-
Select this check box to lock the value in the template for the field that corresponds to the Lock check box. When you lock a value, the system enables you to change the value in the template, but does not enable you to change the value in the Work Order Mass Update program. In the Work Order Mass Update program, the value in a locked field is the value that will be written to the work order record for the work orders selected and validated for updating, unless:
-
The tab on which the locked field appears is hidden.
-
The field is not supported for the work order type.
-
The locked field does not have a value. You cannot update a field to blank using the work order mass update process.
-
6.3.3.1 Planning
Figure 6-2 Work Order Mass Update Template Entry, Planning tab
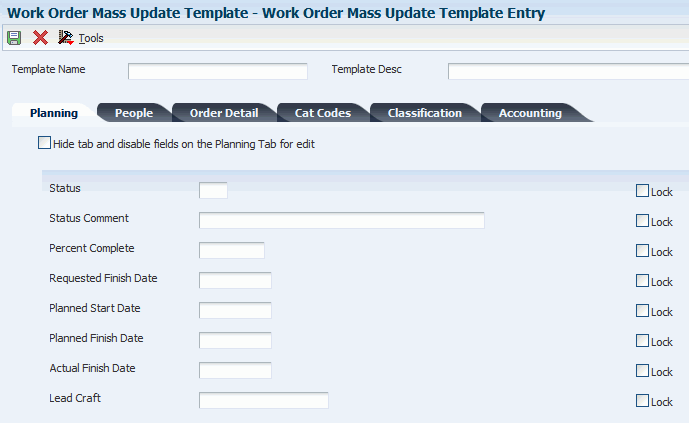
Description of "Figure 6-2 Work Order Mass Update Template Entry, Planning tab"
- Status
-
Enter a value from the Work Order Status (00/SS) UDC table to specify the status to assign to a work order when you process work order mass updates. Examples of values are:
05: Order created
10: Order reviewed
99: Order closed
Note:
When you change the status of an equipment or service work order, the system updates the status update time and date when you run the update process in final mode. The system uses the values in the Default Date and Time for Status processing option in the CAM - Manage Equipment Work Orders (P13714) or Work Order Revisions (P17714) program to determine how to update the time and date.
Note:
You can set a processing option in the CRM - Manage Service Orders (P90CD002), CAM - Manage Equipment Work Orders (P13714), and Work Order Revisions (P17714) programs to display a status window if the status is changed. If you use one of these programs as the work order revision program and you enable the Status Window on Update processing option, the Planning tab of the Work Order Mass Update form includes a section with status change information. - Status Comment
-
Enter a comment for the status.
- Percent Complete
-
Enter a value that identifies the progress being made on the work order. In some situations, the system does not automatically calculate the percent complete and you must update the value manually.
Note:
Work order mass updates of the Percent Complete field are not supported for manufacturing or tenant work orders. - Requested Finish Date
-
Enter the date that the work order is planned to be completed.
Note:
This field is not supported for manufacturing work orders. - Planned Start Date
-
Enter the start date for the work order. You can enter the date manually or let the system enter it for you. If the work order is associated with a parent work order, the system enters the start date from the parent work order.
- Planned Finish Date
-
Enter the date that the work order is scheduled for completion.
Note:
Work order mass updates of the Planned Finish Date field are not supported for tenant work orders. - Actual Finish Date
-
Enter the date that the work order is completed or canceled.
- Lead Craft
-
Enter the alphanumeric code that is used to define the lead craft required to complete the work. The value entered is used as the default craft (work center) when new labor detail records are added to the work order.
Note:
Work order mass updates of the Lead Craft field are not supported for manufacturing or tenant work orders.
Note:
You can set a processing option in the CRM - Manage Service Orders (P90CD002), CAM - Manage Equipment Work Orders (P13714), and Work Order Revisions (P17714) programs to create labor detail. If you use one of these programs as the work order revision program and you enable the Create Labor Detail processing option, the system creates a labor detail lines if one does not exist when you update the Lead Craft field and run the update process in final mode.
6.3.3.2 People
Figure 6-3 Work Order Mass Update Template Entry form, People tab
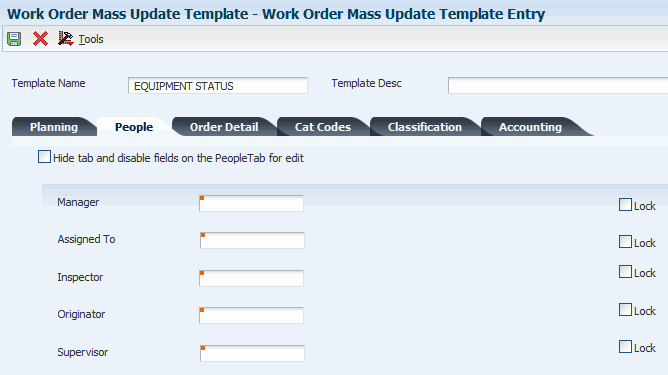
Description of "Figure 6-3 Work Order Mass Update Template Entry form, People tab"
|
Note: The fields on this form use data item ALKY (long address number) instead of AN8 (address book number). Using data item ALKY enables you to type in text and press Tab to display a list of all of the address book records that match the text entered. When you select a record from the list, the system populates the field with the address book number associated with the record you select. |
- Manager
-
Enter the address book number of the manager. Alternatively, enter text for the name of the manager, press Tab, and then select a name from the list displayed by the system.
- Assigned To
-
Enter the address book number of the person assigned to the work order. Alternatively, enter text for the name of the person to assign to the work order, press Tab, and then select a name from the list displayed by the system.
Note:
Work order mass updates of the Assigned To field are not supported for manufacturing or tenant work orders. - Inspector
-
Enter the address book number of the person assigned as the inspector. Alternatively, enter text for the name of the inspector, press Tab, and then select a name from the list displayed by the system.
Note:
Work order mass updates of the Inspector field are not supported for manufacturing or tenant work orders. - Originator
-
Enter the address book number of the originator. Alternatively, enter text for the name of the originator, press Tab, and then select a name from the list displayed by the system.
Note:
Work order mass updates of the Originator field are not supported for manufacturing work orders. - Supervisor
-
Enter the address book number of the supervisor. Alternatively, enter text for the name of the supervisor, press Tab, and then select a name from the list displayed by the system.
6.3.3.3 Order Detail
Figure 6-4 Work Order Mass Update Template Entry form, Order Detail tab
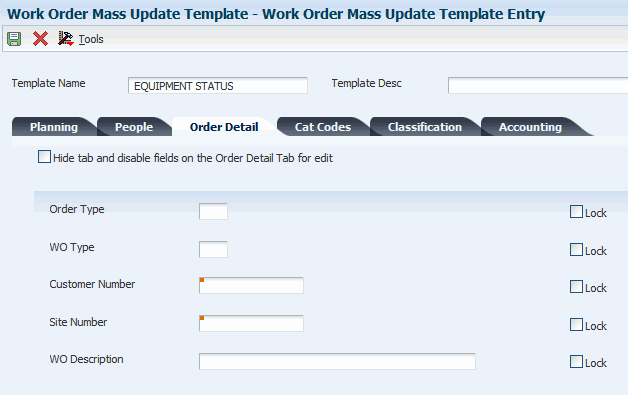
Description of "Figure 6-4 Work Order Mass Update Template Entry form, Order Detail tab"
- Order Type
-
Enter a value from the Document Type (00/DT) UDC table to specify the work order type. Examples of values are:
SV: Base warranty service
WH: Equipment work order
WM: Maintenance work order
Note:
Work order mass updates of the Order Type field are not supported for manufacturing or tenant work orders. - WO Type
-
Enter a value from the Work Order/ECO Type (00/TY) UDC table to specify the classification of a work order.
- Customer Number
-
Enter the address book number of the customer. Alternatively, enter text for the name of the customer, press Tab, and then select a name from the list displayed by the system.
Note:
If an equipment or service work order has associated parts or labor lines, the update process will generate an error message if you change the Customer field and then run the update process. You cannot change the Customer field for these work orders because doing so can trigger entitlement checking, which is not supported. - Site Number
-
Enter the address book number assigned to the site. Alternatively, enter text for the name of the site, press Tab, and then select a name from the list displayed by the system.
Note:
Work order mass updates of the Site Number field are not supported for manufacturing or tenant work orders.
Note:
If an equipment or service work order has associated parts or labor lines, the update process will generate an error message if you change the Site Number field and run the update process. You cannot change the Site Number field for these work orders because doing so can trigger entitlement checking, which is not supported. - Work Order Description
-
Enter a description of the work order.
6.3.3.4 Cat Codes
Figure 6-5 Work Order Mass Update Entry form, Cat Code tab
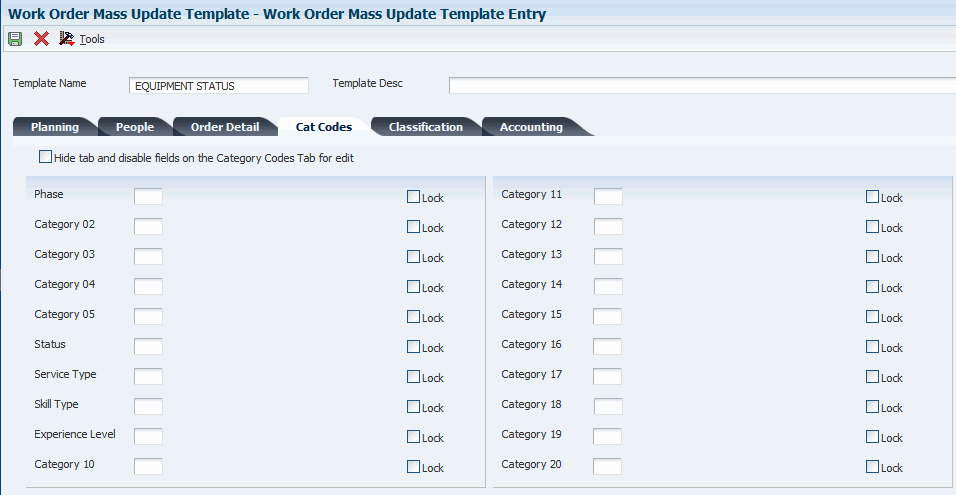
Description of "Figure 6-5 Work Order Mass Update Entry form, Cat Code tab"
- Phase
-
Enter a code from the Phase/System Codes (00/W1) UDC table to indicate the current stage or phase of development for a work order. Phase is category code 01.
- Category 02
-
Enter a code from the Work Order Category Code 2 (00/W2) UDC table that indicates the type or category of a work order.
- Category 03
-
Enter a code from the Work Order Category Code 3 (00/W3) UDC table that indicates the type or category of a work order.
- Category 04
-
Enter a code from the Work Order Category Code 4 (00/W4) UDC table that indicates the type or category of a work order.
- Category 05
-
Enter a code from the Work Order Category Code 5 (00/W5) UDC table that indicates the type or category of a work order.
- Status
-
Enter a code from the Consulting Status (00/W6) UDC table that indicates the status of the work order. Status is category code 06.
- Service Type
-
Enter a code from the PS Consulting Service Type (00/W7) UDC table that indicates the service type for the work order. Service Type is category code 07.
- Skill Type
-
Enter a code from the 00/W8 UDC table that indicates the type or category of the work order. Skill Type is category code 08.
- Experience Level
-
Enter a code from the PS Consulting Experience Lvl (00/W9) UDC table that indicates the type or category of the work order. Experience Level is category code 09.
- Category 10 - Category 20
-
Enter a code from the corresponding UDC table that indicates the type or category of the work order.
Note:
Work order mass updates of the Category Codes 11-20 are not supported for manufacturing or tenant work orders.
6.3.3.5 Classification
Figure 6-6 Work Order Mass Update Template Entry form, Classification tab
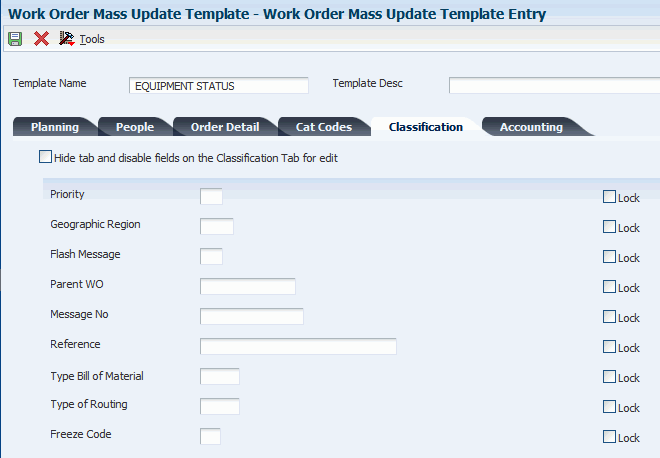
Description of "Figure 6-6 Work Order Mass Update Template Entry form, Classification tab"
- Priority
-
Enter a code from the Work Order Priority (00/PR) UDC table that indicates the relative priority of a work order in relation to other orders.
- Geographic Region
-
Enter a code from the Geographic Region (17/GR) UDC table that indicates the geographic region of the customer.
Note:
Work order mass updates of the Geographic Region field are not supported for manufacturing or tenant work orders. - Flash Message
-
Enter a code from the Work Order Flash Message (00/WM) UDC table that indicates a change in the status of a work order. The system indicates a changed work order with an asterisk in the appropriate report or inquiry form field. The system highlights the flash message in the Description field of the work order.
- Parent WO
-
Enter the parent work order number.
- Message No
-
Enter a code from the 48/SN UDC table that is assigned to a standard note, message, or general narrative explanation. You can use this code to add instructional information to a work order. You set up codes for this field in the Generic Message/Rate Types table (F00191).
- Reference
-
Enter an alphanumeric value to use as a cross-reference or secondary reference number. Typically, this is the customer number, supplier number, or job number.
- Type Bill of Material
-
Enter a code from the Bill Type (40/TB) UDC table that designates the type of bill of material. You can define different types of bills of material for different uses. Examples of values are:
M: Standard manufacturing bill
RWK: Rework bill
SPR: Spare parts bill
The system enters bill type M in the work order header when you create a work order, unless you specify another bill type. The system reads the bill type code on the work order header to know which bill of material to use to create the work order parts list. MRP uses the bill type code to identify the bill of material to use when it attaches MRP messages. Batch bills of material must be type M for shop floor management, product costing, and MRP processing.
Note:
For manufacturing work orders, if the Bill of Material Field processing option is blank in the version of the Manufacturing Work Order Processing program (P48013) that you specified in the processing options of the Search for Work Orders program, the Type Bill of Material field is disabled and you cannot make changes to the value in the selected work orders.
Note:
Work order mass updates of the Type Bill of Material field are not supported for tenant work orders. - Type of Routing
-
Enter a code from the Routing Types (40/TR) UDC table that indicates the type of routing. You can define different types of routing instructions for different uses.
Examples of values are:
M: Standard Manufacturing Routing.
RWK: Rework Routing.
RSH: Rush Routing.
You define the routing type on the work order header. The system then uses the specific type of routing that you define in the work order routing.
Note:
For manufacturing work orders, if the Routing Type Field processing option is blank in the version of the Manufacturing Work Order Processing program (P48013) that you specified in the processing options of the Search for Work Orders program, the Type of Routing field is disabled and you cannot make changes to the value in the selected work orders.
Note:
Work order mass updates of the Type of Routing field are not supported for tenant work orders. - Freeze Code
-
Enter a code from the UNCD (H00/UN) UDC table that indicates if the line on the order is frozen. MPS/MRP does not suggest changes to frozen orders. Valid values are:
Y: Yes, freeze the order.
N: No, do not freeze the order. N is the default value.
Note:
Work order mass updates of the Freeze Code field are not supported for equipment, service, and tenant work orders.
6.3.3.6 Accounting
Figure 6-7 Work Order Mass Update Template Entry form, Accounting tab
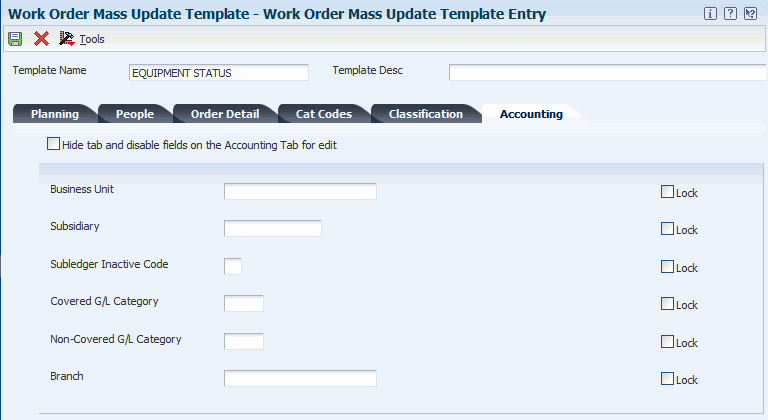
Description of "Figure 6-7 Work Order Mass Update Template Entry form, Accounting tab"
- Business Unit
-
Enter the code that identifies a separate entity within a business for which you want to track costs. For example, a business unit might be a job, project, work center, or branch/plant.
Note:
Updating the Business Unit field might result in a change to the currency code for service, equipment, and tenant work orders. - Subsidiary
-
Enter the subset of an object account that describes the subsidiary account or cost center.
- Subledger Inactive Code
-
Enter a value from the Subledger Inactive Code (00/SI) UDC table that indicates whether a specific subledger is inactive.
- Covered G/L Category
-
Enter a code from the G/L Posting Category (41/9) UDC table that identifies the G/L offset to use when the system is searching for the account to which it will post the covered portion (by warranty or contract) of the accounting transaction. If you do not want to specify a G/L offset, you can enter four asterisks in this field or you can leave this field blank. If you leave this field blank, the system uses the G/L offset from Inventory.
Note:
Work order mass updates of the Covered G/L Category field are not supported for manufacturing or tenant work orders. - Non-Covered G/L Category
-
Enter a code from the G/L Posting Category (41/9) UDC table that identifies the G/L Offset to use when the system is searching for the account to which it will post the non-covered portion of the accounting transaction. If you do not want to specify a G/L Offset, you can enter four asterisks in this field or you can leave this field blank. If you leave the field blank, the system uses the G/L Offset from Inventory.
Note:
Work order mass updates of the Covered G/L Category field are not supported for manufacturing or tenant work orders. - Branch
-
Enter the secondary or higher level business unit.
In tenant work orders, this business unit is the building number. It is edited against the Business Unit Master (F0006) table.
Note:
Work order mass updates of the Branch field are not supported for manufacturing work orders.
Note:
If an equipment or service work order has associated parts or labor lines, the update process will generate an error message if you change the Branch field and then run the update process. You cannot change the Branch field for these work orders because doing so can trigger entitlement checking, which is not supported.
6.4 Searching for and Selecting Multiple Work Orders to Update
This section provides an overview of the search function for work order mass updates, lists a prerequisite, and discusses how to:
-
Set processing options for Work Order Mass Update (P48714).
-
Set processing options for Search for Work Orders (P48022).
-
Search for multiple work orders to update.
6.4.1 Understanding the Search Function for Work Order Mass Updates
The first step in the work order mass update process is to locate and select the work orders to update. When you select the Work Order Mass Update option from a menu, the system launches the Search for Work Orders program (P48022). The JD Edwards EnterpriseOne software provides six versions of the Search for Work Orders program. Each work order type (tenant, equipment, service, and manufacturing) has a version that you use to search for work orders to update in a batch. Two additional versions are provided to enable you to use an enhanced search for service or equipment work orders. You cannot, however, update multiple work orders using the enhanced versions.
|
Note: If you enter P48022 in the Fast Path, the system launches version ZJDE0001, which is the version for equipment work orders. |
The Search for Work Orders program consists of one form. The name of the form is different for each work order type. For example, when you select the Work Order Mass Update option for manufacturing work orders, the form name appears as Search for Manufacturing Work Orders.
The search form includes these unique sections that provide information about the number of work orders:
-
Maximum # of Records to Update at One Time
This section informs you of how many work orders can be selected for update. The system obtains the value for the maximum number from a processing option.
-
Current # of Selected Records
This section displays the total number of records that are selected. The number increases and decreases as you select and deselect records.
The fields that you can use to search for work orders are grouped on tabs. Note that the tabs on the search form are not the same as the tabs on the template. Additionally, not all fields that you can use for searching can be updated using the work order mass update process. The template tabs correspond to the tabs on the Work Order Mass Update form, not to the search form. You can use the fields on the tabs in the search form or in the query-by-example (QBE) line to search for the work orders that you want to update.
Some field names on the search form are different for the different types of work orders. For example, the field for data item MCU (business unit) is labeled Charge to BU for tenant work orders, and is labeled Charge to CC for manufacturing work orders. In general, the fields in the search form are named as they appear when you work with the work order type in other work order applications. Because the work order types use different fields, some fields are disabled for some work order types. For example, the Percent Complete field is enabled for service and equipment work orders and is disabled for tenant and manufacturing work orders.
6.4.2 Prerequisite
Before you begin the tasks in this section, set the processing options for the Work Order Mass Update program (P48714).
6.4.3 Forms Used to Search for Multiple Work Orders to Update
|
Note: You cannot access versions ZJDE0005 and ZJDE0006, which you use for enhanced searching capabilities and not for mass updates of work orders, from a menu option. Instead, you can access these versions from the Fast Path (P48022|ZJDE0005 and P48022|ZJDE0006), or from the Versions drop-down menu for the program. |
| Form Name | Form ID | Navigation | Usage |
|---|---|---|---|
| Search for {type} Work Orders | W48022A | Use one of these navigations:
|
Search for and select multiple work orders to update with the same values. |
6.4.4 Setting Processing Options for Work Order Mass Updates (P48714)
Processing options enable you to specify default processing values.
|
Note: You should set these processing options before you use the Search for Work Orders program (P48022) because you specify the version of the Work Order Mass Updates (P48714) to use in the processing options of the Search for Work Orders program. |
6.4.4.1 Process
- 1. Template Name
-
Use this processing option to specify the Work Order Mass Update Template to apply when using this application. You create templates using the Work Order Mass Update Template program (P48710).
- 2. Process Warnings
-
Enter 1 to apply mass update values to work orders with warnings. Leave this processing option blank, or enter 0, to prevent the system from updating work orders with warnings.
6.4.5 Setting Processing Options for Search for Work Orders (P48022)
Processing options enable you to set default processing values.
6.4.5.1 Process
- 1. Display Priority
-
Use this processing option to specify whether the system applies a contrasting color to the Priority field within the detail area. Values are:
Blank: Do not apply a contrasting color to the Priority field.
1: Apply a contrasting color to the Priority field.
Note:
Colors for the Priority field are hard-coded by the values in the Special Handling Code field in UDC 00/PR (Work Order Priority). - 2. Work Order Type
-
Use this processing option to specify which work order type the system returns when you search for valid work orders. Valid values are:
1: Service
2: Equipment
3: Manufacturing
4: Tenant
- 3. Hide Property Tab
-
Use this processing option to specify whether to hide the Property tab on the Search for Work Orders form. Valid values are:
Blank: Do not hide the Property tab.
1: Hide the Property tab.
- 4. Maximum number of work orders allowed to be updated at one time
-
Use this processing option to specify the maximum number of records that can be selected for processing at one time. If you leave this field blank, or enter 0 (zero), the system does not limit the number of work orders that can be updated.
Note:
For best performance, specify the lowest maximum number that is practical for your work environment. - 5. Work Order Revisions Application
-
Use this processing option to specify which program the system uses for work order revisions and validations. The system validates that the application that you specify here is valid for the work order type that you specified in the Work Order Type processing option. Valid values are:
1: Work Order Revisions (P17714). Note that you can use this program for both service and equipment work orders.
2: CAM - Manage Equipment Work Orders (P13714).
3: CRM - Manage Service Orders (P90CD002).
4: Tenant Work Order Entry (P15248).
5: Manufacturing Work Order Processing (P48013).
- 6. Disable Work Order Mass Update Functionality
-
Use this processing option to specify whether to disable the Work Order Mass Update functionality. Valid values are:
Blank: Do not disable functionality.
1: Disable functionality. When you disable the functionality, the Search for Work Orders form does not display the Work Order Mass Update button or the row-counter section.
- 7. Lock Styled Item(s) Checkbox
-
Use this processing option to enable or disable the ability to select or deselect the Exclude Style Item(s) Work Orders check box on the Search for Manufacturing Work Orders form. Values are:
Blank: Do not enable changes to the check box. The system uses the default setting that you specify in the Default for Style Items(s) Checkbox processing option and does not enable changes to the default setting.
1: Enable changes to the check box. The system uses the default setting that you specify in the Default for Style Items(s) Checkbox processing option and enables changes to the default setting.
- 8. Allow Template Selection at Run-Time (Release 9.1 Update)
-
Use this processing option to specify whether to display the Template Selection field in the Work Order Mass Update form. You use the Template Selection field to select a template at run-time. Values are:
Blank: Do not display the Template Selection field in the Work Order Mass Update form. You cannot select a template at run-time if you leave this processing option blank.
1: Display the Template Selection field in the Work Order Mass Update form to be able to select a template at run-time.
If you set this processing option to 1, the system populates the Template Selection field with the template that you specify in the Template Name processing option of the Work Order Mass Update program (P48714). If you set this processing option to blank and you specify a template in the Template Name processing option of the Work Order Mass Update program, the system does not display the Template Selection field at run-time, but still uses the template that you specified in the Template Name processing option.
6.4.5.2 Defaults
- 1. Default for Style Item(s) Checkbox
-
Use this processing option to specify whether the Exclude Style Item(s) Work Orders check box on the Search for Manufacturing Work Orders form is selected or unselected. You can use the Lock Styled Item(s) Checkbox processing option to lock the default value that you specify. Values are:
Blank: The check box is not selected.
1: The check box is selected.
6.4.5.3 Versions
- 1. Equipment Search/Select (P17012S) Version
-
Use this processing option to specify the version for the Equipment Search/Select (P17012S) program. If you leave this processing option blank, the system uses the ZJDE0001 version.
The system launches the version of the Equipment Search/Select program that you specify when you click the Visual Assist button on the search form.
Note:
This processing option does not apply to manufacturing work orders. - 2. Status History (P1307) Version
-
Use this processing option to specify the version for the Status History (P1307) program. If you leave this processing option blank, the system uses the ZJDE0001 version.
The system launches the version of the Status History program that you specify when you select the Status History option in the Row menu in the search form.
- 3. Work Order Revisions Version
-
Use this processing option to specify the version for the Work Order Revisions program that you specified in the Work Order Revision Application processing option. If you leave this processing option blank, the system uses the ZJDE0001 version.
The system launches the version of the Work Order Revisions program that you specify when you select WO Revisions from the Row menu or click on the work order number in the grid on the Search for Work Orders form for equipment, service, tenant, or manufacturing work orders.
Note:
When you process the work orders in draft update or final update mode, the Work Order Mass Update batch program (R48714) performs actions for the selected work orders using the processing option settings in the version that you specify here. For example, if you specify 1 in the Work Order Revisions Application processing option and specify ZJDE0001 in this processing option, the system uses the values in version ZJDE0001 of the Work Order Revisions program (P17714) to perform actions such as whether to use the actual default date and time status, whether to create labor details, and whether to email the manager and crew.See:
- 4. Work Order Mass Update (P48714) Version
-
Use this processing option to specify the version for the selected Work Order Mass Update (P48714) program. If you leave this processing option blank, the system uses the ZJDE0001 version.
The system launches the version of the Work Order Mass Update program that you specify when you click the Work Order Mass Update button on the Search for Work Orders form for equipment, service, tenant, or manufacturing work orders.
- 5. Service Work Order Print (R17714) Version
-
Use this processing option to specify the version for the Service Work Order Print (R17714) program. If you leave this processing option blank, the system uses the XJDE0001 version.
The system launches the version of the Service Work Order Print program that you specify when you select the Print WO option from the Row menu on the Search for Service Work Orders form.
- 6. Equipment Work Order Print (R48425) Version
-
Use this processing option to specify the version for the Equipment Work Order Print (R48425) program. If you leave this processing option blank, the system uses the XJDE0001 version.
The system launches the version of the Equipment Work Order Print program that you specify when you select the Print WO option from the Row menu on the Search for Equipment Work Orders form.
- 7. Completed PM (P12071) Version
-
Use this processing option to specify the version for the Completed PM (P12071) program. If you leave this processing option blank, the system uses the ZJDE0001 version.
The system launches the version of the Completed PM program that you specify when you select the PM Backlog option from the Row menu on the Search for Equipment Work Orders or Search for Service Work Orders form.
- 8. Inventory Issues (P31113) Version
-
Use this processing option to specify the version for the Inventory Issues (P31113) program. If you leave this processing option blank, the system uses the ZJDE0002 version.
The system launches the version of the Inventory Issues program that you specify when you select the Inventory Issues option from the Row menu on the Search for Equipment Work Orders or Search for Service Work Orders form.
- 9. Time Entry (P311221) Version (S/WM Only)
-
Use this processing option to specify the version for the Time Entry (P311221) program (S/WM Only). If you leave this processing option blank, the system uses the ZJDE0001 version.
The system launches the version of the Work Order Time Entry program that you specify when you select the WO Time Entry option from the Row menu on the Search for Equipment Work Orders or Search for Service Work Orders form.
- 10. Time Entry by Employee (P051121) Version
-
Use this processing option to specify the version for the Time Entry by Employee (P051121) program. If you leave this processing option blank, the system uses the ZJDE0001 version.
The system launches the version of the Time Entry by Employee program that you specify when you select the Payroll Time Entry option from the Row menu on the Search for Equipment Work Orders or Search for Service Work Orders form.
- 11. Open Purchase Order (P4310) Version
-
Use this processing option to specify the version for the Open Purchase Order (P4310) program. If you leave this processing option blank, the system uses the ZJDE0011 version.
The system launches the version of the Purchase Order Entry program that you specify when you select the Open PO Orders option from the Row menu on the Search for Equipment Work Orders or Search for Service Work Orders form.
- 12. On Line Work Order Quote (P17717) Version (S/WM Only)
-
Use this processing option to specify the version for the On Line Work Order Quote (P17717) program (S/WM Only). If you leave this processing option blank, the system uses the ZJDE0001 version.
The system launches the version of the On Line Work Order Quote program that you specify when you select the Work Order Quote option from the Row menu on the Search for Equipment Work Orders or Search for Service Work Orders form.
- 13. Work with Failure Analysis (P17766) Version
-
Use this processing option to specify the version for the Work with Failure Analysis (P17766) program. If you leave this processing option blank, the system uses the ZJDE0001 version.
The system launches the version of the Work with Failure Analysis program that you specify when you select the Work with F/A option from the Row menu or the Failure Analysis option from the Form menu on the Search for Equipment Work Orders or Search for Service Work Orders form.
- 14. Supplier Recovery Generation (R1776) Version
-
Use this processing option to specify the version for the Supplier Recovery Generation (R1776) program. If you leave this processing option blank, the system uses the XJDE0001 version.
The system uses the version of the Supplier Recovery Generation program that you specify to generate a supplier recovery claim when you select the Supplier recovery option from the Row menu on the Search for Equipment Work Orders or Search for Service Work Orders form.
- 15. Work with Equipment Work Orders (P13220) Version
-
Use this processing option to specify the version for the Work with Equipment Work Orders (P13220) program. If you leave this processing option blank, the system uses the ZJDE0001 version.
The system launches the version of the Work with Equipment Work Orders program that you specify when you select the EQ Backlog option from the Form menu on the Search for Equipment Work Orders or Search for Service Work Orders form.
- 16. Work Order Cost (P48211) Version
-
Use this processing option to specify the version for the Work Order Cost (P48211) program. If you leave this processing option blank, the system uses the ZJDE0001 version.
The system launches the version of the Work Order Cost program that you specify when you select the WO Cost option from the Row menu on the Search for Equipment Work Orders or Search for Service Work Orders form.
- 17. Returned Material Authorization Revisions (P400511) Version (S/WM Only)
-
Use this processing option to specify the version for the Returned Material Authorization Revisions (P400511) program. If you leave this processing option blank, the system uses the ZJDE0001 version.
The system launches the version of the Returned Material Authorization Revisions program that you specify when you select the Add RMA option from the Row menu on the Search for Equipment Work Orders or Search for Service Work Orders form.
- 18. Work With Returned Material Authorization (P40051) Version (S/WM Only)
-
Use this processing option to specify the version for the Work with Returned Material Authorization (P40051) program. If you leave this processing option blank, the system uses the ZJDE0001 version.
The system launches the version of the Work with Returned Material Authorization program that you specify when you select the Work with RMA option from the Row menu on the Search for Equipment Work Orders or Search for Service Work Orders form.
- 19. Failure Analysis (P17767) Version
-
Use this processing option to specify the version for the Failure Analysis (P17767) program. If you leave this processing option blank, the system uses the ZJDE0001 version.
The system launches the version of the Failure Analysis program that you specify when you select the Add/Revise Failure option from the Failure Analysis menu that you access from the Form menu on the Search for Equipment Work Orders or Search for Service Work Orders form.
- 20. Resource Assignment Workbench (P48331) Version
-
Use this processing option to specify the version for the Resource Assignment Workbench (P48331) program. If you leave this processing option blank, the system uses the ZJDE0001 version.
The system launches the version of the Resource Assignment Workbench program that you specify when you select the Assignment Details option from the Row menu on the Search for Equipment Work Orders or Search for Service Work Orders form.
- 21. Work With Unscheduled Maintenance (P13UM) Version
-
Use this processing option to specify the version for the Unscheduled Maintenance (P13UM) program. If you leave this processing option blank, the system uses the ZJDE0001 version.
The system launches the version of the Unscheduled Maintenance program that you specify when you select the Unscheduled PMs option from the Form menu on the Search for Equipment Work Orders or Search for Service Work Orders form.
- 22. Estimate to Actual Variance (P48218) Version
-
Use this processing option to specify the version for the Estimate to Actual (P48218) program. If you leave this processing option blank, the system uses the ZJDE0001 version.
The system launches the version of the Estimate to Actual program that you specify when you select the Estimate to Actual option from the Row menu on the Search for Equipment Work Orders or Search for Service Work Orders form.
6.4.6 Searching For and Selecting Multiple Work Orders to Update
Access the Search for {type} Work Orders form.
|
Note: The name of the form is dependent on the version of the P48022 program that you access. Each menu option enables you to access a different version. |
|
Note: In addition to the fields on the tabs, you can use the fields in the grid to search for the work orders that you want to update. |
6.4.6.1 General Tab
Figure 6-8 Search for Work Orders form, General tab
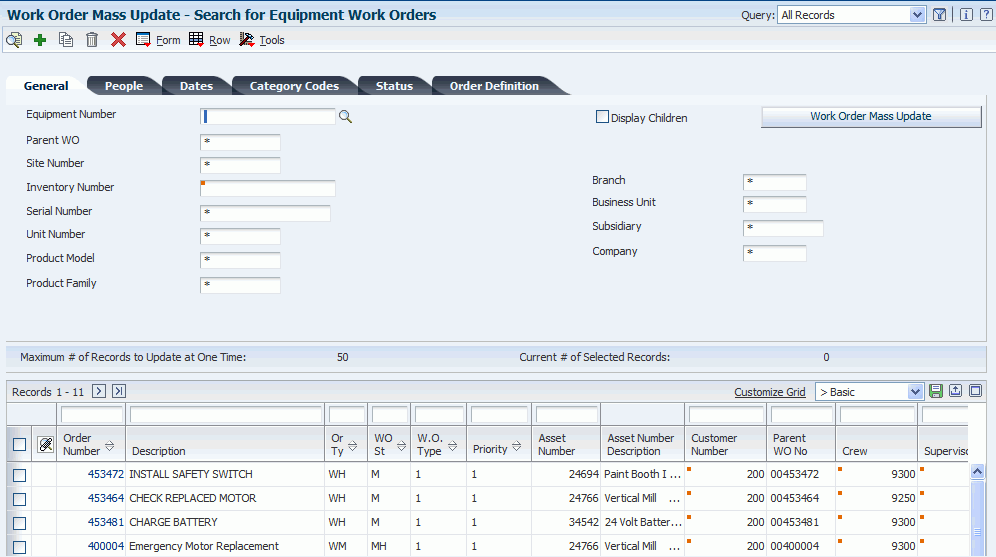
Description of "Figure 6-8 Search for Work Orders form, General tab"
- Equipment Number
-
Enter the equipment or asset number to use for your search. This field is not enabled for manufacturing work orders.
- Display Children
-
Select this check box to display work orders related to the equipment's children. This field is used in conjunction with the equipment number filter field.
- Exclude Style Item(s) Work Orders
-
When searching for manufacturing work orders, select this check box to exclude style-item work orders from the results. You can set a processing option to specify a default value for this check box (box is selected or not selected). Additionally, you can set a processing option to lock the default value so that the check box on the Search for Manufacturing Work Orders form cannot be changed.
Note:
You can also use the Master Work Order for Styled Items application (PCW49) to update style-item work orders. - Parent WO
-
Enter the parent work order number to use for your search.
- Site Number
-
Enter the site number to use for your search.
- Inventory Number
- Item Number
-
Enter the inventory or item number to use for your search. The field name displayed is based on the work order type.
- Serial Number
-
Enter the alphanumeric number that you use as an alternate asset identification number. You might use this number to track assets by the manufacturer's serial number. This field is not enabled for manufacturing work orders.
- Unit Number
-
Enter the unit number from the Asset Master File (F1201) to use for your search. This field is not enabled for manufacturing work orders.
Note:
To search using the unit number of a property or building, use the Unit field on the Property tab. The fields on the Property tab are enabled only when you set the Hide Property Tab processing option to display the tab. - Product Model
-
Enter the product model code from the Product Model (17/PM) UDC table to use for your search.
- Product Family
-
Enter the product family code from the Product Family (17/PA) UDC table to use for your search.
- Branch
- Branch/Plant
- Building
-
Enter a value from the Business Unit Master table (F0006) to specify the branch, branch/plant, or building to use for your search. The field name displayed is based on the work order type.
- Business Unit
- Charge to BU
- Charge to CC
-
Enter a value that exists in the Business Unit Master table (F0006) to specify the business unit, charge to cost center, or charge to business unit to use for your search. The field name displayed is based on the work order type.
- Subsidiary
- Cost Code
-
Enter the sub unit of the account (subsidiary) to use for your search. The field name displayed is based on the work order type.
- Company
-
Enter a code from the Company Constants table (F0010) that identifies the company to use for your search.
6.4.6.2 People Tab
Figure 6-9 Search for Work Orders form, People tab
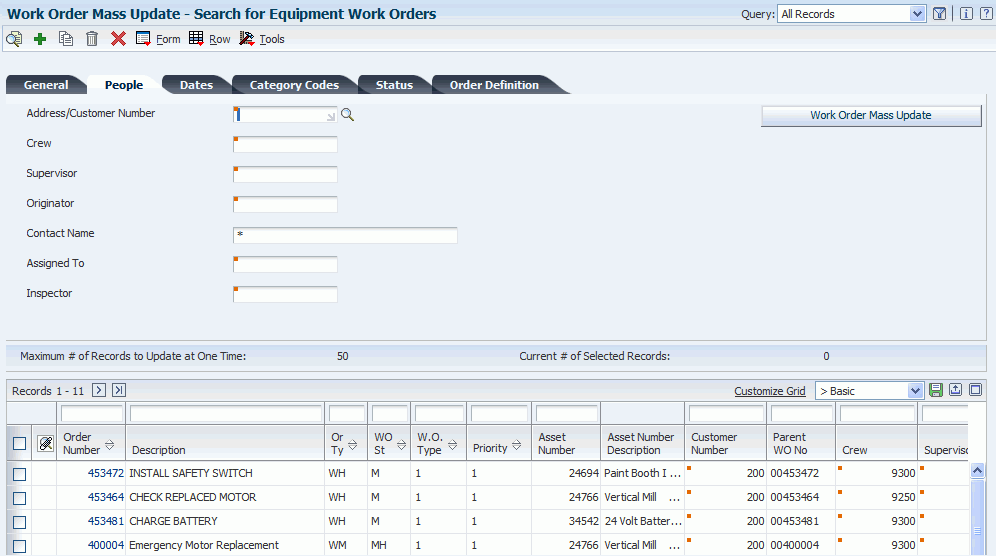
Description of "Figure 6-9 Search for Work Orders form, People tab"
- Address/Customer Number
-
Enter the address book number of the customer to use for your search.
- Crew
-
Enter the address book number of the person responsible for the work order to use this field for your search. This field appears for service and equipment work orders only.
- Manager
-
Enter the address book number of the manager assigned to the work order to use this field for your search. This field appears for tenant work orders only.
- Planner
-
Enter the address book number of the planner assigned to the work order to use this field for your search. This field appears for manufacturing work orders only.
- Supervisor
-
Enter the address book number of the supervisor assigned to the work order to use this field for your search.
- Originator
-
Enter the address book number of the person who entered the work order to use this field for your search.
- Contact Name
-
Enter the contact name of the work order to use this field for your search.
- Assigned To
-
Enter the address book number of the person assigned to the work order to use this field for your search.
- Inspector
-
Enter the address book number of the inspector assigned to the work order to use this field for your search.
6.4.6.3 Dates
Figure 6-10 Search for Work Orders form, Dates tab
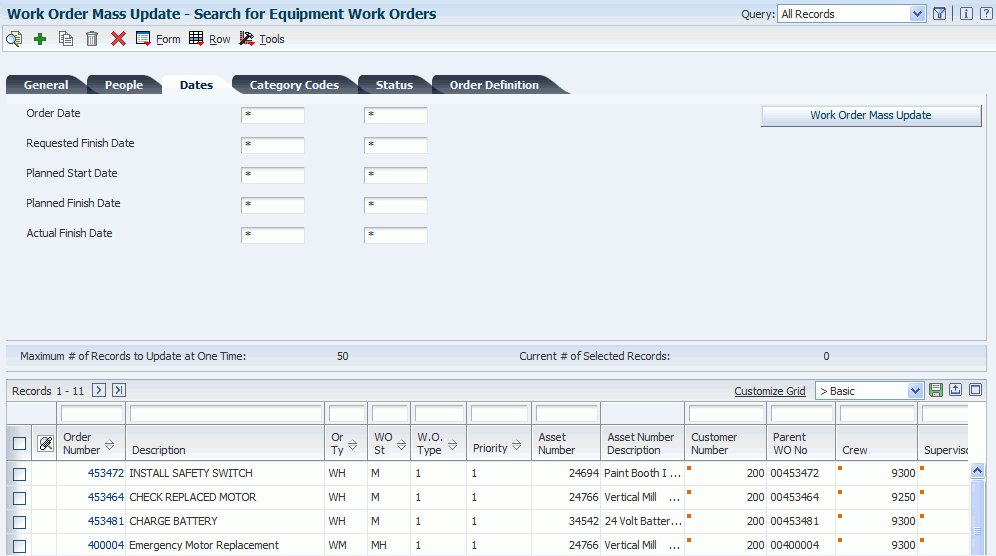
Description of "Figure 6-10 Search for Work Orders form, Dates tab"
- Order Date
-
Use one field to enter the date that the work order was entered into the system, or use the first field to enter the beginning of a date range and the second field to enter the end of a date range to use this field for your search.
- Requested Finish Date
-
Use one field to enter the date that the work order was planned to be complete, or use the first field to enter the beginning of a date range and the second field to enter the end of a date range to use this field for your search.
- Planned Start Date
-
Use one field to enter the date that the work order was planned to start, or use the first field to enter the beginning of a date range and the second field to enter the end of a date range to use this field for your search.
- Planned Finish Date
-
Use one field to enter the date that the work order was scheduled for completion, or use the first field to enter the beginning of a date range and the second field to enter the end of a date range to use this field for your search.
- Actual Finish Date
-
Use one field to enter the date that the work order was completed, or use the first field to enter the beginning of a date range and the second field to enter the end of a date range to use this field for your search.
6.4.6.4 Category Codes
Figure 6-11 Search for Work Orders form, Category Codes tab
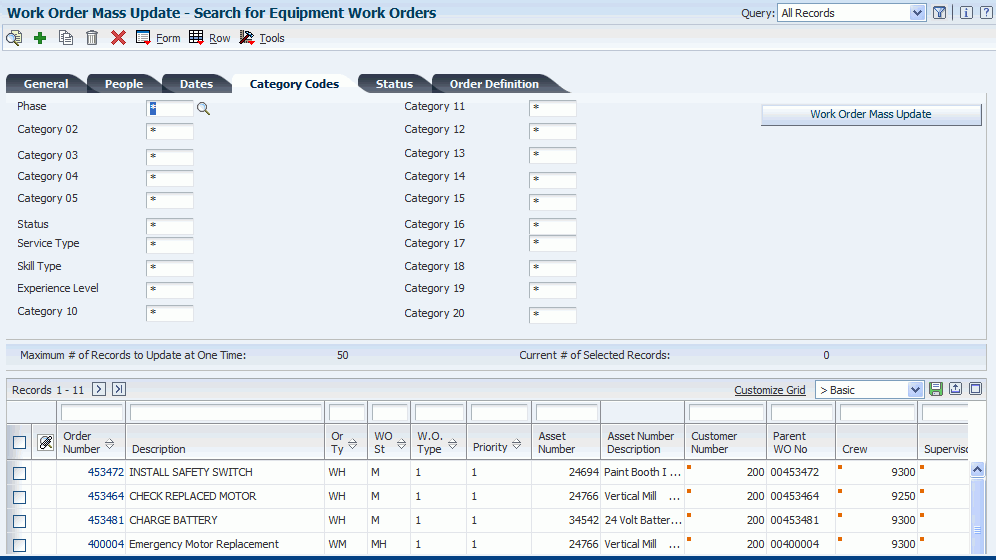
Description of "Figure 6-11 Search for Work Orders form, Category Codes tab"
- Phase
-
Enter a code from the Phase/System Codes (00/W1) UDC table to specify the phase to use this field for your search. This is category code 01.
- Category 02
- Category 03
- Category 04
- Category 05
-
Enter a code from the corresponding UDC table (00/W2, 00/W3, 00/W4, 00/05) to use these fields for your search.
- Status
-
Enter a code from the Consulting Status (00/W/6) UDC table to use this field for your search. Status is category code 06.
- Service Type
-
Enter a code from the PS Consulting Service Type (00/W7) UDC table to use this field for your search. Service Type is category code 07.
- Skill Type
-
Enter a code from the 00/W8 UDC table to use this field for your search. Skill Type is category code 08.
- Experience Level
-
Enter a code from the PS Consulting Experience Lvl (00/W9) UDC table to use this field for your search. Experience Level is category code 09.
- Category 10
-
Enter a code from the Work Order Category Code 10 (00/10) UDC table to use this field for your search.
- Category 11-20
-
Enter a code from the corresponding UDC table to use these fields for your search. Use values from the corresponding UDC tables (00/X1 - 00/X9). These fields are not supported for manufacturing work orders.
6.4.6.5 Status
Figure 6-12 Search for Work Orders form, Status tab
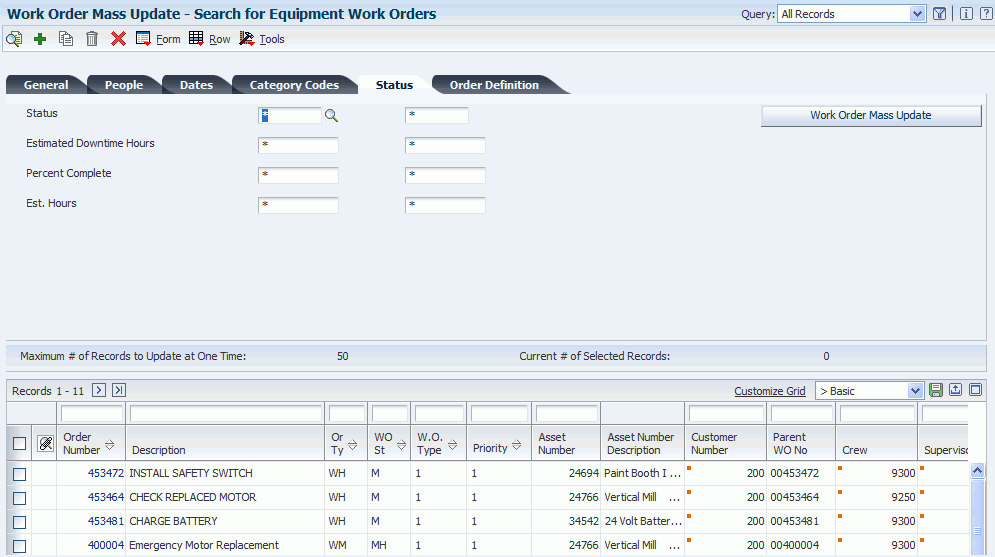
Description of "Figure 6-12 Search for Work Orders form, Status tab"
- Status
-
Enter a code from the Work Order Status (00/SS) UDC table in one field to search work orders with a specific status, or enter codes in both fields to specify a range of statuses to use for your search.
- Estimated Downtime Hours
-
Enter a value in the first field to search using the specific value, or enter values in both fields to specify a range of hours to use for your search. This field is not supported for manufacturing work orders.
- Percent Complete
-
Enter a value in the first field to search using the specific value, or enter values in both fields to specify a range of values to use for your search. This field is not supported for manufacturing work orders.
- Est. Hours
-
Enter a value in the first field to search using the specific value, or enter values in both fields to specify a range of values to use for your search. This field is not supported for manufacturing work orders.
6.4.6.6 Order Definition
Figure 6-13 Search for Work Orders form, Order Definition tab
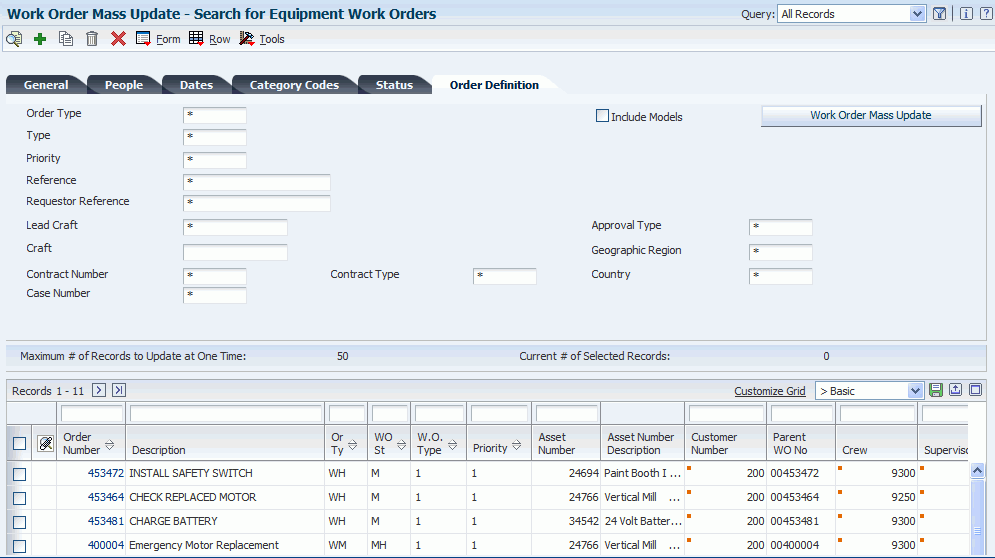
Description of "Figure 6-13 Search for Work Orders form, Order Definition tab"
- Order Type
-
Enter a code from the Document Type - All Documents (00/DT) UDC table to use this field for your search.
- Type
-
Enter a code from the Work Order/ECO Type (00/TY) UDC table to use this field for your search.
- Priority
-
Enter a code from the Work Order Priority (00/PR) UDC table to use this field for your search.
- Reference
- Search X-Ref
-
Enter the reference text or number to use this field for your search. This field is labeled Search X-Ref for tenant work orders.
- Requestor Reference
- Reference 2
-
Enter the reference text or number to use this field for your search. This field is labeled Reference 2 for manufacturing work orders.
- Lead Craft
-
Enter a value that defines the lead craft required to complete the work to use this field for your search. Lead Craft is a field on the work order header.
- Craft
-
Enter a value that defines the work center on the labor lines associated with the work order to use this field for your search. This field is not supported for manufacturing work orders.
- Contract Number
-
Enter the contract number to use this field for your search. This field is not supported for manufacturing work orders.
- Contract Type
-
Enter a code from the Document Type - All Documents (00/DT) UDC table to use this field for your search. This field is not supported for manufacturing work orders.
- Case Number
-
Enter a case number to use this field for your search. This field is not supported for manufacturing work orders.
- Include Models
-
Select this check box to include model work orders for your search.
- Approval Type
-
Enter a code from the Approval Type (48/AP) UDC table to use this field for your search. This field is not supported for manufacturing work orders.
- Geographic Region
-
Enter a code from the Geographic Region (17/GR) UDC table to use this field for your search. This field is not supported for manufacturing work orders.
- Country
-
Enter a code from the Country Codes (00/CN) UDC table to use this field for your search. This field is not supported for manufacturing work orders.
6.4.6.7 Property
The fields on this tab are supported for tenant work orders only.
Figure 6-14 Search for Work Orders form, Property tab
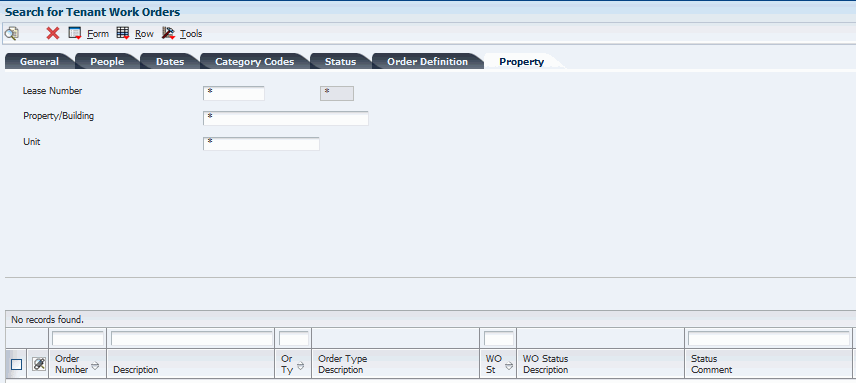
Description of "Figure 6-14 Search for Work Orders form, Property tab"
- Lease Number
-
Enter the lease number to use this field for your search.
- Property/Building
-
Enter the property or building number to use this field for your search.
- Unit
-
Enter the unit number to use this field for your search.
6.5 Working with Draft and Final Work Order Mass Updates
This section provides overviews of the draft update mode for work order mass updates and the Work Order Mass Update batch program (R48714); and discusses how to:
-
Preview and modify potential work order mass update values.
-
Commit draft update values to the database.
6.5.1 Understanding the Draft Update Mode for Work Order Mass Updates
After you use the Search for Work Orders program to search for and select the work orders to update, you click the Work Order Mass Update button to access the Work Order Mass Update program. The Work Order Mass Update program enables you to enter values to use in your update, preview the modifications that you want to make by viewing a draft version of the report, and commit the work order updates to the database.
The records that you selected on the Search for Work Orders form appear in the grid area on the Work Order Mass Update form. If you set up and use a template, the default values from the template appear in the fields on the tabs on the Work Order Mass Update form. If the fields were not locked in the template, you can change the default values and enter values in the unpopulated fields. The values in the fields on the tabs when you process the draft or final update are the values that the system will use for the update process.
|
Note: You cannot add work orders to the data set that you selected in the search process after you access the Work Order Mass Update form. If you need to add additional work orders, you must perform a new search. You can, however, deselect work orders on the Work Order Mass Update form to avoid processing records that you selected in your search. |
When you click the Draft Update button, the P48714 programs calls the R48714 program (Work Order Mass Update) in draft mode. The R48714 batch program performs validations on the selected work orders, writes information about any errors or warnings to both the work center and a work file (F48714W) and generates a report of the changes. The report lists the proposed changes, lists the records that have warning messages, and lists those that cannot be processed because of error messages.
|
Note: When processing updates, the system skips and does not update any work order with an error. The system skips the record with errors even when other fields on the work order would be updated if the error didn't exist. For example, suppose that you want to update the Status, Inspector, and Planned Start Date fields for a batch of work orders. If, when you process the batch of work orders, the system generates an error for the Status field, the system does not update any of the fields, even though no errors are generated for the the Inspector or Planned Start Date fields.If the Status field generated a warning instead of an error, the system would process the records according to the Process Warnings processing option in the Work Order Mass Update program (P48714). If the processing option is set to process warnings, all of the fields are updated. If the processing option is set so that warnings are not processed, no fields are updated. |
Other buttons on the form enable you reset the values in the tabs and display whether errors or warnings exist as a result of the draft update.
See Button Functions
See Understanding the Work Order Mass Update Batch Program (R48714)
You view the draft report to view proposed changes, and view information about which selected work orders cannot be updated due to errors. You can also view information about work orders that generated a warning message during draft processing. A processing option in the Work Order Mass Update program controls whether the system enables updates to work orders with warning messages.
After you review the work order updates in draft mode and deselect any work orders you want to exclude, you click the Final Update button to commit the changes to the database.
|
Note: Oracle recommends that you run the process in draft update mode before running it in final mode if you make any changes. |
|
Note: You can access the Work Order Mass Update program from the Search for Work Orders form only; you cannot access it from a menu option or the Fast Path. The Work Order Mass Update program is designed to open only from the search form because the field names and options available on the Work Order Mass Update form are dependent on the work order type. |
You set the processing options for the Work Order Mass Update program before you use the Search for Work Orders program because you specify the version of the Work Order Mass Update program to use when you set the processing options in the Search for Work Orders program. See Setting Processing Options for Work Order Mass Updates (P48714)
6.5.1.1 Process Flow for the Draft Update Mode
When you work with draft update mode for work order mass updates, you search for and select the work orders to process, and enter values to use to update the selected records. Note that you might need to select, deselect, modify, correct, and reset records multiple times before you arrive at the final set of records to update in final mode. You use the draft report and the values in the Errors/Warnings Issued field in the grid to identify records that you might need to deselect because of errors or warnings.
To work with the draft update process:
-
Generate the data set of work order records to process using the Search for Work Orders program. You:
-
Enter values in the fields on the Search for Work Orders form, and then click Find to populate the grid with the records that match your search criteria.
-
Select the records to process and then click the Work Order Mass Update button to access the Work Order Mass Update form and populate the grid on the form with the selected records.
-
-
On the Work Order Mass Update form, enter the values in the fields that you want to update or review and verify the values populated by an assigned template, then click the Draft Update button.
When you click the Draft Update button, the system updates the records in the work table to indicate if an error or warning occured, sends that information to the work center, and generates a report.
-
Review the draft updates and make any needed changes:
-
Click the Display Draft Exceptions button to populate the Errors/Warnings Issued field in the grid for the work orders for which errors and warning messages are generated.
-
Click the Reset button to:
-
Refresh the fields on the tabs to the values that you entered or that were applied from a template.
-
Clear the Errors/Warnings Issued field in the grid.
-
-
-
Click the Draft Update button after your changes to review the proposed updates.
6.5.1.2 Tabs, Fields, Sections, and Grid Rows
The Work Order Mass Update form includes the same tabs as the Work Order Mass Update Template program. Values that you entered in the template appear in the Work Order Mass Update form for supported fields if you did not hide the tab on which the fields appear in the template. Additionally, two informational sections on the form enable you to determine the template used and the number of records selected.
This table describes the tabs, sections, and values that appear on the Work Order Mass Update form.
| Form Attribute | Description |
|---|---|
| Tabs | The form includes tabs with groupings of fields in which you can enter new values to use to update the selected work orders. The tabs on the form are:
If you are using a template and the template is set up to hide a tab, the tab does not appear in the Work Order Mass Update form. |
| Work order update fields | You can enter values to use for mass updates if the field is enabled on the displayed tabs. Fields are disabled if changes to the field are not supported for the work order type or the fields were locked in the template used. The values that you enter are applied to all selected work orders that pass validation.
See Unsupported Fields by Work Order Typefor information about fields that are not supported for each work order type. If you are using a template, default values from the template, if any, appear in the fields on the Work Order Mass Update form, unless the tab on which the fields reside is hidden. If the fields are locked in the template, the fields are disabled and you cannot change the values. However, the values for the locked fields are used in the update process, unless the locked fields are blank. The values that appear on the form are applied to all selected work orders that pass validation. SeeErrors and Warnings You cannot use the Work Order Mass Update program to update a field to "blank". The program does not change the value in the selected work orders for fields that are blank. For equipment and service work orders, additional fields for status change are available if the version of the Work Order Revisions program that you specify in the processing options of the Search for Work Orders program enables changes to the fields. See "Understanding Work Order Mass Updates for Equipment Work Orders" in the JD Edwards EnterpriseOne Applications Capital Asset Management Implementation Guide and "Understanding Work Order Mass Updates for Service Work Orders" in the JD Edwards EnterpriseOne Applications Service Management Implementation Guide |
| Informational sections | The form includes these informational sections:
|
| Grid rows | When you access the Work Order Mass Update form, the system populates the grid rows with the work orders that you selected on the Search for Work Orders form. You can deselect rows, but you cannot add additional rows.
The grid includes a field to display errors and warnings. The system populates this field for work orders that result in an error or warning when you click the Display Draft Exceptions button to populate the Errors/Warnings Issued field in the grid. You must click the Draft Update button to populate the work table before you click the Display Draft Exceptions button. See Errors and Warnings |
6.5.1.3 Button Functions
The Work Order Mass Update program provides buttons that you use to review work order mass updates and commit the work order changes to the database.
|
Note: None of the buttons enable you to view the draft or final updates in the grid area of the Work Order Mass Update form. To view the draft or final update values as applied to each record, you must view the report. |
The buttons are:
| Button | System Action |
|---|---|
| Draft Update | The system runs the R48714 program in draft mode.
If you click Draft Update after you have already processed records in draft mode, the system:
|
| Display Draft Exceptions | The system populates the Errors/Warnings Issued field in the grid for records with warning or error messages. For work orders with error messages, the system displays the text Error and colors the field red. For work orders with warning messages, the system displays the text Warning and colors the field yellow. For work orders with both errors and warnings, the system displays the text Error and colors the field red. See Errors and Warnings
The system performs no action when you click the Display Draft Exceptions button unless the Draft Update button was clicked and indications of errors or warnings exist in the work table. |
| Reset | The system performs these actions:
|
| Final Update | The system performs these actions:
|
6.5.1.4 Previewing Updates
After you enter the values to apply to the selected records, you process the records in draft update mode.
When you click the Draft Update button to process the records, the system runs the R48714 program in draft mode, which:
-
Populates the work table with the errors and warnings indicator.
-
Performs validations on the selected records.
-
Sends information to the Work Center about the whether the report ran successfully and information about errors or warnings.
-
Generates a report.
After you review the report, you can:
-
Click the Display Draft Exception button to view error and warning indicators for any records for which an error or warning message was generated. See Errors and Warnings
-
Deselect the records that you do not want to update.
-
Click the Reset button to:
-
Clears the work table of error and warning information.
-
Clear the error and warning indications from the grid.
-
Reset the values in the tabs to those from the template, if used, or clear the fields on the tabs if no template is used.
Note:
When you click the Reset button, the program does not reselect rows that you previously deselected.
-
-
Enter new values or deselect rows.
-
Click the Draft Update button to process your changes in draft mode.
-
Click the Final Update button to commit work order mass updates to the database.
6.5.1.5 Work Order Mass Update Report
The report header lists:
-
The work order type.
-
The number of records processed.
-
The work order revision program and version.
-
Whether the Process Warnings processing option is set to process work orders with warning messages.
-
The process mode (draft or final).
-
The user ID.
The report includes sections that show:
-
The new values that will be used to update the records.
-
Whether the work order records will be updated or skipped because of warning or error messages.
-
The existing values that will be changed for the records that will be processed.
-
The error and warning messages generated.
6.5.1.6 Errors and Warnings
The grid area of the Work Order Mass Update form includes a field for warnings and errors. After you process the selected work orders in draft update mode, click the Display Draft Exceptions button to populate the Errors/Warnings Issued field. If a work order has both a warning and an error message, the Errors/Warnings Issued field shows the error. You can also view the report to identify which work orders have error or warning messages, or view information about the records in the Work Center.
You set a processing option in the P48714 program to specify whether the system will update work orders with warning messages when you process the work orders in final update mode. If you set the processing option to enable updates to work orders with warning messages, you can review the draft update records and deselect those that you do not want to process in final update mode. Because a work order might have warning messages due to more than one cause, you should always run the draft update process after correcting conditions that caused the warnings to ensure that you have corrected all conditions that caused the warnings.
The system does not process records for which errors are generated. You can deselect those records, or leave them selected during for the final update. Whether selected or deselected, the system does not update the database for work orders with errors.
6.5.2 Understanding the Work Order Mass Update Batch Program (R48714)
The Work Order Mass Update batch program (R48714) processes the work order mass updates in either a draft or final update mode. You run the program when you click the Draft Update or Final Update buttons on the Work Order Mass Update form.
|
Note: You cannot run the Work Order Mass Update batch program from a menu or from the Batch Versions program because the Work Order Mass Update batch program uses the data set that you select using the Search for Work Orders program. If you run the batch program from the Batch Versions program (P98305W), the program generates a report with an error message and does not process any records. |
Oracle recommends that you carefully review the report generated in draft update mode and do not run the program in final update mode unless the values on the draft report are the values that you want to commit to the database.
6.5.3 Form Used to Preview and Modify Values for Work Order Mass Updates
| Form Name | Form ID | Navigation | Usage |
|---|---|---|---|
| {Type} Work Order Mass Update | W48714A | Click the Work Order Mass Update button on the Search for {type} Work Orders form. | You use this form to:
|
6.5.4 Previewing and Modifying Potential Work Order Mass Update Values
Access the Work Order Mass Update form.
The fields on the tabs are the same as those described for work order mass update templates. The field labels are based on the work order type.
This section lists only the fields that do not appear in the section describing the templates.
See Creating Work Order Mass Update Templates
6.5.4.1 Status Change Values
These fields appear for only service and equipment work orders, and only when the Work Order Revisions Application processing option in the Search for Work Orders program is set to use a version of the Work Order Revisions program for which the Status Window on Update processing option is blank. The system uses the information that you enter in these fields to create a status history record in the Status History File(F1307) and update the equipment record in the Asset Master File (F1201).
- Beginning Date
-
Specify the date on which the status change becomes effective. The system uses the system date as the default value if you do not complete this field.
- Beginning Time
-
Specify the time at which the status change becomes effective. The system uses the system time as the default value if you do not complete this field.
- Remark
-
Enter a remark for the status change.
- New Equipment Status
-
Enter a value from the Status or Disposal Code (12/ES) UDC table to specify the new status for the equipment associated with the work order.
- Update Equipment Children
-
Select this option to update the equipment status of the children equipment for the parent equipment on the work order.
6.5.5 Committing Draft Work Order Updates to the Database
After you review and verify that the draft work order update values are the values that you want to commit to the database, you click the Final Update button on the Work Order Mass Update from.
See Also Understanding the Draft Update Mode for Work Order Mass Updates
See Understanding the Work Order Mass Update Batch Program (R48714)