39 Working With Supply of Services for GST (Release 9.1 Update)
This chapter discusses these topics:
-
Section 39.1, "Understanding the O2C Process for Supply of Services in the GST Regime"
-
Section 39.2, "Creating Invoices for the Supply of GST Applicable Services"
-
Section 39.3, "Specifying the GST Rule and SAC Value for Multiple Invoices"
-
Section 39.4, "Calculating GST for Accounts Receivable Transactions"
-
Section 39.5, "Storing Original Invoice Numbers for GST Modification Documents"
-
Section 39.7, "Offsetting Tax for Export Transactions with Bond or LOU"
39.1 Understanding the O2C Process for Supply of Services in the GST Regime
Suppliers are responsible for issuing invoices and charging GST at a specific rate of tax on the services they provide to the customers. The GST amount is included in the price paid by the recipients of the services. The supplier must pay the GST amount to the tax authority after offsetting it with the available ITC.
This illustration shows the order-to-cash (O2C) process for GST applicable services in the JD Edwards EnterpriseOne system.
Figure 39-1 GST Process Flow in the O2C Cycle for the Supply of Services
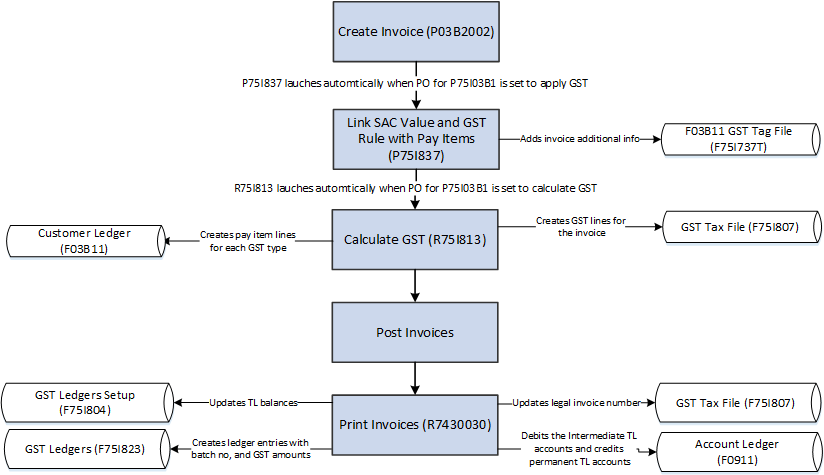
Description of ''Figure 39-1 GST Process Flow in the O2C Cycle for the Supply of Services''
To provide services in the GST regime:
-
Create the invoice using the standard Customer Ledger Inquiry program (P03B2002).
After you create the invoice, the system enables you to associate the GST SAC value and GST rule with the invoice. The GST SAC value determines the rate of tax that applies to services.
-
Calculate GST using the Calculate GST for A/R Invoices program (R75I813).
-
Post the invoice using the General Ledger Post program (R09801).
-
Print the invoice for the customer using the standard Legal Document Print Process program (R7430030).
See Section 41.7, "Printing AR Tax and Export Invoices for GST".
39.2 Creating Invoices for the Supply of GST Applicable Services
To supply services in the GST regime, you must create an invoice using the standard Customer Ledger Inquiry program (P03B2002). When you create an invoice, the system checks whether the Apply GST processing option for the PO - Standard Invoice Entry P03B11 program (P75I03B1) is set to apply GST. If the processing option is set to apply GST, the system requires you to associate the applicable SAC value (that determines the service tax rate) and the GST rule to the transaction. The system saves this information in the F03B11 GST Tag File table (F75I837T). You can update the GST Rule and SAC value by clicking Regional Info on the Row menu of the Customer Ledger Inquiry form. However, you cannot update these values after GST is calculated for the invoice.
You can also set the system to compute the GST after invoice creation. If you set up the system accordingly, the Calculate GST for A/R Invoices program (R75I813) is launched after you create the invoice.
39.2.1 Prerequisites
Before you complete the tasks in this section:
-
Set up these processing options for the PO - Standard Invoice Entry P03B11 program (P75I03B1):
-
Apply GST
The system displays the Work with GST Invoice Tag File form only when you set this processing option to apply GST.
-
Default GST Rule
If you leave this processing option blank, the system does not populate a default GST rule in the GST Rule field of the Invoice Entry GST Tag file form.
-
Calculate GST
When you set this processing option to calculate GST, the system automatically launches the R75I813 program after you complete the G/L Distribution form.
-
Calculate GST for AR Invoice (R75I813) Version
Access the processing options for the P75I03B1 program from the GST System Setup menu (G75IGST4H).
-
-
Set up the GST SAC category type for services in the GST Category Type Setup program (P75I806).
-
Set up the GST tax rates for services transactions using the GST Tax Rate Setup program (P75I809).
-
Set up the GST rules using the GST Rules Setup program (P75I802).
39.2.2 Creating an Invoice and Linking the Invoice with an SAC Value and GST Rule
To create an invoice and to link the invoice with an SAC value and a GST rule:
-
From the Accounts Receivable module, click Daily Processing, Customer Invoice Entry (G03B11), and then Standard Invoice Entry.
To create a new invoice, click Add on the Customer Ledger Inquiry form.
-
On the Standard Invoice Entry form, enter the invoice information. If you leave the Payor Number field blank, the system uses the customer as the payor.
Click OK on the Standard Invoice Entry form. The system displays the Work with GST Invoice Tag file form when you set the Apply GST processing option for the PO - Standard Invoice Entry P03B11 program (P75I03B1) to apply GST.
-
On the Work with GST Invoice Tag file form, enter the SAC value and the GST rule to apply to the transaction.
The system populates the GST Rule field with the default GST rule that you specified in the processing option for the P75I03B1 program. You can enter a different GST rule in the field.
-
Click OK.
-
On the G/L Distribution form, enter the GL distribution information, and then click OK.
The system launches the Calculate GST for A/R Invoices program (R75I813) when the Calculate GST processing option for the P75I03B1 program is set to calculate GST. You run the R75I813 program to calculate GST for the accounts receivable invoices. You can run this program at a later time from the Periodic Processing menu of the GST module.
39.3 Specifying the GST Rule and SAC Value for Multiple Invoices
You use the Additional Invoice Information program (P75I839) to enter or update the service account code (SAC value) and the GST rule for multiple transactions simultaneously before you process the transactions for GST calculation. This program enables you to review the transactions (pay items) of all accounts receivable invoices that are eligible for GST calculation. Invoices for which GST has been calculated, but the invoice lines are not posted and not paid are eligible for GST recalculation and can be reviewed using this program. The system saves this information in the F03B11 GST Tag File table (F75I837T). After you enter or update information in this program, you can trigger the R75I813 program to calculate GST for selected transactions.
From the Additional Invoice Information program, you can access the program to review the GST information for an invoice. You can review the original invoice information of the modified documents using the Original Doc Details from the Row menu. You can also edit the original invoice information of the modified documents for which the tax invoice is not generated. The Original Doc Details option is available only for modified documents and the document type of the modified document must exist in the 75I/MD UDC.
39.3.1 Entering the GST Rule and SAC Value for Multiple Invoices
To enter or update the GST rule and SAC value for multiple invoices simultaneously:
-
From the GST Module, click GST Daily Processing (G75IGST3H) and then Additional Invoice Information.
-
On the Work With Additional Invoice Information form, review accounts receivable invoices that are eligible for GST calculation.
-
Select the Without Additional Information option to filter all invoices for which the SAC value and GST rule have not been set up.
By default, this option is not selected and the system displays all the invoices.
-
Enter or update the following fields:
-
GST SAC Value
-
GST Rule
-
39.3.2 Calculating GST for Transactions Specified in the P75I839 Program
To enter data selection values for GST calculation and to trigger the R75I813 program to calculate the GST for the selected transactions:
-
From the GST Module, click GST Daily Processing (G75IGST3H) and then Additional Invoice Information.
-
On the Work With Additional Invoice Information form, specify the customer address number and the company. You can also specify the G/L date range (from date and thru date).
-
Click GST Calculation on the Report menu.
The system selects the invoices and runs calculate GST UBE based on the filter fields available In the header.
39.4 Calculating GST for Accounts Receivable Transactions
You run the Calculate GST for A/R Invoices program (R75I813) to calculate GST for services that you supply to customers. When you run this program, the system selects the accounts receivable invoices from the F03B11 table for the date range and company specified in the processing option.
Only those invoices that are not posted and not paid are eligible for GST calculation. The system prints specific error messages in the report if these conditions are not met.
The system prints an error for the export transactions that are associated with a bond or LOU. You must cancel the export transactions that are associated with a bond or LOU from the Work With GST Bond/LOU program (P75I853) to calculate GST for these transactions.
You can set processing options to include both processed and unprocessed invoices in the report. Processed invoices are those invoices that have already been included in an earlier report run and have GST amounts already calculated. If you edit the invoice base amount for a processed invoice, and you rerun the R75I813 program, the system recalculates the GST for the invoice based on the updated base amount.
However, processed invoices for which you have paid or partially paid the GST amounts are not eligible to be processed again. The system prints an error in the report for these invoices.
When you run the program, the system:
-
Calculates the GST (CGST, SGST, IGST, and Cess) amounts for all selected invoices and prints a report with all the processed invoices at the document level detail
For those invoices that have discounts, the system calculates the GST by deducting the discount amounts from the gross amounts.
-
Creates GST lines (CGST, SGST, IGST, and Cess as applicable) for the invoice in the GST Tax File table (F75I807)
-
Creates pay item lines for each GST type in the F03B11 table for domestic transactions
The system does not update the F03B11 table for exports transactions.
You post the invoice after GST is calculated. When you post the invoice, the system creates general ledger journal entries, crediting the intermediate tax liability account for the GST type in the GST Account Master Setup program (P75I805) and debiting the GST trade account. The system retrieves the trade account by concatenating the AAI item RC with the G/L offset for the GST type that you have specified in the processing option for the R75I813 program. If the processing option for R75I813 program is not specified, the system uses the G/L offset from the GST GL Offset Setup table (F75I835).
For transactions where reverse charge is applicable, the system creates journal entries with the GST amounts that the receiver must pay to the service provider. This is the amount that the system calculates using the provider's percentage set up in the GST Rules Setup program (P75I802).
At the time of supplying the service to the receiver, you issue the legal tax invoice to the recipient to comply with regulatory requirements. You run the Legal Document Print Process program (R7430030) to print the tax invoice template.
See Section 41.7, "Printing AR Tax and Export Invoices for GST".
39.4.1 Prerequisites
Before you complete the task in this section:
-
Define the GL offset codes for the tax types (CGST, SGST, IGST, and GST Cess) using the GST GL Offset Setup program (P75I835).
-
Specify the state and country for the GST unit, branch plant and payor number used in the transaction.
The system uses this information to identify whether the transaction is an interstate, intrastate, or an export transaction.
-
Verify that the GST state codes are set up for domestic invoices in the Work With GST State Code program (P75I845).
-
Set up the processing options for the R75I813 program. You must set up these processing options on the Select tab; otherwise the system displays specific errors in the report:
-
Document Company
-
Date From
-
Date Thru
The Date From must be an earlier date to the Date Thru.
Optionally you can use the Include Processed Invoices processing option to include only those invoices that are not processed.
On the Default tab, you specify:
-
A/R Standard Invoice Entry (P03B11) Version
-
Payment Terms Code
-
Payment Instrument
-
G/L Offset For CGST
-
G/L Offset For SGST
-
G/L Offset For IGST
-
G/L Offset For CESS
-
39.5 Storing Original Invoice Numbers for GST Modification Documents
To modify information for an A/R transaction, you create a modification document in the Work with Customer Ledger Inquiry program (P03B2002). When you create the modification document, you must assign a document type set up in the Modified Documents UDC table (75I/MD) to allow system to store the original invoice number for GST modification document.
The system stores the original invoice information in the A/R Additional Information GST table (F75I857).
39.5.1 Prerequisite
Before you create a modification document for GST, set up the document type for modification vouchers in the Modified Documents UDC table (75I/MD).
39.5.2 Entering a Modification Document and Storing the Original Invoice Number for GST
To store the original invoice number for GST modification document:
-
From the Accounts Receivable module, click Daily Processing, Customer Invoice Entry (G03B11), and then Customer Ledger Inquiry.
-
On the Work with Customer Ledger Inquiry form (P03B2002), click Add.
-
On the Standard Invoice Entry form (P03B11), enter the details of the invoice in the header fields, and click OK.
-
On the Work with GST Invoice Tag file form, complete the Original Document No/Type/Co and Reason - Modification Transaction fields, and then click OK.
Note:
The Original Document No/Type/Co field is enabled if the value for document type specified on the Standard Invoice Entry form is available in the Modified Documents UDC table (75I/MD).The system associates the original document details with the modified document details and stores the information in the A/R Additional Information GST table (F75I857).
39.5.3 Editing a Modification Document
To edit a GST modification document:
-
From the Accounts Receivable module, click Daily Processing, Customer Invoice Entry (G03B11), and then Customer Ledger Inquiry.
-
On the Work with Customer Ledger Inquiry form (P03B2002), search for the modification document.
-
From the search results, right-click the record you want to edit, and click Regional Info.
-
On the Work with GST Invoice Tag file form, edit the values, and click OK.
39.6 Voiding AR Invoices with GST Information
The system allows you to void an invoice at the document level or the line level depending on these scenarios:
-
GST is calculated
You can void the transaction at the document level and line level. The system marks the invoice as void in the F75I807 table.
-
Tax invoice is printed
You can void the transaction only at the document level. The system marks the document lines as voided in the F75I807 table and reverses the ledger update by debiting the tax liability accounts and crediting the trade accounts for accounts receivable transactions. The system retrieves the trade accounts by concatenating the AAI item RC and the GL offset.
-
Receipt creation is in process
You cannot void the transaction at the document level and line level.
-
Receipt is voided with the legal invoice number
You cannot void the transaction at the document level and line level as the legal invoice number does not exist. The system reports the error in this case.
-
Receipt is voided without the legal invoice number
You can void the transaction at the document level and line level. The system marks the invoice as void in the F75I807 table.
All related base tables are updated when you void an invoice.
39.7 Offsetting Tax for Export Transactions with Bond or LOU
You use the Work With GST Bond/LOU program (P75I853) to offset the tax from the bond/Letter of Undertaking (LOU) amount for export transactions. To run the P75I853 program for Accounts Receivable (AR), you must specify 1 for the Transaction Mode processing option of the program.
39.7.1 Prerequisites
Before you complete the tasks in this section:
-
Run the Calculate GST for A/R Invoice report (R75I813).
-
Ensure that the business unit you use in the application is associated with a GST unit in the GST Cross Reference Setup table (F75I803).
-
Ensure that setup for the bond or LOU exists in the GST Bond/LOU Master Setup program (P75i851).
See Section 32.17, "Setting Up Bond/Letter of Undertaking for GST Unit".
-
Set processing options for the P75I853 program.
39.7.1.1 Setting Processing Options for the Work With GST Bond/LOU Program (P75I853)
Processing options enable you to specify the default processing for programs and reports.
39.7.1.1.1 Process
- Transaction Mode
-
Specify the transaction mode for which you want to run the application. Values are:
Blank: Sales Order (SO)
1: Accounts Receivable (AR)
- Company
-
Specify the company code for which you want to offset the export transactions.
The value you specify for the company must exist in the Company Master Search program (P0010S).
39.7.1.1.2 AR
- Document Type
-
Specify the document type for which you want to process the transactions.
The value you specify for the document type must exist in the Document Type - All Documents UDC table (00/DT).
- Customer Number
-
Specify the customer number for which you want to process the transactions.
The value you specify for the customer number must exist in the Address Book Master Search program (P0101S).
- G/L Date From
-
Specify the start date of the date range for which you want to process the transactions.
- G/L Date Thru
-
Specify the end date of the date range for which you want to process the transactions.
39.7.2 Offsetting Tax from a Bond or LOU
Complete the following steps to offset tax from a bond or LOU:
-
From the India Localization module, click GST Module, GST Daily Processing, and then GST Offset Against Bond/LOU - AR.
-
On the Work With GST Bond/LOU form, select the record and click OK.
-
On the GST Offset Against Bond/LOU - AR form, select the transactions for which you want to offset the tax from the bond/LOU amount.
Based on the transaction you select, the total amount to be offset is displayed in the Total GST Offset Amount field in the header.
-
Click Confirm GST Offset.
The system displays a confirmation message along with the transaction ID. The system also offsets the total tax amount for all transactions from the associated bond or LOU and stores the information in the GST Bond/LOU - AR Register table (F75I854).
The transaction for which tax is offset from a bond or LOU is not available in the GST Offset Against Bond/LOU - AR form.
39.7.3 Reviewing the Processed Transaction Details
You use the Work With GST Bond/LOU program (P75I853) to view details of the transaction for which tax is tax is offset from a bond or LOU.
Complete the following steps to view the details of the processed transactions:
-
From the India Localization module, click GST Module, GST Daily Processing, and then GST Offset Against Bond/LOU - AR.
-
On the Work With GST Bond/LOU form, select the record for which you want to view the details.
-
Select Transaction Details from the Row menu.
-
Review the transaction details on the View Transaction Details - AR form.
39.7.4 Canceling a Processed Transaction
You can cancel an accounts receivable transaction for which tax amount is offset from a bond/LOU.
Complete the following steps to cancel a processed transaction:
-
From the India Localization module, click GST Module, GST Daily Processing, and then GST Offset Against Bond/LOU - AR.
-
On the Work With GST Bond/LOU form, select the record for which you want to view the details.
-
Select Transaction Details from the Row menu.
-
On the View Transaction Details - AR form, select the transactions you want to cancel.
-
Select Cancel Transaction from the Row menu.
The system cancels the transactions after confirmation and adds the tax amount to the bond or LOU from which it was offset. The canceled transactions are available in the GST Offset Against Bond/LOU - AR form.
39.8 Replenishing the Bond or LOU Amount
You use the Add Proof of Receipt Details - AR program (P75I854|W75I854E) to replenish the bond or LOU amount for the transactions for which you have received proof of receipt from the customer.
Complete the following steps to replenish the bond or LOU amount:
-
From the India Localization module, click GST Module, GST Daily Processing, and then GST Offset Against Bond/LOU - AR.
-
On the Work With GST Bond/LOU form, select the record for which you want to replenish the bond or LOU amount.
-
Select Receipt - Add from the Row menu.
-
On the Add Proof of Receipt Details - AR form, specify values in the Receipt Date and Remark fields for the transactions for which you have received proof of receipt.
The value you specify in the Remark field should refer to the document or other acknowledgement you have received as proof of receipt from the customer.
Based on the values you provide in the Receipt Date and Remark fields, the amount to be replenished is displayed in the Total GST Replenishment Amount field in the header.
-
Click Confirm GST Proof Of Receipt.
The system cancels the transactions after confirmation and adds the tax amount to the bond or LOU from which it was offset.
39.8.1 Editing the Replenishment Details
Complete the following steps to modify the replenishment details:
-
From the India Localization module, click GST Module, GST Daily Processing, and then GST Offset Against Bond/LOU - AR.
-
On the Work With GST Bond/LOU form, select the record for which you want to view the replenishment details.
-
Select Receipt - View from the Row menu.
-
On the Edit Proof of Receipt Details - AR form, update the values in the Receipt Date and Remark fields for the transactions for which you want to edit proof of receipt.
-
Click OK.
39.8.2 Canceling the Replenishment
Complete the following steps to cancel the replenishment:
-
From the India Localization module, click GST Module, GST Daily Processing, and then GST Offset Against Bond/LOU - AR.
-
On the Work With GST Bond/LOU form, select the record for which you want to view the replenishment details.
-
Select Receipt - View from the Row menu.
-
On the Edit Proof of Receipt Details - SO form, select the record for which you want to cancel the replenishment.
-
Click Cancel Replenishment from the Row menu.
The system updates the bond or LOU with the replenishment amount.