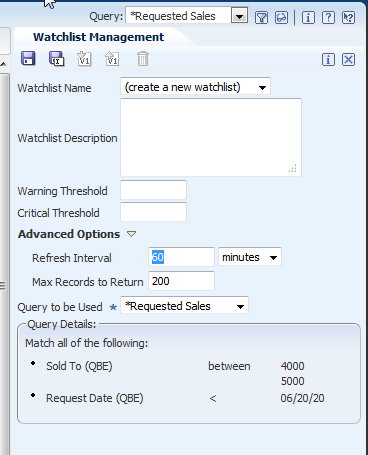2 Creating One View Watchlists
This chapter contains the following topics:
2.1 Introduction to Creating One View Watchlists
Watchlists represent a collection of items that match criteria that you or another user or administrator has set up. You create Watchlists for information and tasks that you want to track easily. These Watchlists appear on the JD Edwards EnterpriseOne menu bar so that you do not need to go into individual applications to look for pertinent data. Watchlists are useful for tracking information such as batches in error, purchase orders needing your approval, customers exceeding their credit limit, and more. Anything important to your organization and your job responsibilities can become a query and then a Watchlist.
Watchlists are created from within an application. Every Watchlist is based on an existing query. If an appropriate query does not already exist, you must add the query first. See the JD Edwards EnterpriseOne Tools Foundation Guide for more information on creating and managing queries.
2.2 Adding a New One View Watchlist
This section lists prerequisites and discusses how to add a new Watchlist.
2.2.1 Prerequisites
Before you complete the tasks in this section:
-
Verify that security is set up to allow you to create Watchlists.
See the JD Edwards EnterpriseOne Tools One View Administration Guide for more information on Watchlist security.
-
Set up a query to gather the data for which you want to create the Watchlist or use an existing query to which you have access.
See the JD Edwards EnterpriseOne Tools Foundation Guide for more information on queries.
2.2.2 Adding a One View Watchlist
-
Access the application/form/version that contains the query from which you want to create the Watchlist.
-
Select the Add/Edit Watchlists icon and the Watchlist Management tab opens.
-
On the Watchlist Management tab, enter the following information:
Field Value Watchlist Name Leave the default value of ”(create a new watchlist).” Watchlist Description Optional. Enter a description for your Watchlist. Warning Threshold Optional. Specify the number of records at which the Watchlist appears in a bold font. Critical Threshold Optional. Specify the number of records at which the Watchlist appears in red font. Refresh Interval Optional. This field is found in the Advanced Options collapsible section. Specify how often in hours or minutes that you want to run the query and refresh the Watchlist data. Max Records to Return Optional. This field is found in the Advanced Options collapsible section. Specify the maximum number of records to return. This field is used for performance considerations. Query to be Used Required. Select the query from the drop-down list to use for this Watchlist. Selection criteria for the selected query appear in the Query Details box below this field. -
Select the Save Watchlist icon.
-
Enter the new Watchlist name in the pop-up window.
-
Click OK.
2.3 Sharing a One View Watchlist
After you create a Watchlist, you can share the Watchlist with other users. In order to be able to share a Watchlist, you must have the appropriate permissions.
For more information on setting up security on web object actions, such as sharing Watchlists, see the JD Edwards EnterpriseOne Tools One View Administration Guide.
When you share a Watchlist, you create a new unrelated copy of the existing Watchlist. The new Watchlist appears in the Shared Watchlists section of the Watchlist menu. The original Watchlist still appears in the My Watchlists section of the Watchlist menu. Each Watchlist can be edited or deleted individually without affecting the other. There is no relationship or link between the two Watchlists.
|
Caution: You cannot share a Watchlist that is based on a personal query. You will receive an error. In order to make a shared copy of a Watchlist, the query upon which it is based must also be shared. |
To share a Watchlist:
-
On the Watchlist Management tab, in the Watchlist Name field, select the Watchlist from the drop-down list. The selected Watchlist must have been based on a previously shared query when it was created.
-
Click the Publish Watchlist icon.
-
Enter the new Watchlist name in the pop-up window.
-
Click OK.
-
When the following message appears: ”You are making a sharable copy of this Watchlist that other users may be able to view. Continue?”, click OK.
-
Based on security settings, you may or may not be able to see the shared copy of the Watchlist that you just created. If you have permissions, you can open the Watchlist menu to verify that the new Watchlist appears under the Shared Watchlists heading. It also still appears under the My Watchlists heading. This is because when you share a Watchlist, you make a new completely separate copy of the Watchlist.
Since the security configuration for Watchlists is cached, you must sign out and back in to see the newly shared Watchlist. Again, whether it appears depends on your security settings.