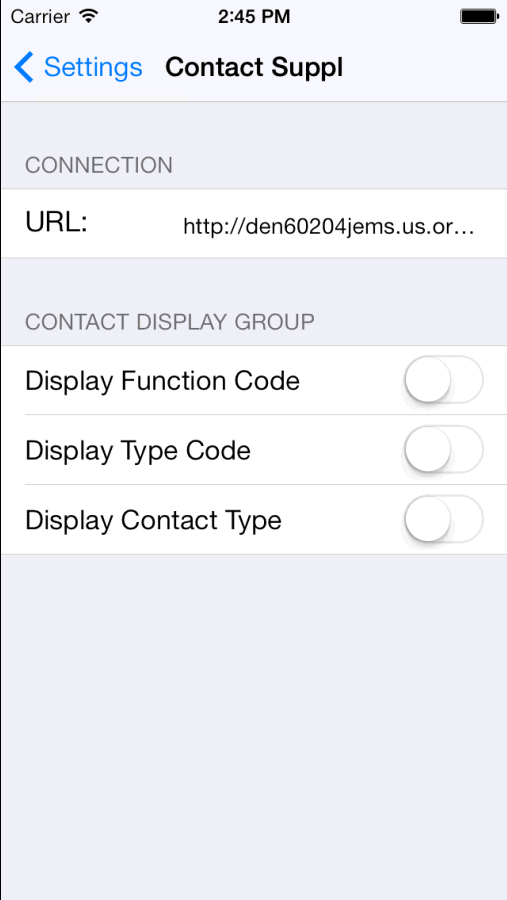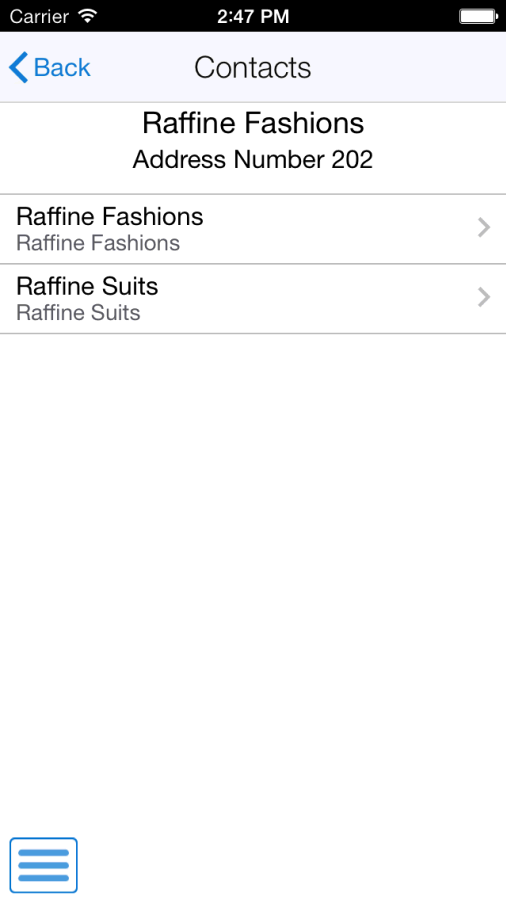21 Contact Supplier Mobile Application
This chapter discusses these topics:
-
Section 21.1, "Contact Supplier Mobile Applications Overview"
-
Section 21.2, "Setting Up the Contact Supplier Mobile Application"
-
Section 21.3, "Using the Contact Supplier Mobile Smartphone Application"
|
Important Note: Before using the mobile applications, Oracle strongly recommends that users have a complete understanding of how to use the associated processes and applications in the JD Edwards EnterpriseOne base software.For additional information about the processes and applications associated with the mobile applications discussed in this chapter, see:
|
21.1 Contact Supplier Mobile Applications Overview
You use the Contact Supplier mobile application to view supplier contact information on your smartphone. The Contact Supplier smartphone application enables you to:
-
View supplier address information.
-
View supplier contacts.
-
Add supplier contact information to your device.
-
Locate the supplier site by using the mapping and navigation features of your device.
-
Send emails to supplier contacts.
-
Call supplier contacts from your device.
-
View the supplier website on your device.
|
Note: The Contact Supplier mobile application is inquiry-only. You cannot use the application to update supplier information in the EnterpriseOne database. |
This table lists the applications that you can use to view supplier contact information:
| Type of Application | Additional Information |
|---|---|
| Base EnterpriseOne application | Use the following applications in the JD Edwards EnterpriseOne system to view supplier contact information:
|
| Smartphone application | Contact Supplier (M010010)
To download the application to your device, search on the following text in the application store:
|
Before using the Contact Supplier smartphone application, you must perform the following setup tasks:
-
Set the processing options for the application.
Complete this task in the EnterpriseOne system.
-
Set field display preferences.
Complete this task using smartphone.
21.1.1 Differences and Limitations: Contact Supplier
Mobile applications are intended to be a simplified version of the applications that are available in the base software. In most cases, these applications provide a subset of the functionality available in the base software.
Supplier Data Displayed
You can use the Contact Supplier mobile application to view a subset of supplier information. Not all supplier information available in the base software is available in the mobile application.
Adding Contacts to Device
You can add an EnterpriseOne contact to your mobile device using the Contact Supplier mobile application. When you tap the Create Device Contact button, the system checks your device contacts for an exact match of the contact name to determine if the contact already exists on your device. The system does not check for duplicate phone numbers or email addresses. If the contact already exists on your device, but the name is not exactly the same as the contact name in the mobile application, the system creates a duplicate contact record on your device.
However, if the system finds an exact match for a contact name on the phone, the mobile application does not update the existing contact.
To enable the Create Device Contact button in the mobile application, you must allow the application to access contact information on your device. You can change permissions using the privacy settings on your device. If this setting is not turned on, the Create Device Contact button does not appear in the application.
21.2 Setting Up the Contact Supplier Mobile Application
Before you use the Contact Supplier mobile application, verify that the processing options for the application are set correctly. The processing options for the smartphone application specify the versions of the base EnterpriseOne applications that the smartphone application uses.
Users of the mobile applications can also set up user preferences within the mobile applications. With these preferences set, users can show or hide the following fields in the mobile applications:
-
Function Code
-
Type Code
-
Contact Type
You can also enable the Create Device Contact feature, which adds an EnterpriseOne contact to your device contacts.
To add an EnterpriseOne contact to your device using the Create Device Contact feature, you must allow the application to access contact information on your device. You can change permissions using the privacy settings on your device.
21.2.1 Setting Processing Options for the Mobile Contact Supplier - Phone Application (M010010)
You use processing options to specify default processing information for a program.
21.2.1.1 Versions
- 1. Supplier Master (P04012) Version
-
Use this processing option to specify the version of the Supplier Master program (P04012) that the mobile application uses to process supplier information. If you leave this option blank, the system uses version ZJDE0001.
- 2. Address Book (P01012) Version
-
Use this processing option to specify the version of the Address Book program (P01012) that the mobile application uses to process supplier address information. If you leave this option blank, the system uses version ZJDE0001.
- 3. Contact Information (P01111) Version
-
Use this processing option to specify the version of the Contact Information program (P01111) that the mobile application uses to process supplier and contact email information. If you leave this option blank, the system uses version ZJDE0001.
21.2.2 Setting User Preferences for the Contact Supplier Mobile Application
To set user preferences, access the Settings on your mobile device, select the Contact Supplier application, and set each field to On (display) or Off (do not display).
For instructions about accessing the settings on your mobile device, see the user documentation for your device.
|
Note: Entering connection information in the URL field is discussed in a separate task. See Chapter 3, "Logging Into Mobile Enterprise Applications" |
21.3 Using the Contact Supplier Mobile Smartphone Application
You can use the Contact Supplier smartphone application (M010100) to:
-
View supplier address information.
-
View supplier contacts.
-
Add supplier contact information to your device.
-
Locate the supplier site by using the mapping and navigation features of your device.
-
Send emails to supplier contacts.
-
Call supplier contacts from your device.
-
View the supplier website on your device.
Before you can use the application, you must download and install the application from the application store on your device.
To open the application, tap the Contact Supp icon and log in.
21.3.1 Using the Contact Supplier Mobile Smartphone Application
To view supplier contact information:
-
Open the application by tapping the Contact Supp icon on your device, and log in.
See Chapter 3, "Logging Into Mobile Enterprise Applications"
-
On the Contact Supplier home screen, enter the supplier name and tap Search.
Figure 21-2 Contact Supplier Home screen
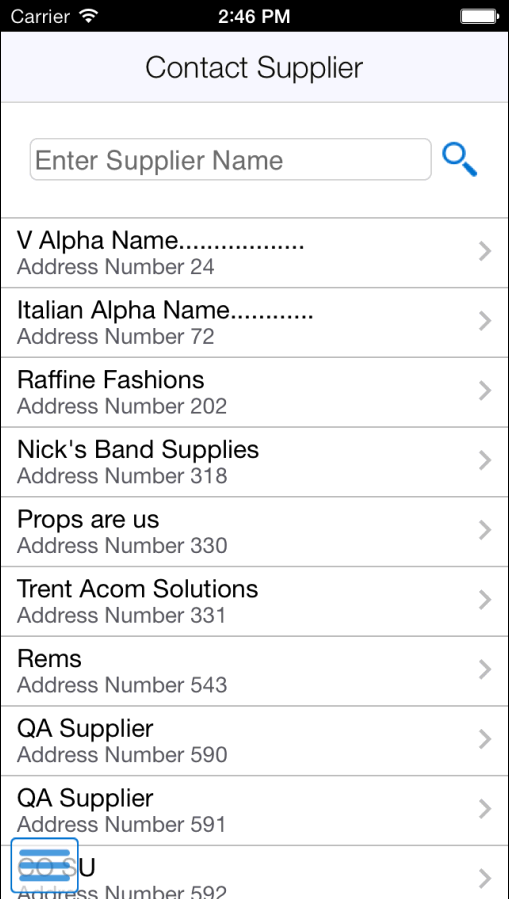
Description of ''Figure 21-2 Contact Supplier Home screen''
-
Select a supplier record to view supplier information.
On this screen you can:
-
Tap the supplier address to use the map and navigation capabilities of your mobile device.
-
Tap the phone number to call the supplier from your device.
-
Tap the supplier hyperlink to open a browser application to view the website on your device.
-
-
Tap the Contacts button to view contact information for the selected supplier. The device displays a list of contacts associated with the supplier.
-
Tap the contact record to view detailed information about a specific contact.
Figure 21-5 Details screen - Contacts tab
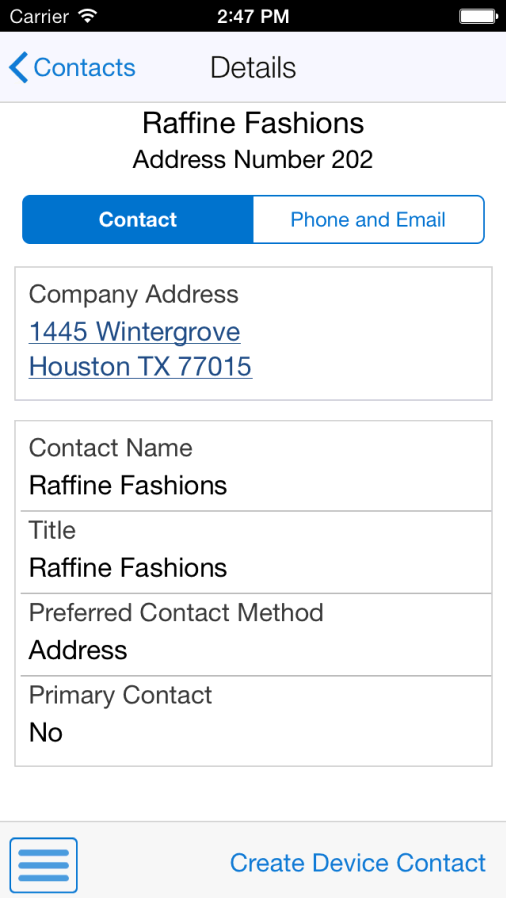
Description of ''Figure 21-5 Details screen - Contacts tab''
You can tap the address to use the map and navigational features on your device.
-
Tap the Phone and Email tab to view additional information about the contact.
You can tap the phone number or email address to contact the supplier.
-
Tap the Create Device Contact button to add the contact record to your device contacts. If the contact does not already exist, the system adds the contact to your device and displays a confirmation message, Contact Added. If the contact already exists, the system does not update anything, and displays a message, Contact Exists.
Note:
The system displays the Create Device Contact button only if you enable the device privacy settings for the application to access the device contacts. -
To log out of the application, tap the Menu button at the bottom left of the screen, and tap Logout.