| Oracle Application Server CDC Adapters for SQL Serverユーザーズ・ガイド 11g リリース1(11.1.1) B61404-01 |
|
 戻る |
 次へ |
| Oracle Application Server CDC Adapters for SQL Serverユーザーズ・ガイド 11g リリース1(11.1.1) B61404-01 |
|
 戻る |
 次へ |
この章では、Oracle Studioを使用したOracle Connectの構成方法について説明します。
Oracle Connectのすべてのモデリングは、Oracle Studioを使用して実行されます。Oracle Studioを使用するには、最初に、SQL Serverのデータベースが存在するWindowsコンピュータへのアクセスを有効にするようにOracle Studioを構成します。
この章の内容は、次のとおりです。
Oracle Studioを使用してWindowsコンピュータを構成するには、次の手順を実行します。
「スタート」メニューから、「プログラム」→「Oracle」→「Studio」を選択します。Oracle Studioが開き、「Design」パースペクティブが表示されます。
Configuration Explorerで「Machines」を右クリックし、「Add Machine」を選択します。「Add Machine」画面が表示されます。
接続先のコンピュータの名前を入力するか、「Browse」をクリックして表示される、デフォルトのポート(2551)を使用するコンピュータのリストからコンピュータを選択します。
Oracle Connectのインストール時に管理者として指定されたユーザーのユーザー名およびパスワードを指定します。
|
注意: 「Anonymous connection」を選択すると、この設定がコンピュータに対して定義されている場合は、コンピュータにアクセスできるあらゆるユーザーが管理者になることができます。 |
「Finish」をクリックします。
Configuration Explorerにコンピュータが表示されます。
Oracle Studioには、モデリング中とランタイム時の両方でOracle Connectへのアクセスを保護するメカニズムが備えられています。
モデリング中には、次のセキュリティ・メカニズムを適用できます。
ランタイム時には、ユーザー・プロファイルによってOracle Connectへのクライアント・アクセスが提供されます。
Oracle Studioを使用して実行するどの操作でも、最初はパスワードは要求されません。Oracle Studioからサーバーへのアクセスを伴う最初の操作でパスワードの入力が要求されるように、パスワードを設定できます。
Oracle Studioへのパスワード・アクセスを設定するには、次の手順を実行します。
「スタート」メニューから、「プログラム」→「Oracle」→「Studio」を選択します。Oracle Studioが開きます。
メニュー・バーから「Window」を選択し、次に「Preferences」を選択します。「Preferences」画面が表示されます。
次の図に示すように、左側のペインで「Studio」をクリックします。
「Change Studio Master Password」をクリックします。次の図に示すように、「Change Master Password」画面が表示されます。
「Enter current master password」フィールドを空白のままにし、「Enter new master password」フィールドに新しいマスター・パスワードを入力します。
新しいパスワードを「Confirm new master password」フィールドに再度入力します。
「OK」をクリックします。
デフォルトでは、Oracle Studioからそのコンピュータの設定を変更する権限があるのは、インストール時に管理者として指定されたユーザーのみです。このユーザーは、選択したコンピュータの定義を変更または表示する権限を他のユーザーに付与できます。Oracle Studioへのコンピュータの追加については、「Oracle StudioでのWindowsコンピュータの設定」を参照してください。
|
注意: インストール時のデフォルトでは、すべてのユーザーを管理者にすることができます。 |
「スタート」メニューから、「プログラム」→「Oracle」→「Studio」を選択します。Oracle Studioが開きます。
「Design」パースペクティブの「Configuration」ビューで、コンピュータを右クリックして「Administration Authorization」を選択します。
次の図に示すように、「Administration Authorization」画面が表示されます。
画面には、次のセクションがあります。
Administrators: 管理者は、選択されたコンピュータについて、Oracle Studioですべての定義を表示および変更できます。Oracle Studioの初期エントリでは、すべてのユーザーがシステム管理者として定義されています。
Designers: 設計者は、選択されたコンピュータについて、Oracle Studioでコンピュータのすべての定義を表示でき、「Bindings」ノードおよび「Users」ノードの任意の定義を変更できます。たとえば、Oracle Studioデータベース管理者は、新しいデータソースおよびアダプタを追加でき、データソース内の表のメタデータ定義を変更できます。
Users: ユーザーは、選択されたコンピュータについて、Oracle Studioでコンピュータのすべての定義を表示できます。通常のユーザーは定義を変更できません。
該当するセクションの「Add User」または「Add Group」をクリックして、ユーザーまたはユーザーのグループを追加します。
追加するユーザーまたはグループは、そのコンピュータで有効なユーザーまたはグループとして認識されている必要があります。セクションに名前が追加されると、そのユーザー名でログオンするユーザーまたはグループのみに関連する権限が付与されます。
ランタイム時には、ユーザー・プロファイルによってOracle Connectへのクライアント・アクセスが提供されます。ユーザー・プロファイルには、匿名アクセスが許可されていない場合に、ランタイム時にコンピュータ、データソースまたはアプリケーションへのアクセスに使用される名前とパスワードのペアが含まれています。
「スタート」メニューから、「プログラム」→「Oracle」→「Studio」を選択します。Oracle Studioが開きます。
「Design」パースペクティブの「Configuration」ビューで、「Machines」フォルダを開き、ユーザー名およびパスワードを設定するマシンを開きます。
「Users」を開きます。
「NAV」ユーザー・プロファイルを右クリックし、「Open」を選択します。NAVユーザー・プロファイル・エディタが表示されます。
ユーザー・エディタで、「Add」をクリックします。「Add Authenticator」画面が表示されます。
「Resource Type」リストから「Remote Machine」を選択します。
Oracle Studioで定義されているWindowsコンピュータの名前を入力します。
コンピュータへのアクセスに使用する名前およびパスワードを入力し、パスワードを確認します。
「OK」をクリックします。
SQL Serverデータへの変更の取得を処理するには、WindowsコンピュータでOracle Connect SQL Server CDCアダプタを設定する必要があります。SQL Server CDCアダプタを使用するには、SQLデータベースが存在するコンピュータで様々なタスクを実行してから、Oracle Studioの「CDC Solution」パースペクティブを使用してチェンジ・データ・キャプチャを構成する必要があります。Oracle StudioはWindowsまたはUNIXコンピュータにインストールできます。
チェンジ・データ・キャプチャを設定し、CDCアダプタを構成するには、次の手順を実行します。
UPDATE操作をログに記録するとき、MS SQL Serverは、変更されたデータのみをTLOGに記録します。この情報は、CDCエージェントがUPDATE文に変更前イメージと変更後イメージを提供するのに十分ではありません。CDCエージェントの最小要件である、主キーの変更済列に値を提供するのに十分な情報がありません。
この問題を解決するには、MS SQL Serverでレプリケーションを有効にする必要があります。これにより、ログに通常どおり更新された変更が記録されます。また、このモードでは、変更前イメージ結果もサポートされます。レプリケーションは、主キーが設定された表でのみ有効です。このため、MS SQL Server CDCエージェントは、主キーが設定された表でのみ動作します。
OracleのMS SQL Server CDCが使用するMicrosoftのレプリケーション・ソリューションは、適切なシステム管理者が有効にする必要があります。レプリケーションを有効にするには、MS SQL Serverに付属するツールを使用する必要があります。
次の項では、SQL Server 2000およびSQL Server 2005のレプリケーションの設定方法について説明します。
SQL Server 2000の場合、Microsoft SQL ServerのEnterprise Managerで、SQL ServerのPublishingウィザードを開いてウィザードの指示に従うか、またはSQL Serverのドキュメントを参照してください。
データベースの定義に、次の内容を追加する必要があります。
新しい分散データベース
レプリケーションのエントリ
レプリケーション・モニターのエントリ
SQL Server 2005の場合、Microsoft SQL ServerのManagement Studioで、Configure Distributionウィザードの指示に従ってレプリケーションを設定するか、またはSQL Serverのドキュメントを参照してください。
Microsoft SQL Server 2005でウィザードを開くには、次の手順を実行します。
Microsoft SQL Server Management Studioで、「Replication」フォルダを右クリックして、「Configure Distribution」を選択します。
Configure Distributionウィザードが開きます。
ウィザードでは、次の選択を行う必要があります。
「Distributor」手順で、「<SQL Server Name> will act as its own distributor; SQL Server will create a distribution database and log」を選択します。
「SQL Server Agent Start」手順で、「Yes, configure the SQL Server agent to start automatically」を選択します。
OracleAS SQL Server CDCアダプタのセキュリティ要件を満たしていることを確認するには、次の手順を実行します。
SQL ServerおよびMS SQL Server CDCコンポーネントを実行するための管理者権限を持つアカウントを設定します。
OracleAS SQL Server CDCアダプタおよびTLOG Miner(LGR)が、sysadminサーバー・ロールのメンバーとして実行されていることを確認します。
また、「SQL Server Properties」ダイアログ・ボックスで、次のセキュリティのプロパティを設定します。次の図に、「Security」タブを示します。コンピュータで使用しているSQL Serverのバージョンに応じて、このタブはこの例とは異なっている場合があります。次の例はSQL Server 2005の場合のものです。
認証設定を「SQL Server and Windows」に設定します。
監査レベルを「None」に設定します。
SQLサービスのログイン・アカウントの情報は、Oracle IRPCDサービスおよびOracle LGRサービスの構成情報と一致している必要があります。ログオン設定は、OracleサービスがSQL Serverのデータベースにアクセスできるように入力する必要があります。ほとんどの場合、サービスは「Local System account」でログオンします。SQL Server(MSSQLSERVER)のプロパティの「ログオン」タブで、次の情報を入力する必要があります。このタブには、Windowsの「サービス」コントロール・パネルからアクセスします。ログオン情報を設定するには、次の手順を実行します。
Windowsの「スタート」メニューから、「コントロール パネル」を選択します。
「管理ツール」をダブルクリックします。
「サービス」をダブルクリックします。「サービス」コントロール・パネルが表示されます。
「サービス」の一覧から、「SQL Server (MSSQLSERVER)」を右クリックして「プロパティ」を選択します。
次の図に示すように、システムを構成します。
表示されている構成はIRPCDサービスおよびLGRサービスのデフォルトで、匿名アクセスを許可しています。
SQL Server(MSSQLSERVER)がWindows認証を使用してログオンできるようにするには、システム管理者が、Oracleサービスのアカウントにログオンするための適切な設定を入力する必要があります。
OracleAS CDC Adapter for SQL Serverがデータベースに加えられた変更を使用できるように、データベースのいくつかの設定および構成が行われていることを確認する必要があります。この項では、アダプタの適切な操作のために設定する必要があるプロパティについて説明します。
SQL Server Enterprise Managerで、次のプロパティを設定します。
データベースのプロパティの「Options」タブで、「Recovery Model」を「Full」に設定します。このモードでは、トランザクション・ログの永続性が向上し、切捨ての頻度が低くなります。
公開されるデータベースのサイズを処理するのに十分なログの領域を作成します。
データベースのプロパティの「Transaction Log」タブで、アプリケーションの容量プロファイルに基づいて、「File Growth」の設定を適切に選択します。
trunc. log on chkptプロパティをFALSEに設定します。このプロパティを設定するには、SQLクエリー・アナライザで次のように入力します。
EXEC sp_dboption '<database name>', 'trunc. log on chkpt.', 'FALSE'
SQL Server CDCが使用するすべての表に主キーが設定されていることを確認します。
|
注意: 前述のプロパティを適切に設定する方法の詳細は、Microsoft SQL Serverに付属のドキュメントを参照してください。 |
SQL Server Management Studioで、次のプロパティを設定します。
Object Explorerでデータベースを右クリックし、「Properties」を選択します。「Options」タブで、「Recovery model」を「Full」に設定します。このモードでは、トランザクション・ログの永続性が向上し、切捨ての頻度が低くなります。
公開されるデータベースのサイズを処理するのに十分なログの領域を作成します。
Object Explorerでデータベースを右クリックし、「Properties」を選択します。「Files」タブで、アプリケーションの容量プロファイルに基づいて、ログ・ファイルの初期サイズ・パラメータおよびGROWTHパラメータを設定します。
trunc. log on chkptプロパティをFALSEに設定します。このプロパティを設定するには、次のクエリーを実行します。
EXEC sp_dboption '<database name>', 'trunc. log on chkpt.', 'FALSE'
SQL Server CDCが使用するすべての表に主キーが設定されていることを確認します。
|
注意: 前述のプロパティを適切に設定する方法の詳細は、Microsoft SQL Serverに付属のドキュメントを参照してください。 |
SQL Serverでのログの処理方法は、標準のCDCソリューションと完全に互換性があるわけではありません。たとえば、MS SQL Serverでは、特定の非アクティブ期間が経過した後にTLOGを切り捨て、ログ操作のためにより多くの領域を確保します。LOGの切捨てが制御されていないと、切り捨てられたデータが損失する可能性があります。これらの問題を解決するには、OracleAS CDC Adapter for SQL ServerでTLOG Minerを使用します。このコンポーネントは、Microsoft Windowsサービスとして起動されます。データがマイニングされ、一時記憶域に送信されます。OracleAS Adapter for SQL Serverでは、変更を使用するために、一時記憶域内のデータが使用されます。
ログ・リーダー(LGR)は、MSQLのトランザクション・ログを実際に読み取るコンポーネントです。Microsoftレプリケーションの影響を受ける記録済のすべてのデータが読み取られ、一時記憶域フォルダに配置されます。ログ・リーダーは、独立したスタンドアロンのWindowsサービスとして実装されます。非常に重要な機能であるため、高可用性とフォルト・トレランスを備えており、常に稼働しています。
次の項では、TLOG Minerサービスの設定に必要な手順について説明します。
サービス・インタフェースを呼び出す必要があります。サービス・インタフェースを呼び出すには、サービスのコマンド・プロンプトで次のコマンドを入力します。
>>>sqlcdclgr -?
サービス・インタフェースが表示されます。サービス・インタフェースに、使用できるコマンドが表示されます。表示されるサービス・インタフェースの例は、次のとおりです。
SQLCDCLGR Transaction LOG mining service controller:----------------------------------------------------sqlcdclgr -s register -a <service-name> <input-file> Register a service and its input filesqlcdclgr -s unregister -a <service-name> Unregister a servicesqlcdclgr -s start -a <service-name> Start service executionsqlcdclgr -s stop -a <service-name> Stop service executionsqlcdclgr -s restart -a <service-name> Restart service execution (=refresh parameters)sqlcdclgr -p name <service-name> Display input file P_arameter name registered for a servicesqlcdclgr -p contents <service-name> Display input file P_arameter contents registered for a servicesqlcdclgr -p help Display help for parameters values assignmentsqlcdclgr -t T_ype an input file templatesqlcdclgr -b <input-file> Run the service in an online 'B_locking' mode, using input filesqlcdclgr [-h|-?] Display this H_elp bannerService input is held at: HKEY_LOCAL_MACHINE\SOFTWARE\Oracle\Oracle Connect\Services
構成テンプレートでは、いくつかの基本的な構成パラメータが定義されます。パラメータの一部は、テンプレート内で手動で定義する必要があります。テンプレートを生成してから、パラメータを編集します。構成テンプレートを生成するには、コマンド・プロンプトで次のように入力します。
<your drive>:\<full path>\sqlcdclgr>sqlcdclgr -t >sqlcdclgr_pars.xml
開かれる構成テンプレートの例は、次のとおりです。
<serviceConfig>
<cdcOrigin server='?xxx?' database='?xxx?' user='sa' password=''defaultOwner=''/>
password=' ' useWindowsAuthentication='false' defaultOwner='dbo'/>
<transientStorage directory='?xxx?'maxFileSize='1' totalSize='100'
lowThreshold='65' highThreshold='85'/>
<logging directory='?xxx?'/>
<control batchSize='50000' retryInterval='1' debugLevel='none'
traceDBCC='false' traceStatistics='false'/>
<detainer detainingTimeInterval='300' detainerTxnDurationLimit='2147483647' traceActivity='false'/>
</serviceConfig>
このファイルの一部のパラメータについては、適切な値を入力する必要があります。前述の例では、これらのパラメータは、プレースホルダ?xxx?として表示されています。プレースホルダが表示されている場所に、システムの現在の情報を入力します。次の表に、変更対象のパラメータを示します。
表2-1 構成パラメータ
| プロパティ | パラメータ | パラメータの説明 |
|---|---|---|
|
|
|
使用しているSQL Serverデータベースの名前を入力します。 データベースに指定する名前は、データソースを設定するときに「dbName」に指定した名前と同じリテラル形式である必要があります。 |
|
|
SQL Serverがインストールされているサーバー・コンピュータの名前を入力します。 サーバーに指定する名前は、データソースを設定するときに「SQL Server Name」に指定した名前と同じリテラル形式である必要があります。 |
|
|
|
サーバーの認可ユーザーの名前を入力します。 注意: 入力したユーザーには、SQL Serverデータベースの |
|
|
|
Userパラメータで入力したユーザーのパスワードを入力します。 |
|
|
|
このプロパティのデフォルト値は、 |
|
|
|
|
一時記憶域ファイルがあるディレクトリへのフルパスを入力します。 |
|
|
単一の一時記憶域ファイルに許可されている最大サイズ(MB単位)。このパラメータでは、デフォルト値を変更できます。脚注 1 |
|
|
|
すべての一時記憶域に許可されている最大サイズ(MB単位)。このパラメータでは、デフォルト値を変更できます。脚注1 |
|
|
|
このパラメータでは、デフォルト値を変更できます。脚注1 |
|
|
|
このパラメータでは、デフォルト値を変更できます。 |
|
|
|
|
ログ・ファイルがあるディレクトリへのフルパスを入力します。 LOGファイルには、接頭辞SQLCDCLGRの後に、サーバー・コンピュータの識別子およびデータベース名が追加された名前が付けられます。LGRのファイル名の例は、次のとおりです。 SQLCDCLGR-192_168_165_167+CDClog5#0002.log Windowsの「イベント」プロパティ・ダイアログ・ボックスで、LGRインスタンスのログ・ファイルの情報を確認できます。 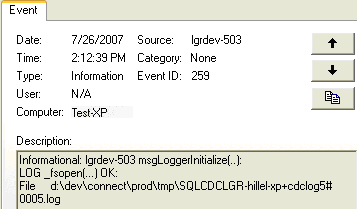 |
|
control |
|
単一のLGRスキャン・パス時に読み取られるレコードのバッチ・サイズの制限。 |
|
|
|
|
|
|
デバッグ・ログのレベルを設定します。 |
|
|
|
トレース情報がログに返されるかどうかを決定するには、 |
|
|
|
トレース統計がログに返されるかどうかを決定するに、 |
|
|
detainer |
|
切り捨てられる前にデータがTLOGに保持される時間を秒単位で設定します。このパラメータのデフォルトは変更できます。 |
|
|
これはアクティブなパラメータではありません。 |
|
|
|
detainerのアクティビティを追跡して、情報をログに送信するかどうかを決定するには、 |
脚注 1 一時記憶域管理では、領域が重視されます。一時記憶域管理は、最大許容割当て領域(デフォルト: 100MB)およびしきい値の上限/下限に基づいています。各LOGスキャン後に、LGRでは、一時記憶域がしきい値上限を超過しそうであるかどうかがチェックされます(デフォルトでは、記憶領域が85%以上であるかどうかがチェックされます)。最大領域を超過しそうになると、クリーンアップが開始されます。クリーンアップによって、占有領域が、指定されている合計サイズのlowThresholdパラメータの値(デフォルトは65%)まで削減されます。クリーンアップ・アクティビティは、常に、すべてのデバッグ/追跡設定のLGRのログ・ファイルに記録されます。
|
注意:
すべてのパスは完全修飾されている必要があります。論理名は使用できません。 |
LGRサービスを登録するには、次の手順を実行します。
サービスの名前を入力します。使用しているデータベースの名前と同じ名前を使用する必要があります。
システム・プロンプトで次のように入力して、サービスを登録します。
C:\Program Files\Oracle\Connect\tmp>sqlcdclgr -s register -a <service name> C:\Program Files\Oracle\Connect\def\sqlcdclgr_pars.xml
|
注意: 前述のように、構成テンプレート・ファイルへのフルパスを最後のパラメータとして入力する必要があります。 |
システム・レスポンスの例は、次のとおりです。
| SQLCDCLGR Transaction LOG mining feature. | Associated program is : C:\Program Files\Oracle\Connect\BIN\sqlcdclgr.exe +----------- Install(): Service 'SQLCDC' installed setServiceParameter(): Parameter 'C:\Program Files\Oracle\Connect\def\sqlcdclgr_pars.xml' has been set for Service 'SQLCDC' at HKEY_LOCAL_MACHINE\SOFTWARE\Oracle\Oracle Connect\Services addEventSource(): Key (+values) added : HKEY_LOCAL_MACHINE\SYSTEM\CurrentControlSet\Services\EventLog\Application\SQLCDC
サービスのリカバリ・ポリシーも設定する必要があります。リカバリ・ポリシーは、サービスのプロパティで設定します。次の手順に従って、新しいTLOG Miner(LGR)サービスのリカバリ・ポリシーを設定します。
リカバリ・ポリシーを設定するには、次の手順を実行します。
Windowsの「スタート」メニューから、「コントロール パネル」→「管理ツール」を選択して、「サービス」アイコンをダブルクリックします。
Windowsの「サービス」コントロール・パネルで、新しいTLOG Minerサービスを右クリックして、「プロパティ」を選択します。
「プロパティ」画面で、「回復」タブをクリックします。
エラーごとに次のコンピュータ・レスポンスを選択します。
最初のエラー: サービスを再起動する
次のエラー: サービスを再起動する
その後のエラー: サービスを再起動する
Oracle Studioでチェンジ・データ・キャプチャを設定します。Oracle Studioは、Windows XPまたはVistaオペレーティング・システム、あるいはUNIXにインストールできます。
チェンジ・データ・キャプチャは、「CDC Solution」パースペクティブで定義されています。ここには、CDC設定プロセスを支援する一連のリンクが含まれています。「CDC Solution」パースペクティブのガイドでは、リンクの前に次の記号が表示されており、実行する必要があるタスクおよび完了したタスクが示されています。
三角形: このタスクに関連付けられたサブタスクがあることを示します。リンクをクリックすると、リストが開いてサブタスクが表示されます。
アスタリスク(*): そのリンクをクリックして、表示されるタスクおよびサブタスクを実行する必要があることを示します。複数のリンクにアスタリスクがある場合、それらのタスクは任意の順序で実行できます。
チェック・マーク(✓): このリンクのタスクおよびサブタスクは完了していることを示します。リンクをダブルクリックして、いつでも構成を編集できます。
感嘆符(!): 検証エラーの可能性があることを示します。
チェンジ・データ・キャプチャを設定するには、次の手順を実行します。
CDCプロジェクトを作成するには、次の手順を実行します。
「スタート」メニューから、「プログラム」→「Oracle」→「Studio」を選択します。
「CDC Solution」パースペクティブを開きます。パースペクティブ・ツールバーの「Perspective」ボタンをクリックし、リストから「CDC Solution」を選択します。
「CDC Solution」パースペクティブが開き、ワークベンチの左側のペインに「Getting Started」ガイドが表示されます。
「Create new project」をクリックします。
「Create new project」画面が開きます。
「Project name」フィールドに、プロジェクトの名前を入力します。
使用可能なプロジェクトのタイプは、左側のペインに表示されます。
「Change Data Capture」を選択します。
右側のペインから、「SQL Server」を選択します。
「Finish」をクリックします。左側のペインに「Project Overview」ガイドが表示されます。
「Design」をクリックします。Designウィザードが開きます。このウィザードを使用して、プロジェクトの基本設定を入力します。
|
注意: ウィザード画面は複数のセクションに分かれています。情報のみが表示されるセクションと、プロジェクトに関する情報を入力できるセクションがあります。情報または情報を入力するフィールドが表示されない場合は、セクション名の横にある三角形をクリックしてセクションを開きます。 |
「Client Type」では、「Oracle SOA/ODI」のみを選択できます。「Use staging area」は選択されており、変更できません。OracleAS CDC Adapter for SQL Serverでは、ステージング領域を使用する必要があります。
「Next」をクリックします。
Designウィザードの2番目の画面が表示されます。この手順では、ソリューションで使用されるコンピュータを構成します。次のコンピュータの情報を入力します。
Server Machine Details: Oracle Connectがインストールされているコンピュータに関する情報。ここでの選択は、常に「Server Machine」および「Microsoft Windows」です。
Staging Area Details: ステージング領域が配置されているコンピュータ・プラットフォームに関する情報。
「Name」リストで、「Server Machine」を選択する必要があります。これにより、サーバー・コンピュータとして指定されているコンピュータと同じコンピュータにステージング領域が作成されます。これはデフォルトの選択肢ではないため別のコンピュータを選択することもできますが、確実な配信を実現するために、OracleAs SQL Server CDCアダプタを使用する場合は、ワン・マシン・ソリューションを使用することをお薦めします。
「Platform」リストで、ステージング領域のオペレーティング・システムを選択します。オペレーティング・システムには、Windows、LinuxまたはUNIXを選択できます。使用可能なオプションは、次のとおりです。
Microsoft Windows
HP-UX
IBM AIX
Sun Solaris
Linux(Red Hat)
Suse(Linux)
「Finish」をクリックします。ウィザードが終了します。
「Getting Started」ガイドの「Implement」をクリックし、「Implementation」ガイドを開きます。
CDCサーバーを設定するには、「Implementation」ガイドで次の手順を実行します。
マシンの設定
CDCサーバー・マシンのIPアドレス/ホスト名およびポートを定義するには、次の手順を実行します。
「Machine」をクリックします。
マシン定義画面が表示されます。
「IP address/host name」フィールドで、次のいずれかを実行します。
サーバー・コンピュータのIPアドレスを数値で入力します。
「Browse」ボタンをクリックし、表示されるホスト・コンピュータから選択して、「Finish」をクリックします。
ポート番号を入力します。
デフォルトのポート番号は、2551です。
ユーザー認証を使用して接続する場合は、「Authentication Information」領域で、ユーザー名およびパスワード、確認のパスワードを入力します。
Network Access Translationを使用しており、このマシンに対して常に固定IPアドレスを使用する場合は、「Connect via NAT with a fixed IP address」チェック・ボックスを選択します。
「OK」をクリックします。
WindowsコンピュータでのCDCサーバーの設定に進みます。
データソースの設定
この手順では、使用しているSQL Serverのデータ・ソースを設定します。この手順では、次の情報を入力します。
SQL Server Name: 使用しているSQL Serverデータベースの名前を入力します。
データベースに指定する名前は、テンプレート入力ファイルを構成するときにdatabaseパラメータに指定した名前と同じリテラル形式である必要があります。
dbName: SQL Serverがインストールされているサーバー・コンピュータの名前を入力します。
サーバーに指定する名前は、テンプレート入力ファイルを構成するときにServerパラメータに指定した名前と同じリテラル形式である必要があります。
CDCサーバーの設定に進みます。
CDCサービスの設定
この手順では、変更キャプチャの開始点またはイベントを定義し、変更ログ出力の名前を指定します。CDCサービスを設定するには、次の手順を実行します。
「Solution」パースペクティブで、「Implement」をクリックします。
「Server Configuration」セクションで、「CDC Service」をクリックします。CDC Serviceウィザードが表示されます。最初の手順は、「Define changed capture settings」です。この手順には、3つのセクションがあります。
「Change capture starting point」セクションで、次のいずれかを選択してチェンジ・キャプチャの開始点を決定します。
All changes recorded to the journal
On first access to the CDC (immediately when a staging area is used、otherwise, when a client first requests changes
Changes recorded in the journal after a specific date and time
このオプションを選択する場合は、「Set time」をクリックし、表示されるダイアログ・ボックスから日時を選択します。
これらのレコードをCDCソリューションに含める場合は、「Change capture event setting」セクションで、「Include capture of before image records」を選択します。
「Transient Storage Directory」セクションで、一時記憶域が存在するフォルダへのパスを入力します。この場所は、テンプレート入力ファイルを構成したときにtransientStorageパラメータで定義したのと同じである必要があります。
一時記憶域は、OracleAS CDC Adapter for SQL Serverが定義されているコンピュータと同じコンピュータ上に存在している必要があります。
「Next」をクリックして、CDCサービス・ロギングを設定する次の手順に進みます。使用するログ・レベルを「Logging level」リストから選択します。
リストから次のいずれかを選択します。
None
API
Debug
Info
Internal Calls
「Finish」をクリックします。
WindowsコンピュータでのCDCサーバーの設定に進みます。
「Getting Started」ガイドの「Implement」をクリックし、「Implementation」ガイドを開きます。
ステージング領域サーバーを設定するには、「Implementation」ガイドの「Stream Service Configuration」セクションで次の手順を実行します。
ステージング領域マシンの設定
ステージング領域用のマシンを設定するには、次の手順を実行します。
「Stream Service Configuration」セクションで、「Machine」をクリックします。
CDCサーバーの「マシンの設定」に使用した構成と同じ構成を使用します。
ステージング領域サーバーの設定に進みます。
ストリーム・サービスの設定
この手順では、ストリーム・サービスを設定します。ストリーム・サービスによって、次の項目が構成されます。
ステージング領域
変更列のフィルタリング
監査
|
注意: nullフィルタリングは現在サポートされていません。空の値のフィルタリングはサポートされています。空白の値は切り捨てられ、空の値として処理されます。 |
「Stream Service」をクリックします。Stream Serviceウィザードが開きます。
|
注意: この画面は、ステージング領域をソリューションに含めることを選択した場合にのみ表示されます。 |
この画面では、次のパラメータを構成できます。
「Eliminate uncommitted changes」を選択して、コミットされていない変更をCDCプロジェクトから消去します。
「Use secured connection」チェック・ボックスを選択して、サーバーへの接続が保護されるようにステージング領域を構成します。これは、ユーザー名およびパスワードの認証を使用してサーバーにログインした場合にのみ使用できます。
イベント有効期限を時間単位で設定します。
「File Locations」で、「Browse」ボタンをクリックして、変更されたファイルおよび必要に応じて一時ステージング・ファイルの場所を選択します。
「Next」をクリックして、フィルタリング・プロセスに含める表を選択します。
左側のペインで必要な表をクリックし、矢印キーを使用して右側のペインに移動します。
注意: 右側のペインに表を追加した後で、表を削除し、取得対象の新しい表を追加できます。詳細は、「表の追加および削除」を参照してください。
「Next」をクリックします。前述の手順で選択した表から、変更を受信する列を選択します。表のすべての列を使用するには、表の横にあるチェック・ボックスを選択します。
|
注意: 表のヘッダーは、別の表にグループ化されて、リストの先頭に表示されます。ヘッダーの列での変更の受信をリクエストすることもできます。 |
選択した列でのデータ変更が記録されます。
「次へ」をクリックして、「Auditing Configuration」に進みます。
変更を受信するときに必要な監査レベルを選択します。オプションは次のとおりです。
None: 変更がない場合。
Summary: 配信されたレコードの総数、システム・メッセージおよびエラー・メッセージを含む監査の場合。
Headers: 配信されたレコードの総数、システム・メッセージおよびエラー・メッセージ、取得された各レコードのレコード・ヘッダーを含む監査の場合。
Detailed: 配信されたレコードの総数、システム・メッセージおよびエラー・メッセージ、取得された各レコードのレコード・ヘッダー、レコードのコンテンツを含む監査の場合。
「Finish」をクリックします。
ステージング領域サーバーの設定に進みます。
アクセス・サービス・マネージャの構成
この手順では、CDCアダプタのデーモン・ワークスペースを設定します。アクセス・サービス・マネージャを構成するには、次の手順を実行します。
「Access Service Manager」をクリックします。
Setup Workspaceウィザードが開きます。
サイト要件に最も適した事例を選択します。
Application Server using connection pooling
Stand-alone applications that connect and disconnect frequently
Applications that require long connections, such as reporting programs and bulk extractors
「Next」をクリックします。
接続プールのシナリオ画面を持つアプリケーション・サーバーを使用して、ワークスペース・サーバー・プールを作成します。使用可能なパラメータは、最初の画面での選択によって異なります。使用可能なパラメータは、次のとおりです。
「Application Server using connection pooling」を選択した場合の使用可能なパラメータは、次のとおりです。
What is the average number of expected concurrent connections?: 予期される接続数を入力します。これは、実際に使用可能な接続数を超えることはできません。
What is the maximum number of connections you want to open?: オープンする接続数を入力します。
「Stand-alone applications that connect and disconnect frequently」を選択した場合は、前述の項目に表示されている選択肢に加えて、次の選択肢も設定できます。
What is the minimum number of server instances you want available at any time?: インスタンス数を入力します。これは、実際に使用可能なインスタンス数を超えることはできません。
What is themaximum number of server instances you want available at any time?: 使用可能にするインスタンス数を入力します。
「Stand-alone applications that connect and disconnect frequently」を選択した場合の使用可能なパラメータは、次のとおりです。
How many connections do you want to run concurrently?: 実行する同時接続数を入力します。
「Next」をクリックします。次の画面では、タイムアウト・パラメータを設定します。システムが遅い、または過負荷の場合は、これらのパラメータを変更する必要があります。パラメータは、次のとおりです。
How long do you want to wait for a new connection to be established?: 新しい接続の確立を待機する時間を入力します(秒単位)。
How long do you want to wait for a response that is usually quick?: 高速接続の場合は、このパラメータを変更します。レスポンスを待機する時間を入力します(秒単位)。
「Next」をクリックします。次の画面では、セキュリティ・パラメータを設定します。これらのパラメータを変更する前に、サイトのセキュリティ管理者に連絡する必要があります。
この画面では、次のパラメータを編集します。
サーバー・インスタンスを開始するために使用するオペレーティング・システム・アカウント(ユーザー名)を入力します。
「Allow anonymous users to connect via this workspace」を使用する場合は、このオプションを選択します。
ワークスペースのアクセス権を入力します。「All users」にワークスペースへのアクセスを許可するか、または「Selected users only」を選択して、選択したユーザーおよびグループのみに排他アクセスを許可できます。
「Do you want to access server instances via specific ports」を使用する場合は、このオプションを選択します。このオプションの選択を解除すると、デフォルトが使用されます。
このオプションを選択した場合は、「From port」および「To port」を指定し、これらのポートをTCP/IPシステム設定で予約します。
「Next」をクリックします。
サマリー画面が開きます。
「Save」をクリックし、「Finish」をクリックします。
「Implementation」の操作をすべて完了すると、すべてのリンクの横にチェック・マーク(✓)が表示されます。「Done」をクリックして戻ると、「チェンジ・データ・キャプチャのデプロイ」に進むことができます。
次の手順は、設計および実装のガイドを完了した後に実行可能になります。
Deployment Procedure: このセクションは、プロジェクトをデプロイするために使用します。
Control: このセクションは、プロジェクトをデプロイして変更を使用する準備ができた後で、ワークスペースをアクティブ化または非アクティブ化するために使用します。ステージング領域からの変更の使用を一時停止するときはいつでも、このセクションでワークスペースを非アクティブ化できます。
|
注意: ソリューションをデプロイする前に、Oracle StudioでCDCソリューションを設定する他に、次のタスクを必ず実行してください。 |
CDCソリューションをデプロイするには、次の手順を実行します。
「Deploy」をクリックします。「Deployment Procedure」および「Control」セクションが「Deployment」ビューに表示されます。
「Deployment Procedure」セクションで「Deploy」をクリックします。
Oracle Studioによってネーミング情報が処理されます。この処理には数分かかる場合があります。ネーミングの競合がある場合は、Oracle Studioで解決するかどうかを確認するメッセージが表示されます。
ネーミングの競合を解決するには、「Yes」をクリックします。
「Deployment Guide」画面が表示されます。
デプロイの準備が整った場合は、「Finish」をクリックします。
それ以外の場合は、「Cancel」をクリックすると、「CDCプロジェクトの作成」、「CDCサーバーの設定」または「ステージング領域サーバーの設定」に戻って変更できます。
このプロジェクトが以前にデプロイされている場合は、再デプロイメントによって以前のインスタンスが上書きされることが通知されます。
|
注意:
|
該当する場合は「OK」をクリックして再デプロイします。
「Deployment Summary」リンクをクリックします。
「Deployment Summary」が表示されます。ODBC接続文字列、JDBC接続文字列およびCDC取得を有効にする特定のログ出力スクリプトが表示されます。
必要に応じて、「Deployment Summary」画面から必要な情報を切り取り、使用する環境に貼り付けます。
|
注意: 「Deployment Summary」で生成されるスクリプトはテンプレートです。スクリプトを実行する前に、DBAがスクリプトを確認および変更する必要があります。 |
デプロイメント結果に間違いがない場合は、「Finish」をクリックします。
問題があった場合は、「Cancel」をクリックして、「CDCプロジェクトの作成」、「CDCサーバーの設定」または「ステージング領域サーバーの設定」に戻り、ソリューションを変更します。
|
注意: ソリューションを再デプロイする場合は、次の手順に従って、SERVICE_CONTEXT表のcontextおよびagent_contextフィールドが保存されるようにする必要があります。次の手順に従って、フィールドを保存します。
|
OracleAS CDCアダプタ・ソリューションの「Project」ガイドで、「Deploy」をクリックし、次のいずれかを実行してソリューションのワークスペースをアクティブ化または非アクティブ化します。
ワークスペースをアクティブ化するには、「Control」セクションで「Activate Workspaces」リンクをクリックします。
ワークスペースを非アクティブ化するには、「Deactivate Workspaces」リンクをクリックします。
アクティブ化または非アクティブ化プロセス中に、ソリューションに含まれる1台以上のコンピュータのデーモン設定が変更されているというメッセージが表示される場合があります。「Yes」をクリックして続行します。
OracleAS CDC Adapter for SQL Serverが適切に動作するように次の事項をチェックします。
システムに一時作業フォルダが含まれていること
使用されるすべての表が、少なくとも1つのレプリケーション/公開定義内で利用されていること
使用されるすべての表に主キーが設定されていること
TLOG Minerコンポーネントが実行中であることを検証すること(詳細は「環境の検証」を参照)
SQL Server CDCソリューションのソース表に変更を加えた場合、CDCソリューションが変更を認識して処理できることを確認する必要があります。この項では、ソリューションのデプロイ後に変更が加えられた場合のOracleAS CDC Adapter for SQL ServerのCDCソリューションのメタデータの処理手順について説明します。この手順は、システムにアクティビティがほとんどないか、またはまったくないときに一度に実行する必要があります。新しい構造体を持つ新しいイベントを受信する場合は、更新対象の表に対する変更を処理した後に、このプロセスの手順を実行します。
メタデータの変更を処理するには、次の手順を実行します。
Oracle Studioを使用して、ソリューションを非アクティブにします。
使用している表のバックエンド・データベースで、メタデータを更新します。
Microsoft SQL Server 2005では、メタデータに変更を加えたために、変更されたメタデータとデータ・レイアウトとの間に非一貫性が生じることがあります。この非一貫性を処理するには、次の手順を実行します。
クラスタリングされた索引が表に対して定義されている場合、次のコマンドを実行します。
DBCC DBREINDEX ('<table name>',<clustered index>)
ここで、<table name>は更新されたメタデータが含まれる表、<clustered index>はクラスタリングされた索引の名前です。
クラスタリングされた索引が定義されていない場合は、表をリロードします。
次のいずれかを実行して、ステージング領域のメタデータを更新します。
デプロイメント後にCDCソリューションを手動で変更する場合やソリューションを再デプロイしない場合は、ルーター(ステージング領域)のコンピュータで、次の手順を実行します。
Oracle Studioを実行し、「Design」パースペクティブを開きます。
ルーターのデータソースのメタデータを編集します。
表リストを開き、表のメタデータを編集します。
新しい列を追加する場合は、必ずCOLUMNリストの最後に追加します。この操作は、「Source」ビューで行うこともできます。正しいデータ型を選択していることを確認してください。
データ型を変更する場合は、必ず、変更時に対応するデータ型を選択します。
メタデータを保存します。
詳細は、「メタデータの高度なチューニング」を参照してください。
ソリューションを再デプロイできる場合:
Oracle Studioを実行し、「Solution」パースペクティブを開きます。
CDCソリューション・プロジェクトを開きます。
「Implement」をクリックして、「Stream Service」をクリックします。
ウィザードを実行します。
ソリューションを再デプロイしますが、アクティブ化しないでください。
詳細は、「チェンジ・データ・キャプチャのデプロイ」を参照してください。
変更された表を表す物理ファイルをステージング領域から削除します。SERVICE_CONTEXTファイルとCONTROL_TABLEファイルを削除しないようにしてください。
Oracle Studioを使用して、ソリューションを再アクティブ化します。
次のトピックでは、SQL Server CDCソリューションのコンポーネントが適切に構成されていることを確認する方法について説明します。この項の内容は、次のとおりです。
設定中、LGRでは、使用しているMicrosoft SQL Serverのバージョンをチェックし、適切な標準で動作できることを確認します。SQL Serverの適切なバージョンがLGRサービスによって認識されていることを確認する必要があります。バージョンを確認するには、次のいずれかを実行します。
LGRのログ・ファイルの初期設定のセクションで、次のようにバックエンドのバージョンが記載されている箇所を探します。
<<20070315-113327>> Module:sqlcdclgr/Line:697 MS-SQL version sampled:
Microsoft SQL Server 2005 - 9.00.1399.06 (Intel X86)
Oct 14 2005 00:33:37
Copyright (c) 1988-2005 Microsoft Corporation
Developer Edition on Windows NT 5.2 (Build 3790: Service Pack 1)
Windowsのイベント・ビューアで、次の手順を実行します。
「情報」のエントリについて、ソースがlgrdevのものを探します。
エントリをダブルクリックして、次の内容を表示します。メッセージにSQLバージョンが示されているかどうかを確認します。示されていない場合は、別のエントリを試します。
システム・レジストリ(REGEDIT)を使用して、次のことを確認します。
TLOG Minerサービスが登録されていること
TLOG MinerサービスがWindowsのイベント・ログのソースとして割り当てられていること
TLOG Minerサービスの登録を確認するには、次の手順を実行します。
システム・レジストリ(REGEDIT)で、サービスおよびそのパラメータを承認します。レジストリにアクセスするには、次の手順を実行します。
「スタート」をクリックして、「ファイル名を指定して実行」をクリックし、regeditと入力してから、「OK」をクリックします。
フォルダを展開して、Oracle Connectをインストールしたルート・フォルダまでレジストリ・ツリーをスクロールします。ここで示すパスは、Oracle Connectをデフォルトの場所にインストールしていることを前提としています。
HKEY_LOCAL_MACHINE\SOFTWARE\Oracle\Oracle Connect\Services。LGRサービスの登録が右側に示されていることを確認します。
レジストリの表示の例は、次のとおりです。
TLOG MinerサービスがWindowsのイベント・ログのソースとして割り当てられていることを確認するには、次の手順を実行します。
LGRサービスがWindowsのイベント・ログのソースとして割り当てられていることを確認するには、次の手順を実行します。
システム・レジストリ(REGEDIT)で、「CDClog」フォルダを参照します。レジストリにアクセスするには、次の手順を実行します。
「スタート」をクリックして、「ファイル名を指定して実行」をクリックし、regeditと入力してから、「OK」をクリックします。
次のフォルダを展開して、レジストリ・ツリーをスクロールします。
SYSTEM\CurrentControlSet\Services\EventLog\Application\CDClog5。LGRサービスの登録が右側に示されていることを確認します。
レジストリの表示の例は、次のとおりです。
TLOG Minerサービスの実行を確認するには、次の手順を実行する必要があります。
サービスに対してpingを実行します。
短期間サービスを開始してから停止します。サービスを開始するには、次の手順を実行します。
Windowsの「スタート」メニューから、「コントロール パネル」→「管理ツール」を選択して、「サービス」アイコンをダブルクリックします。
「名前」リストにサービスが示されていることを確認して、「サービスの停止」をクリックします。サービスを開始するには、「サービスの再起動」をクリックします。次の例を参照してください。
イベント・ビューアを開き、「イベントのプロパティ」ダイアログ・ボックスのメッセージを表示します。
イベントのプロパティを表示するには、次の手順を実行します。
Windowsの「スタート」メニューから、「コントロール パネル」→「管理ツール」を選択して、「イベント」アイコンをダブルクリックします。
ビューアの左側のシステムを選択します。
右側のペインで、SQL Server CDCからイベントを右クリックして「プロパティ」を選択します。表示される情報の例の図は、次のとおりです。
次のファイルをチェックする必要があります。
LGRサービスのログ・ファイル: これらのファイルは、テンプレート入力ファイルのLoggingパラメータで選択されたフォルダまたはディレクトリに存在します。
一時記憶域の出力ファイル: このファイルは、テンプレート入力ファイルのtransientStorageパラメータで選択されたフォルダまたはディレクトリに存在します。
これらのパラメータを定義する場所の情報は、「テンプレート入力ファイルの構成」を参照してください。