| Oracle Application Server CDC Adapters for VSAMユーザーズ・ガイド 11g リリース1(11.1.1) B61405-01 |
|
 戻る |
 次へ |
この項では、OracleAS CDC Adapter for VSAMを使用したチェンジ・データ・キャプチャの構成方法を説明します。
ほとんどの構成作業は、Oracle Studioを使用して行います。Oracle Studioを使用するには、最初に、VSAMデータが存在するz/OSコンピュータへのアクセスを有効にするようにOracle Studioを構成します。次に、VSAMデータソースを設定し、最後にチェンジ・データ・キャプチャ・ソリューションを作成します。
この章の内容は、次のとおりです。
|
注意: これらのタスクは、IBM z/OSプラットフォームへのアクセス権が付与されていること、およびOracle Connectデーモンがこのコンピュータで実行されていることを想定しています。これらの要件が満たされているかどうかをシステム管理者に確認します。 |
Oracle Studioを使用してIBM z/OSプラットフォームを構成するには、次の手順を実行します。
「スタート」メニューから、「プログラム」→「Oracle」→「Studio」を選択します。Oracle Studioが開きます。
Configuration Explorerで「Machines」を右クリックし、「Add machine」を選択します。「Add machine」画面が表示されます。
接続先のコンピュータの名前を入力するか、「Browse」をクリックして表示される、デフォルトのポート2551を使用するコンピュータのリストからコンピュータを選択します。
Oracle Connectのインストール時に管理者として指定されたユーザーのユーザー名およびパスワードを指定します。
|
注意: 「Anonymous connection」を選択すると、この設定がコンピュータに対して定義されている場合は、コンピュータにアクセスできるあらゆるユーザーが管理者になることができます。 |
「Finish」をクリックします。
Configuration Explorerにコンピュータが表示されます。
Oracle Studioには、モデリング中とランタイム時の両方でOracle Connectへのアクセスを保護するメカニズムが備えられています。
モデリング中には、次のセキュリティ・メカニズムを適用できます。
ランタイム時には、ユーザー・プロファイルによってOracle Connectへのクライアント・アクセスが提供されます。
Oracle Studioを使用して実行するどの操作でも、最初はパスワードは要求されません。Oracle Studioからサーバーへのアクセスを伴う最初の操作でパスワードの入力が要求されるように、パスワードを設定できます。
パスワードを設定するには、次の手順を実行します。
「スタート」メニューから、「プログラム」→「Oracle」→「Studio」を選択します。
メニュー・バーから「Window」を選択し、次に「Preferences」を選択します。「Preferences」画面が表示されます。
次の図に示すように、「Studio」ノードを選択します。
「Change master password」をクリックします。次の図に示すように、「Change Master Password」画面が表示されます。
「Enter current master password」フィールドを空白のままにし、「Enter new master password」フィールドに新しいマスター・パスワードを入力します。
新しいパスワードを「Confirm new master password」フィールドに再度入力します。
「OK」をクリックします。
デフォルトでは、Oracle Studioからそのコンピュータの設定を変更する権限があるのは、インストール時に管理者として指定されたユーザーのみです。このユーザーは、選択したコンピュータの定義を変更または表示する権限を他のユーザーに付与できます。Oracle Studioへのコンピュータの追加については、「Oracle StudioでのIBM z/OSプラットフォームの設定」を参照してください。
|
注意: インストール時のデフォルトでは、すべてのユーザーを管理者にすることができます。 |
「スタート」メニューから、「プログラム」→「Oracle」→「Studio」を選択します。
「Design」パースペクティブの「Configuration」ビューで、コンピュータを右クリックして「Administration Authorization」を選択します。
次の図に示すように、「Administration Authorization」画面が表示されます。
図2-4 「Administration Authorization」画面の「Identities」タブ
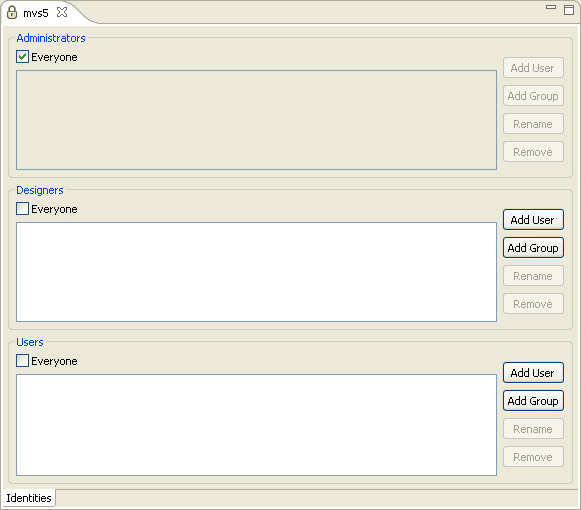
画面には、次のセクションがあります。
Administrators: 管理者は、選択されたコンピュータについて、Oracle Studioですべての定義を表示および変更できます。Oracle Studioの初期エントリでは、すべてのユーザーがシステム管理者として定義されています。
Designers: 設計者は、選択されたコンピュータについて、Oracle Studioでコンピュータのすべての定義を表示でき、「Bindings」ノードおよび「Users」ノードの任意の定義を変更できます。たとえば、Oracle Studioデータベース管理者は、新しいデータソースおよびアダプタを追加でき、データソース内の表のメタデータ定義を変更できます。
Users: ユーザーは、選択されたコンピュータについて、Oracle Studioでコンピュータのすべての定義を表示できます。通常のユーザーは定義を変更できません。
該当するセクションの「Add User」または「Add Group」をクリックして、ユーザーまたはユーザーのグループを追加します。
追加するユーザーまたはグループは、そのコンピュータで有効なユーザーまたはグループとして認識されている必要があります。セクションに名前が追加されると、そのユーザー名でログオンするユーザーまたはグループのみに関連する権限が付与されます。
ランタイム時には、ユーザー・プロファイルによってOracle Connectへのクライアント・アクセスが提供されます。ユーザー・プロファイルには、匿名アクセスが許可されていない場合に、ランタイム時にコンピュータ、データソースまたはアプリケーションへのアクセスに使用される名前とパスワードのペアが含まれています。
「スタート」メニューから、「プログラム」→「Oracle」→「Studio」を選択します。Oracle Studioが開きます。
「Design」パースペクティブの「Configuration」ビューで、「Machines」フォルダを開き、ユーザー名およびパスワードを設定するマシンを開きます。
「Users」を開きます。
「NAV」を右クリックし、「Open」を選択します。NAVユーザー・プロファイル・エディタが表示されます。
ユーザー・エディタで、「Add」をクリックします。「Add Authenticator」画面が表示されます。
「Resource Type」リストから「Remote Machine」を選択します。
Oracle Studioで定義されているIBM z/OSコンピュータの名前を入力します。
コンピュータへのアクセスに使用する名前およびパスワードを入力し、パスワードを確認します。
「OK」をクリックします。
OracleAS CDC Adapter for VSAMおよびOracleAS CDC Adapter for VSAM(CICS管理)のチェンジ・データ・キャプチャの設定は、Oracle Studioを使用して行います。最初の手順は、VSAMデータソースまたはVSAM(CICS)データソースの定義およびメタデータのインポートです。定義は、z/OSコンピュータ上に作成されます。
|
注意: 選択するVSAMデータソースのタイプは、CICSで作業しているかどうかに応じて異なります。CICSで作業している場合は、VSAM(CICS)データソースを選択する必要があります。また、OracleAS CDC Adapter for VSAMでチェンジ・データ・キャプチャを設定する場合も、VSAM(CICS)を選択します。 |
この項の内容は、次のとおりです。
CDCアダプタを設定する最初の手順として、VSAMデータソースを構成する必要があります。
VSAMデータソースを設定するには、次の手順を実行します。
「スタート」メニューから、「プログラム」→「Oracle」→「Studio」を選択します。
「Design」パースペクティブの「Configuration」ビューで、「Machines」フォルダを開きます。
「Oracle StudioでのIBM z/OSプラットフォームの設定」で定義したマシンを開きます。
「Bindings」フォルダを開きます。このコンピュータ上で使用可能なバインディング構成が表示されます。
「NAV」バインディングを開きます。「NAV」バインディング構成には、コンピュータ上のデータソースおよびアダプタのブランチが含まれます。
「Data sources」を右クリックし、「New Data source」を選択します。
New Data Sourceウィザードが表示されます。
VSAMデータソースの名前を入力します。名前には、文字と数値およびアンダースコア文字のみを使用できます。
「Type」フィールドで、「VSAM (CICS)」または「VSAM」を選択します。
「Next」をクリックします。「Data Source Connect String」画面が表示されます。
データソース接続文字列のパラメータを入力します。
VSAM(CICS)データソースを使用している場合は、次のパラメータの情報を入力します。
CICS Application ID: CICSターゲット・システムのVTAM APPLID。デフォルト値はCICSです。このパラメータは、VSAMデータを更新する場合に使用されます。この値は、ターゲットのCICSシステム上でCEMTトランザクションをアクティブ化することによって確認できます。画面の右下に、凡例APPLID=target_systemが表示されます。
Transaction ID: トランザクションをOracle Connect for VSAM環境からCICSに転送し、MROによって制御される、CICS内のミラー・トランザクション。デフォルト値はEXCIです。
VTAM NetName: CICSターゲット・システムにプログラム・コールをリレーするためにEXCI(およびMRO)で使用されている特定の接続のVTAMネット名。たとえば、CEMTに対して次のコマンドを発行するとします。
CEMT INQ CONN
表示画面に、ネット名のBATCHCLI(CICSのインストール時にIBMによって提供されるデフォルト接続)が表示されます。デフォルト値はATYCLIENです。
Program Name: VSAMデータの更新を可能にするためにOracle Connect for VSAMによって提供されるUPDTRNSプログラム。
Trace Queue: CICSŠÇ-?‰ºで定義された、UPDTRNSプログラムの出力トレース時の出力キュー名。定義されていない場合は、デフォルトのCICSキューが使用されます。
VSAMデータソースを使用している場合は、次のパラメータの情報を入力します。
Data HLQ: データファイルが格納されている高位修飾子。
Disk Volume Name: データが存在する高位修飾子(ボリューム)。
指定した値は、Oracle Studioの「Design」パースペクティブの「Metadata」タブにある「Data File」フィールドで使用されます。CREATE TABLE文を使用して作成された表の場合、指定した値は、データファイルの作成に使用されます。値が指定されていない場合、データファイルは、Oracle Connectがインストールされている高位修飾子の下のDEF高位修飾子に書き込まれます。
ボリュームの管理にSMSが使用されている場合は、この値を空のままにし、「VSAMのプロパティ」の説明に従ってnewFileSMSStorageClassプロパティおよびnewFileSMSDataClassプロパティを設定します。
「Finish」をクリックします。
新しいデータソースが、Configuration Explorerに表示されます。
VSAMデータソースを設定した後、特定の要件に従ってそのドライバのプロパティを設定できます。プロパティを編集するには、次の手順を実行します。
「Configuration」ビューで、作成したVSAMデータソースを右クリックして、「Open」を選択します。
「Configuration」タブをクリックします。
VSAMまたはVSAM(CICS)のデータソース構成がエディタに表示されます。このエディタには2つのセクションがあります。
「Connection」セクションには、VSAMデータソースを設定するときに定義した接続が表示されます。
「Properties」セクションには、データソースに対して構成可能なプロパティが表示されます。プロパティのリストは、次のとおりです。
「Save」をクリックし、構成プロパティに対して行った変更を保存します。
VSAM(CICS)データソースの次のプロパティを構成できます。プロパティは、Oracle Studioの「Design」パースペクティブで設定します。
allowUpdateKey: このパラメータがtrueに設定されている場合は、キーが更新可能であることを示しています。
disableExplicitSelect: trueに設定されている場合、このパラメータによってExplicitSelect ADD属性が無効化されます。したがって、SELECT * FROM...文を実行するとすべてのフィールドが返されます。
trigger: 設定可能なユーザー定義トリガーまたはユーザー・イグジットの名前。ユーザー・コードは、PRE-UPDATEおよびPOST-READなどの特別なイベント時にアクティブ化されます。トリガーは、通常、圧縮/解凍コードまたは高度なフィルタリング・ロジックのいずれかに使用されます。
VSAMデータソースの次のプロパティを構成できます。プロパティは、Oracle Studioの「Design」パースペクティブで設定します。Oracle Studioでデータ・ソース・プロパティを設定する方法の詳細については。
disableExplicitSelect: trueに設定されている場合、このパラメータによってExplicitSelect ADD属性が無効化されます。したがって、SELECT * FROM...文を実行するとすべてのフィールドが返されます。
filepoolCloseOnTransaction: このパラメータでは、各トランザクションの終了時(コミットまたはロールバック時)に、このデータソースのファイル・プール内のすべてのファイルを閉じるかどうかを指定します。
filepoolSize: このパラメータでは、ファイル・プール内で同時に開くことができるファイルのインスタンス数を指定します。
newFileSMSStorageClass: このパラメータでは、ボリュームの管理にSMSが使用される場合のストレージ・クラスを指定します。
newFileSMSDataClass: このパラメータでは、ボリュームの管理にSMSが使用される場合のデータ・クラスを指定します。
trigger: 設定可能なユーザー定義トリガーまたはユーザー・イグジットの名前。ユーザー・コードは、PRE-UPDATEおよびPOST-READなどの特別なイベント時にアクティブ化されます。トリガーは、通常、圧縮/解凍コードまたは高度なフィルタリング・ロジックのいずれかに使用されます。
useGlobalFilepool: このパラメータでは、複数のセッションにまたがるグローバル・ファイル・プールを使用するかどうかを指定します。
データソースの詳細プロパティは、データソース・エディタの「Advanced」タブで構成します。詳細設定は、すべてのデータソースで同じになります。詳細設定では、次の処理を行うことができます。
トランザクション・タイプの定義
構文名の編集
表の所有者の指定
データソースが更新可能または読取り可能であるかの決定
リポジトリ情報の指定
仮想ビュー・ポリシーの設定
データソースの詳細機能を構成するには、次の手順を実行します。
Oracle Studioを開きます。
「Design」パースペクティブの「Configuration」ビューで、「Machine」フォルダを開き、データソースを構成するマシンを開きます。
「Data sources」フォルダを開いて構成するデータソースを右クリックし、「Open」を選択します。
「Advanced」タブをクリックして変更します。次の表に、使用可能なフィールドを示します。
表2-1 データソースの詳細構成
| フィールド | 説明 |
|---|---|
|
Properties |
|
|
Transaction type |
データソースがサポートしているレベルに関係なく、このデータソースに適用されるトランザクション・レベル(0PC、1PCまたは2PC)。デフォルトは、データソースのデフォルト・レベルです。 |
|
Syntax name |
SQL構文のバリエーションを示す、
|
|
Default table owner |
SQLで所有者が指示されていない場合に使用される表所有者の名前。 |
|
Read/Write information |
次のいずれかを選択します。
|
|
Repository Directory |
|
|
Repository directory |
データソース・リポジトリの場所を入力します。 |
|
Repository name |
データソースのリポジトリの名前を入力します。名前は、バインディング構成のデータソースとして定義されています。デフォルトのSYSデータのかわりに必要となる場合は、タイプ |
|
Virtual View Policy |
|
|
Generate sequential view |
非リレーショナル・ファイルを単一表にマッピングする場合に選択します。このパラメータは、仮想配列ビューを使用している場合にのみ有効です。仮想配列ビューは、バインディング環境を構成するときに「Modeling」セクションで構成します。 |
|
Generate virtual views |
非リレーショナル・ファイル内で配列ごとに個別の表を作成する場合に選択します。このパラメータは、仮想配列ビューを使用している場合にのみ有効です。仮想配列ビューは、バインディング環境を構成するときに「Modeling」セクションで構成します。 |
|
Include row number column |
仮想ビューまたは連続ビューに行番号を指定する列を含める場合に選択します。このパラメータは、仮想配列ビューを使用している場合にのみ有効です。仮想配列ビューは、バインディング環境を構成するときに「Modeling」セクションで構成します。 |
|
All parent columns |
仮想ビューに親レコード内のすべての列を含める場合に選択します。このパラメータは、仮想配列ビューを使用している場合にのみ有効です。仮想配列ビューは、バインディング環境を構成するときに「Modeling」セクションで構成します。 |
Oracle Connectでは、VSAMデータソースのレコードおよびレコード内のフィールドについて記述するメタデータが必要です。Oracle Studioでメタデータのインポート手順を使用すると、データを記述したCOBOLコピーブックからVSAMデータソースのメタデータをインポートできます。
メタデータのインポート手順では、次の手順を実行します。
VSAM索引の作成(VSAM Batchのみ)
ファイル名の割当て(CICS管理のVSAMのみ)
索引ファイル名の割当て(CICS管理のVSAMのみ)
COBOLコピーブックを選択するには、次の手順を実行します。
「スタート」メニューから、「プログラム」→「Oracle」→「Studio」を選択します。
「Design」パースペクティブの「Configuration」ビューで、「Machines」フォルダを開きます。
「Design」パースペクティブの「Configuration」ビューで、「Oracle StudioでのIBM z/OSプラットフォームの設定」で定義したマシンを開きます。
「Bindings」フォルダを開きます。このコンピュータ上で使用可能なバインディング構成が表示されます。
「NAV」バインディングを開きます。
「Data sources」フォルダを開きます。
「VSAMデータソースの設定」で定義したVSAMデータソースを右クリックします。
データソースのリストにVSAMデータソースが表示された状態で、「Show Metadata View」を選択して「Metadata」タブを開きます。
VSAMデータソースを右クリックし、「New Import」を選択します。
「New Import」画面が表示されます。
インポートの名前を入力します。名前には、文字と数値およびアンダースコア文字のみを使用できます。
次の図に示すように、「Import Type」リストからインポート・タイプを選択します。
|
注意: CICS管理のVSAMのインポートおよびVSAMの直接インポートの両方で、同じ「New Import」画面が表示されますが、「Import type」フィールドで選択する値が異なります(それぞれ「VSAM Under CICS Import Manager」または「VSAM Import Manager」)。 |
「Finish」をクリックします。「Get Input Files」画面が表示されます。
「Add」をクリックします。
「Select Resources」画面が表示されます。この画面には、ローカル・コンピュータからファイルを選択するか、または別のコンピュータからファイルをコピーするオプションが含まれます。
ファイルが他のマシンにある場合は、「My FTP Sites」を右クリックして、「Add」を選択します。
「Add FTP Site」画面が表示されます。FTPサイトに接続するための正しい情報を入力します。
COBOLコピーブックがあるサーバー名を入力して、匿名アクセスを使用しない場合には、そのコンピュータにアクセスするための有効なユーザー名とパスワードを入力します。ユーザー名は、高位修飾子として使用されます。
「OK」をクリックします。リモート・コンピュータにアクセスした後、「Add Resource」画面でマシンを右クリックし、「Change Root Directory」を選択することによって、高位修飾子を変更できます。
インポートするファイルを選択し、「Finish」をクリックして、ファイル転送を開始します。転送が完了した後、選択したファイルが「Get Input Files」画面に表示されます。
これらのファイルのいずれかを削除するには、削除するファイルを選択して、「Remove」をクリックします。
「Next」をクリックして(「Apply Filters」画面が開きます)、「フィルタの適用」の手順に進みます。
この項では、メタデータの生成に使用されるCOBOLコピーブックにフィルタを適用するために必要な手順について説明します。この手順は、「COBOLコピーブックの選択」の手順の続きです。フィルタを適用するには、次の手順を実行します。
「Apply Filters」画面ですべてを開きます。
COBOLコピーブックに、必要なフィルタ属性を適用します。利用可能なフィルタおよびその説明については、「メタデータ・フィルタ」の表に示されています。
「Next」をクリックして(「Select Tables」画面が開きます)、「表の選択」の手順に進みます。
次の図に、「Apply Filters」画面を示します。
次の表に、使用可能なフィルタを示します。
| フィルタ | 説明 |
|---|---|
|
COMP_6 switch |
MicroFocus COMP-6コンパイラ・ディレクティブ。COMP-6をCOMPデータ型として処理する場合は「COMP-6'1'」を、COMP-6をCOMP-3データ型として処理する場合は「COMP-6'2'」を指定します。 |
|
Compiler source |
コンパイラのベンダー。指定可能なベンダーは、次のとおりです。
|
|
Storage mode |
MicroFocus Integer Storage Mode。次のいずれかを選択します。
|
|
Ignore after column 72 |
|
|
IgnoreFirst6 |
|
|
Replace hyphens (-) in record and field names with underscores (_) |
|
|
Prefix nested columns |
|
|
Case sensitive |
検索文字列で大文字と小文字を区別するかどうかを指定します。 |
|
Find |
指定された値を検索します。 |
|
Replace with |
「Find」に指定した値をここに指定した値で置換します。 |
この項では、COBOLコピーブックから表を選択するために必要な手順について説明します。インポート・マネージャによって、表としてインポートされるCOBOLコピーブック内のレコードの名前が特定されます。
必要な表を選択するには、次の手順を実行します。この手順は、「フィルタの適用」の手順の続きです。
「Select Tables」画面で、アクセスする表を選択します。すべての表を選択するには、「Select All」をクリックします。選択された表の選択をすべて解除するには、「Unselect All」をクリックします。
「Next」をクリックして(「Import Manipulation」画面が開きます)、「インポートの操作」の手順に進みます。
この項では、インポートされたレコード(表)の操作に使用できる処理について説明します。この手順は、「表の選択」の手順の続きです。
インポート・マネージャによって、表としてインポートされるDDM宣言ファイル内のレコードの名前が特定されます。一般的な表データは、「Import Manipulation」画面で操作できます。表のレコードを操作する方法は、次のとおりです。
「Import Manipulation」画面(「Import Manipulation」画面の図を参照)で、検証エラーとマークされている表レコードを右クリックして、関連する操作を選択します。使用可能な処理については、「表操作オプション」の表を参照してください。
検証エラーとマークされているすべての表レコードに対して手順1を繰り返します。「Import Manipulation」画面で問題を解決します。
検証エラーの問題がすべて解決された後、エラー・インジケータのない「Import Manipulation」画面が表示されます。
「Next」をクリックします。 .
VSAMデータソースのメタデータをインポートしている場合は、「VSAM索引の作成」の手順に進みます。
VSAM(CICS)データソースのメタデータをインポートしている場合は、「ファイル名の割当て」の手順に進みます。
「Import Manipulation」画面
次の図に、「Import Manipulation」画面を示します。
画面の上部には、COBOLファイルとその検証ステータスが表示されます。メタデータのソースおよび場所も示されます。
画面の下部にある「Validation」タブに、COBOLから生成された表とフィールドを検証するために解決する必要のある項目の情報が表示されます。「Log」タブに、実行内容(表名の変更、データのロケーションの指定など)のログが表示されます。
「Import Manipulation」画面で使用可能な処理は、次のとおりです。
インポート中に異なるファイルから同じ名前で表が生成されている場合に、表名を解決します。
データの物理位置を選択します。
表の属性を選択します。
次のように、COBOLから生成されたフィールドを操作します。
連続フィールドを1つのフィールドにマージします(単純なフィールドの場合)。
セレクタ・フィールドをマークするか、またはバリアントの1つのケースのみが使用されることを指定することによって、バリアントを解決します。
フィールドの追加、削除、非表示設定または名前変更を行います。
データ型を変更します。
フィールドのサイズおよびスケールを設定します。
フィールドの順序を変更します。
フィールドをNULL値可能として設定します。
ディメンション(配列)を持つフィールドに対して、配列のカウンタ・フィールドを選択します。配列のカウンタ・フィールドは、使用可能フィールドのリストから選択できます。
ディメンション(配列)を持つフィールドに対して、列ごとの正規化を設定します。生成されるフィールド数が配列ディメンションによって決定される配列フィールドのかわりに、新しいフィールドを作成できます。
配列を作成し、配列ディメンションを設定します。
次の表に、表のエントリを右クリックしたときに使用可能な処理を示します。
| オプション | 説明 |
|---|---|
|
Fields Manipulation |
フィールド操作画面を使用して、フィールド定義をカスタマイズします。この画面には、必要な表レコードをダブルクリックしてアクセスすることもできます。 |
|
Rename |
表の名前を変更します。このオプションは、特にCOBOLから複数の表が同じ名前で生成される場合に使用されます。 |
|
Set data location |
表のデータファイルの物理位置を設定します。 |
|
Set table attributes |
表の属性を設定します。 |
|
XSL manipulation |
表定義の変換に使用されるXSL変換またはJDOMドキュメントを指定します。 |
|
Remove |
表レコードを削除します。 |
表フィールドのデータは、フィールド操作画面で操作できます。「Import Manipulation」画面で1つの行をダブルクリックし、フィールド操作画面を開きます。
フィールド操作画面
フィールド操作画面を使用すると、選択した表のフィールドに変更を加えることができます。フィールド操作画面には、「Import Manipulation」画面からアクセスします。次の図に、フィールド操作画面を示します。
この画面では、メニューまたはツールバーを使用して、使用可能なすべてのタスクを実行できます。また、画面内の任意の場所を右クリックし、ショートカット・メニューのメイン・メニューで使用可能なオプションを選択することもできます。次の表に、この画面で行われるタスクを示します。ツールバー・ボタンが使用可能なタスクの場合は、そのボタンが表に示されています。
表2-4 フィールド操作画面のコマンド
| コマンド | 説明 |
|---|---|
|
「General」メニュー |
|
|
Undo |
フィールド操作画面で最後に行った変更を元に戻すには、「Undo」をクリックします。 |
|
Select fixed offset |
フィールドのオフセットは、通常、前の列のオフセットとサイズに基づいて、ランタイムにサーバーによって動的に計算されます。デザインタイムでこの計算を上書きして、固定オフセットを指定するには、このオプションを選択します。この指定は、一部のバッファをスキップする場合に行います。 固定オフセットを選択すると、その列のオフセットが設定されます。計算された値のかわりに、指定した値がランタイムに列で使用されます。固定オフセットを持たない後続の列のオフセットは、この固定位置から計算されることに注意してください。 |
|
Test import tables |
インポート表をテストするSQL文を作成するには、この表を選択します。「Full table」または「Selected columns」に基づいて文を作成できます。このオプションを選択すると、画面の下部に表または列に基づいたSQL文が入力された状態で、次の画面が開きます。 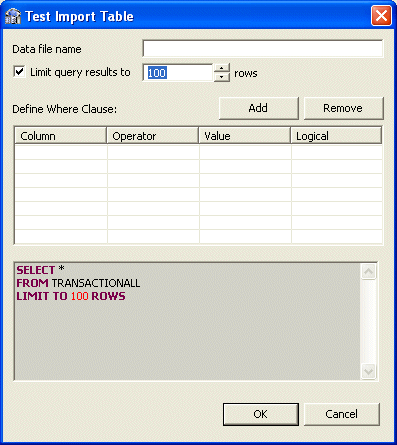
この画面で、次の情報を入力します。
この結果、追加したWHERE句が含まれるSQL文が画面の下部に表示されます。 クエリーを送信し、表をテストするには、「OK」をクリックします。 |
|
「Attribute」メニュー |
|
|
Change data type |
「Attribute」メニューの「Change data type」を選択して「Type」列をアクティブ化するか、または「Type」列をクリックし、リストから新しいデータ型を選択します。 |
|
Create array |
このコマンドを使用すると、フィールドに配列ディメンションを追加できます。このコマンドを選択し、「Create Array」画面を開きます。 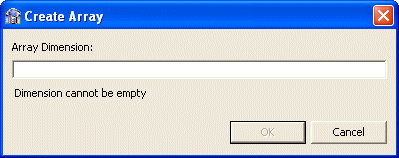
「Array Dimension」フィールドに数値を入力し、「OK」をクリックして列の配列を作成します。 |
|
Hide/Reveal field |
フィールド操作画面で行を選択し、「Hide」フィールドを選択してその行の選択したフィールドを非表示にします。フィールドが非表示になっている場合は、「Reveal field」を選択できます。 |
|
Set dimension |
配列が含まれるフィールドのディメンションを変更または設定する場合に選択します。「Set dimension」を選択し、「Set Dimension」画面を開きます。 「Array Dimension」フィールドのエントリを編集し、「OK」をクリックして選択した配列のディメンションを設定します。 |
|
Set field attribute |
行を選択し、その行のフィールドの属性を設定または編集します。「Set field attribute」を選択し、「Field Attribute」画面を開きます。 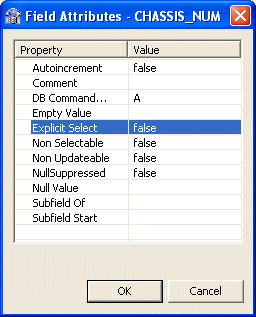
リストされているいずれかのプロパティの「Value」列をクリックし、新しい値を入力するか、またはリストから値を選択します。 |
|
Nullable/Not nullable |
フィールド操作画面の「Nullable」列をアクティブ化するには、「Nullable」を選択します。列内をクリックすることもできます。 フィールドをNULL値可能にするには、チェック・ボックスを選択します。フィールドをNULL値不可にするには、チェック・ボックスの選択を解除します。 |
|
Set scale |
これを選択して「Scale」列をアクティブ化するか、または列内をクリックして、このデータ型の小数点の後に表示する桁数を入力します。 |
|
Set size |
これを選択して「Size」列をアクティブ化するか、または列内をクリックして、データ型の文字数の合計を入力します。 |
|
「Field」メニュー |
|
|
Add |
このコマンドを選択するかボタンを使用して、表にフィールドを追加します。フィールド(フィールドの子ではない)を持つ行を選択した場合、そのフィールドに子を追加できます。「Add Field」または「Add Child」を選択して、次の画面を開きます。 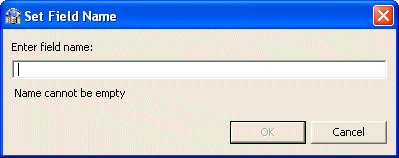
フィールドまたは子の名前を入力し、「OK」をクリックして、フィールドまたは子を表に追加します。 |
|
Delete field |
行を選択し、「Delete Field」を選択するか、または「Delete Field」ボタンをクリックして、選択した行のフィールドを削除します。 |
|
「Move up」または「Move down」 |
行を選択し、矢印を使用してリスト内を上下に移動させます。 |
|
Rename field |
「Rename field」を選択して、「Name」フィールドをアクティブにします。名前を変更してフィールドの外側をクリックします。 |
|
「Sturctures」メニュー |
|
|
Columnwise Normalization |
「Columnwise Normalization」を選択して、生成されるフィールド数が配列ディメンションによって決定される配列フィールドのかわりに、新しいフィールドを作成します。 |
|
Combining sequential fields |
「Combining sequential fields」を選択して、2つ以上の連続フィールドを1つの単純フィールドに結合します。次のダイアログ・ボックスが開きます。 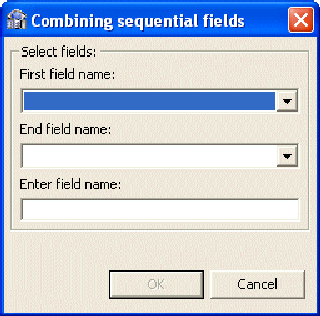
「Combining sequential fields」画面に、次の情報を入力します。
|
|
Flatten group |
「Flatten Group」を選択して、配列フィールドをフラット化します。フィールドのデータ型は、 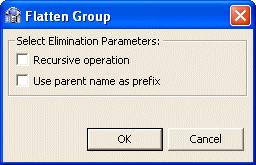
この画面で、次の操作を実行します。
|
|
Mark selector |
「Mark selector」を選択して、バリアントのセレクタ・フィールドを選択します。これは、バリアント・データ型にのみ使用できます。次の画面でセレクタ・フィールドを選択します。 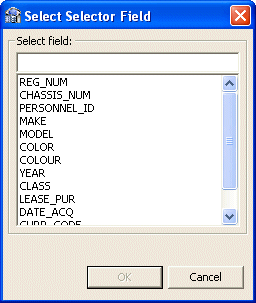 |
|
Replace variant |
「Replace variant」を選択して、バリアントのセレクタ・フィールドを置き換えます。 |
|
Select counter field |
「Select Counter Field」を選択すると、配列ディメンションのカウンタであるフィールドを選択する画面が開きます。 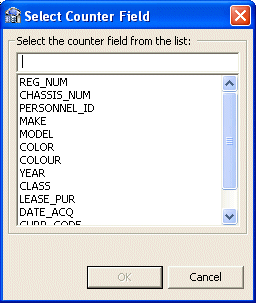 |
このウィザード・ページは、VSAM索引の作成に使用されます。これは、VSAMデータソースのみに有効な手順です。VSAM(CICS)データソースを使用している場合は、「ファイル名の割当て」の手順に進みます。この手順は、「インポートの操作」手順の続きです。
次の図は、「Create VSAM Indexes」手順を示しています。
VSAM索引を作成するには
「Next」をクリックして、「メタデータ・モデルの選択」の手順に進みます。索引は、自動的に作成されます。
この項では、各レコードの物理ファイル名(高位修飾子を含む)およびCICS論理ファイル名を指定するために必要な手順について説明します。これは、VSAM CICSデータソースのみに有効な手順です。VSAMデータソースを使用している場合は、「VSAM索引の作成」の手順に進みます。この手順は、「インポートの操作」手順の続きです。ファイル名を割り当てるには、次の手順を実行します。
「Assign File Names」画面で、表示されている各レコードの物理ファイル名(高位修飾子を含む)を入力します。
表示されている各レコードのCICS論理ファイル名を指定します。
「Next」をクリックして(「Assign Index File Names」画面が開きます)、「索引ファイル名の割当て」の手順に進みます。
次の図は、「Assign File Names」手順を示しています。
この項では、各レコードの物理索引ファイル名およびCICS論理索引ファイル名を指定するために必要な手順について説明します。この手順は、「ファイル名の割当て」の手順の続きです。索引ファイル名を割り当てるには、次の手順を実行します。
「Assign Index File Names」画面で、表示されている各レコードの物理索引ファイル名を入力します。
表示されている各レコードのCICS論理索引ファイル名を指定します。
「Next」をクリックして(「Import Metadata」画面が開きます)、「メタデータ・モデルの選択」の手順に進みます。
次の図は、「Assign Index File Names」画面を示しています。
この項では、配列を含むインポートされた表の仮想ビューおよび連続ビューの生成について説明します。また、生成されたビューのプロパティの構成についても説明します。この手順は、VSAMデータソースを使用している場合は「VSAM索引の作成」の手順の続きであり、VSAM CICSデータソースを使用している場合は「索引ファイル名の割当て」の手順の続きです。この手順では、配列を含む表をフラット化できます。
「Metadata Model Selection」手順では、インポート内のすべての表に適用される構成値を選択するか、または各表に固有の設定を設定できます。メタデータ・モデルを構成するには、次の手順を実行します。
次のいずれかを選択します。
Default values for all tables: インポート内のすべての表に同じ値を構成する場合に選択します。このオプションを使用する場合は、次の選択肢から選択します。
Generate sequential view: 非リレーショナル・ファイルを単一表にマッピングする場合に選択します。
Generate virtual views: 非リレーショナル・ファイル内で配列ごとに個別の表を作成する場合に選択します。
Include row number column: 次のいずれかを選択します。
true: 仮想ビューまたは連続ビューに行番号を指定する列を含める場合は、「true」を選択します。これはこの表にのみ適用されます。データソースが行番号列を含めるように構成されていない場合にも適用されます。
false: データソースが行番号列を含めるように構成されている場合でも、この表の仮想ビューまたは連続ビューに行番号を指定する列を含めない場合は、「false」を選択します。
default: このパラメータにデフォルトのデータソース動作を使用する場合は、「default」を選択します。
Inherit all parent columns: 次のいずれかを選択します。
true: 仮想ビューに親レコード内のすべての列を含める場合は、「true」を選択します。これはこの表にのみ適用されます。データソースがすべての親レコード列を含めるように構成されていない場合にも適用されます。
false: データソースがすべての親レコード列を含めるように構成されている場合でも、仮想ビューにこの表の親レコード内の列を含めない場合は、「false」を選択します。
default: このパラメータにデフォルトのデータソース動作を使用する場合は、「default」を選択します。
Specific virtual array view settings per table: インポート内の各表に異なる値を設定する場合に選択します。各表のデータソースのデフォルト設定よりも、この設定が優先されます。この選択肢の下にある表で、設定を選択します。
メタデータ・モデルの構成が終了したら、「Next」をクリックして、「メタデータのインポート」の手順に進みます。
次の図に、「Metadata Model Selection」画面を示します。
この項では、ターゲット・コンピュータにメタデータをインポートするために必要な手順について説明します。この手順は、「メタデータ・モデルの選択」の手順の続きです。
データソースがあるコンピュータにメタデータをインポートする準備が整いました。ターゲット・コンピュータの準備が整っていない場合には、後でインポートすることもできます。
|
注意: VSAMデータソースを使用してメタデータを更新し、CICS管理のデータにアクセスする場合は、次の手順を実行する必要があります。
|
メタデータをインポートするには、次の手順を実行します。
メタデータをターゲット・コンピュータに転送する場合は「Yes」を、メタデータを後で転送する場合は「No」を選択します。
「Finish」をクリックします。
「Yes」を指定した場合、メタデータは即座にターゲット・コンピュータにインポートされます。
次の図に、「Import Metadata」画面を示します。
インポートの実行後、Oracle Studioの「Metadata」タブにメタデータを表示できます。また、必要に応じてメタデータの微調整および保守が可能です。
「VSAMデータソースのメタデータのインポート」の手順終了後、メタデータが正しいかどうかを確認する必要があります。メタデータが正しくインポートされたかどうかを確認するには、次の手順を実行します。
「スタート」メニューから、「プログラム」→「Oracle」→「Studio」を選択します。
「Design」パースペクティブの「Configuration」ビューで、「Machines」フォルダを開きます。
「Oracle StudioでのIBM z/OSプラットフォームの設定」で定義したマシンを開きます。
「Bindings」フォルダを開きます。このコンピュータ上で使用可能なバインディング構成が表示されます。
「NAV」バインディングを開きます。「NAV」バインディング構成には、コンピュータ上のデータソースおよびアダプタのブランチが含まれます。
「Data sources」フォルダを開きます。
「VSAMデータソースの設定」で設定したデータソースを右クリックして、「Show Metadata View」を選択します。「Metadata」ビューが開き、選択したデータソースが開かれます。
「Tables」フォルダを開きます。
メタデータのインポートを実行した1つ以上の表を右クリックし、「Test」を選択します。Testウィザードが開きます。
「Next」をクリックして、メタデータを表示します。メタデータの表が表示されます。正しい情報が表示されているかどうかを確認します。
VSAMデータへの変更の取得を処理するには、z/OSプラットフォームでOracle Connect CDC adapter for VSAMを設定する必要があります。
CICS管理のVSAM用のCDCアダプタを使用するには、z/OSコンピュータでCICSユーザー・ジャーナルを設定する必要があります。VSAM Batch用のアダプタを使用するには、CDCログ出力を設定する必要があります。z/OSコンピュータで必要な構成を行った後、Oracle Studioの「CDC Solution」パースペクティブを使用してチェンジ・データ・キャプチャを構成します。WindowsまたはUNIXコンピュータにOracle Studioがインストールされている必要があります。
チェンジ・データ・キャプチャを設定して、OracleAS CDC Adapter for VSAM(CICS管理)を構成するには、次の手順を実行します。
次のタスクを使用してVSAM CDCアダプタを管理します。
この項では、VSAM用のCICSユーザー・ジャーナルを設定する方法について説明します。VSAM用のCICSユーザー・ジャーナルを設定するには、次の手順を実行します。
次のCICSコマンドを入力して、関連する利用可能なCICSユーザー・ジャーナルがあるかどうかを確認します。
CEMT I JO
このコマンドによって、利用可能なすべてのCICSジャーナルが次のように表示されます。
Jou(DFHJ77) Mvs Ena Str(CICSTS13.CICS.DFHJ77) Jou(DFHJ66) Mvs Ena Str(CICSTS13.CICS.DFHJ66) Jou(DFHLOG) Mvs Ena Str(CICSTS13.CICS.DFHLOG) …
各ユーザー・ジャーナルにはCICS名DFHJxxが付けられています。xxは、ジャーナルの番号です。これらのうち任意のジャーナルをCDCログ出力として使用できます。CDCログ出力のNameプロパティとして、ログ・ストリーム名(たとえばCICSTS13.CICS.DFHJ77)を指定する必要があります。
利用可能なジャーナルを使用できない場合は、手順2および3に進みます。リスト内に使用できるジャーナルがある場合は、手順4に進みます。
CICSジャーナルとして使用可能なMVSログ・ストリームを作成します。ORACLE.CDC.VSAMBTCHと呼ばれる、サンプルのDASD MVSログ・ストリーム作成ジョブが、<HLQ>.USERLIB(LOGCRVSM)メンバーに指定されています。詳細は、IBMのマニュアル『MVS Setting Up a Sysplex』を参照してください。
次のCICSコマンドを入力して、ログ・ストリームをユーザー・ジャーナルとして定義およびインストールします。
CEDA DEF JO(<journal name>) GR(<CICS group name>) TY(MVS) STR(<logstream name>) CEDA INST JO(journal name) GR((<CICS group name>)
取得する各VSAMクラスタに対してCICSコマンドCEDA DI FIを使用して、次の例に示すようにプロパティを編集します。
+ JOurnal : <journal number> JNLRead : Updateonly JNLSYNCRead : Yes JNLUpdate : Yes JNLAdd : AFter JNLSYNCWrite : Yes RECOVERY PARAMETERS RECOVery : Backoutonly Fwdrecovlog : No BAckuptype : Static SECURITY RESsecnum : 00
値JNLReadは、変更前イメージもジャーナルに書き込まれることを意味しています。値JNLSYNCWriteは、変更をバッファに保存してブロック単位でジャーナルに書き込むのではなく、ジャーナルに即座に書き込むことを意味しています。
次のCICSコマンドを使用して、VSAMクラスタを閉じます。
CEMT S F(<CICS file name>) CLOSE
次のCICSコマンドを使用して、クラスタを再インストールします。
CEDA INST F(<CICS file name>) GR(<CICS group name>)
次のCICSコマンドを使用して、クラスタを開きます。
CEMT S F(<CICS file name>) OPEN
次の例に示すようにジョブを実行することによって、CICSジャーナルのコンテンツを出力できます。
//PRINTLOG JOB 'RR','TTT',MSGLEVEL=(1,1),CLASS=C // MSGCLASS=X,NOTIFY=&SYSUID //PRNTJNL EXEC PGM=DFHJUP //STEPLIB DD DSNAME=<HLQ>.SDFHLOAD,DISP=SHR //SYSPRINT DD SYSOUT=A,DCB=RECFM=FBA //SYSUT1 DD DSNAME=<logstream name>, // DCB=BLKSIZE=32760, // SUBSYS=(LOGR,DFHLGCNV, // * 'FROM=(2003/261,22:07:16),TO=(2004/007,23:59:15), LOCAL') 'FROM=(2003/261,22:07:16),TO=YOUNGEST,LOCAL') //* 09/18/2003 22:07:15 //* 09/19/2003 15:35:34 //SYSIN DD * *-----------------------------------------------------* CONTROL STATEMENT : DEFAULTS * * INPUT = SYSUT1 * * OUTPUT = SYSPRINT * * SELECTION QUALIFIERS : * * 1. DEFAULT = ALL INPUT RECORDS * *----------------------------------------------------* OPTION PRINT END *----------------------------------------------------* /*
各項目の意味は次のとおりです。
DSNAME: ジャーナル・ログ・ストリームの名前です。
FROM: 出力する最初の変更です。
TO: 出力する最後の変更です(TO=YOUNGESTを指定すると、ログに記録された最新の変更までのすべてのエントリが出力されます)。
OracleAS CDC Adapter for VSAMのバッチ・ソリューションを使用するには、次の手順を実行します。
ORACLE.CDC.VSAMBTCHと呼ばれる、サンプルのDASD MVSログ・ストリーム作成ジョブが、<HLQ>.USERLIB(LOGCRVSM)メンバーに指定されています。詳細は、IBMのマニュアル『MVS Setting Up a Sysplex』を参照してください。
MVSログ・ストリームの管理
用意されているATYLOGRプログラムを使用して、MVSログ・ストリームを管理します。このプログラムには、次のオプションがあります。
すべてのイベントの削除
特定のタイムスタンプ以前のイベントの削除
最新のイベントの削除
2つのタイムスタンプ間のイベントの出力
最も古いイベントから指定されたタイムスタンプまでのすべてのイベントの出力
最も古いイベントから指定されたタイムスタンプまでのすべてのイベントの出力
すべてのイベントの出力
ORACLE.CDC.VSAMBTCHと呼ばれる、デフォルトのVSAM Batch CDC MVSログ・ストリームを管理するためのサンプル・ジョブが、<HLQ>.USERLIB(RUNLOGR)メンバーに指定されています。
CDC$PARMは、JRNADおよび論理トランザクション・マネージャを構成するために使用されるDDカードの名前です。LRECL=80の定義を持つ任意のQSAMデータセットまたはメンバーを指定できます。たとえば、<HLQ>.USERLIBライブラリのメンバーとして構築できます。
データセットには、次の構文で1行に1つずつパラメータが含まれています。
<parameter name>=<parameter value>
パラメータとパラメータの有効な値については、「CDC$PARMプロパティ(VSAM Batchのみ)」を参照してください。
どのソリューションでも必要な最低限のパラメータのセットは、Oracle Studioの「Solution」パースペクティブの「Deployment Summary」画面にある「Project Information」セクションから取得できます。
CDC$PARMデータセットがJRNADまたは論理トランザクション・マネージャに指定されていない場合は、次のように管理されます。
DSNAME=* LOGSTREAM=ORACLE.CDC.VSAMBTCH
変更が取得されるように、VSAMデータを変更するときに使用されるジョブおよびREXXスクリプトを更新する必要があります。
CDC JRNADをアクティブ化するためのジョブの更新
呼び出されているCDC JRNADプログラムを取得するには、この例に示すように、更新されているプログラムをアクティブ化する各手順に3つのDDカードを追加します。
STEPLIB DD DSN=<HLQ>.LOADCDCY,DISP=SHR ATYLIB DD DSN=<HLQ>.LOADAUT,DISP=SHR CDC$PARM DD DSN=<CDC$PARM DS name>,DISP=SHR
<HLQ>.LOADAUTロード・ライブラリがAPF許可であることを確認します。
論理トランザクション・マネージャを使用するためのジョブの更新
論理トランザクション・マネージャを使用するには、論理トランザクションの一部として使用されるジョブに手順を追加します。
論理トランザクションの開始: 論理トランザクションを開始するには、次の手順をジョブ内の最初の手順として追加します。
//BEGINLT EXEC PGM=ATYLTRAN,// PARM='BEGIN,TRAN_NAME=<logical transaction name>'//STEPLIB DD DSN=<HLQ>.LOADAUT,DISP=SHR//CDC$PARM DD DSN=<CDC$PARM DS name>, DISP=SHR
論理トランザクションの他のジョブへの移動: 論理トランザクションを他のジョブに移動するには、次の手順をジョブ内の最後の手順として追加します。
//MOVELT EXEC PGM=ATYLTRAN,COND=(4,LT)//STEPLIB DD DSN=<HLQ>.LOADAUT,DISP=SHR//CDC$PARM DD DSN=<CDC$PARM DS name>, DISP=SHR
論理トランザクションの続行: 論理トランザクションを他のジョブで続行するには、次の手順をこのジョブの最初の手順として追加します。
//CONTLT EXEC PGM=ATYLTRAN,// PARM='TRAN_NAME='<logical transaction name>'//STEPLIB DD DSN=<HLQ>.LOADAUT,DISP=SHR//CDC$PARM DD DSN=<CDC$PARM DS name>, DISP=SHR
論理トランザクションの終了: 論理トランザクションを終了するには、次の2つの手順をこのジョブの最後の手順として追加します。
//COMMITLT EXEC PGM=ATYLTRAN,COND=(4,LT),// PARM='COMMIT'//STEPLIB DD DSN=<HLQ>.LOADAUT,DISP=SHR//CDC$PARM DD DSN=<CDC$PARM DS name>, DISP=SHR//RLBCKLT EXEC PGM=ATYLTRAN,COND=(EVEN,(0,EQ,COMMIT))// PARM='ROLLBACK'//STEPLIB DD DSN=<HLQ>.LOADAUT,DISP=SHR//CDC$PARM DD DSN=<CDC$PARM DS name>, DISP=SHR
COMMITLT手順のCOND句には、論理トランザクションがCOMMITで正常に終了する場合の条件を指定する必要があります。RLBCKTL手順のCOND句では、COMMITLTが実行されなかったか、または失敗した場合は、常にログ・ストリームにROLLBACKが書き込まれます。
REXXスクリプトの更新
VSAM更新プログラムを実行するためにREXXスクリプトを使用する場合、変更を取得するためには、このスクリプトも変更する必要があります。<HLQ>.USERLIB内のメンバーNVCMDCDCは、REXXスクリプトの例として提供されています。
Oracle Studioでチェンジ・データ・キャプチャを設定します。Oracle Studioは、Windows XPまたはVistaオペレーティング・システム、あるいはUNIXにインストールできます。
チェンジ・データ・キャプチャは、「CDC Solution」パースペクティブで定義されています。ここには、CDC設定プロセスを支援する一連のリンクが含まれています。「CDC Solution」パースペクティブのガイドでは、リンクの前に次の記号が表示されており、実行する必要があるタスクおよび完了したタスクが示されています。
三角形: このタスクに関連付けられたサブタスクがあることを示します。リンクをクリックすると、リストが開いてサブタスクが表示されます。
アスタリスク(*): そのリンクをクリックして、表示されるタスクおよびサブタスクを実行する必要があることを示します。複数のリンクにアスタリスクがある場合、それらのタスクは任意の順序で実行できます。
チェック・マーク(✓): このリンクのタスクおよびサブタスクは完了していることを示します。リンクをダブルクリックして、いつでも構成を編集できます。
感嘆符(!): 検証エラーの可能性があることを示します。
チェンジ・データ・キャプチャを設定するには、次の手順を実行します。
CDCプロジェクトを作成するには、次の手順を実行します。
「スタート」メニューから、「プログラム」→「Oracle」→「Studio」を選択します。
「CDC Solution」パースペクティブを開きます。パースペクティブ・ツールバーの「Perspective」ボタンをクリックし、リストから「CDC Solution」を選択します。
「CDC Solution」パースペクティブが開き、ワークベンチの左側のペインに「Getting Started」ガイドが表示されます。
「Create new project」をクリックします。
「Create new project」画面が開きます。
「Project name」フィールドに、プロジェクトの名前を入力します。
使用可能なプロジェクトのタイプは、左側のペインに表示されます。
「Change Data Capture」を選択します。
右側のペインから、「VSAM-CICS」または「VSAM-BATCH」を選択します。
「Finish」をクリックします。左側のペインに「Project Overview」ガイドが表示されます。
「Design」をクリックします。Designウィザードが開きます。このウィザードを使用して、プロジェクトの基本設定を入力します。
|
注意: ウィザード画面は複数のセクションに分かれています。情報のみが表示されるセクションと、プロジェクトに関する情報を入力できるセクションがあります。情報または情報を入力するフィールドが表示されない場合は、セクション名の横にある三角形をクリックしてセクションを開きます。 |
「Client Type」では、「Oracle SOA/ODI」のみを選択できます。「Use staging area」は選択されており、変更できません。OracleAS CDC Adapter for VSAMでは、ステージング領域を使用する必要があります。
「Next」をクリックします。
Designウィザードの2番目の画面が表示されます。この手順では、ソリューションで使用されるコンピュータを構成します。次の情報を入力します。
Server Machine Details: Oracle Connectがインストールされているコンピュータに関する情報。ここでの選択は、常に「Server Machine」および「Mainframe」です。
Staging Area Details: ステージング領域が配置されているコンピュータ・プラットフォームに関する情報。
サーバー・コンピュータの「Name」には、次のいずれかを選択します。
CDC Stream Service: ステージング領域がステージング領域コンピュータ上にある場合に選択します。これはデフォルトの選択です。
Server Machine: ステージング領域が、Oracle Connectがインストールされているマシンと同じマシン上にある場合に選択します。
Client Machine: ステージング領域がローカル・コンピュータ上にある場合に選択します。
「Platform」リストで、ステージング領域のオペレーティング・システムを選択します。オペレーティング・システムには、Windows、LinuxまたはUNIXを選択できます。使用可能なオプションは、次のとおりです。
Microsoft Windows
HP-UX
IBM AIX
Sun Solaris
Linux(Red Hat)
Suse(Linux)
「Finish」をクリックします。ウィザードが終了します。
「Getting Started」ガイドの「Implement」をクリックし、「Implementation」ガイドを開きます。
CDCサーバーを設定するには、「Implementation」ガイドで次の手順を実行します。
マシンの設定
CDCサーバー・マシンのIPアドレス/ホスト名およびポートを定義するには、次の手順を実行します。
「Machine」をクリックします。
マシン定義画面が表示されます。
「IP address/host name」フィールドで、次のいずれかを実行します。
サーバー・コンピュータのIPアドレスを数値で入力します。
「Browse」ボタンをクリックし、表示されるホスト・コンピュータから選択して、「Finish」をクリックします。
ポート番号を入力します。
デフォルトのポート番号は、2551です。
ユーザー認証を使用して接続する場合は、「Authentication Information」領域で、ユーザー名およびパスワード、確認のパスワードを入力します。
Network Access Translationを使用しており、このマシンに対して常に固定IPアドレスを使用する場合は、「Connect via NAT with a fixed IP address」チェック・ボックスを選択します。
「OK」をクリックします。
z/OSコンピュータでのCDCサーバーの設定に進みます。
VSAMデータソースの構成
この手順では、VSAM CICS CDCソリューションの一部であるVSAMデータソースを構成します。データソースを構成するには、次の手順を実行します。
「CDC Solution」パースペクティブで、「Implement」をクリックします。
「Server Configuration」セクションで、「Data Source」をクリックします。「Data Source Configuration」画面が表示されます。
「Data Source Configuration」ウィンドウで、データソースのパラメータを定義します。
VSAM CICSデータソースを使用している場合は、次のパラメータを定義します。
CICS Application ID: CICSターゲット・システムのVTAM IDを入力します(必須)。
Transaction ID: DFHMIRS CICSプログラムをアクティブ化するEXCIトランザクションまたはその他のCICSトランザクションを入力します。
VTAM NetName: CICSターゲット・システムにプログラム・コールをリレーするためにEXCI(およびMRO)で使用されている特定の接続のVTAMネットワーク名を入力します(必須)。
Program Name: UPDTRNSプログラムを入力します(OracleAS CDC Adapter for VSAM(CICS管理)に付属しています)。
Trace Queue: CICSで定義された、UPDTRNSプログラムの出力トレース時の出力キュー名を入力します。定義されていない場合は、デフォルトのCICSキューが使用されます。
VSAM Batchデータソースを使用している場合は、次のパラメータを定義します。
Data HLQ: データファイルが格納されている高位修飾子。
Disk Volume Name: データが存在する高位修飾子(ボリューム)。
指定した値は、Oracle Studioの「Design」パースペクティブの「Metadata」タブにある「Data File」フィールドで使用されます。CREATE TABLE文を使用して作成された表の場合、指定した値は、データファイルの作成に使用されます。値が指定されていない場合、データファイルは、Oracle Connectがインストールされている高位修飾子の下のDEF高位修飾子に書き込まれます。
ボリュームの管理にSMSが使用されている場合は、この値を空のままにし、「VSAMのプロパティ」の説明に従ってnewFileSMSStorageClassプロパティおよびnewFileSMSDataClassプロパティを設定します。
「Finish」をクリックします。
z/OSコンピュータでのCDCサーバーの設定に進みます。
メタデータのコピー
この手順では、「VSAMデータソースのメタデータのインポート」の手順でインポートしたメタデータをコピーします。メタデータをコピーするには、次の手順を実行します。
「Metadata」をクリックします。
「Create metadata definitions」ビューが表示されます。
|
注意: 最初に実行する必要がある操作であることを示すために、「Select Metadata Source」リンクの横にはアスタリスク(*)が表示されています。 |
「Select Metadata Source」リンクをクリックします。
「Copy from existing metadata」を選択します。
「Finish」をクリックします。画面が閉じます。
「Copy from existing metadata source」をクリックします。
「Copy Existing Metadata Source」画面が表示され、ローカル・コンピュータ、および選択したデータソースと互換性があるメタデータが表示されます。
左側のペインで、「VSAMデータソースのメタデータのインポート」で構成したデータソースの表が表示されるまでリストを開きます。
必要な表を選択し、矢印ボタンを使用して右側のペインに移動します。
必要な表をすべて選択した後、「Finish」をクリックします。
「Customize Metadata」をクリックします。
「Customize Metadata」画面が表示されます。
|
注意: メタデータをカスタマイズしない場合は、「Finish」をクリックして画面を閉じます。「Customize Metadata」の横に、この手順が完了したことを示すチェック・マーク(✓)が表示されます。Designウィザードの他のステップを引き続き実行します。 |
表名を変更するには、「Customize Metadata」の下の任意のフィールドを右クリックして、「Add」を選択します。
表示されるフィールドに表名を入力して、「OK」をクリックします。
|
注意: 作成した表で検証エラーが発生することがありますが、この手順の最後で修正できます。 |
表内のいずれかのフィールドを変更するには、作成した表を右クリックして、「Fields Manipulation」を選択します。
「Field Manipulation」画面が表示されます。
上部ペインを右クリックして、「Field」→「Add」→「Field」を選択します。
表示される画面にフィールド名を入力して、「OK」をクリックします。
表には、デフォルト値が入力されています。表情報や表内のフィールドを操作するには、表を右クリックして、必要なオプションを選択します。使用可能なオプションは、次のとおりです。
Add table: 表を追加します。
Field manipulation: フィールド操作ウィンドウにアクセスして、フィールド定義をカスタマイズします。
Rename: 表の名前を変更します。このオプションは、特にCOBOLから複数の表が同じ名前で生成される場合に使用されます。
Set data location: 表のデータファイルの物理位置を設定します。
Set table attributes: 表の属性を設定します。
XSL manipulation: 表定義の変換に使用されるXSL変換またはJDOMドキュメントを指定します。
ウィンドウの下部にある「Validation」タブには、COBOLから生成された表およびフィールドを検証するための手順が表示されます。「Log」タブに、実行内容(表名の変更、データのロケーションの指定など)のログが表示されます。
残っている検証エラーをすべて修正します。
「Finish」をクリックして、メタデータを生成します。
z/OSコンピュータでのCDCサーバーの設定に進みます。
CDCサービスの設定
この手順では、変更キャプチャの開始点またはイベントを定義し、変更ログ出力の名前を指定します。CDCサービスを設定するには、次の手順を実行します。
「CDC Solution」パースペクティブで、「Implement」をクリックします。
「Server Configuration」セクションで、「CDC Service」をクリックします。CDC Serviceウィザードが表示されます。
最初の画面で、次のいずれかを選択して変更キャプチャの開始点を決定します。
All changes recorded to the journal
On first access to the CDC (immediately when a staging area is used、otherwise, when a client first requests changes
Changes recorded in the journal after a specific date and time
このオプションを選択する場合は、「Set time」をクリックし、表示されるダイアログ・ボックスから日時を選択します。
「Next」をクリックして、ログ出力を定義します。次のダイアログ・ボックスが表示されます。
「Logger Name」フィールドに、データの取得に使用されるMVSログ・ストリームの名前を入力します。
「Next」をクリックして、CDCサービス・ロギングを設定する次の手順に進みます。使用するログ・レベルを「Logging level」リストから選択します。
リストから次のいずれかを選択します。
None
API
Debug
Info
Internal Calls
「Finish」をクリックします。
z/OSコンピュータでのCDCサーバーの設定に進みます。
「Getting Started」ガイドの「Implement」をクリックし、「Implementation」ガイドを開きます。
ステージング領域サーバーを設定するには、「Implementation」ガイドの「Stream Service Configuration」セクションで次の手順を実行します。
ステージング領域マシンの設定
ステージング領域用のマシンを設定するには、次の手順を実行します。
「Stream Service Configuration」セクションで、「Machine」をクリックします。
CDCサーバーの「マシンの設定」に使用した構成と同じ構成を使用します。
ステージング領域サーバーの設定に進みます。
ストリーム・サービスの設定
この手順では、ストリーム・サービスを設定します。ストリーム・サービスによって、次の項目が構成されます。
ステージング領域
変更列のフィルタリング
監査
|
注意: nullフィルタリングは現在サポートされていません。空の値のフィルタリングはサポートされています。空白の値は切り捨てられ、空の値として処理されます。 |
「Stream Service」をクリックします。Stream Serviceウィザードが開きます。
|
注意: この画面は、ステージング領域をソリューションに含めることを選択した場合にのみ表示されます。 |
この画面では、次のパラメータを構成できます。
「Eliminate uncommitted changes」を選択して、コミットされていない変更をCDCプロジェクトから消去します。
「Use secured connection」チェック・ボックスを選択して、サーバーへの接続が保護されるようにステージング領域を構成します。これは、ユーザー名およびパスワードの認証を使用してサーバーにログインした場合にのみ使用できます。
イベント有効期限を時間単位で設定します。
「File Locations」で、「Browse」ボタンをクリックして、変更されたファイルおよび必要に応じて一時ステージング・ファイルの場所を選択します。
「Next」をクリックして、フィルタリング・プロセスに含める表を選択します。
左側のペインで必要な表をクリックし、矢印キーを使用して右側のペインに移動します。
注意: 右側のペインに表を追加した後で、表を削除し、取得対象の新しい表を追加できます。詳細は、「表の追加および削除」を参照してください。
「Next」をクリックします。前述の手順で選択した表から、変更を受信する列を選択します。表のすべての列を使用するには、表の横にあるチェック・ボックスを選択します。
|
注意: 表のヘッダーは、別の表にグループ化されて、リストの先頭に表示されます。ヘッダーの列での変更の受信をリクエストすることもできます。 |
選択した列でのデータ変更が記録されます。
「Next」をクリックします。「Filter selection」画面が表示されます。表に受信する変更のタイプおよび表示する列を選択します。
この画面では、次の操作を実行できます。
次の処理を選択します。選択した処理から変更情報を受信します。
Update
Insert
Delete
|
注意: デフォルトでは、これらの項目すべてが選択されています。 |
「Changed Columns Filter」列で、変更の通知を受信する列を選択します。
|
注意:
|
「Filter」画面の「Content Filter」列で、表の列をダブルクリックし、「Browse」ボタンをクリックして、選択した列からコンテンツをフィルタします。
「Content Filter」画面が表示されます。
フィルタ・タイプを選択します。
該当する列値が指定した値と等しい場合に返されるイベントについて、「In」を選択します(列がNULLの場合は取得されません)。
列値が指定した値ではない場合に返されるイベントについて、「Not In」を選択します(列がNULLの場合は取得されます)。
列値が指定した2つの値の間にある場合は、「Between」を選択します(列がNULLの場合は取得されません)。
「Content Filter」画面の左下にある「Add」をクリックします。
|
注意: 複数の条件を選択した場合は、条件のいずれかに該当する場合に変更情報を受信します。 |
選択に応じて、次のいずれかを実行します。
「Add items to the list」画面で「Add」をクリックします。列値が値に該当する(または該当しない)場合に返されるイベントについて、対象となる値を入力します。「Not In」フィルタ・タイプで空の値('')をフィルタするには、表示されたダイアログ・ボックスのこのフィールドを空白のままにします。
「Add items to list」画面で「Add」をクリックします。
「Add between values」画面が表示されます。
列値が指定した2つの値の間にある場合に返されるイベントについて、対象となる値を入力します。
「Content Filter」画面で、「Next」をクリックします。
変更を受信するときに必要な監査レベルを選択します。オプションは次のとおりです。
None: 変更がない場合。
Summary: 配信されたレコードの総数、システム・メッセージおよびエラー・メッセージを含む監査の場合。
Headers: 配信されたレコードの総数、システム・メッセージおよびエラー・メッセージ、取得された各レコードのレコード・ヘッダーを含む監査の場合。
Detailed: 配信されたレコードの総数、システム・メッセージおよびエラー・メッセージ、取得された各レコードのレコード・ヘッダー、レコードのコンテンツを含む監査の場合。
「Finish」をクリックします。
ステージング領域サーバーの設定に進みます。
アクセス・サービス・マネージャの構成
この手順では、CDCアダプタのデーモン・ワークスペースを設定します。アクセス・サービス・マネージャを構成するには、次の手順を実行します。
「Access Service Manager」をクリックします。
Setup Workspaceウィザードが開きます。
サイト要件に最も適した事例を選択します。
Application Server using connection pooling
Stand-alone applications that connect and disconnect frequently
Applications that require long connections, such as reporting programs and bulk extractors
「Next」をクリックします。
接続プーリングを使用したApplication Serverのシナリオ画面は、ワークスペース・サーバー・プールの作成に使用します。使用可能なパラメータは、最初の画面での選択によって異なります。使用可能なパラメータは、次のとおりです。
「Application Server using connection pooling」を選択した場合の使用可能なパラメータは、次のとおりです。
What is the average number of expected concurrent connections?: 予期される接続数を入力します。これは、実際に使用可能な接続数を超えることはできません。
What is the maximum number of connections you want to open?: オープンする接続数を入力します。
「Stand-alone applications that connect and disconnect frequently」を選択した場合は、前述の項目に表示されている選択肢に加えて、次の選択肢も設定できます。
What is the minimum number of server instances you want available at any time?: インスタンス数を入力します。これは、実際に使用可能なインスタンス数を超えることはできません。
What is themaximum number of server instances you want available at any time?: 使用可能にするインスタンス数を入力します。
「Stand-alone applications that connect and disconnect frequently」を選択した場合の使用可能なパラメータは、次のとおりです。
How many connections do you want to run concurrently? 実行する同時接続数を入力します。
「Next」をクリックします。次の画面では、タイムアウト・パラメータを設定します。システムが遅い、または過負荷の場合は、これらのパラメータを変更する必要があります。パラメータは、次のとおりです。
How long do you want to wait for a new connection to be established?: 新しい接続の確立を待機する時間を入力します(秒単位)。
How long do you want to wait for a response that is usually quick?: 高速接続の場合は、このパラメータを変更します。レスポンスを待機する時間を入力します(秒単位)。
「Next」をクリックします。次の画面では、セキュリティ・パラメータを設定します。これらのパラメータを変更する前に、サイトのセキュリティ管理者に連絡する必要があります。
この画面では、次のパラメータを編集します。
サーバー・インスタンスを開始するために使用するオペレーティング・システム・アカウント(ユーザー名)を入力します。
「Allow anonymous users to connect via this workspace」を使用する場合は、このオプションを選択します。
ワークスペースのアクセス権を入力します。「All users」にワークスペースへのアクセスを許可するか、または「Selected users only」を選択して、選択したユーザーおよびグループのみに排他アクセスを許可できます。
「Do you want to access server instances via specific ports」を使用する場合は、このオプションを選択します。このオプションの選択を解除すると、デフォルトが使用されます。
このオプションを選択した場合は、「From port」および「To port」を指定し、これらのポートをTCP/IPシステム設定で予約するようにします。
「Next」をクリックします。
サマリー画面が開きます。
「Save」をクリックし、「Finish」をクリックします。
「Implementation」の操作をすべて完了すると、すべてのリンクの横にチェック・マーク(✓)が表示されます。「Done」をクリックして戻ると、「チェンジ・データ・キャプチャのデプロイ」に進むことができます。
ステージング領域サーバーの設定に進みます。
次の手順は、設計および実装のガイドを完了した後に実行可能になります。
Deployment Procedure: このセクションは、プロジェクトをデプロイするために使用します。
Control: このセクションは、プロジェクトをデプロイして変更を使用する準備ができた後で、ワークスペースをアクティブ化または非アクティブ化するために使用します。ステージング領域からの変更の使用を一時停止するときはいつでも、このセクションでワークスペースを非アクティブ化できます。
CDCソリューションをデプロイするには、次の手順を実行します。
「Deploy」をクリックします。「Deployment Procedure」および「Control」セクションが「Deployment」ビューに表示されます。
「Deployment Procedure」セクションで「Deploy」をクリックします。
Oracle Studioによってネーミング情報が処理されます。この処理には数分かかる場合があります。ネーミングの競合がある場合は、Oracle Studioで解決するかどうかを確認するメッセージが表示されます。
ネーミングの競合を解決するには、「Yes」をクリックします。
「Deployment Guide」画面が表示されます。
デプロイの準備が整った場合は、「Finish」をクリックします。
それ以外の場合は、「Cancel」をクリックすると、「CDCプロジェクトの作成」、「CDCサーバーの設定」または「ステージング領域サーバーの設定」に戻って変更できます。
このプロジェクトが以前にデプロイされている場合は、再デプロイメントによって以前のインスタンスが上書きされることが通知されます。
|
注意:
|
該当する場合は「OK」をクリックして再デプロイします。
「Deployment Summary」リンクをクリックします。
「Deployment Summary」が表示されます。ODBC接続文字列およびJDBC接続文字列、CDC取得を有効にする特定のログ出力スクリプトが表示されます。
必要に応じて、「Deployment Summary」画面から必要な情報を切り取り、使用する環境に貼り付けます。
デプロイメント結果に間違いがない場合は、「Finish」をクリックします。
問題があった場合は、「Cancel」をクリックして、「CDCプロジェクトの作成」、「CDCサーバーの設定」または「ステージング領域サーバーの設定」に戻り、ソリューションを変更します。
|
注意: ソリューションを再デプロイする場合は、次の手順に従って、SERVICE_CONTEXT表のcontextおよびadapter_contextフィールドが保存されるようにする必要があります。次の手順に従って、フィールドを保存します。
|
OracleAS CDC Adapterソリューションの「Project」ガイドで、「Deploy」をクリックし、次のいずれかを実行してソリューションのワークスペースをアクティブ化または非アクティブ化します。
ワークスペースをアクティブ化するには、「Control」セクションで「Activate Workspaces」リンクをクリックします。
ワークスペースを非アクティブ化するには、「Deactivate Workspaces」リンクをクリックします。
アクティブ化または非アクティブ化プロセス中に、ソリューションに含まれる1台以上のコンピュータのデーモン設定が変更されているというメッセージが表示される場合があります。「Yes」をクリックして続行します。