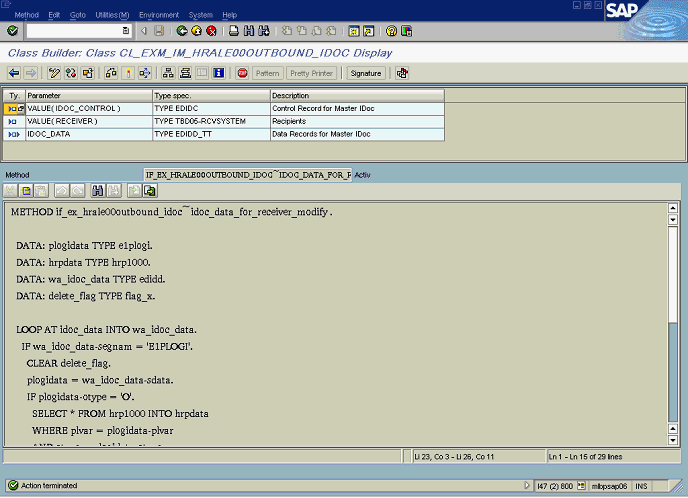| Oracle® Identity Manager Connector Guide for SAP Employee Reconciliation Release 9.1.2 E11210-12 |
|
 Previous |
 Next |
| Oracle® Identity Manager Connector Guide for SAP Employee Reconciliation Release 9.1.2 E11210-12 |
|
 Previous |
 Next |
To create an IDoc extension:
Create a segment as follows:
Enter transaction code WE31.
From the Segment type list, enter a segment type and then click the Create icon.
The following screenshot shows this page:
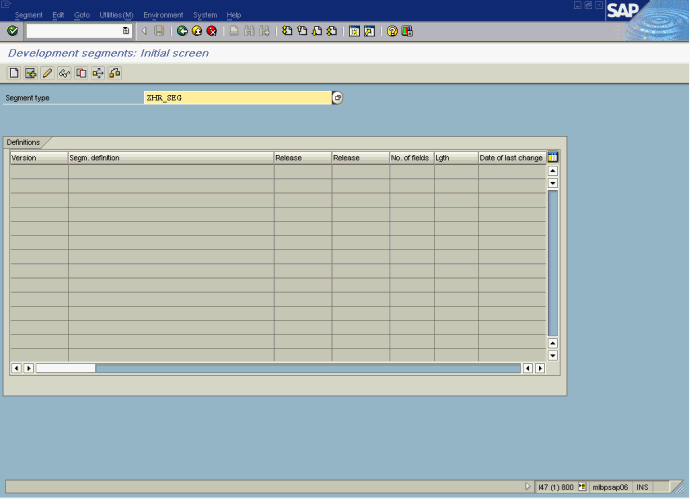
In the Short Description field, enter a description for the segment. Enter the name of the field (custom attribute) and data element to be inserted in the segment.
The following screenshot shows this page:
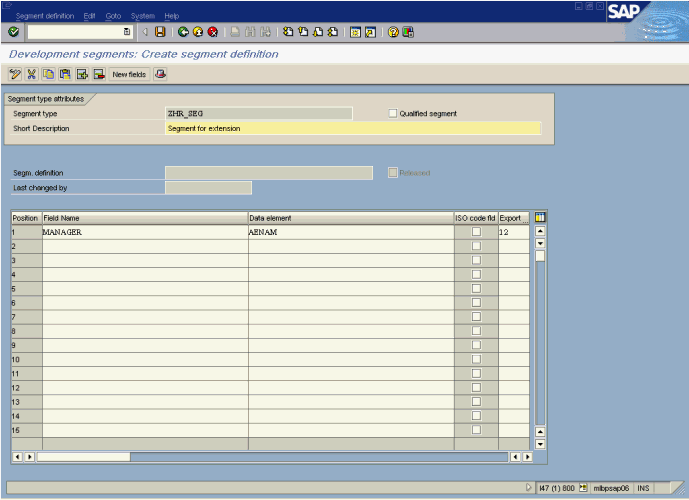
Click the Save icon. In the Person responsible and Processing person fields, enter the required details and then press Enter.
The following screenshot shows this page:

In the Package field, enter a name for the package and then click the Save icon.
The following screenshot shows this page:
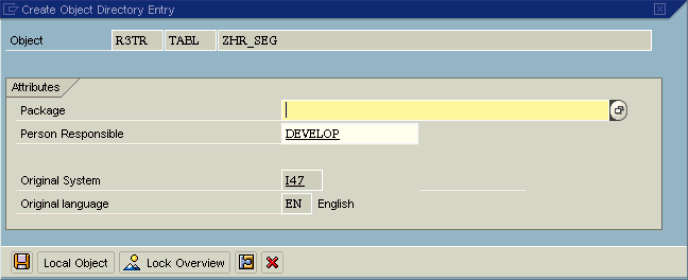
Create the IDoc type as follows:
Run transaction code WE30.
Enter a name for the IDoc extension in the Obj name field, select the Extension option, and then click the Create icon.
The following screenshot shows this page:
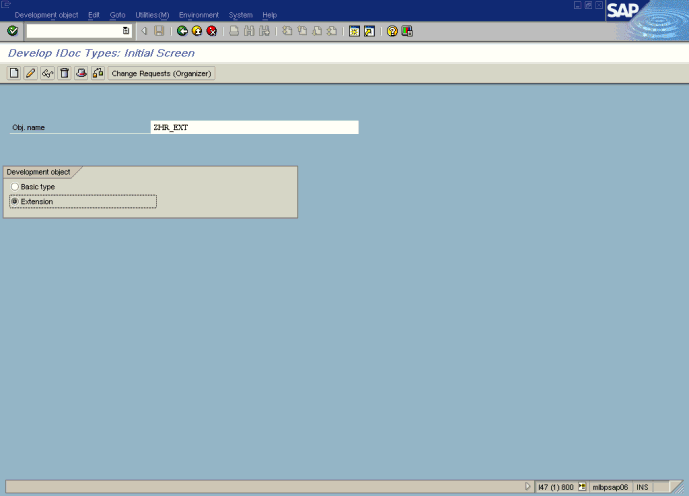
Select the Create new option, enter HRMD_A06 in the Linked basic type field, and then enter a description in the Description field.
The following screenshot shows this page:
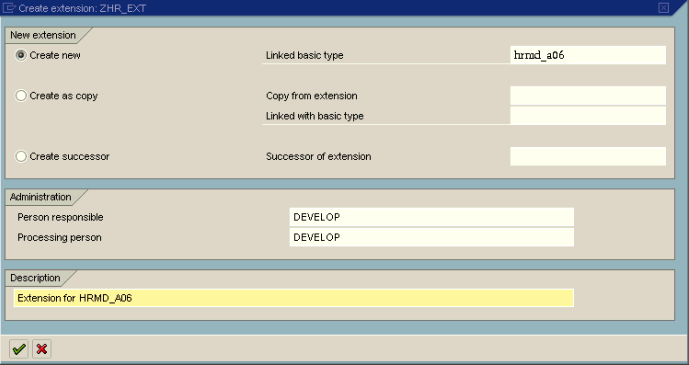
Expand the tree, and then select the segment (for example, E1P0000) in which you want the extension segment to be inserted.
The following screenshot shows this page:
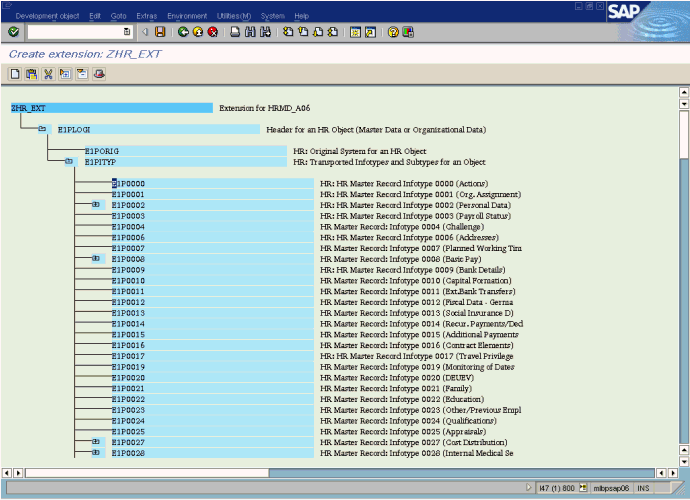
In the Maintain Attributes dialog box, enter values in the Segm. type, Minimum number, and Maximum number fields. In the dialog box that is displayed when you save your entries, enter a name for the segment.
The following screenshot shows this page:
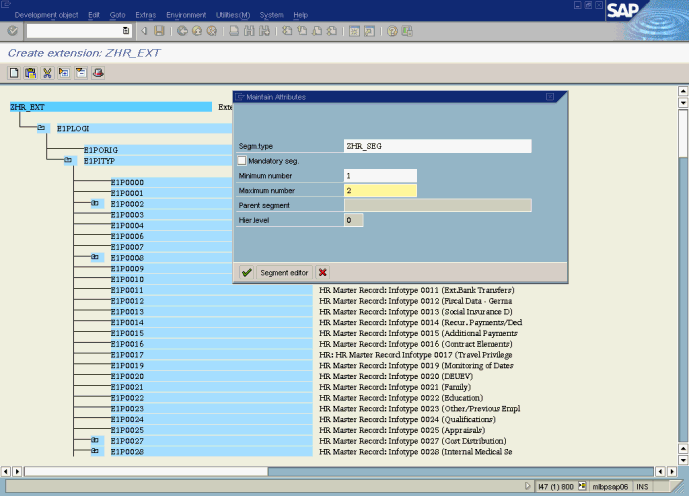
The following screenshot shows this page:

Specify the output type.
Run transaction code WE82.
Click the Create new entries icon.
Enter values in the following fields:
Message type: Enter HRMD_A.
Basic Type: Enter HRMD_A06
Extension: ZHR_EXT
Release: Enter the release for which the message type assignment is valid.
Create a transport request, and then save the entries.
The following screenshot shows this page:
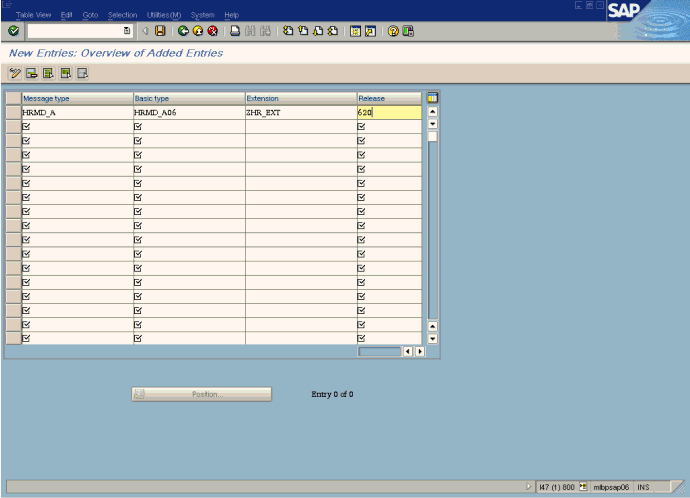
Link IDoc type, message type, and function module.
Run transaction code WE57.
Link the FM, IDOC type, Extension, and Message Type as shown in the following screenshot. Specify the direction as either 2 (Inbound) or 1 (Outbound), and then save the entries.
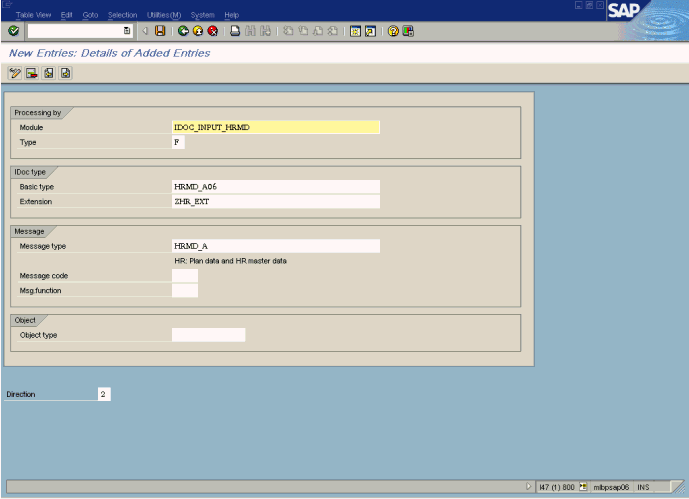
Specify the segment in which the infotype is to be inserted.
Run transaction code SM30.
Select the infotype in which the segment is to be inserted, for example, 0000.
Click the Details icon to add the segment.
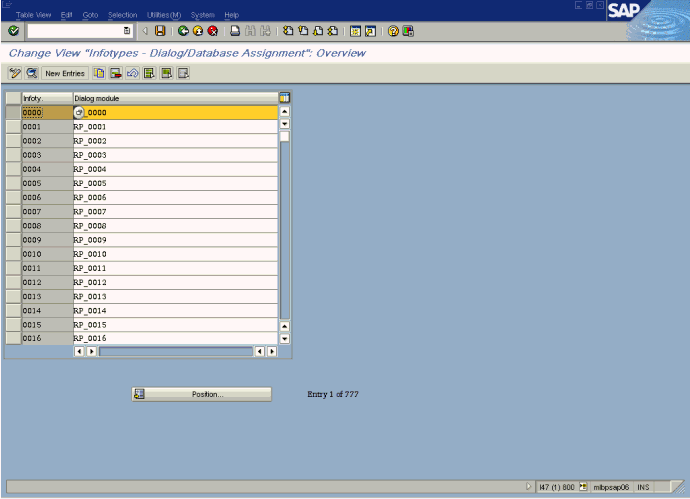
In the 2nd IDOC segment field, enter the segment name and then click the Save icon.
The following screenshot shows this page:
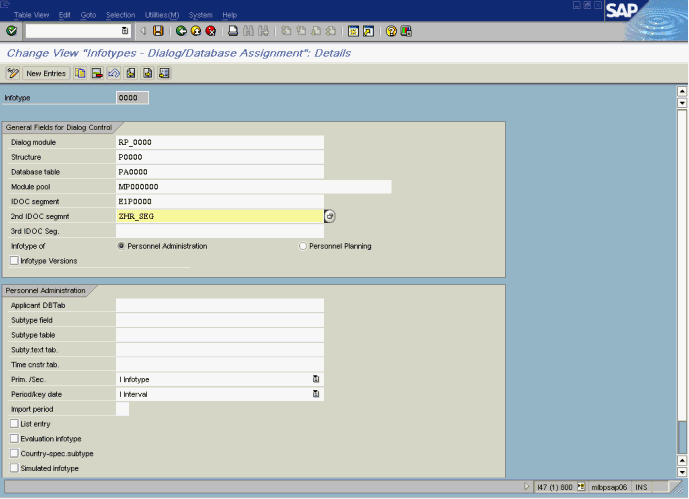
Modify the partner profile.
Run transaction code WE20.
In the Partner no. field, enter the name of the receiver logical system (for OIMiDOC).
In the Partner type field, enter LS.
In the Outbound paramtrs table, select HRMD_A as the message type and then click the Details icon.
The following screenshot shows this page:
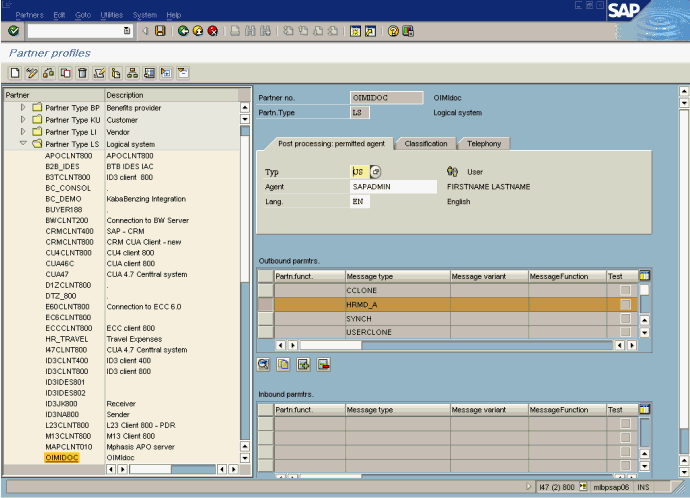
In the Extension field of the Outbound Options tab, enter the name of the extension (for example, ZHR_EXT) and then click the Save icon.
The following screenshot shows this page:
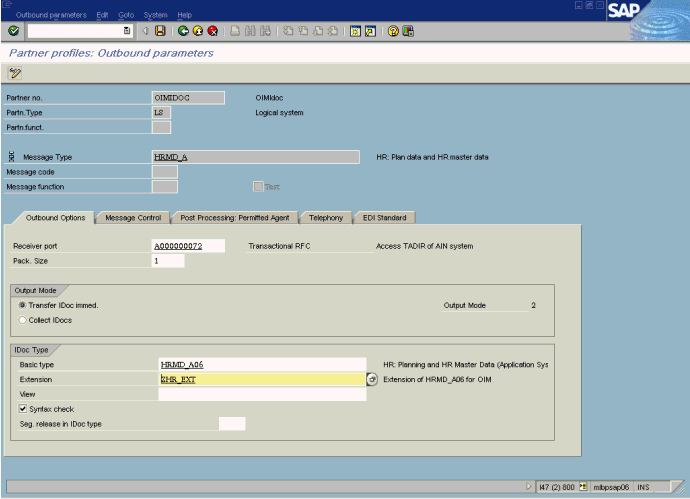
Implement BADI HRALE00OUTBOUND_IDOC for the enhancement.
Run transaction code WE18.
In the Definition name field, enter BADI HRALE00OUTBOUND_IDOC and then click Display.
The following screenshot shows this page:
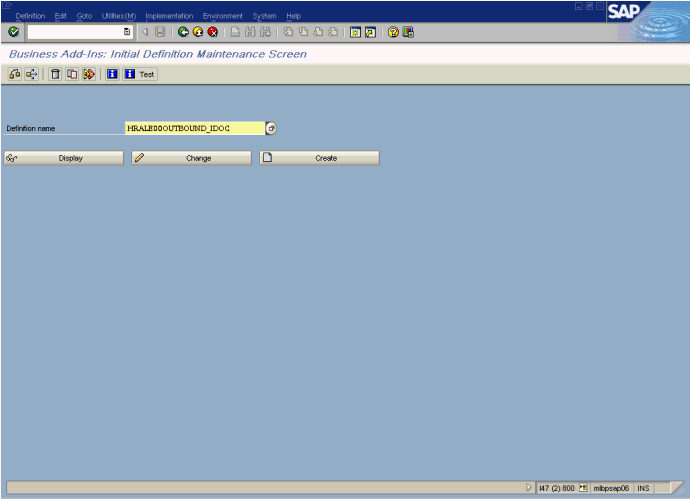
On the Interface tab, double-click Example Implementation Clasee.
The following screenshot shows this page:

Double-click the IDOC_DATA_FOR_RECEIVER_MODIFY method.
The following screenshot shows this page:
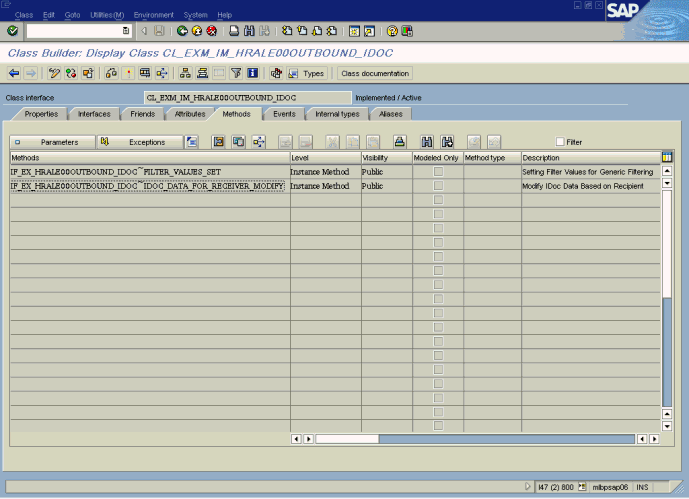
Write the code in this method for activating the use of the extension.
|
Note: An access key is required to perform this step. |
The following screenshot shows this page: