41.6 Add Summary Columns
Now that your queries are complete and linked, the steps in this section will help you to create columns to summarize the data.
-
In the Data Model view, click the Summary Column tool in the tool palette.
-
Click inside the G_EMPLOYEE_ID group to create a summary column.
-
Double-click the new summary column object (CS_1) to display the Property Inspector, and set the following properties:
-
Under General Information, set the Name property to CS_classcount.
-
Under Summary, set the Function property to Count, set the Source property to employee_id, and set the Reset At property to G_department_id.
You have now created a summary that counts up the number of employees. You will not use the summary in this report's layout, but you will use it as the source for other, more interesting summaries later.
-
-
Repeat the steps above to create summaries with the following characteristics:
Table 41-2 Summary Characteristics
Create in Group Name Function Source Reset At G_conlabel
CS_conlabel_classcount
Sum
CS_classcount
G_conlabel
G_department_id
CS_port_count
Sum
CS_conlabel_classcount
G_DEPARTMENT_ID
You may not understand these summaries now. Their purpose will become clearer when you create the report layout and preview the live data.
Your data model should look similar to the following:
Figure 41-7 Data model with summary columns
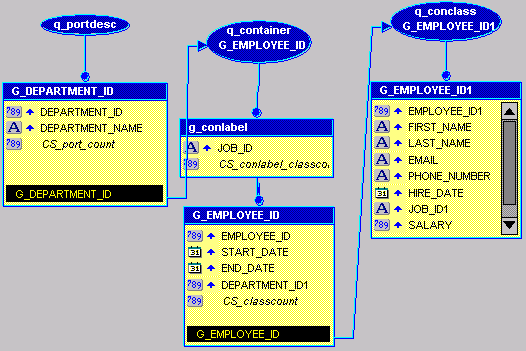
Description of "Figure 41-7 Data model with summary columns"
Note:
You can also compare your results to the file we have provided, calledref_emp65.rdf. -
Save the report as
ref_65_your_initials.rdf.