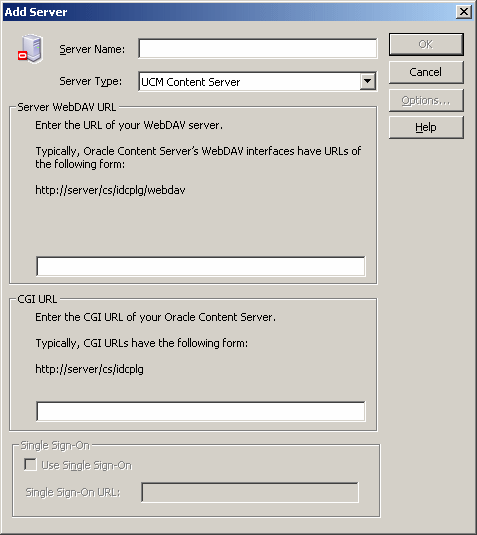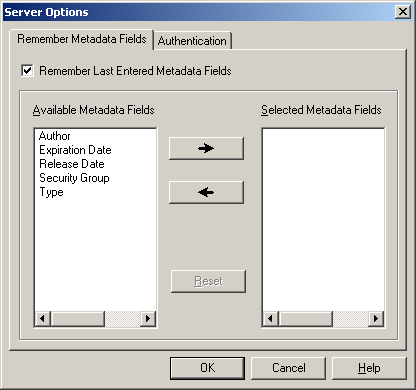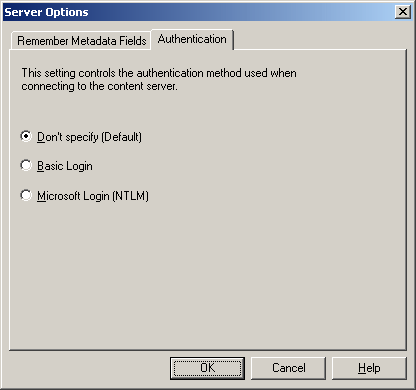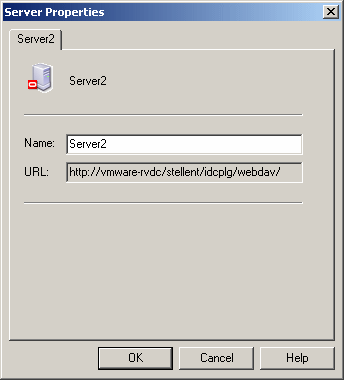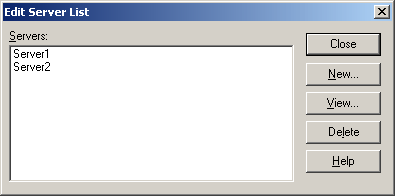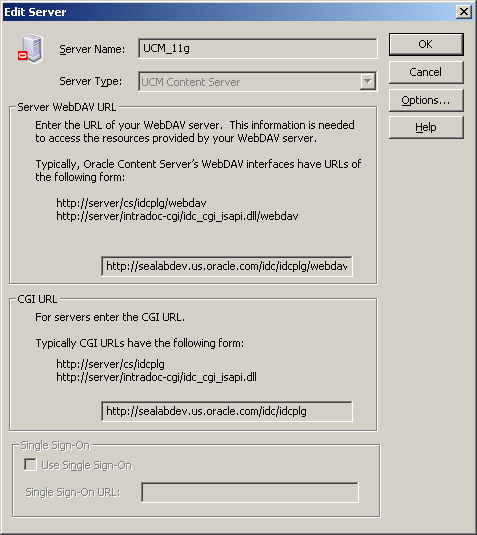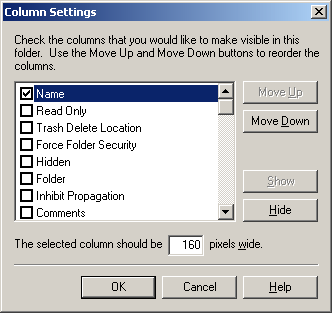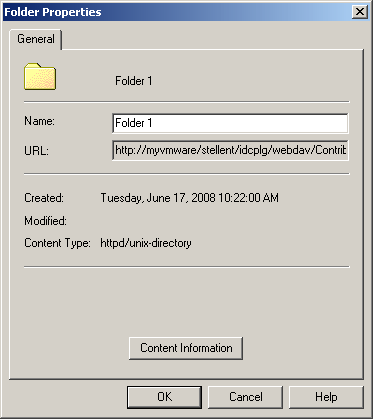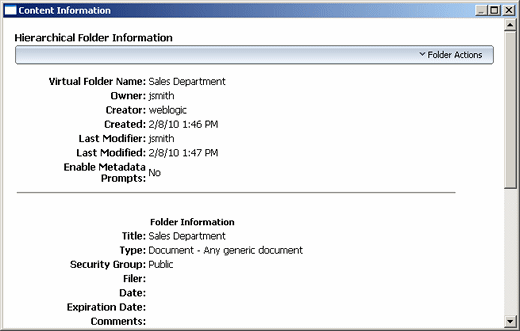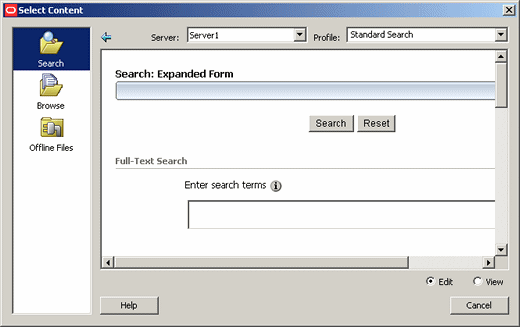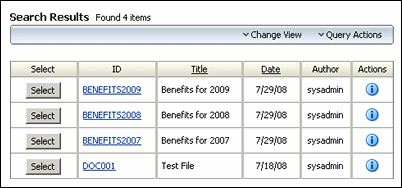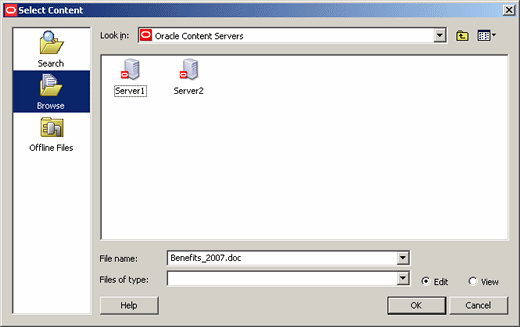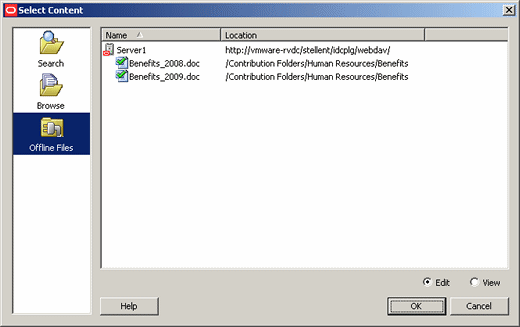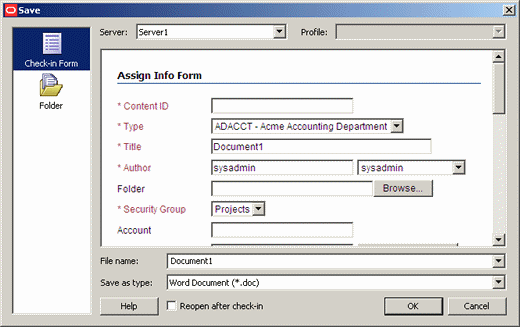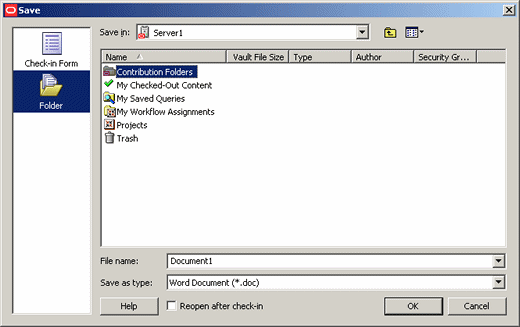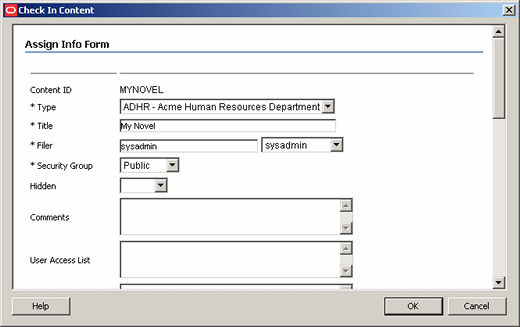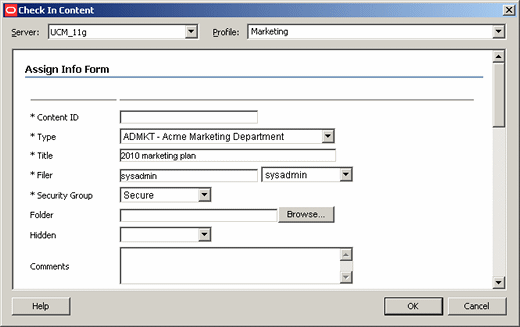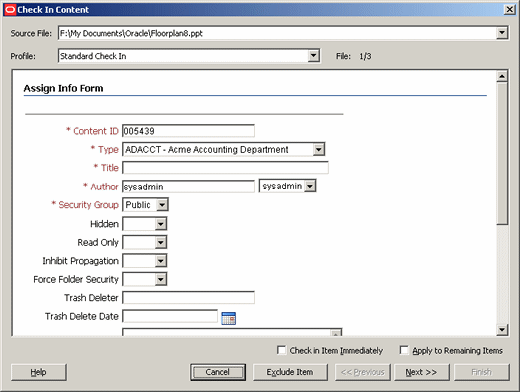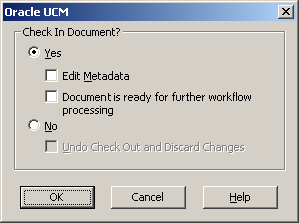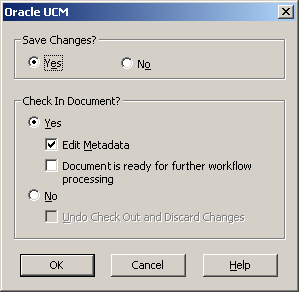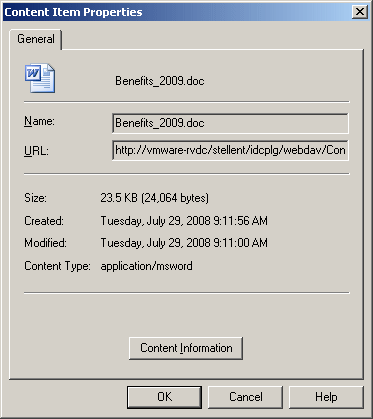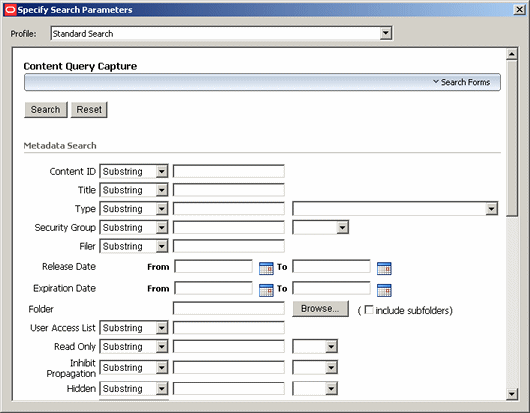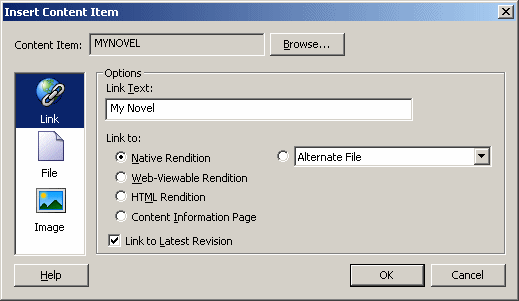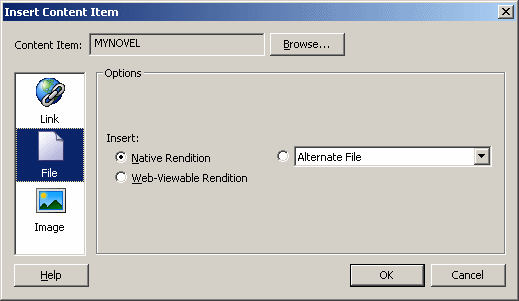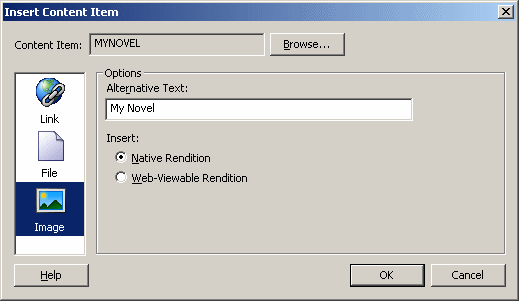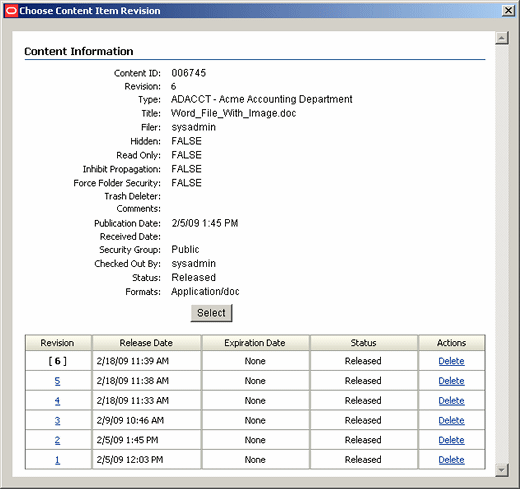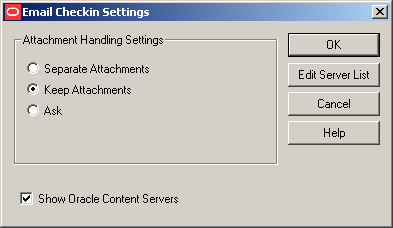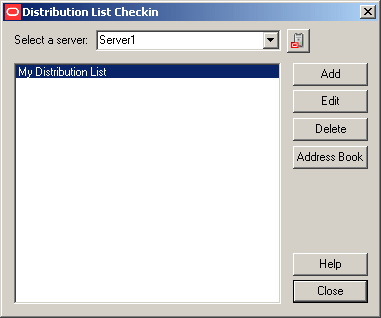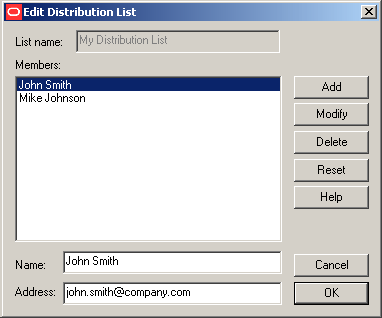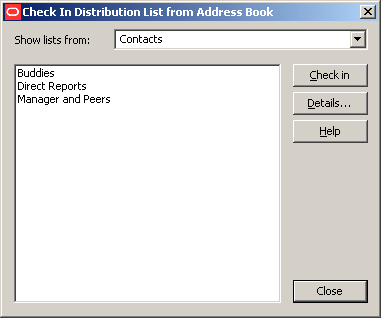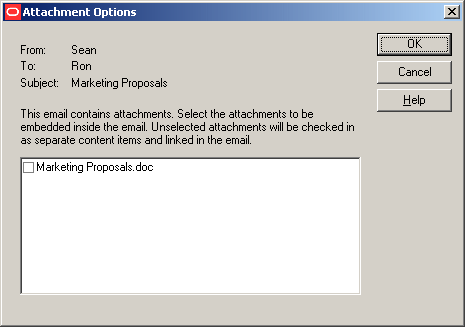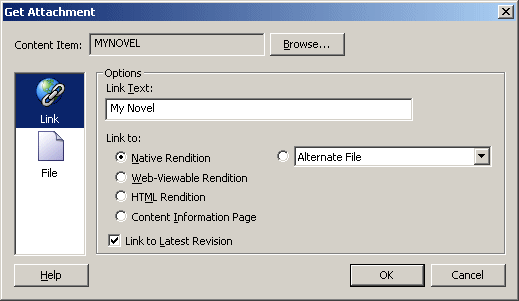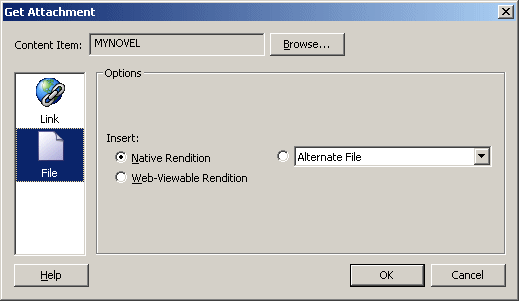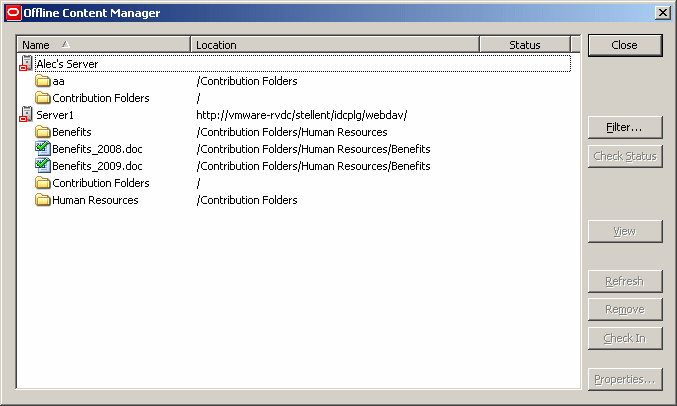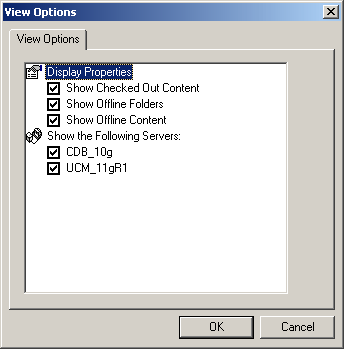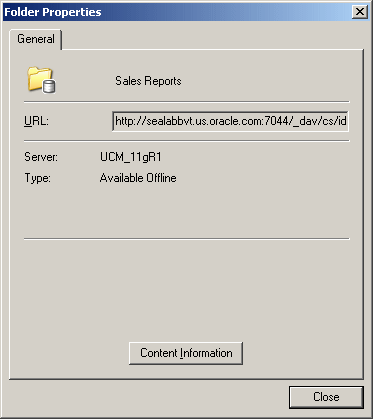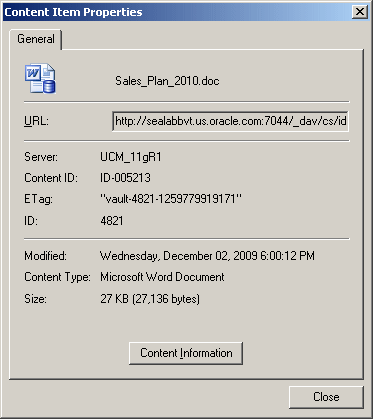A User Interface
This section describes the user interface screens and dialogs associated with the Desktop Integration Suite 11gR1 client software.
Offline Content Manager Dialogs
Note:
Depending on your Windows operating system (XP or Vista) and your configuration, the screenshots in this section may look slightly different from what you are seeing on your computer.A.1 Add Server Dialog
The Add Server dialog is used to create a new connection to a content server, which enables you to access that server's content and functionality directly from supported applications on your computer.
Note:
Your organization may require that the server connections be set up for you. If you are not sure, contact your system administrator.| Element | Description |
|---|---|
| Server Name | Specifies the name of the content server connection. This is the name that will be displayed in the list of available servers. |
| Server Type | Specifies the type of the content server:
Contact your content server administrator for assistance if you are not sure which server type to choose. |
| Server WebDAV URL | Specifies the WebDAV URL of the content server. This information is needed to access the resources provided by the server. The URL for Oracle Content Server instances typically has the following form:
http[s]://host-name:[port]/web-root/idcplg/webdav For example: http://server:7044/idc/idcplg/webdav http://server.example.com:16200/cs/idcplg/webdav https://server/cs/idcplg/webdav Please note that each defined content server connection must have its own, unique WebDAV URL. You cannot have two server connections on your computer that use the exact same WebDAV URL. Contact your system administrator if you do not know exactly what URL to use. |
| CGI URL | Specifies the CGI URL of the content server. This field is available only for servers of type "UCM Content Server." By default, the CGI URL is the same as the WebDAV URL (see above), without '/webdav'.
If you log in to an Oracle Content Server instance using your web browser, you can see the CGI URL in the browser address bar. The CGI URL is the address from the beginning up to, but not including, the question mark (?). Contact your system administrator if you do not know exactly what URL to use. Please note that there is no CGI URL section if Windows Explorer is the only integration on your computer. |
| Use Single Sign-On | Select this check box if the content server connection uses single sign-on (SSO). The Single Sign-On section is available only for servers of type "Content DB Server" and "WebDAV Server."
Contact your system administrator if you do not know exactly whether to enable this option. |
| Single Sign-On URL | Specifies the URL of the single sign-on (SSO) server that is used to control access to the content server.
Contact your system administrator if you do not know exactly what URL to use. |
| OK | Click this button to close this dialog and create the new content server connection using the specified settings. |
| Cancel | Click this button to close this dialog and cancel the creation of the content server connection. |
| Options | Click this button to open the Server Options dialog (see Section A.2, "Server Options Dialog"), where you can set a number of options for the content server connection. This button is available only if you have specified a server name and the server type is 'UCM Content Server'. |
| Help | Click this button to display context-sensitive help information for this dialog. |
A.2 Server Options Dialog
The Server Options dialog is used to configure a number of settings for an Oracle Content Server connection. It has two tabs:
A.2.1 Server Options: Remember Metadata Fields
The Remember Metadata Fields tab on the Server Options dialog is used to define whether metadata field values should be remembered each time you check a content item in to an Oracle Content Server instance using a check-in form, and if so, which metadata fields. Whatever values are set for these metadata fields for a particular check-in will automatically be used the next time you check in another content item.
| Element | Description |
|---|---|
| Remember Last Entered Metadata Fields | Select this check box if you want metadata field values to be remembered whenever you check a new content item in to an Oracle Content Server instance using a check-in form. Once you select the check box, the Available Metadata Fields box is populated with a list of all available metadata fields on the content server whose values can be remembered. |
| Available Metadata Fields | This box lists all available metadata fields on the content server whose values can be remembered for check-in. |
| Selected Metadata Fields | This box lists all metadata fields on the content server whose values will be remembered with every content item check-in. |
| Click this button to move a metadata field from the list of available fields to the list of selected fields; in other words, to specify that the values of the metadata field should be remembered with every new content item check-in. | |
| Click this button to move a metadata field from the list of selected fields to the list of available fields; in other words, to specify that the values of the metadata field should no longer be remembered with every new content item check-in. | |
| Reset | Click this button to cancel any changes you made and return the dialog to the state when you opened it. |
| OK | Click this button to close this dialog and submit any changes you made. |
| Cancel | Click this button to close this dialog and cancel any changes you made. |
| Help | Click this button to display context-sensitive help information for this dialog. |
A.2.2 Server Options: Authentication
The Authentication tab on the Server Options dialog is used to specify what authentication method is used when client computers connect to an Oracle Content Server instance.
Note:
Contact your system administrator if you need any help with selecting the authentication method for a content server.| Element | Description |
|---|---|
| Don't specify (Default) | Select this option if you want to use whatever authentication method is currently set up for the content server. It is recommended that you use this setting unless you are told to use a different one. |
| Basic Login | Select this option if you want to force Content Server's standard authentication. |
| Microsoft Login (NTLM) | Select this option if you want to force NTLM authentication. |
| OK | Click this button to close this dialog and submit any changes you made. |
| Cancel | Click this button to close this dialog and cancel any changes you made. |
| Help | Click this button to display context-sensitive help information for this dialog. |
A.3 Server Properties Dialog
The Server Properties dialog displays the defined name and URL of the selected content server.
| Element | Description |
|---|---|
| Name | This is the name of the content server connection as specified on the Add Server dialog (see Section A.1, "Add Server Dialog").
Please note that you cannot edit the name of a server that has any offline files or checked-out content items (in other words, there are files in the offline cache for that server). |
| URL | This is the WebDAV URL for the content server as specified on the Add Server dialog (see Section A.1, "Add Server Dialog"). This URL is used to access the resources provided by your content server. You cannot edit this information. If you need to modify a server URL, you should remove the server connection and re-create it using the URL you want. |
| OK | Click this button to close this dialog and submit any changes you made. |
| Cancel | Click this button to close this dialog and cancel any changes you made. |
| Help | Click this button to display context-sensitive help information for this dialog. |
A.4 Edit Server List Dialog
The Edit Server List dialog shows all defined content server connections on your computer. You can add a new server connection, view or edit the properties of an existing one, or delete a server connection.
Please note that the list shows the defined server connections on your own computer only, not on other people's computers. Also, any defined server connections will continue to exist on your computer after you remove, reinstall, or update the Desktop Integration Suite client software; in other words, they will still be included in the server list the next time you open the Edit Server List dialog.
| Element | Description |
|---|---|
| Servers | This area lists all defined content server connections for your own computer. |
| Close | Click this button to close this dialog. |
| New... | Click this button to open the Add Server dialog (see Section A.1, "Add Server Dialog"), where you can define a new content server connection. |
| View... | Click this button to open the Edit Server dialog (see Section A.5, "Edit Server Dialog"), where you can view the properties of the selected content server connection and set a number of options for it. This button is available only if you select a content server in the list. |
| Delete | Click this button to delete a content server connection. This button is available only if you select a content server in the list. |
| Help | Click this button to display context-sensitive help information for this dialog. |
A.5 Edit Server Dialog
The Edit Server dialog enables you to view the properties of an existing content server connection and set a number of options for it. This dialog is essentially the same as the dialog to create a new server connection (see Section A.1, "Add Server Dialog"). You cannot edit any of the server properties, but you can click the Options... button to open the Server Options dialog (see Section A.2, "Server Options Dialog"), where you can set some options for the server connection (only for servers of type 'UCM Content Server').
| Element | Description |
|---|---|
| Server Name | This is the name of the content server connection as specified on the Add Server dialog (see Section A.1, "Add Server Dialog"). You cannot edit this information. If you want to change the name of a server, you should remove the server connection and re-create it using the name you want. |
| Server type | This is the type of the content server as specified on the Add Server dialog (see Section A.1, "Add Server Dialog"). Three types are supported: UCM Content Server, Content DB Server, and WebDAV Server. You cannot edit this information. If you want to change the type of a server, you should remove the server connection and re-create it using the type you want. |
| Server WebDAV URL | This is the WebDAV URL for the content server as specified on the Add Server dialog (see Section A.1, "Add Server Dialog"). This URL is used to access the resources provided by your content server. You cannot edit this information. If you need to modify the WebDAV URL, you should remove the server connection and re-create it using the correct URL. |
| CGI URL | This is the CGI URL for the Oracle Content Server instance as specified on the Add Server dialog (see Section A.1, "Add Server Dialog"). You cannot edit this information. If you need to modify the CGI URL, you should remove the server connection and re-create it using the correct URL. This section is relevant only for servers of type 'UCM Content Server'.
Please note that there is no CGI URL section if Windows Explorer is the only integration on your computer. |
| Use Single Sign-On | This check box indicates whether the content server connection uses single sign-on (SSO). You cannot edit this information. If you need to modify the SSO setting, you should remove the server connection and re-create it using the correct setting. |
| Single Sign-On URL | This is the URL of the single sign-on (SSO) server that is used to control access to the content server. You cannot edit this information. If you need to modify the SSO URL, you should remove the server connection and re-create it using the correct URL. |
| OK | Click this button to close this dialog and submit any changes you made. |
| Cancel | Click this button to close this dialog and cancel any changes you made. |
| Options | Click this button to open the Server Options dialog (see Section A.2, "Server Options Dialog"), where you can set a number of options for an Oracle Content Server connection. |
| Help | Click this button to display context-sensitive help information for this dialog. |
A.6 Column Settings Dialog
The Column Settings dialog enables you to specify what columns should be displayed for the integration folders and their files in the content pane of Windows Explorer and e-mail clients (Microsoft Outlook and Lotus Notes), and what the width of each column should be.
| Element | Description |
|---|---|
| Column names | Select the check box of each column that you want to display for the integration folders and their files in the content pane of Windows Explorer and e-mail clients (Microsoft Outlook and Lotus Notes). The columns are displayed left to right in the order they are listed in this dialog. |
| Move Up | Click this button to move the selected column up one spot in the list. The columns are displayed left to right as they appear in the list, so the higher a selected column is in the list, the more to the left it is displayed on screen. This button is unavailable if you are at the top of the column list. |
| Move Down | Click this button to move the selected column down one spot in the list. The columns are displayed left to right as they appear in the list, so the lower a selected column is in the list, the more to the right it is displayed on screen. This button is unavailable if you are at the bottom of the column list. |
| Show | Click this button to display the selected column. (This has the same effect as selecting the check box next to the column.) |
| Hide | Click this button to hide the selected column. (This has the same effect as clearing the check box next to the column.) |
| The selected column should be x pixels wide. | Enter the display width (in pixels) of the selected column. You can also drag the column edges in the application to change the column width (as is customary in Windows applications). |
| OK | Click this button to submit any changes you made and close this dialog. |
| Cancel | Click this button to cancel any changes you made and close this dialog. |
| Help | Click this button to display context-sensitive help information for this dialog. |
A.7 Folder Properties Dialog
The Folder Properties dialog enables you to view and modify some properties of an existing contribution folder. It resembles the standard folder properties dialog in Windows, but may include some additional elements related to content management.
| Element | Description |
|---|---|
| Name | This is the name of the folder as specified when the folder was originally created. You can change the folder name, providing no other folder of the same name already exists. If you change the name of the folder here, it is also automatically changed in folder hierarchy on the content server.
Please note that you can also change the name of a folder by right-clicking it in the integration hierarchy and choosing Rename, or by selecting it and pressing F2 on your keyboard. |
| URL | This is the WebDAV URL of the folder. |
| Created | This is the date and time that the contribution folder was originally created. |
| Modified | This is the date and time that the contribution folder was last modified (that is, when an action was last performed that affected the folder). |
| Content Type | This is the HTTP content type of the contribution folder ("httpd/unix-directory"). |
| Content Information | This button is displayed for servers of type 'UCM Content Server' only (that is, Oracle Content Server instances).
Click this button to open the Hierarchical Folder Information page, which shows a number of content management properties of the contribution folder. See Section A.8, "Hierarchical Folder Information Page" below for further information. |
| OK | Click this button to close this dialog and submit any changes you made. |
| Cancel | Click this button to close this dialog and cancel any changes you made. |
A.8 Hierarchical Folder Information Page
The Hierarchical Folder Information page shows the properties of the current contribution folder. You cannot edit any information on this page. If you want to modify some folder properties, choose Update from the Folder Actions menu in the top-right corner of the page.
Note:
The information provided on this page depends on the content server configuration. Also, in addition to some items specific to Desktop Integration Suite, this page also contains a number of standard Content Server metadata fields and action menu items. See the Oracle Content Server documentation for more information about these standard items.A.9 Select Content Dialog
The Select Content dialog is used to select a file to be opened or viewed in its native application, inserted in a Microsoft Office application, or attached to an e-mail message. This dialog may comprise multiple pages, each representing a way to select a file:
-
Search: This page enables you to search for files on an Oracle Content Server instance that meet your search criteria. You can then select a file in the search results list for further use. For more information, see Section A.9.1, "Select Content: Search."
-
Browse: This page enables you to navigate to a file on a content server and select it for further use. For more information, see Section A.9.2, "Select Content: Browse."
-
Offline Files: This page lists all files that are currently in your local file cache for Desktop Integration Suite. You can select any of these files for further use. For more information, see Section A.9.3, "Select Content: Offline Files."
A.9.1 Select Content: Search
The Search panel in the Select Content dialog enables you to search for a file on an Oracle Content Server instance and select it for further use: to be opened or viewed in a Microsoft Office application, inserted into an Office document, attached to an e-mail message, or compared to the current Word document (depending on where you opened this dialog).
Note:
You may not be able to do all these actions for files on every content server, depending on the server type. For example, you cannot compare file revisions on an Oracle Content Database server.You search for files using a standard content server search form where you specify the search criteria that files should meet. You can then select a file in the search results list for further use. You can perform searches based on metadata (that is, information about files) or full text (that is, text contained in the actual files), or a combination of both. For more details on searching for files on the content server, see the Oracle Content Server documentation.
To find content, specify the search criteria that the content items should meet and click Search in the search form. The dialog then displays a list of all content items on the server that meet the specified criteria.
In the search results list, click Select next to an item to select that item for further processing. You can also view an item's content information page by clicking its info icon. If you click the link in the ID column, you can open or save the file (depending on your computer configuration).
| Element | Description |
|---|---|
| This is the icon of the current dialog. | |
| Click the Browse icon to open the Browse page (see Section A.9.2, "Select Content: Browse"). | |
| Click the Offline Files icon to open the Offline Files page (see Section A.9.3, "Select Content: Offline Files").
Please note that this option may not be available, depending on the context in which you are selecting a file. |
|
| Click this icon to go back one page in a multipage list of search results. If you click this icon on the first search results page, you return to the search form.
Please note that you can also right-click in an unused area of the search form and choose Back or Forward on the menu to move between the search results pages and the search form. |
|
| Server | Select the content server that you want to search. If you select a different server than the current one, you may be prompted to provide your login name and password (depending on the server configuration).
Please note that the list of available servers only includes Oracle Content Server instances; it does not show any Oracle Content Database servers or other WebDAV servers (as opposed to the server list on the Browse page). This is because the search page uses standard Oracle Content Server search functionality. |
| Profile | Select the content profile that should be applied to the search form (providing any profiles are defined on the content server). Content profiles are used to limit the metadata fields shown on the search form (and also several other content server pages), depending on the type of content. For example, a "Sales" profile might show metadata fields for revenue numbers, sales forecasts, and the like, whereas a "Support" profile might show metadata fields for case number, status, and the like.
Please note that profiles are available only if you are connecting to Oracle Content Server 11gR1. They are not available for 10gR3 or 7.5.2 servers. Contact your content server administrator if you need any assistance. |
| Search form | This is the standard search form on an Oracle Content Server instance. Specify the search criteria and click Search when you are done to start the search query. A search results list is then displayed which shows all content items on the server that meet the specified search criteria. |
| Edit / View | These options are available only when you are opening a file in Microsoft Word, Excel, or PowerPoint using the Oracle UCM menu or ribbon. They allow you to select whether you want to open the file for editing or viewing in the current Office application.
If you select a file for editing, it is opened in the current Office application and checked out of the content server. You can make changes as required. When you are done and you close the document or application, you are given the opportunity to check the file back in to the content server as a new revision of the original file. If you select a file for viewing, it is opened in the current Office application as a copy of the original file, which is not checked out of the content server. You can make changes as required, but when you are done and you close the document or application, you need to save it as a new file, either locally (using the application's built-in save-as feature) or on the content server (using the Save As New... option on the Oracle UCM menu or ribbon). |
| Help | Click this button to display context-sensitive help information for this dialog. |
| Cancel | Click this button to close the dialog without selecting a file. |
A.9.2 Select Content: Browse
The Browse panel in the Select Content dialog enables you to navigate to a file on a content server and select it for further use: to be opened or viewed in a Microsoft Office application, inserted into an Office document, attached to an e-mail message, or compared to the current Word document (depending on where you opened this dialog).
Note:
You may not be able to do all these actions for files on every content server, depending on the server type. For example, you cannot compare file revisions on an Oracle Content Database server.| Element | Description |
|---|---|
| Click the Search icon to open the Search page (see Section A.9.1, "Select Content: Search"). | |
| This is the icon of the current dialog. | |
| Click the Offline Files icon to open the Offline Files page (see Section A.9.3, "Select Content: Offline Files").
Please note that this option may not be available, depending on the context in which you are selecting a file. |
|
| Look in | Click the server or folder that contains the file you want to select for further use. If you click on a server, you may be prompted to provide your login name and password (depending on the server configuration). |
| Click this icon to move up one level in the integration hierarchy. | |
Click this icon to select the view mode of the content area:
|
|
| Content area | This area shows the contents of the selected server or folder in the integration hierarchy. You can work with the items in much the same way as in standard Open dialogs in Windows applications (including right-click menus and the like).
If you want, you can show or hide the preview pane in the content area: right-click, then choose View, and then Preview Pane. |
| File name | This box shows the name of a selected file. You can also manually enter a file name. |
| Files of type | If you want the content area to display only files of specific file types (that is, with particular file extensions; for example, only Microsoft Office files), then you can use this menu to select the file type mask. |
| Edit / View | These options are available only when you are opening a file in Microsoft Word, Excel, or PowerPoint using the Oracle UCM menu or ribbon. They allow you to select whether you want to open the file for editing or viewing in the current Office application.
If you select a file for editing, it is opened in the current Office application and checked out of the content server. You can make changes as required. When you are done and you close the document or application, you are given the opportunity to check the file back in to the content server as a new revision of the original file. If you select a file for viewing, it is opened in the current Office application as a copy of the original file, which is not checked out of the content server. You can make changes as required, but when you are done and you close the document or application, you need to save it as a new file, either locally (using the application's built-in save-as feature) or on the content server (using the Save As New... option on the Oracle UCM menu or ribbon). |
| Help | Click this button to display context-sensitive help information for this dialog. |
| OK | Click this button to close the dialog and use the selected file. |
| Cancel | Click this button to close the dialog without selecting a file. |
A.9.3 Select Content: Offline Files
The Offline Files panel in the Select Content dialog enables you to select a file in the Desktop Integration Suite file cache on your local computer to be opened or viewed in its native application (for example Microsoft Word). Files are stored in your local cache in the following situations:
-
copies of files that you checked out of the content server,
-
read-only copies of files on the content server that you specifically marked to be available offline (so that you can access these files even if there is no connection to the server),
-
modified files managed by a content server that you have not yet checked back in to that server (typically checked-out files that were edited), and
-
newly created files in Microsoft Office applications that were not checked in successfully (for example, because no server connection could be established).
Note:
The icon of each file in the list may show the content management status of that file. For more information, see Section 8.2.5, "Content File Status."| Element | Description |
|---|---|
| Click the Search icon to open the Search page (see Section A.9.1, "Select Content: Search"). | |
| Click the Browse icon to open the Browse page (see Section A.9.2, "Select Content: Browse"). | |
| This is the icon of the current dialog. | |
| Name | This column shows the name of each offline file, listed by content server. You can toggle the sort order of the file names within each server (ascending or descending) by clicking the column header. |
| Location | This column shows the location of each offline file in the contribution folder hierarchy, listed by content server. You can toggle the sort order of the locations within each server (ascending or descending) by clicking the column header. |
| Edit / View | These options are available only when you are opening a file in Microsoft Word, Excel, or PowerPoint using the Oracle UCM menu or ribbon. They allow you to select whether you want to open the file for editing or viewing in the current Office application.
If you select a file for editing, it is opened in the current Office application and checked out of the content server. You can make changes as required. When you are done and you close the document or application, you are given the opportunity to check the file back in to the content server as a new revision of the original file. If you select a file for viewing, it is opened in the current Office application as a copy of the original file, which is not checked out of the content server. You can make changes as required, but when you are done and you close the document or application, you need to save it as a new file, either locally (using the application's built-in save-as feature) or on the content server (using the Save As New... option on the Oracle UCM menu or ribbon). |
| Help | Click this button to display context-sensitive help information for this dialog. |
| OK | Click this button to close the dialog and open the selected file in the current office application. |
| Cancel | Click this button to close the dialog without selecting a file. |
A.10 Save Dialog (Save As New)
The Save dialog is used to save the current document in a Microsoft Office application and check it in to a content server as a new content item. This dialog has two pages, each representing a way to check in a file:
-
Check-in Form: This page enables you to check the file in to an Oracle Content Server instance using a check-in form on that server. For more information, see Section A.10.1, "Save: Check-in Form."
-
Folder: This page enables you to check the file in to a content server by saving it into a folder on that server. For more information, see Section A.10.2, "Save: Folder."
A.10.1 Save: Check-in Form
The Check-in Form panel of the Save dialog is used to check the currently open Microsoft Office file in to an Oracle Content Server instance as a new content item using a check-in form on that server.
| Element | Description |
|---|---|
| This is the icon of the current dialog. | |
| Click the Folder icon to open the Folder page (see Section A.10.2, "Save: Folder"). | |
| Server | Select the content server that you want to check the item in to. If you select a different server than the current one, you may be prompted to provide your login name and password (depending on the server configuration).
Please note that the list of available servers only includes Oracle Content Server instances; it does not show any Oracle Content Database servers or other WebDAV servers. This is because this page uses standard Oracle Content Server check-in functionality. |
| Profile | Select the content profile that should be applied to the check-in form (providing any profiles are defined on the content server). Content profiles are used to limit the metadata fields shown on the check-in form (and also several other content server pages), depending on the type of content. For example, a "Sales" profile might show metadata fields for revenue numbers, sales forecasts, and the like, whereas a "Support" profile might show metadata fields for case number, status, and the like.
Please note that profiles are available only if you are connecting to Oracle Content Server 11gR1. They are not available for 10gR3 or 7.5.2 servers. Contact your content server administrator if you need any assistance. |
| Check-in form | This is the standard content check-in form on an Oracle Content Server instance, where you assign metadata to the item before checking it in to the server. You can use the Reset button at the bottom of the form to revert the form to its initial state (that is, remove any data that you entered on the form).
The default title is the current file name (for existing files; for example, "Your Proposal.doc") or the default name for new documents (for unsaved files; for example, 'Document1' for Microsoft Word). Please note that the title and file name are not linked; that is, if you modify the title, the file name does not automatically change with it (and vice versa). If you want the content item to show up in a content folder on the server, make sure that you specify the location in the Folder field. All mandatory metadata fields are marked with an asterisk (*). The item cannot be checked in if any of these fields is empty. |
| File name | Enter the file name of the item to be checked in to the content server. The default file name is the current file name (for existing files) or the default name for new documents (for unsaved files; for example, 'Document1' for Microsoft Word). By default, the title is the same as the file name. Please note that the file name and title are not linked; that is, if you modify the file name, the title does not automatically change with it (and vice versa). |
| Save as type | Select the file type that you want to save the file as (and check it in to the content server). The available options depend on the application that you are working in. For example, you can save Microsoft Word files as standard Word documents (.doc or .docx), XML files (.xml), single-file web pages (.mht), document templates (.dot), Rich Text Format files (.rtf), or plain text files (.txt).
Please note that if you save and check in a document in a file format that does not support embedded Office properties (for example, RTF, XML, or plain text) and you open that file in view ("read-only") mode, you will not be able to check out the file from within the application (using the Check Out option in the Oracle UCM menu or ribbon). |
| Reopen after check-in | After a file is checked in to the content server, it is closed in the Microsoft Office application. Select this check box if you want the document to be reopened automatically after it is checked in. (The file is also checked out of the content server again.) This is useful if you want to continue to work on the document after check-in. |
| Help | Click this button to display context-sensitive help information for this dialog. |
| OK | Click this button to close the dialog and check the file in to the content server using the metadata specified. |
| Cancel | Click this button to close the dialog without check the file in to the content server. |
A.10.2 Save: Folder
The Folder panel of the Save dialog is used to check the file currently open in Microsoft Word, Excel, or PowerPoint in to a content server by assigning it to a folder in the folder hierarchy on that server.
| Element | Description |
|---|---|
| Click the Check-in Form icon to open the content check-in form (see Section A.10.1, "Save: Check-in Form"). | |
| This is the icon of the current dialog. | |
| Save in | Select the content server that you want to check the item in to. If you select a different server than the current one, you may be prompted to provide your login name and password (depending on the server configuration). |
| Click this icon to move up one level in the integration hierarchy. | |
Click this icon to select the view mode of the content area:
|
|
| Content area | This area shows the contents of the selected server or folder in the integration hierarchy. You can navigate to the contribution folder that you want check the current file in to. Some folders may be read-only and you cannot save files to these folders (for example, My Checked-Out Content and My Saved Queries on Oracle Content Server instances). |
| File name | Enter the file name of the item to be checked in to the content server. The default file name is the current file name (for existing files) or the default name for new documents (for unsaved files; for example, 'Document1' for Microsoft Word). The title of the checked-in file will be identical to file name. |
| Save as type | Select the file type that you want to save the file as (and check it in to the content server). The available options depend on the application that you are working in. For example, you can save Microsoft Word files as standard Word documents (.doc or .docx), XML files (.xml), single-file web pages (.mht), document templates (.dot), Rich Text Format files (.rtf), or plain text files (.txt).
Please note that if you save and check in a document in a file format that does not support embedded Office properties (for example, RTF, XML, or plain text) and you open that file in view ("read-only") mode, you will not be able to check out the file from within the application (using the Check Out option in the Oracle UCM menu or ribbon). |
| Reopen after check-in | After a file is checked in to the content server, it is closed in the Microsoft Office application. Select this check box if you want the document to be reopened automatically after it is checked in. (The file is also checked out of the content server again.) This is useful if you want to continue to work on the document after check-in. |
| Help | Click this button to display context-sensitive help information for this dialog. |
| OK | Click this button to close the dialog and check the file in to the content server in the selected folder. |
| Cancel | Click this button to close the dialog without check the file in to the content server. |
A.11 Check In Content Dialog (Check In With Metadata)
The Check In Content dialog is used to check an existing content item that is open in Microsoft Office file back in to an Oracle Content Server instance (as a new revision). It enables you to modify the metadata of the file before checking it in to the server.
| Element | Description |
|---|---|
| Check-in form | This is the standard content check-in form on an Oracle Content Server instance, where you assign metadata to the item before checking it in to the server. You can use the Reset button at the bottom of the form to revert the form to its initial state (that is, remove any data that you entered on the form).
You cannot change the content ID, since this is an existing item on the content server that already has a content ID assigned to it. If you want the content item to show up in a content folder on the server, make sure that you specify the location in the Folder field. If you change the security group, you may change the availability of the content item to other users. (A content item is available only to users who have access privileges to the security group that item is assigned to.) All mandatory metadata fields are marked with an asterisk (*). The item cannot be checked in if any of these fields is empty. |
| Help | Click this button to display context-sensitive help information for this dialog. |
| OK | Click this button to close the dialog and check the file in to the content server using the metadata specified. |
| Cancel | Click this button to close the dialog without check the file in to the content server. |
A.12 Check In Content Dialog (E-mail)
The Check In Content dialog is used to check an e-mail message from your e-mail application (Microsoft Outlook or Lotus Notes) in to an Oracle Content Server instance as a new content item. You must first provide some metadata before the e-mail message is checked in to the server.
| Element | Description |
|---|---|
| Server | Select the content server that you want to check the item in to. If you select a different server than the current one, you may be prompted to provide your login name and password (depending on the server configuration).
Please note that the list of available servers only includes Oracle Content Server instances; it does not show any Oracle Content Database servers or other WebDAV servers. This is because this page uses standard Oracle Content Server check-in functionality. |
| Profile | Select the content profile that should be applied to the check-in form (providing any profiles are defined on the content server). Content profiles are used to limit the metadata fields shown on the check-in form (and also several other content server pages), depending on the type of content. For example, a "Sales" profile might show metadata fields for revenue numbers, sales forecasts, and the like, whereas a "Support" profile might show metadata fields for case number, status, and the like.
Please note that profiles are available only if you are connecting to Oracle Content Server 11gR1. They are not available for 10gR3 or 7.5.2 servers. Contact your content server administrator if you need any assistance. |
| Check-in form | This is the standard content check-in form on an Oracle Content Server instance, where you assign metadata to the item before checking it in to the server. You can use the Reset button at the bottom of the form to revert the form to its initial state (that is, remove any data that you entered on the form).
The following defaults are used for some of the metadata fields:
Some of these metadata fields may not be visible depending on the content server configuration. Other metadata fields may also have default values if you set up Desktop Integration Suite to "remember" the metadata used for the last check-in of an e-mail or attachment. For more information, see Section 7.14, "Setting Metadata To Be Remembered for Form-Based Check-ins." If you want the content item to show up in a content folder on the server, make sure that you specify the location in the Folder field. All mandatory metadata fields are marked with an asterisk (*). The e-mail message cannot be checked in if any of these fields is empty. As noted above, the default title is the subject line of the e-mail (for example, "RE: Your proposal/plan"). By default, the file name of the checked-in e-mail is the title in the check-in form (with characters not allowed in Windows file names replaced by spaces; for example, "RE Your proposal plan.msg"). However, your server administrator may have changed the configuration to use the e-mail message ID as the file name. |
| Help | Click this button to display context-sensitive help information for this dialog. |
| OK | Click this button to close the dialog and check the e-mail message in to the content server using the metadata specified.
You check in one e-mail message or attachment at a time. If you selected multiple messages or if attachments will be checked in separately, the Check In Content dialog will reopen for the next item to be checked in. |
| Cancel | Click this button to close the dialog without checking the e-mail message in to the content server.
If you selected multiple messages or if attachments will be checked in separately, the Check In Content dialog will reopen for the next item to be checked in. |
A.13 Check In Content Dialog (Metadata Prompt)
The Check In Content dialog is used to provide metadata for one or more new files that you drag and drop or copy and paste into a contribution folder on an Oracle Content Server instance, before these files are checked in to the content server from your local computer, network share, or other content server. A file is considered new if the folder does not yet contain a file of the same name. After you provide the metadata, each file is checked in to the content server as a new content item using the metadata provided.
If you drag and drop or copy and paste an existing file into a contribution folder (that is, the folder already contains a file of the same name), you are not prompted for metadata and the file is automatically checked in to the content server as a new revision of the existing file, inheriting the metadata of the existing file.
Note:
For this dialog to appear for new files, the "Enable Metadata Prompts" property must be enabled for the contribution folder (see Section A.8, "Hierarchical Folder Information Page"). Otherwise, a new file is always checked in to the content server automatically using the default metadata for the contribution folder as defined by the content server administrator. If no default metadata has been defined for the folder, you are always prompted to provide the metadata regardless of the folder setting.You can drag and drop individual files into a contribution folder, but also multiple files (file batches). If you are checking in multiple files, you can specify metadata for each individual file or for files as a group. Please note that the content ID and title are always considered properties specific to a file and are never automatically shared between files, even if you are specifying metadata for groups of files.
| Element | Description |
|---|---|
| Source File | This field shows the full path and file name of the current file. If multiple files are dragged and dropped into the contribution folder, you can use the dropdown list to select a different file in the batch. Files whose metadata has not yet been set are displayed in bold in the list.
This field is not available if the "Apply to Remaining Items" check box is selected. |
| Profile | Select the content profile that should be applied to the check-in form (providing any profiles are defined on the content server). Content profiles are used to limit the metadata fields shown on the check-in form (and also several other content server pages), depending on the type of content. For example, a "Sales" profile might show metadata fields for revenue numbers, sales forecasts, and the like, whereas a "Support" profile might show metadata fields for case number, status, and the like.
If the contribution folder has a default content profile assigned to it, that profile is the default selected profile in this dialog. You may not be able to change the content profile selection, depending on the Desktop Integration Suite configuration on your computer (see Section C.7, "Disabling Overriding the Default Content Profile Selection"). Please note that profiles are available only if you are connecting to Oracle Content Server 11gR1. They are not available for 10gR3 or 7.5.2 servers. Contact your content server administrator if you need any assistance. |
| File | This shows the number of current files as well as the total number of files in the current batch. For example, "1/4" means that this is the first file of a total of four new files to be checked in to the content server. |
| Check-in form with metadata fields | This is the standard content check-in form on an Oracle Content Server instance, where you assign metadata to the item or items before checking them in to the server. You can use the Reset button at the bottom of the form to revert the form for the current item to its initial state (that is, remove any data that you entered on the form).
If you want the content item to show up in a content folder on the server, make sure that you specify the location in the Folder field. All mandatory metadata fields are marked with an asterisk (*). The item cannot be checked in if any of these fields is empty. The content ID is provided automatically. You can modify it, but beware that the content ID must be unique for all items on the content server. You will see an error message if you attempt to check in a new content item using an existing content ID. The default title for content items is the file name without the file extension (for example, 'Sales_Report_2010'). For e-mail messages, the default title is the subject line (for example, 'RE: Your sales report'). You may change the title if you want. The metadata for a file is set as soon as you move away from that file's check-in form by clicking the Previous or Next button, or by selecting a different file in the Source File list. To indicate metadata has been set for a file, it is no longer displayed in bold in the list. You can always return to a file to change its metadata before checking it in (unless you chose to check it in immediately; see the next field). You can specify metadata for multiple files at the same time by selecting the "Apply to Remaining Items" check box (see below). Please note that the content ID and title are always considered properties specific to a file and are never automatically propagated to other files, even with the "Apply to Remaining Items" check box selected. |
| Check in Item Immediately | Select this check box if you want to upload the current file and check it in to the content server immediately after clicking the Previous or Next button, or selecting a different file in the Source File list. The file is then removed from the Source File list.
This check box is available only if multiple files are being checked in to the content server. |
| Apply to Remaining Items | Select this check box if you want the current metadata (except for the content ID and title) to be applied to the current file as well all remaining files in the batch whose metadata has not yet been set; that is, those that are displayed bold in the Source File list. Please note that the content ID and title are always considered properties specific to a file and are never automatically propagated to other files, even with this check box selected.
This check box is available only if multiple files are being checked in to the content server and there are still files in the batch whose metadata is not set (that is, displayed bold in the Source File list). Please note this feature is not available in Microsoft Outlook. |
| Cancel | Click this button to close the dialog without checking any remaining files in to the content server. |
| Exclude Item | Click this button to remove the current file from the list of files to be checked in to the content server. You will be prompted to confirm the action.
This check box is available only if multiple files are being checked in to the content server. |
| << Previous | Select this button to move to the previous file in the batch that has not yet been checked in. |
| Next >> | Select this button to move to the next file in the batch that has not yet been checked in. |
| Finish | Click this button to close the dialog and check all files in to the content server that have not yet been checked in. |
| Help | Click this button to display context-sensitive help information for this dialog. |
A.14 Check In Document Dialog
The Check In Document dialog enables you to decide what to do with a checked-out file in Microsoft Word, Excel, or PowerPoint, when that file or the application is closed.
This dialog appears if the current file does not have any unsaved changes. If there are unsaved changes, a slightly different dialog is displayed (see Section A.15, "Save Changes and Check In Document Dialog").
Note:
The 'Edit Metadata' setting is remembered in between sessions. This means that it will match whatever you chose the last time you saved a managed content item.| Element | Description |
|---|---|
| Check In Document? (Yes/No) | Select Yes if you want to check the document in to the content server as a new revision.
Select No if you do not want to check the document in to the content server. |
| Edit Metadata | This check box is available only if the current file is checked out of an Oracle Content Server instance, not an Oracle Content Database server or other WebDAV server.
If you select this check box, you will be prompted to update the metadata of the file before it is checked in to the content server. The Save dialog is opened showing a check-in form, where you can update the file metadata, if required (see Section A.11, "Check In Content Dialog (Check In With Metadata)"). When you are ready, click OK in the Save dialog to submit the file to the content server. |
| Document is ready for further workflow processing | This check box is displayed only if the file is currently in a workflow and you were assigned editing privileges for this workflow item.
Select this check box if you are done editing the file and want to release it for further processing in the workflow after it is checked in to the content server as a new revision. Specifically, the document revision moves from the Edit to the GenWWW state and is ready to go to the next step in the workflow. Please note that you still need to approve the file in the integration hierarchy before it actually moves to the next workflow step. For more information, see Section 8.22.2, "Approving or Rejecting Files in Workflows." Clear this check box if you are not done editing the file, which means it is checked in to the content server as a new revision, but remains in the current workflow step, enabling you to retain ownership of the file. (The file remains in Edit mode and does not move to the GenWWW state.) |
| Undo Check Out and Discard Changes | Select this check box if you want to close the file without saving the changes and checking it in to the content server. In addition, the checked-out status of the file is canceled on the server.
This check box is available only if the content item is currently checked out. |
| OK | Click this button to close the dialog and process the file in accordance with your choices. The file is closed in the Microsoft Office application. |
| Cancel | Click this button to close the dialog without doing anything to the file. The file remains open in the Microsoft Office application. |
| Help | Click this button to display context-sensitive help information for this dialog. |
The table below lists all possible save scenarios, with an explanation of what happens for each of them.
Note:
If the document is currently in a workflow on Oracle Content Server, then the dialog includes an option called 'Document is ready for further workflow processing'. Select this option to move the document to the next step in the workflow after checking it back in to the server.| Check In | Edit Metadata | Undo Check-Out | Action |
|---|---|---|---|
| Yes | No | n/a | The file is automatically checked in to the content server as a new revision of the existing content item, inheriting all metadata from the previous revision.
After the file has been checked in to the content server, it is closed in the Microsoft Office application. |
| Yes | Yes | n/a | You are given an opportunity to modify the file's metadata before check-in. When you are done, the file is checked in to the content server as a new revision of the existing content item.
After the file has been checked in to the content server, it is closed in the Microsoft Office application. |
| No | n/a | No | The file is not checked in to the content server, and remains checked out. This means that other users on the server cannot check out the file until you check it back in or undo the check-out.
The file is stored in a special cache on your local computer (see Section 8.2.3, "Local Caching of Content Files"). You can reopen the file from the Select Content dialog (see Section A.9.3, "Select Content: Offline Files") or using the Offline Content Manager. After the file has been saved to the local cache, it is closed in the Microsoft Office application. You should use the application's built-in save-as feature if you want to save the file in a different location than the local cache (that is, as an unmanaged file on your own computer). |
| No | n/a | Yes | Any changes to the file are discarded, and the file is closed. The checked-out status of the content item is cancelled on the server, which means that other users on the server can check out the file. |
A.15 Save Changes and Check In Document Dialog
The Save Changes and Check In Document dialog enables you to decide what to do with a checked-out file in a Microsoft Office application, when that file or the application is closed.
This dialog appears if the current file has unsaved changes. If there are no unsaved changes, a slightly different dialog is displayed (see Section A.14, "Check In Document Dialog").
Note:
The 'Edit Metadata' setting is remembered in between sessions. This means that it will match whatever you chose the last time you saved a managed content item.| Element | Description |
|---|---|
| Save Changes? (Yes/No) | This section is shown only if your document has any unsaved changes. You can decide whether you want to save the changes or discard them.
Select Yes if you want to save the changes you made. Select No if you want to discard the changes you made. |
| Check In Document? (Yes/No) | Select Yes if you want to check the document in to the content server as a new revision.
Select No if you do not want to check the document in to the content server. You cannot check in the file if you choose not to save the changes. |
| Edit Metadata | This check box is available only if the current file is checked out of an Oracle Content Server instance, not an Oracle Content Database server or other WebDAV server.
If you select this check box, you will be prompted to update the metadata of the file before it is checked in to the content server. The Save dialog is opened showing a check-in form, where you can update the file metadata, if required (see Section A.11, "Check In Content Dialog (Check In With Metadata)"). When you are ready, click OK in the Save dialog to submit the file to the content server. |
| Document is ready for further workflow processing | This check box is displayed only if the file is currently in a workflow and you were assigned editing privileges for this workflow item.
Select this check box if you are done editing the file and want to release it for further processing in the workflow after it is checked in to the content server as a new revision. Specifically, the document revision moves from the Edit to the GenWWW state and is ready to go to the next step in the workflow. Please note that you still need to approve the file in the integration hierarchy before it actually moves to the next workflow step. For more information, see Section 8.22.2, "Approving or Rejecting Files in Workflows." Clear this check box if you are not done editing the file, which means it is checked in to the content server as a new revision, but remains in the current workflow step, enabling you to retain ownership of the file. (The file remains in Edit mode and does not move to the GenWWW state.) |
| Undo Check Out and Discard Changes | Select this check box if you want to close the file without saving the changes and checking it in to the content server. In addition, the checked-out status of the file is canceled on the server.
This check box is available only if the content item is currently checked out. |
| OK | Click this button to close the dialog and process the file in accordance with your choices. The file is closed in the Microsoft Office application. |
| Cancel | Click this button to close the dialog without doing anything to the file. The file remains open in the Microsoft Office application. |
| Help | Click this button to display context-sensitive help information for this dialog. |
The table below lists all possible save scenarios, with an explanation of what happens for each of them.
Note:
If the document is currently in a workflow on Oracle Content Server, then the dialog includes an option called 'Document is ready for further workflow processing'. Select this option to move the document to the next step in the workflow after checking it back in to the server.| Save Changes | Check In | Edit Metadata | Undo Check-Out | Action |
|---|---|---|---|---|
| Yes | Yes | No | n/a | The changes to the file are saved and the file is automatically checked in to the content server as a new revision of the existing content item, inheriting all metadata from the previous revision.
After the file has been checked in to the content server, it is closed in the Microsoft Office application. |
| Yes | Yes | Yes | n/a | The changes to the file are saved and you are given the opportunity to modify the file's metadata before check-in. When you are done, the file is checked in to the content server as a new revision of the existing content item.
After the file has been checked in to the content server, it is closed in the Microsoft Office application. |
| Yes | No | n/a | n/a | The changes to the file are saved, but the file is not checked in to the content server. This means that other users on the server cannot check out the file until you check it back in or undo the check-out.
The file is stored in a special cache on your local computer (see Section 8.2.3, "Local Caching of Content Files"). You can open the file from the Select Content dialog (see Section A.9.3, "Select Content: Offline Files") or using the Offline Content Manager. After the file has been saved to the local cache, it is closed in the Microsoft Office application. You should use the application's built-in save-as feature if you want to save the file in a different location than the local cache (that is, as an unmanaged file on your own computer). |
| No | No | n/a | No | The changes to the file are discarded and the file is not checked in to the content server. This means that other users on the server cannot check out the file until you check it back in or undo the check-out.
The file is stored in a special cache on your local computer (see Section 8.2.3, "Local Caching of Content Files"). You can open the file from the Select Content dialog (see Section A.9.3, "Select Content: Offline Files") or using the Offline Content Manager. After the file has been saved to the local cache, it is closed in the Microsoft Office application. |
| No | No | n/a | Yes | The changes to the file are discarded and the file is closed. The checked-out status of the content item is cancelled on the server, which means that other users on the server can check out the file. |
A.16 Content Item Properties Dialog
The Content Item Properties dialog provides information about a file managed by a content server. None of the information in this dialog can be edited.
| Element | Description |
|---|---|
| Name | This is the file name of the content item. |
| URL | This is the WebDAV URL of the content item. |
| Size | This is the file size of the content item. |
| Created | This is the date and time that the content item was created. |
| Modified | This is the date and time that the content item was last modified. |
| Content Type | This is the content type of the content item in the form of its MIME type; for example, 'application/msword' for Microsoft Word documents. |
| Content Information | This button is displayed for servers of type 'UCM Content Server' only (that is, Oracle Content Server instances).
Click this button to open the standard content information page for the item, as retrieved from the content server. |
| OK | Click this button to close the dialog. |
| Cancel | Click this button to close the dialog. |
| Help | Click this button to display context-sensitive help information for this dialog. |
A.17 Content Query Capture Dialog
The Content Query Capture dialog is used to search for content items on the content server that meet specific criteria. This page is essentially the standard Oracle Content Server search form. It provides a number of fields as well as a Search button to perform the search query based on the specified criteria.
If any profiles are defined on the content server, you can select the profile that should be applied to the search form. Content profiles are used to limit the metadata fields shown on the search form (and also several other content server pages), depending on the type of content. For example, a "Sales" profile might show metadata fields for revenue numbers, sales forecasts, and the like, whereas a "Support" profile might show metadata fields for case number, status, and the like.
Note:
Profiles are available only if you are connecting to Oracle Content Server 11gR1. They are not available for 10gR3 or 7.5.2 servers. Contact your content server administrator if you need any assistance.Depending on the content server configuration, you may be able to perform searches based on metadata (that is, information about files), full text (that is, text contained in the actual files), or a combination of both. For more details on searching for content items on the content server, see the Oracle Content Server documentation.
Specify the search criteria and click Search to perform the query. A list of all content items that meet the specified criteria is available under Search Results for the current content server in Windows Explorer. Open that folder to view the search results in the content pane.
A.18 Insert Content Item Dialog
The Insert Content Item dialog is used to select a file on an Oracle Content Server instance for insertion into the current Microsoft Office document (Word, Excel, or PowerPoint). You search for the file using the standard search features of the content server (browsing or criteria-based query, if available). This dialog comprises multiple pages, each representing a different item to insert:
-
Link: This page enables you to select a file on a content server and insert a hyperlink to this file into the current Microsoft Office document. For more information, see Section A.18.1, "Insert Content Item: Link."
-
File: This page enables you to select a file on a content server and insert the contents of this file into the current Microsoft Office document. For more information, see Section A.18.2, "Insert Content Item: File."
-
Image: This page enables you to select an image file on a content server and insert that image into the current Microsoft Office document. For more information, see Section A.18.3, "Insert Content Item: Image."
For more information, see also Chapter 10, "Inserting Managed Content Into Microsoft Office Files."
Note:
You cannot insert content items from Oracle Content Database servers or other WebDAV servers.A.18.1 Insert Content Item: Link
The Link panel of the Insert Content Item dialog enables you to select a file on an Oracle Content Server instance and insert a hyperlink to this file into the current Microsoft Office document. You search for the file using the standard search features of the content server (browsing or criteria-based query, if available). You can set the hyperlink text and also choose the file rendition and revision that the hyperlink should point to. The hyperlink is inserted at the current cursor position in the document.
| Element | Description |
|---|---|
| Content Item | This field shows the content ID of the selected file on a content server that the hyperlink will point to. |
| Browse | Click this button to open the Select Content dialog, where you can select a file on an Oracle Content Server instance. You search for the file using the standard search features of the content server (browsing or criteria-based query, if available). For more information, see Section A.9, "Select Content Dialog." |
| Link Text | This field shows the hyperlinked text that will be inserted into the current Microsoft Office document. The default is the title of the selected content item (as stored on the content server), but you can modify this as required. If you provide no text at all, the link text will be the full URL to the selected link target. |
| Link to | This lists all available file targets that the hyperlink can point to:
|
| Link to Latest Revision | Select this check box if you want the hyperlink to always point to the latest released revision of the file on the content server. This means that the link target will always be up to date.
If you clear this check box, the hyperlink references a specific revision of the file, which means it will point to an older revision of the file if that file is updated on the content server. |
| Help | Click this button to display context-sensitive help information for this dialog. |
| OK | Click this button to close the dialog and insert a hyperlink to the selected content item into the current Microsoft Office document. |
| Cancel | Click this button to close the dialog without doing anything. |
A.18.2 Insert Content Item: File
The File panel of the Insert Content Item dialog enables you to select a file on an Oracle Content Server instance and insert the contents of that file into the current Microsoft Office document at the current cursor position. You search for the file using the standard search features of the content server (browsing or criteria-based query, if available). You can choose the file rendition that should be inserted (native or web-viewable).
Please note that the file contents are inserted statically; that is, there is no dynamic link between the file contents in the Office document and the source file on the content server. This means that the document is not updated automatically if the source file is updated on the content server, or vice versa.
| Element | Description |
|---|---|
| Content Item | This field shows the content ID of the selected file on the content server whose contents will be inserted in the current Microsoft Office document. |
| Browse | Click this button to open the Select Content dialog, where you can select a file on an Oracle Content Server instance. You search for the file using the standard search features on the content server (browsing or criteria-based query, if available). For more information, see Section A.9, "Select Content Dialog."
When browsing to a file on the content server, you will, by default, only see files of formats that are appropriate for the current Office application (for example, *.doc, *.docx, *.dot, and *.txt files when you are in Microsoft Word). You may choose to select a file of a different format (say, a .pdf or .xls file while in Microsoft Word), but that may result in the binary file data being inserted as text. Therefore, make sure that you select a file whose format is compatible with the current Office application (for example, native word-processing or text files when you are in Microsoft Word). |
| Insert | This lists all available file targets whose content can be inserted in the current Microsoft Office document:
The file formats that can be successfully inserted into your Office document depend on the configuration of your computer and Microsoft Office (installed conversion filters and the like). Desktop Integration Suite's insertion features work exactly the same as the native insertion features of the Office application you are working in (from the Insert menu). The only difference is that you can insert files from a content server rather than your local computer. See your Office application help for more information on inserting files into your Office document. Files that are compatible with the application can generally be inserted successfully (for example, .doc or .txt into Word, and .xls or .csv into Excel), but other files may not. If you insert a non-compatible file (for example, a JPEG file into a Word document), it will be included as a series of characters rendered from the binary file. If you want to insert an image, make sure that you go to the Image page (see Section A.18.3, "Insert Content Item: Image") and select an image file there. |
| Help | Click this button to display context-sensitive help information for this dialog. |
| OK | Click this button to close the dialog and insert the contents of the selected content item into the current Microsoft Office document. |
| Cancel | Click this button to close the dialog without doing anything. |
A.18.3 Insert Content Item: Image
The Image panel of the Insert Content Item dialog enables you to select an image file on an Oracle Content Server instance and insert that image into the current Microsoft Office document. You search for the file using the standard search features of the content server (browsing or criteria-based query, if available). You can choose the file rendition that should be inserted and also provide alternative text (that is, the text that appears when you hover the mouse cursor over the image in a web environment). The image is inserted at the current cursor position in the Office document, in line with text.
Please note that the inserted image is not linked to its content item on the server. This means that the image in the document is not updated automatically if the source image is updated on the content server, or vice versa.
You can select any file on the content server, but only graphic files can be successfully inserted into the Microsoft Office document. The supported graphics file formats depend on the installed conversion filters for your Microsoft Office applications. If you select a non-graphic file (for example, a Word document), the Office application will attempt to convert it to a graphic. If this fails, an error is reported and nothing is inserted.
| Element | Description |
|---|---|
| Content Item | This field shows the content ID of the selected image file on the content server that will be inserted in the current Microsoft Office document. |
| Browse | Click this button to open the Select Content dialog, where you can select a file on an Oracle Content Server instance. You search for the file using the standard search features on the content server (browsing or criteria-based query, if available). For more information, see Section A.9, "Select Content Dialog." |
| Alternative Text | This is the alternative text for the image, which is the text that appears when you hover the mouse cursor over the image in a web environment (that is, the text for the ALT attribute of the IMG tag). |
| Insert | This lists all available file targets whose content can be inserted in the current Microsoft Office document:
|
| Help | Click this button to display context-sensitive help information for this dialog. |
| OK | Click this button to close the dialog and insert the selected image file into the current Microsoft Office document. |
| Cancel | Click this button to close the dialog without doing anything. |
A.19 Choose Content Item Revision Dialog
The Choose Content Item Revision dialog enables you to select a revision of a Word document on the content server that you want to compare with the revision of that document that is currently open in Microsoft Word.
For more information, see also Chapter 11, "Comparing Managed Microsoft Word Documents."
| Element | Description |
|---|---|
| Content information fields | These fields provide information about the current content item revision, such as the content ID, title, author, security group, status, and so on. |
| Select | Click this button to select the current document revision and compare it with the revision currently open in Microsoft Word. |
| Revision history | This list shows all existing revisions of the current content item, along with their release date, expiration date, status, and available actions. The current revision is marked in the Revision column using straight brackets (for example, "[ 6 ]"), with the revision number not being hyperlinked. You can click another revision number to go to the content information page of that document revision. |
A.20 Email Checkin Settings Dialog
The Email Checkin Settings dialog enables you to set some configuration options for checking e-mail messages in to the content server. You can specify how e-mail attachments are handled, and also whether the integration folders should be shown in the folders list of your e-mail client.
| Element | Description |
|---|---|
| Attachment Handling Settings | Select the appropriate option to specify how attachments to e-mail messages should be handled when checking e-mail messages in to the content server:
Please note that this setting only applies if you check in an e-mail using the Check In Mail Item feature in Microsoft Outlook or Lotus Notes, not if you drag and drop an e-mail into a contribution folder. In that case, e-mail is always checked in with its attachments embedded, regardless of this setting. |
| OK | Click this button to close this dialog and submit any changes you made. |
| Edit Server List | Click this button to open the Edit Server List dialog (see Section A.4, "Edit Server List Dialog"), where you can view all defined content server connections, as well as add, modify, and delete connections. |
| Cancel | Click this button to close this dialog and cancel any changes you made. |
| Help | Click this button to display context-sensitive help information for this dialog. |
| Show Oracle Content Servers | Select this check box if you want the integration hierarchy to be shown in the folders list of your e-mail client (Microsoft Outlook or Lotus Notes).
You must restart your e-mail application for the integration hierarchy to be displayed. You will see a folder called "Oracle Content Servers" at the bottom of the folders pane in your e-mail application. For more information, see Chapter 5, "Integration Into E-mail Clients." |
A.21 Distribution List Checkin Dialog
The Distribution List Checkin dialog enables you to manage your e-mail distribution lists. It shows a list of all defined distribution lists for an Oracle Content Server instance, and you can add, edit, or delete distribution lists.
| Element | Description |
|---|---|
| Select a server | This list includes all defined Oracle Content Server connections on your computer. You can switch between content servers by selecting a different item on the list.
Please note that the list of available servers only includes Oracle Content Server instances; it does not show any Oracle Content Database servers or other WebDAV servers. If you select a different server than the current one, you may be prompted to provide your login name and password (depending on the server configuration). |
| Click this button to open the Edit Server List dialog (see Section A.4, "Edit Server List Dialog"), where you can manage your defined content server connections. | |
| Distribution list area | This area lists all defined e-mail distribution lists on the content server. You can select a distribution list and then edit or delete it. |
| Add | Click this button to open the Edit Distribution List dialog (see Section A.22, "Edit Distribution List Dialog"), where you can define a new distribution list. |
| Edit | Click this button to open the Edit Distribution List dialog (see Section A.22, "Edit Distribution List Dialog"), where you can edit the selected distribution list. |
| Delete | Click this button to delete the selected distribution list. |
| Address Book | Click this button to open the Check In Distribution List From Address Book dialog, where you can check in an e-mail distribution list that is based on an address book of your e-mail application. For more information, see Section A.23, "Check In Distribution List From Address Book Dialog." |
| Help | Click this button to display context-sensitive help information for this dialog. |
| Close | Click this button to close this dialog and submit any changes you made. |
A.22 Edit Distribution List Dialog
The Edit Distribution List dialog enables you to manage the members of an e-mail distribution list. You can add new members, and edit or delete existing ones.
| Element | Description |
|---|---|
| List name | This field shows the name of the currently selected e-mail distribution list. You cannot edit this information. If you want to manage a different e-mail distribution list, click Cancel to close this dialog and select the correct distribution list in the Distribution List Checkin dialog (see Section A.21, "Distribution List Checkin Dialog"). |
| Members | This box lists all members currently included in the e-mail distribution list. If you select a member, its properties are shown in the name and address fields below the members list. |
| Name | This is the name of the selected member of the e-mail distribution list. You can edit the name and click Modify to submit the changes. |
| Address | This is the e-mail address of the selected member of the e-mail distribution list. You can edit the e-mail address and click Modify to submit the changes. |
| Add | Click this button to add a new member to the current e-mail distribution list. (Enter a new name and e-mail address first.) |
| Modify | Click this button to save the modified properties of the selected distribution list member. You can modify the name and/or e-mail address in the fields below the members list. |
| Delete | Click this button to delete the selected member from the e-mail distribution list. |
| Reset | Click this button to cancel any changes you made and return the dialog to the state when you opened it. |
| Help | Click this button to display context-sensitive help information for this dialog. |
| Cancel | Click this button to cancel any changes you made and close this dialog. |
| OK | Click this button to submit any changes you made, close this dialog, and open a check-in form for the distribution list. |
A.23 Check In Distribution List From Address Book Dialog
The Check In Distribution List From Address Book dialog enables you to create an e-mail distribution list based on an address book in your e-mail application (Microsoft Outlook or Lotus Notes).
| Element | Description |
|---|---|
| Show lists from | This list includes all available e-mail address sources (for example, your organization's global address list or a personal address list). You can switch between sources by selecting a different item on the list. |
| Contacts box | This box shows all entries in the selected address list. |
| Check in | Click this button to check the e-mail distribution list in to the content server. You are directed to a content check-in form, where you can provide metadata for the distribution list before checking in the file. |
| Details... | Click this button to show the details of the selected e-mail list entry (full name, e-mail address, and the like). |
| Help | Click this button to display context-sensitive help information for this dialog. |
| Close | Click this button to close this dialog and submit any changes you made. |
A.24 Attachment Options Dialog
The Attachment Options dialog enables you to specify how the attachments to a specific e-mail message should be handled when checking the e-mail message in to Oracle Content Server.
The file names of all detected attachments to the e-mail message are listed in the box. If you select the check box before an attachment, it is embedded into the e-mail message and checked in along with the message (all having the same content ID). If you do not select an attachment, it is checked in to the content server as a separate item from the e-mail message, each with its own content ID. The attachment is checked in first, followed by the e-mail message. You can check in an attachment by itself without checking in the e-mail message. After the attachment is checked in, simply cancel the content check-in form when it reappears for the e-mail check-in.
Note:
You can avoid having to specify how e-mail attachments should be handled every time you check in an e-mail by modifying the setting on the Email Checkin Settings dialog (see Section A.20, "Email Checkin Settings Dialog").| Element | Description |
|---|---|
| From | This is the sender of the selected e-mail message (as specified in the "From" field of the message). |
| To | This is the recipient of the selected e-mail message (as specified in the "To" field of the message). |
| Subject | This is the subject of the selected e-mail message (as specified on the subject line of the message) |
| List of attachments | This list contains all detected attachments to the current e-mail message. Select the check box next to an attachment if you want to embed the attachment into the e-mail message and check the attachment and message in to the content server as a single item. Clear the check box if you want to check in the attachment as a separate item. |
| OK | Click this button to close this dialog and check the e-mail message and attachment(s) in to the content server as specified. |
| Cancel | Click this button to close this dialog. Nothing will be checked in to the content server. |
A.25 Get Attachment Dialog
The Get Attachment dialog is used to retrieve a file from a content server and attach it to the current e-mail message. This dialog comprises multiple pages, each representing a different item to attach to the e-mail:
-
Link: This page enables you to select a file on a content server and attach it to the current e-mail message. For more information, see Section A.18.1, "Insert Content Item: Link."
-
File: This page enables you to select a file on a content server and attach it to the current e-mail message. For more information, see Section A.18.2, "Insert Content Item: File."
A.25.1 Get Attachment: Link Panel
The Link panel of the Get Attachment dialog enables you to select a file on a content server and include a link to this file in the current e-mail message in your e-mail application. You search for the file using the standard search features of the content server (browsing or criteria-based query, if available). You can set the hyperlink text and also choose the file rendition and revision that the hyperlink should point to. The hyperlink is inserted at the current cursor position in the e-mail message.
| Element | Description |
|---|---|
| Content Item | This field shows the content ID of the selected file on the content server that the hyperlink will point to. |
| Browse | Click this button to open the Select Content dialog, where you can select a file on a content server. You search for the file using the standard search features of the content server (browsing or criteria-based query, if available). For more information, see Section A.9, "Select Content Dialog." |
| Link Text | This field shows the hyperlinked text that will be inserted into the current e-mail message. The default is the title of the selected content item (as stored on the content server), but you can modify this as required. If you provide no text at all, the link text will be the full URL to the selected link target. |
| Link to | This lists all available file targets that the hyperlink can point to:
|
| Link to Latest Revision | Select this check box if you want the hyperlink to always point to the latest released revision of the file on the content server. This means that the link target will always be up to date.
If you clear this check box, the hyperlink references a specific revision of the file, which means it will point to an older revision of the file if that file is updated on the content server. |
| Help | Click this button to display context-sensitive help information for this dialog. |
| OK | Click this button to close the dialog and insert a hyperlink to the selected content item into the current e-mail message Office document. |
| Cancel | Click this button to close the dialog without doing anything. |
A.25.2 Get Attachment: File Panel
The File panel of the Get Attachment dialog enables you to select a file on a content server and attach that file to the current e-mail message. You search for the file using the standard search features of the content server (browsing or criteria-based query, if available). You can choose the file rendition that should be attached (native or web-viewable).
| Element | Description |
|---|---|
| Content Item | This field shows the content ID of the selected file on the content server that will be attached to the current e-mail message. |
| Browse | Click this button to open the Select Content dialog, where you can select a file on a content server. You search for the file using the standard search features on the content server (browsing or criteria-based query, if available). For more information, see Section A.9, "Select Content Dialog." |
| Insert | This lists all available file targets whose content can be attached to the current e-mail message:
|
| Help | Click this button to display context-sensitive help information for this dialog. |
| OK | Click this button to close the dialog and attach the selected content item to the current e-mail message. |
| Cancel | Click this button to close the dialog without doing anything. |
A.26 Offline Content Manager Dialog
The main Offline Content Manager window shows a list of all files and folders currently in your offline cache, grouped by content server, along with a number of buttons that can be used to perform some content management tasks on the items in the offline content list.
| Element | Description |
|---|---|
| List of offline content | This list shows all files and folders that are currently in your offline cache, grouped by content server, along with their location and status. You can right-click any of the items in the list to see relevant content management tasks (which can also be performed using the buttons to the right of the list). For more information, see Section B.4, "Performing Content Management Tasks on Offline Content."
Files in the offline content list show their content management status as overlays on their application icons. For more information, see Section 8.2.5, "Content File Status." |
| Close | Click this button to exit the Offline Content Manager. |
| Filter... | Click this button to open the View Options dialog, where you can filter the offline content list to show only particular servers or items. For more information, see Section A.27, "View Options Dialog." |
| Check Status | Click this button to check the current status of the selected folder or file. Desktop Integration Suite verifies that the item still exists on the content server. If so, it compares the content management status of the locally cached copy with that of the item on the content server and reports any discrepancies. For example, it notifies you if a file was checked out of the content server by someone or if your locally cached copy is no longer the latest revision. (You can then use Refresh to get the latest revision.)
If an item no longer exists on the content server, you will be given the opportunity to remove it from the offline content list. |
| View | Click this button to open the selected content file in its associated application in read-only mode. For more information, see Section 8.7, "Viewing Content Files." |
| Refresh | Click this button to refresh the selected offline folder or file.
If you refresh an offline file, the offline copy in your local cache is updated to the latest released version on the content server. If you refresh an offline folder, the existing offline files in that folder (and all subfolders) are updated to their latest released revisions on the content server. Any files that were added to a folder after it was made available offline will not be made available offline if you refresh that folder. For that to happen, you need to right-click the folder and choose Make Content Available Offline in the context menu. For more information, see Section 8.23.2, "Making Folders and Files Available Offline.". |
| Remove | Click this button to remove the selected item from the offline cache on your computer. Use this option with care, as you may be removing files that have not yet been checked in to the content server. |
| Check In | Click this button to check the selected file in to the content server associated with the file. Depending on the server configuration, you may be prompted for your login credentials or provide metadata prior to check-in. |
| Properties... | Click this button to show the properties dialog for the selected folder or file. For more information, see Section A.28, "Offline Folder Properties Dialog," or Section A.29, "Offline Content Item Properties Dialog." |
A.27 View Options Dialog
The View Options dialog enables you to filter the offline content list to show only certain types of offline content or content from certain servers.
| Element | Description |
|---|---|
| Show Checked Out Content | Select this check box to show all offline content that you have checked out of the content server. |
| Show Offline Folders | Select this check box to show all content folders marked to be available offline in the list. All files in the folder are also displayed. For more information, see Section 8.23.2, "Making Folders and Files Available Offline." |
| Show Offline Content | Select this check box to show all content files marked to be available offline in the list. For more information, see Section 8.23.2, "Making Folders and Files Available Offline." |
| Show the Following Servers | This option enables you to show or hide offline content folders and files on specific content servers. All defined server connections are listed, and you can select or clear server check boxes to show or hide their offline content. |
| OK | Click this button to close this dialog and make the current view options take effect. |
| Cancel | Click this button to close this dialog and cancel any changes that you made. |
A.28 Offline Folder Properties Dialog
The Folder Properties dialog shows a number of properties of an offline content folder. It resembles the standard folder properties dialog in Windows, but includes some additional elements specific to offline content folders. You cannot modify any of the information in this dialog.
| Element | Description |
|---|---|
| Folder name | This is the name of the offline folder as stored on the content server and displayed in the integration hierarchy. |
| URL | This is the full WebDAV URL of the offline content folder. |
| Server | This is the name of the server that the content folder resides on, as shown in the integration hierarchy. |
| Type | This shows the type of content folder (typically, "Available Offline"). |
| Content Information | This button is displayed for servers of type 'UCM Content Server' only (that is, Oracle Content Server instances).
Click this button to open the Hierarchical Folder Information page, which shows a number of content management properties of the offline content folder. For more information, see Section A.8, "Hierarchical Folder Information Page." |
| Close | Click this button to close this dialog. |
A.29 Offline Content Item Properties Dialog
The Content Item Properties dialog shows a number of properties of an offline content file. It resembles the standard file properties dialog in Windows, but includes some additional elements specific to offline content files. You cannot modify any of the information in this dialog.
| Element | Description |
|---|---|
| File name | This is the name of the offline file as stored on the content server and displayed in the integration hierarchy. |
| URL | This is the full WebDAV URL of the offline content file. |
| Server | This is the name of the server that the content file resides on, as shown in the integration hierarchy. |
| Content ID | This is a unique identifier of the offline content file on the content server. |
| ETag | This is the entity tag of the offline content file, which is an HTTP response header that is used by the WebDAV protocol to to determine changes to files. |
| ID | This is a unique identifier of the current revision of the offline content file on Oracle Content Server. |
| Modified | This is the date and time that the offline content file was last modified. |
| Content Type | This is the content type of the offline content file (for example, 'Microsoft Word Document'). |
| Size | This is the file size of the offline content file. |
| Content Information | This button is displayed for servers of type 'UCM Content Server' only (that is, Oracle Content Server instances).
Click this button to open the standard content information page for the offline file, as retrieved from the content server. |
| Close | Click this button to close this dialog. |