6 Scaling Out the Oracle Business Intelligence System
This chapter describes how to scale out the Oracle Business Intelligence system using the Configuration Assistant. It is assumed that an Oracle Business Intelligence ORACLE_HOME (binaries) has already been installed and is available from APPHOST1 and APPHOST2, and that a domain with an Administration Server has been created. This is the domain that will be extended in this chapter to support Oracle Business Intelligence components.
Important:
Oracle strongly recommends that you read Oracle Fusion Middleware Release Notes for any additional installation and deployment considerations before starting the setup process.This chapter contains the following topics:
-
Section 6.3, "Configuring Secondary Instances of Singleton System Components"
-
Section 6.5, "Performing Additional Configuration for Oracle Business Intelligence Availability"
-
Section 6.6, "Configuring a Default Persistence Store for Transaction Recovery"
-
Section 6.7, "Starting and Validating Oracle Business Intelligence on APPHOST2"
-
Section 6.10, "Configuring Node Manager for the Managed Servers"
-
Section 6.11, "Configuring Server Migration for the Managed Servers"
6.1 Scaling Out the BI System on APPHOST2
Run the Configuration Assistant from the ORACLE_HOME directory to scale out the BI system, as follows:
-
Change the directory to location of the Configuration Assistant, as follows:
APPHOST2> cd ORACLE_HOME/bin -
Start the Oracle Business Intelligence Configuration Assistant:
APPHOST2> ./config.sh
-
In the Welcome screen, click Next.
-
In the Prerequisite Checks screen, verify that all checks complete successfully, and then click Next.
-
In the Create or Scale out BI System screen, select Scale Out BI System and enter the following:
-
Host Name: ADMINVHN
-
Port: 7001
-
User name: weblogic
-
User Password: your_password
Click Next.
-
-
In the Scale Out BI System Details screen, enter the following:
-
Middleware Home: ORACLE_BASE/product/fmw (dimmed)
-
Oracle Home: ORACLE_BASE/product/fmw/Oracle_BI1 (dimmed)
-
WebLogic Server Home: ORACLE_BASE/product/fmw/wlserver_10.3 (dimmed)
-
Domain Home: ORACLE_BASE/admin/domain_name/mserver/domain_name
-
Applications Home: ORACLE_BASE/admin/domain_name/mserver/applications
-
Instance Home: ORACLE_BASE/admin/instance2
-
Instance Name: instance2 (dimmed)
Click Next.
-
-
In the Configure Ports screen, select one of the following:
-
Auto Port Configuration
-
Specify Ports using Configuration File
Click Next.
-
-
In the Specify Security Updates screen, choose whether you want to receive security updates from Oracle support and if you do, enter your e-mail address.
Click Next.
-
In the Summary screen, click Configure.
-
In the Configuration Progress screen, verify that all the Configuration Tools have completed successfully and click Next.
-
In the Complete screen, click Finish.
Usually, Node Manager is started automatically when config.sh completes. If Node Manager is not running for some reason, run these commands to start it on APPHOST2:
APPHOST2> cd WL_HOME/server/bin
APPHOST2> ./startNodeManager.sh
6.2 Scaling Out the System Components
Perform the following steps in Oracle Enterprise Manager Fusion Middleware Control:
-
Log in to Fusion Middleware Control.
-
Expand the Business Intelligence node in the Farm_domain_name window.
-
Click coreapplication.
-
Click Capacity Management, then click Scalability.
-
Click Lock and Edit Configuration.
-
For the APPHOST2 instance2 Oracle instance, increment the Oracle Business Intelligence components by 1:
-
BI Servers
-
Presentation Servers
-
JavaHosts
-
-
Change the Port Range From and Port Range To to be the same as the APPHOST1 instance1 Oracle instance.
-
Click Apply.
-
The following message is displayed:
Warning: Multiple Presentation Servers are configured so you should adjust the catalog location to point to a shared location.
Click OK. You will perform this configuration in a later step.
-
Click Activate Changes.
-
Click Restart to apply recent changes.
6.3 Configuring Secondary Instances of Singleton System Components
The Oracle BI Cluster Controllers and Oracle BI Scheduler are singleton components that operate in active/passive mode. Configure a secondary instance of these components so that they are distributed for high availability.
Perform the following steps in Fusion Middleware Control:
-
Log in to Fusion Middleware Control.
-
Expand the Business Intelligence node in the Farm_domain_name window.
-
Click coreapplication.
-
Click Capacity Management, then click Availability.
-
Click Lock and Edit Configuration to activate the Primary/Secondary Configuration section of the Availability tab.
-
Specify the Secondary Host/Instance for BI Scheduler and BI Cluster Controller.
-
Click Apply.
Under Potential Single Points of Failure, it should report No problems - all components have a backup.
-
Click Activate Changes.
-
Click Restart to apply recent changes.
6.4 Configuring the bi_server2 Managed Server
This section explains how to configure the bi_server2 Managed Server, and contains the following topics:
-
Section 6.4.1, "Setting the Listen Address for the bi_server2 Managed Server"
-
Section 6.4.2, "Disabling Host Name Verification for the bi_server2 Managed Server"
6.4.1 Setting the Listen Address for the bi_server2 Managed Server
Ensure that you have performed the steps described in Section 2.2.3.1, "Enabling Virtual IPs for the Managed Servers" before setting the bi_server2 listen address.
Perform these steps to set the listen address for the Managed Server:
-
Log in to the Oracle WebLogic Server Administration Console.
-
In the Change Center, click Lock & Edit.
-
Expand the Environment node in the Domain Structure window.
-
Click Servers. The Summary of Servers page is displayed.
-
Select bi_server2 in the Names column of the table. The settings page for bi_server2 is displayed.
-
Set the Listen Address to APPHOST2VHN1.
-
Click Save.
-
Click Activate Changes.
The changes will not take effect until the bi_server2 Managed Server is restarted.
6.4.2 Disabling Host Name Verification for the bi_server2 Managed Server
This step is required if you have not set up the appropriate certificates to authenticate the different nodes with the Administration Server (see Chapter 7, "Setting Up Node Manager"). If you have not configured the server certificates, you will receive errors when managing the different Oracle WebLogic Servers. To avoid these errors, disable host name verification while setting up and validating the topology, and enable it again after the EDG topology configuration is complete as described in Chapter 7, "Setting Up Node Manager."
Perform these steps to disable host name verification:
-
Log in to the Administration Console.
-
In the Change Center, click Lock & Edit.
-
Expand the Environment node in the Domain Structure window.
-
Click Servers. The Summary of Servers page is displayed.
-
Select bi_server2 in the Names column of the table. The settings page for the server is displayed.
-
Open the SSL tab.
-
Expand the Advanced section of the page.
-
Set host name verification to 'None'.
-
Click Save.
-
Click Activate Changes.
-
The change will not take effect until the bi_server2 Managed Server is restarted (ensure that Node Manager is up and running):
-
In the Summary of Servers screen, select the Control tab.
-
Select bi_server2 in the table and then click Shutdown.
-
Select bi_server2 in the table and then click Start.
-
-
Restart the BI System Components on APPHOST2, as follows:
-
Log in to Fusion Middleware Control.
-
Expand the Business Intelligence node in the Farm_domain_name window.
-
Click coreapplication.
-
On the Business Intelligence Overview page, click Restart.
-
6.5 Performing Additional Configuration for Oracle Business Intelligence Availability
This section describes additional high availability configuration tasks for Oracle BI Enterprise Edition, Oracle Real-Time Decisions, Oracle BI Publisher, and Oracle BI Office. It contains the following topics:
-
Section 6.5.1, "Additional Configuration Tasks for Oracle BI Enterprise Edition"
-
Section 6.5.2, "Additional Configuration Tasks for Oracle Real-Time Decisions"
-
Section 6.5.3, "Additional Configuration Tasks for Oracle BI Publisher"
-
Section 6.5.4, "Additional Configuration Tasks for Oracle BI Office"
6.5.1 Additional Configuration Tasks for Oracle BI Enterprise Edition
This section contains the following topics:
-
Section 6.5.1.1, "Setting the Location of the Shared Oracle BI Repository"
-
Section 6.5.1.2, "Setting the Location of the Shared Oracle BI Presentation Catalog"
-
Section 6.5.1.4, "Setting the Scheduler Script Path and Default Script Path"
6.5.1.1 Setting the Location of the Shared Oracle BI Repository
When you specify a repository publishing directory for the Oracle BI repository, each Oracle BI Server instance loads the repository from the shared network location.
Perform the following steps in Fusion Middleware Control:
-
Log in to Fusion Middleware Control.
-
Expand the Business Intelligence node in the Farm_domain_name window.
-
Click coreapplication.
-
Click Deployment, then click Repository.
-
Click Lock and Edit Configuration.
-
Select Share Repository and specify the Shared Location for the Oracle BI Repository.
In a Windows environment, specify a UNC path name.
-
If you already have a repository deployed locally in your system, upload the repository again so that it gets copied to the shared location. Otherwise, you can skip this step.
-
Click Apply.
-
Click Activate Changes.
6.5.1.2 Setting the Location of the Shared Oracle BI Presentation Catalog
Each Presentation Services instance loads the Oracle BI Presentation Catalog from the catalog location specified in Fusion Middleware Control.
Perform the following steps:
-
Copy your existing (locally published) Oracle BI Presentation Catalog to the shared location. An example of a locally published catalog is:
ORACLE_INSTANCE/bifoundation/OracleBIPresentationServicesComponent/ coreapplication_obipsn/catalog/SampleAppLite
You must perform this step before designating the Catalog Location from Fusion Middleware Control.
-
Log in to Fusion Middleware Control.
-
Expand the Business Intelligence node in the Farm_domain_name window.
-
Click coreapplication.
-
Click Deployment, then click Repository.
-
Click Lock and Edit Configuration.
-
Specify the Catalog Location for the shared Oracle BI Presentation Catalog.
In a Windows environment, specify a UNC path name.
-
Click Apply.
-
Click Activate Changes.
6.5.1.3 Setting the Location of the Global Cache
The global cache resides on a shared file system storage device and stores purging events, seeding events (often generated by Agents), and result sets associated with seeding events. Note that each Oracle BI Server still maintains its own local query cache for regular queries.
Perform the following steps in Fusion Middleware Control:
-
Log in to Fusion Middleware Control.
-
Expand the Business Intelligence node in the Farm_domain_name window.
-
Click coreapplication.
-
Click Capacity Management, then click Performance.
-
Click Lock and Edit Configuration.
-
In the Global Cache section, specify the shared location for storing purging and seeding cache entries in the Global cache path field.
-
Enter a value for Global cache size to specify the maximum size of the global cache (for example, 250 MB).
-
Click Apply.
-
Click Activate Changes.
6.5.1.4 Setting the Scheduler Script Path and Default Script Path
If you use server-side scripts with Oracle BI Scheduler, it is recommended that you configure a shared directory for the scripts so that they can be shared by all Oracle BI Scheduler components in a cluster.
Perform these steps only if you are using server-side scripts.
To share Oracle BI Scheduler scripts:
-
Copy the default Oracle BI Scheduler scripts (for example, ORACLE_INSTANCE/bifoundation/OracleBISchedulerComponent/coreapplication_obisch1/scripts/common) and custom Oracle BI Scheduler scripts (for example, ORACLE_INSTANCE/bifoundation/OracleBISchedulerComponent/coreapplication_obisch1/scripts/scheduler) to the shared BI Scheduler scripts location.
-
Update the SchedulerScriptPath and DefaultScriptPath elements of the Oracle BI Scheduler instanceconfig.xml file, as follows:
-
SchedulerScriptPath: Refers to the path where Oracle BI Scheduler-created job scripts are stored. Change this to the path of the shared BI Scheduler scripts location.
-
DefaultScriptPath: Specifies the path where user-created job scripts (not agents) are stored. Change this to the path of the shared BI Scheduler scripts location.
You must update this file for each Oracle BI Scheduler component in the deployment.
-
6.5.2 Additional Configuration Tasks for Oracle Real-Time Decisions
This section contains the following topics:
-
Section 6.5.2.1, "Configuring Oracle Real-Time Decisions Clustering Properties"
-
Section 6.5.2.2, "Configuring Oracle WebLogic Server JMS for Oracle Real-Time Decisions"
6.5.2.1 Configuring Oracle Real-Time Decisions Clustering Properties
Perform the following steps in Fusion Middleware Control to set up cluster-specific configuration properties for Oracle RTD:
-
Log in to Fusion Middleware Control.
-
Expand the Application Deployments node in the Farm_domain_name window.
-
Click OracleRTD(11.1.1.3.0)(bi_cluster).
-
Click any node under it. For example, OracleRTD(11.1.1.3.0)(bi_server1).
-
In the right pane, click Application Deployment, and then select System MBean Browser.
-
In the System MBean Browser pane, expand Application Defined MBeans.
-
For each server under OracleRTD, navigate to the MBean and set the attribute, as shown in Table 6-1.
Table 6-1 Oracle RTD MBean Attributes and Values for Clustering
MBean Attribute bi_server1 Value bi_server2 Value SDPropertyManager -> Misc
BatchAgentEnabled
true
true
BatchManagerEnabled
True
True
DecisionServiceEnabled
True
True
LearningServiceEnabled
True
True
SDClusterPropertyManager -> Cluster
RestrictDSClients
False
False
SDClusterPropertyManager -> Misc
DecisionServiceAddress
http://bi.mycompany.com
http://bi.mycompany.com
Note:
If you see duplicate entries for the SDPropertyManager -> Misc MBean, you can ignore them. The value must be set only once per attribute. Note, however, that all values must be set individually for each Managed Server. -
Click Apply.
6.5.2.2 Configuring Oracle WebLogic Server JMS for Oracle Real-Time Decisions
To configure JMS for Oracle Real-Time Decisions, you first create a JMS Server for the bi_server2 Managed Server. Then, you need to update the SubDeployment target for the Oracle RTD JMS Module.
To create a JMS Server for the bi_server2 Managed Server:
-
Log in to the Administration Console.
-
In the Change Center, click Lock & Edit.
-
Expand the Services node in the Domain Structure window.
-
Expand the Messaging node.
-
Click JMS Servers.
-
Click New. The Create a New JMS Server page is displayed.
-
Enter the name of the new JMS Server (for example, RTDJmsServer_2).
-
Click Next.
-
For Target, select bi_server2.
-
Click Finish.
-
In the Change Center, click Activate Changes.
To update the SubDeployment targets for the Oracle RTD JMS Module:
-
Log in to the Administration Console.
-
In the Change Center, click Lock & Edit.
-
Expand the Services node in the Domain Structure window.
-
Expand the Messaging node.
-
Click JMS Modules.
-
Click RTDJMSMODULE. The Settings for RTDJMSMODULE page is displayed.
-
Click Subdeployments.
-
Click rtdJmsSubDeployment.
-
Add the new RTD JMS Server, RTDJmsServer_2, as an additional target for the subdeployment.
-
Click Save.
-
In the Change Center, click Activate Changes.
-
Restart bi_server2 to apply the changes to Oracle Real-Time Decisions.
6.5.3 Additional Configuration Tasks for Oracle BI Publisher
This section contains the following topics:
-
Section 6.5.3.1, "Setting the Location of the Shared Oracle BI Publisher Configuration Folder"
-
Section 6.5.3.3, "Configuring Integration with Oracle BI Presentation Services"
-
Section 6.5.3.6, "Updating the Oracle BI Publisher Scheduler Configuration"
6.5.3.1 Setting the Location of the Shared Oracle BI Publisher Configuration Folder
Follow these steps to set server configuration options for Oracle BI Publisher:
-
Copy the DOMAIN_HOME/config/bipublisher/repository/Admin directory to the shared configuration folder location.
-
On either APPHOST1 or APPHOST2, log in to BI Publisher with Administrator credentials and select the Administration tab.
-
Under System Maintenance, select Server Configuration.
-
In the Path field under Configuration Folder, enter the shared location for the Configuration Folder.
-
Apply your changes and restart your BI Publisher application, as follows:
-
Log in to the Administration Console.
-
Click Deployments in the Domain Structure window.
-
Select bipublisher(11.1.1.3.0).
-
Click Stop.
-
After the application has stopped, click Start.
-
6.5.3.2 Setting Scheduler Configuration Options
Follow these steps to set Scheduler configuration options:
-
On APPHOST1, log in to BI Publisher with Administrator credentials and select the Administration tab.
-
Under System Maintenance, select Scheduler Configuration.
-
Select Quartz Clustering under the Scheduler Selection.
-
Click Apply.
6.5.3.3 Configuring Integration with Oracle BI Presentation Services
Follow these steps to configure Oracle BI Publisher integration with Oracle BI Presentation Services:
-
Log into Oracle BI Publisher with Administrator credentials and select the Administration tab.
-
Under Integration, select Oracle BI Presentation Services.
-
Update the Server and Port, as follows:
-
Server: bi.mycompany.com
-
Port: 80
-
-
Click Apply.
-
Restart your Oracle BI Publisher application.
6.5.3.4 Setting the Oracle BI EE Data Source
The Oracle BI EE Data Source must point to the clustered Oracle BI Servers through the Cluster Controllers. Perform this task in Oracle BI Publisher.
To set the Oracle BI EE data source in Oracle BI Publisher:
-
Log in to Oracle BI Publisher with Administrator credentials and select the Administration tab.
-
Under Data Sources, select JDBC Connection.
-
Update the Oracle BI EE data source setting by changing the Connection String parameter to the following:
jdbc:oraclebi://primary_cluster_controller_host:primary_cluster_controller_ port/PrimaryCCS=primary_cluster_controller_host;PrimaryCCSPort=primary_cluster_ controller_port;SecondaryCCS=secondary_cluster_controller_host; SecondaryCCSPort=secondary_cluster_controller_port;
For example:
jdbc:oraclebi://APPHOST1:9706/PrimaryCCS=APPHOST1;PrimaryCCSPort=9706; SecondaryCCS=APPHOST2;SecondaryCCSPort=9706;
-
Deselect Use System User and specify administrator credentials for Username and Password (for example, weblogic).
-
Click Test Connection. You should receive a "Connection established successfully" message.
-
Click Apply.
6.5.3.5 Configuring JMS for Oracle BI Publisher
You must configure the location for all persistence stores to a directory visible from both nodes. Change all persistent stores to use this shared base directory.
-
Log into the Administration Console.
-
In the Domain Structure window, expand the Services node and then click the Persistent Stores node. The Summary of Persistent Stores page is displayed.
-
In the Change Center, click Lock & Edit.
-
Click BipJmsStore_auto_1 and enter a directory that is located in the shared storage. This shared storage is accessible from both APPHOST1 and APPHOST2:
ORACLE_BASE/admin/domain_name/bi_cluster/jms
-
Click Save and then click Activate Changes.
-
In the Domain Structure window, expand the Services node and then click the Persistent Stores node. The Summary of Persistent Stores page is displayed.
-
In the Change Center, click Lock & Edit.
-
Click New, and then Create File Store.
-
Enter a name (for example, BipJmsStore_auto_2) and target BI_SERVER2. Enter a directory that is located in shared storage so that it is accessible from both APPHOST1 and APPHOST2:
ORACLE_BASE/admin/domain_name/bi_cluster/jms
-
Click OK and Activate Changes.
-
In the Domain Structure window, expand the Services node and then click the Messaging > JMS Servers node. The Summary of JMS Servers page is displayed.
-
In the Change Center, click Lock & Edit.
-
Click New.
-
Enter a name (for example, BipJmsServer_auto_2) and in the Persistence Store drop-down list, select BipJmsStore_auto_2 and click Next.
-
Select BI_SERVER2 as the target.
-
Click Finish and Activate Changes.
-
In the Domain Structure window, expand the Services node and then click the Messaging > JMS Modules node. The JMS Modules page is displayed.
-
In the Change Center, click Lock & Edit.
-
Click BIPJmsResource and then click the Subdeployments tab.
-
Click New.
-
Enter a name (for example, BipJmsServer2) for the Subdeployment Name and click Next.
-
Select BipJmsServer_auto_2 under JMS Servers as the Target.
-
Click Finish and Activate Changes.
-
In the Domain Structure window, expand the Services node and then click the Messaging > JMS Modules node. The JMS Modules page is displayed.
-
In the Change Center, click Lock & Edit.
-
Click BIPJmsResource and click New to create a JMS System Module Resource.
-
Create a new Queue BIP.Burst.Job.Q_auto_2.
-
Select Queue in the Choose the type of resource you want to create page and click Next.
-
Enter BIP.Burst.Job.Q_auto_2 for the Name and JNDI Name. Click Next.
-
Set Subdeployments to BipJmsServer2 and set Targets to BipJmsServer_auto_2.
-
Click Finish.
-
In the Domain Structure window, expand the Services node and then click the Messaging > JMS Modules node. The JMS Modules page is displayed.
-
Click BIPJmsResource.
-
From the Settings for BipJmsResource page, select the distributed queue dist_BIP.Burst.Job.Q_auto. The Settings for dist_BIP.Burst.Job.Q_Auto page is displayed.
-
Set Forward Delay to 0 under the General tab and click Save.
-
Click the Members tab and then click New.
-
Create a new distributed topic member by selecting BIP.Burst.Job.Q_auto_2 from the Queues pull down bar. Click OK.
-
Click Activate Changes.
-
-
Repeat steps 24-27 to create the following queues:
-
BIP.Burst.Report.Q_auto_2
-
BIP.Delivery.Email.Q_auto_2
-
BIP.Delivery.File.Q_auto_2
-
BIP.Delivery.FTP.Q_auto_2
-
BIP.Delivery.Print.Q_auto_2
-
BIP.Delivery.WebDAV.Q_auto_2
-
BIP.Delivery.Fax.Q_auto_2
For example, for BIP.Burst.Report.Q_auto_2, enter BIP.Burst.Report.Q_auto_2 for Name and JNDI Name in step 27.b. In step 27.g, select the distributed queue dist_BIP.Burst.Report.Q_auto and add new member BIP.Burst.Report.Q_auto_2 from the Queues in step 27.j.
-
-
In the Domain Structure window, expand the Services node and then click the Messaging > JMS Modules node. The JMS Modules page is displayed.
-
In the Change Center, click Lock & Edit.
-
Click BIPJmsResource and click New to create new JMS System Module Resource.
-
Create a new Topic BIP.System.T_auto_2.
-
Select Topic in the Choose the type of resource you want to create page and click Next.
-
Enter BIP.System.T_auto_2 for the Name and JNDI Name. Click Next.
-
Set Subdeployments to BipJmsServer2 and set Targets to BipJmsServer_auto_2.
-
Click Finish.
-
In the Domain Structure window, expand the Services node and then click the Messaging > JMS Modules node. The JMS Modules page is displayed.
-
Click BIPJmsResource.
-
From the Settings for BipJmsResource page, select the distributed topic dist_BIP.System.T_auto. The Settings for dist_BIP.System.T_auto page is displayed.
-
Click the Members tab and then click New.
-
Create a new distributed topic member by selecting BIP.System.T_auto_2 from the Topics pull down bar. Click OK.
-
Click Activate Changes.
-
To validate the JMS configuration performed for Oracle BI Publisher, perform the steps in Section 6.5.3.6, "Updating the Oracle BI Publisher Scheduler Configuration."
6.5.3.6 Updating the Oracle BI Publisher Scheduler Configuration
Follow the steps in this section to update the WebLogic JNDI URL and the JMS Shared Temp Directory for the Oracle BI Publisher Scheduler. You only need to perform the steps in this section on one of the APPHOSTS (either APPHOST1 or APPHOST2).
To update the Oracle BI Publisher Scheduler configuration:
-
Log in to Oracle BI Publisher at the one of the following URLs:
-
http://APPHOST1VHN1:9704/xmlpserver
-
http://APPHOST2VHN1:9704/xmlpserver
-
-
Click the Administration link.
-
Click Scheduler Configuration under System Maintenance. The Scheduler Configuration screen is displayed.
-
Update the WebLogic JNDI URL under JMS Configuration, as follows:
t3://APPHOST1VHN1:9704,APPHOST2VHN1:9704
-
Update the Shared Directory by entering a directory that is located in the shared storage. This shared storage is accessible from both APPHOST1 and APPHOST2.
-
Click Apply.
-
Check the Scheduler status from the Scheduler Diagnostics tab.
6.5.4 Additional Configuration Tasks for Oracle BI Office
This section contains the following topics:
6.5.4.1 Configuring Oracle BI Office Properties
Follow these steps to perform additional configuration tasks for Oracle BI Office:
-
Validate the Oracle BI Enterprise Edition Office Server setup by accessing the following URLs:
-
http://APPHOST1VHN1:9704/bioffice/about.jsp
-
http://APPHOST2VHN1:9704/bioffice/about.jsp
The About Oracle BI EE Office Server page is displayed, as shown in Figure 6-1.
Figure 6-1 About Oracle BI EE Office Server Page
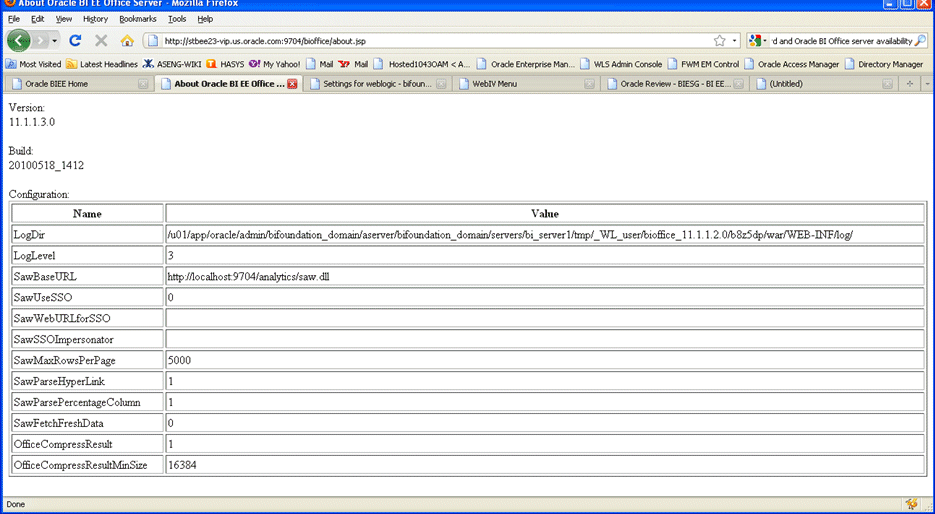
Description of "Figure 6-1 About Oracle BI EE Office Server Page"
-
-
Go to the Oracle BI Enterprise Edition Office Server directory. For example:
DOMAIN_HOME/servers/managed_server/tmp/_WL_user/bioffice_11.1.1/b8z5dp/war/WEB-INF
If you are not sure how to locate the Oracle BI Enterprise Edition Office Server directory, check the LogDir parameter on the About Oracle BI EE Office Server page. The Oracle BI Enterprise Edition Office Server directory is the parent directory of the log directory.
-
On both APPHOST1 and APPHOST2, open bioffice.xml for editing and modify the BI Office properties shown in Table 6-2.
Table 6-2 BI Office Properties in bioffice.xml
Property Name Valid Value Description SawBaseURL
https://bi.mydomain.com:443/analytics/saw.dll
or
https://bi.mydomain.com:443/analytics-ws/saw.dll
Load Balancer Virtual Server Name URL for Oracle BI Presentation Services.
Important: If SSO is enabled, then enter the URL for the protected analytics servlet that you deployed when configuring BI Office to integrate with the SSO-enabled Oracle BI Server. The URL that is specified for this property is used for Web services requests between the BI Office Server and Presentation Services.
SawUseSSO
0 = No (Default)
1 = Yes
Set this property to 1 if the Oracle Business Intelligence implementation is enabled for SSO.
SawWebURLforSSO
https://bi.mydomain.com:443/analytics/saw.dll
When SSO is enabled, use this property to enter the public URL that allows external users to access Oracle Business Intelligence using SSO from the Oracle BI Add-in for Microsoft Office.
-
Restart the BI Office application, as follows:
-
Log in to the Administration Console.
-
Click Deployments in the Domain Structure window.
-
Select bioffice(11.1.1).
-
Click Stop.
-
After the application has stopped, click Start.
-
-
Validate that the SawBaseURL parameter has been updated on the About Oracle BI EE Office Server page.
6.5.4.2 Validating Oracle BI Office Configuration
Follow these steps to validate configuration for Oracle BI Office:
-
Log in to Oracle BI Presentation Services at:
https://bi.mydomain.com:443/analytics
-
In the lower left pane, under the Get Started heading, select Download BI Desktop Tools and then select Oracle BI for MS Office.
-
Install Oracle BI for Microsoft by running the Oracle BI Office InstallShield Wizard.
-
Open Microsoft Excel or Microsoft Powerpoint.
-
From the Oracle BI menu, select Preferences.
-
In the Connections tab, select New.
-
Enter values for the following fields:
-
Server Name: Provide a name for the connection.
-
BI Office Server: Provide the URL for the Oracle BI Office Server.
-
Application Name: Enter the Application Name that you defined for the Oracle BI Office Server when you deployed the Oracle BI Office Server application to WLS. The default name is bioffice.
-
Port: Enter the Oracle BI Office Server port number.
Figure 6-2 shows the New Connection dialog.
Figure 6-2 New Connection Dialog for Oracle BI Office
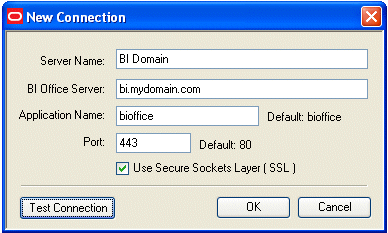
Description of "Figure 6-2 New Connection Dialog for Oracle BI Office"
-
-
Click Test Connection to test the connection between the add-in and the Oracle BI Office Server.
Successful connections receive a Test connection successful message, as shown in Figure 6-3.
Figure 6-3 Test Connection Successful Message
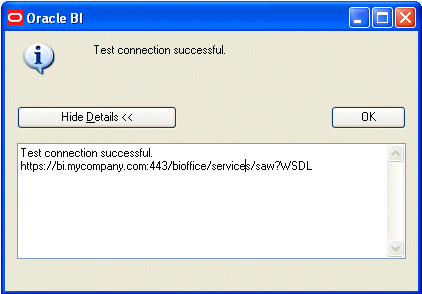
Description of "Figure 6-3 Test Connection Successful Message"
-
Log in as an Administrator (for example, weblogic) and validate that you can access the Oracle BI Task Pane, as shown in Figure 6-4.
Figure 6-4 Oracle BI Task Pane in Microsoft Excel
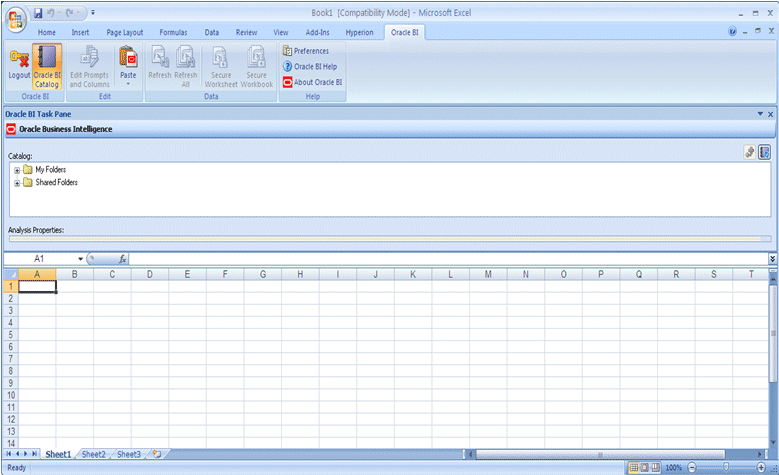
Description of "Figure 6-4 Oracle BI Task Pane in Microsoft Excel"
6.6 Configuring a Default Persistence Store for Transaction Recovery
Each server has a transaction log that stores information about committed transactions that are coordinated by the server that may not have been completed. The WebLogic Server uses this transaction log for recovery from system crashes or network failures. To leverage the migration capability of the Transaction Recovery Service for the servers within a cluster, store the transaction log in a location accessible to a server and its backup servers.
Note:
Preferably, this location should be a dual-ported SCSI disk or on a Storage Area Network (SAN).Perform these steps for each Managed Server to set the location for the default persistence store:
-
Log in to the Administration Console.
-
In the Change Center, click Lock & Edit.
-
In the Domain Structure window, expand the Environment node and then click the Servers node. The Summary of Servers page is displayed.
-
Click the name of the server (represented as a hyperlink) in the Names column of the table. The Settings page for the selected server is displayed, and defaults to the Configuration tab.
-
Open the Services tab.
-
In the Default Store section of the page, enter the path to the folder where the default persistent stores will store its data files. The directory structure of the path is as follows:
ORACLE_BASE/admin/domain_name/bi_cluster_name/tlogs
Use the same path for each Managed Server. When the Managed Servers are restarted, subdirectories are created for each one.
-
Click Save and Activate Changes.
Note:
To enable migration of the Transaction Recovery service, specify a location on a persistent storage solution that is available to other servers in the cluster. Both bi_server1 and bi_server2 must be able to access this directory.
6.7 Starting and Validating Oracle Business Intelligence on APPHOST2
This section contains the following topics:
-
Section 6.7.2, "Starting the Oracle Business Intelligence System Components"
-
Section 6.7.3, "Validating Oracle Business Intelligence URLs"
6.7.1 Starting the bi_server2 Managed Server
Perform these steps to start the bi_server2 Managed Server:
-
Start the bi_server2 Managed Server using the Administration Console, as follows:
-
Expand the Environment node in the Domain Structure window.
-
Click Servers. The Summary of Servers page is displayed.
-
Click the Control tab.
-
Select bi_server2 and then click Start.
-
-
Verify that the server status is reported as 'Running' in the Administration Console. If the server is shown as 'Starting' or 'Resuming,' wait for the server status to change to 'Started.' If another status is reported (such as 'Admin' or 'Failed'), check the server output log files for errors.
6.7.2 Starting the Oracle Business Intelligence System Components
You can control Oracle Business Intelligence system components using opmnctl commands.
To start the Oracle Business Intelligence system components using the opmnctl command-line tool:
-
Go to the directory that contains the OPMN command-line tool, located in ORACLE_INSTANCE/bin.
-
Run the opmnctl command to start the Oracle Business Intelligence system components:
-
opmnctl startall
Starts OPMN and all Oracle Business Intelligence system components.
-
opmnctl start
Starts OPMN only.
-
opmnctl startproc ias-component=component_name
Starts a particular system component. For example, where coreapplication_obips2 is the Presentation Services component:
opmnctl startproc ias-component=coreapplication_obips2
-
-
Check the status of the Oracle Business Intelligence system components:
opmnctl status
6.7.3 Validating Oracle Business Intelligence URLs
Access the following URLs:
-
Access
http://APPHOST2VHN1:9704/analyticsto verify the status of bi_server1. -
Access
http://APPHOST2VHN1:9704/wsm-pmto verify the status of Web Services Manager. Click Validate Policy Manager. A list of policies and assertion templates available in the data is displayed.Note: The configuration is incorrect if no policies or assertion templates appear.
-
Access
http://APPHOST2VHN1:9704/xmlpserverto verify the status of the Oracle BI Publisher application. -
Access
http://APPHOST2VHN1:9704/uito verify the status of the Oracle Real-Time Decisions application.
6.8 Validating Access Through Oracle HTTP Server
You should verify URLs to ensure that the appropriate routing and failover is working from Oracle HTTP Server to bi_cluster. Perform these steps to verify the URLs:
-
While bi_server2 is running, stop bi_server1 using the Administration Console.
-
Access the following URLs to verify that routing and failover is functioning properly:
-
http://WEBHOST1:7777/analytics
-
http://WEBHOST1:7777/xmlpserver
-
http://WEBHOST1:7777/ui
-
-
Start bi_server1 from the Administration Console.
-
Stop bi_server2 from the Administration Console.
-
Access the following URLs to verify that routing and failover is functioning properly:
-
http://WEBHOST1:7777/analytics
-
http://WEBHOST1:7777/xmlpserver
-
http://WEBHOST1:7777/ui
-
6.9 Setting the Frontend HTTP Host and Port
You must set the frontend HTTP host and port for the Oracle WebLogic Server cluster to ensure that Oracle BI Search URLs are set correctly. Be sure to specify the HTTPS port.
To set the frontend HTTP host and port:
-
Log in to the Administration Console.
-
In the Change Center, click Lock & Edit.
-
Expand the Environment node in the Domain Structure window.
-
Click Clusters. The Summary of Clusters page is displayed.
-
Click bi_cluster.
-
Select the HTTP tab.
-
Set values for the following fields:
-
Frontend Host: bi.mycompany.com
-
Frontend HTTPS Port: 443
Note: Make sure that this address is correct and available (in other words, ensure that the load balancing router is up). An incorrect value (such as http:// in the address, or a trailing / in the host name) might prevent the Oracle Business Intelligence system from being accessible even when using the virtual IPs to access it.
-
-
Click Save.
-
Click Activate Changes.
-
Restart the servers to make the Frontend Host directive in the cluster effective.
6.10 Configuring Node Manager for the Managed Servers
Oracle recommends using host name verification for the communication between Node Manager and the servers in the domain. This requires the use of certificates for the different addresses communicating with the Administration Server and other servers. See Chapter 7, "Setting Up Node Manager" for further details. The procedures in that chapter must be performed twice using the information provided in Table 6-3.
6.11 Configuring Server Migration for the Managed Servers
Server Migration is required for proper failover of the Oracle BI Publisher components in the event of failure in any of the APPHOST1 and APPHOST2 nodes. See Chapter 8, "Configuring Server Migration" for further details.
6.12 Backing Up the Installation
After you have verified that the scaled out domain is working, back up the installation. This is a quick backup for the express purpose of immediate restore in case of problems in the further steps. The backup destination is the local disk. This backup can be discarded after the enterprise deployment setup is complete. At that point, the regular deployment-specific backup and recovery process can be initiated. Oracle Fusion Middleware Administrator's Guide provides further details. For information on describing the Oracle HTTP Server data that must be backed up and restored, refer to the "Backup and Recovery Recommendations for Oracle HTTP Server" section in that guide. For information on how to recover components, see the "Recovery of Components" and "Recovery After Loss of Component" sections in the guide. For recommendations specific to recovering from the loss of a host, see the "Recovering Oracle HTTP Server to a Different Host" section in the guide. Also refer to Oracle Database Backup and Recovery Guide for information on database backup.
Perform these steps to back up the installation at this point:
-
Back up the Web tier:
-
Shut down the instance using
opmnctl:WEBHOSTn> ORACLE_BASE/admin/instance_name/bin/opmnctl stopall
-
Back up the Middleware Home on the Web tier using the following command (as root):
WEBHOSTn> tar -cvpf BACKUP_LOCATION/web.tar MW_HOME
-
Back up the Oracle Instance Home on the Web tier using the following command:
WEBHOSTn> tar -cvpf BACKUP_LOCATION/web_instance_name.tar ORACLE_INSTANCE
-
Start the instance using
opmnctl:WEBHOSTn> cd ORACLE_BASE/admin/instance_name/bin WEBHOSTn> opmnctl startall
-
-
Back up the database. This is a full database backup (either hot or cold) using Oracle Recovery Manager (recommended) or operating system tools such as tar for cold backups if possible.
-
Back up the Administration Server domain directory to save your domain configuration. The configuration files all exist in the ORACLE_BASE/admin/ domain_name directory. Run the following command to create the backup:
APPHOST1> tar -cvpf edgdomainback.tar ORACLE_BASE/admin/domain_name