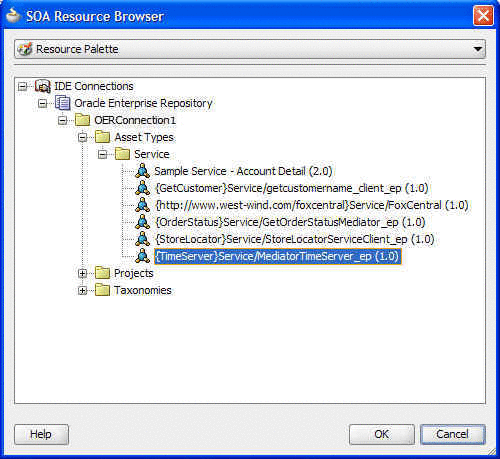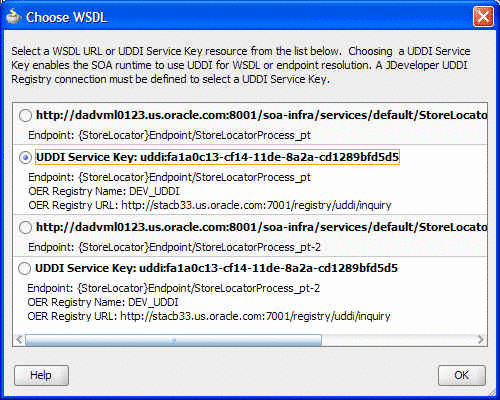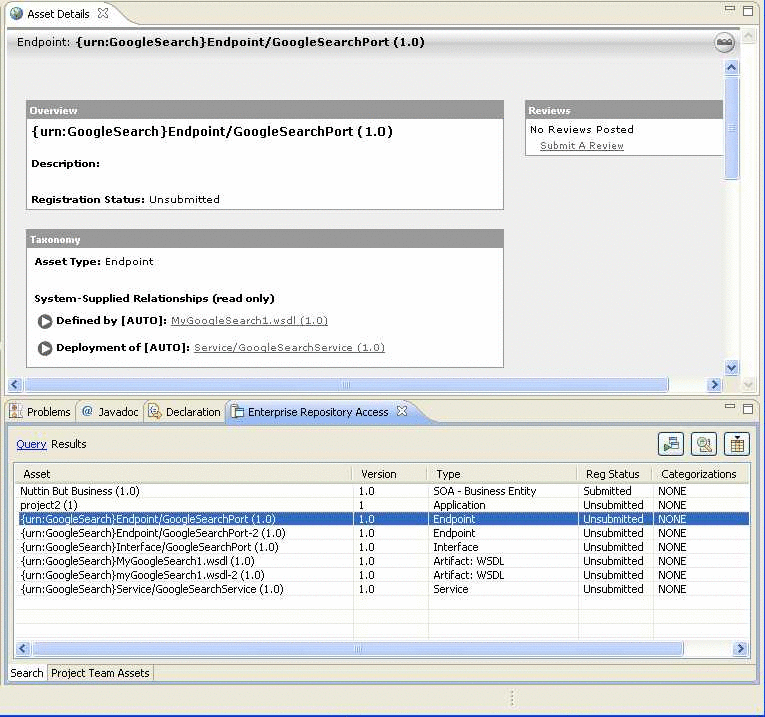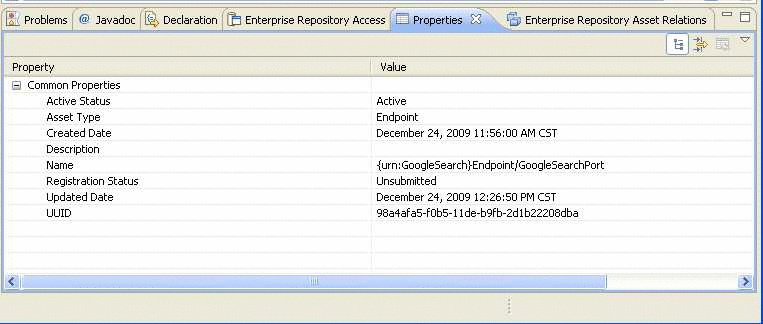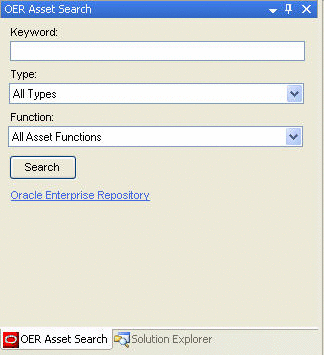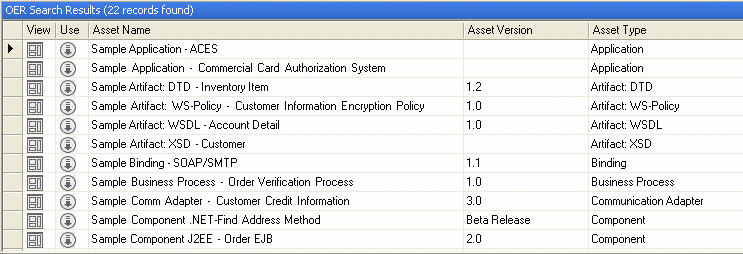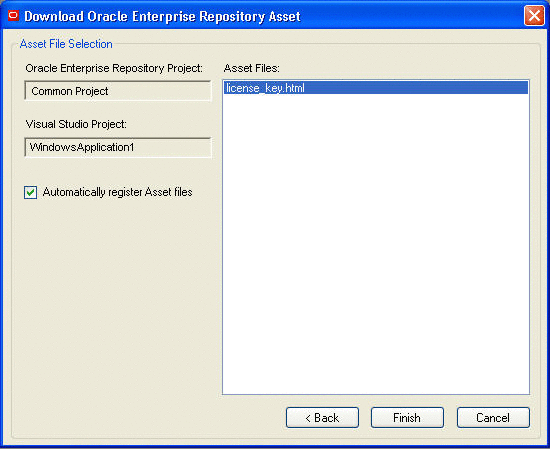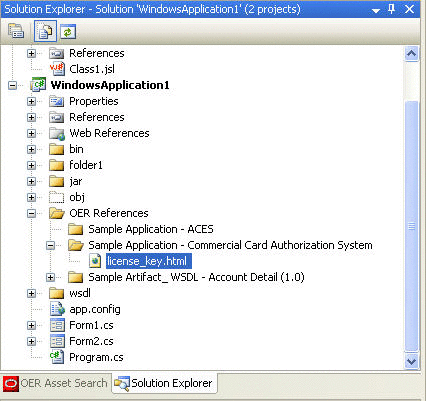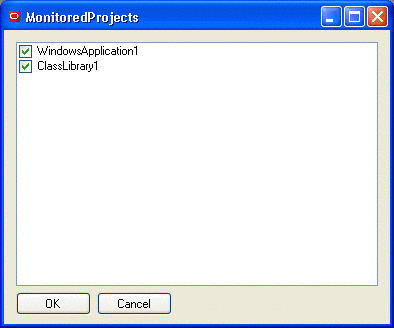10 Using the IDE to Interact with Oracle Enterprise Repository
This chapter describes using the various IDEs to interact with Oracle Enterprise Repository. This chapter provides an overview of the production and consumption processes, and encompasses the development environment use cases. It contains the following topics:
10.1 Using Oracle JDeveloper
The Oracle Enterprise Repository provides a flexible meta model for cataloguing all assets within the SOA ecosystem and their dependencies. It is primarily used during the plan, design, and build phase of the lifecycle as a single source of truth for service and composite application development.
Oracle SOA Suite provides a complete set of service infrastructure components for designing, deploying, and managing composite applications. Oracle SOA Suite enables services to be created, managed, and orchestrated into composite applications and business processes. Composites enable you to easily assemble multiple technology components into one SOA composite application. Oracle SOA Suite plugs into heterogeneous IT infrastructures and enables enterprises to incrementally adopt SOA.
You can use Oracle SOA Suite with the following versions of Oracle Enterprise Repository:
-
Oracle Enterprise Repository 10.3 (with Oracle WebLogic Server 10.3)
-
Oracle Enterprise Repository 11g
This section describes the following use cases:
10.1.1 Harvest Artifacts
Oracle Enterprise Repository can harvest BPEL, WSDL, XSD, and XSLT files and file directories. After harvesting, Oracle Enterprise Repository automatically creates assets, populates asset metadata, and generates relationship links based on the information in the artifact files. The harvesting function is available from the command line, and can be integrated into Oracle JDeveloper or into the build process.
Note:
The Harvester is not restricted to Oracle products, it is used to harvest standards-based artifacts generated from any tooling.You can publish or harvest a Oracle SOA Suite project to the Oracle Enterprise Repository either from the command-line or from Oracle JDeveloper, or using an Ant task. The Harvester harvests Oracle SOA Suite artifacts, including BPEL, WSDL, XSD and XSLT files and file directories, and automatically creates assets, populates asset metadata, and generates relationship links based on the information in the artifact files.
To publish a SOA project from Oracle JDeveloper 11g R1, perform the following steps:
-
In Oracle JDeveloper, right-click the SOA project and select Harvest SOA Composite Project. The Harvest SOA Project dialog is displayed.
-
Click OK. This runs an Antscript to harvest the SOA composite to Oracle Enterprise Repository.
For more information about harvesting artifacts from the JDeveloper 11g R2 version, see Section 9.1.1, "Integrating with Oracle JDeveloper 11g R1 Patchset Releases".
For more information about harvesting artifacts from the JDeveloper 10g version, see Section 9.1.3, "Integrating with Oracle JDeveloper 10g".
10.1.2 Search Oracle Enterprise Repository
You can access the assets and artifacts available in the Oracle Enterprise Repository through Oracle JDeveloper. Through Oracle JDeveloper, you can search for assets matching various criteria or view assets that may be of interest to a development project.
To search for assets in Oracle Enterprise Repository, perform the following steps:
-
In Oracle JDeveloper, click Resource Palette. The Resource Palette tab with the IDE Connections is displayed.
-
In the Search text field, enter the search criteria, for example, the name of the asset that you want to view the details for, and click Start Search. The Search Results pane is displayed with the assets.
10.1.3 View Asset Details
For selected assets, you can view asset details such as description, usage history, expected savings, and relationships. Within the asset metadata, links to the supporting documentation, user guides, test cases are provided to better enable you to reuse the existing functionality.
10.1.4 Download Artifacts
You can download an asset's artifacts (i.e., payload) into your project. Typically an asset payload is the functionality that you must use a service (such as a WSDL file) or incorporate into your code base (such as a binary or a BPEL file).
You can consume services, schemas, xslts and events from Oracle Enterprise Repository. To track the usage of an asset, you have to first associate a JDeveloper application with Oracle Enterprise Repository project. This section contains the following topics:
-
Section 10.1.4.1, "Associating JDeveloper Application with Oracle Enterprise Repository"
-
Section 10.1.4.2, "Consuming WSDL/Service from Oracle Enterprise Repository"
10.1.4.1 Associating JDeveloper Application with Oracle Enterprise Repository
To associate JDeveloper application with Oracle Enterprise Repository project, perform the following steps:
-
In Oracle JDeveloper, click Application, and then Application Properties. The Application Properties dialog is displayed.
-
Select Repository. The Repository page is displayed.
Note:
To consume assets from Oracle Enterprise Repository within JDeveloper 11g, one has to configure application-level properties and add repository. -
Select the following options, as shown in Figure 10-1.
-
Repository Connection: Select the Oracle Enterprise Repository connection that you want to use for usage tracking.
-
Repository Project: Select the Oracle Enterprise Repository project that you want to use for usage tracking.
Figure 10-1 Application Properties - Repository Page
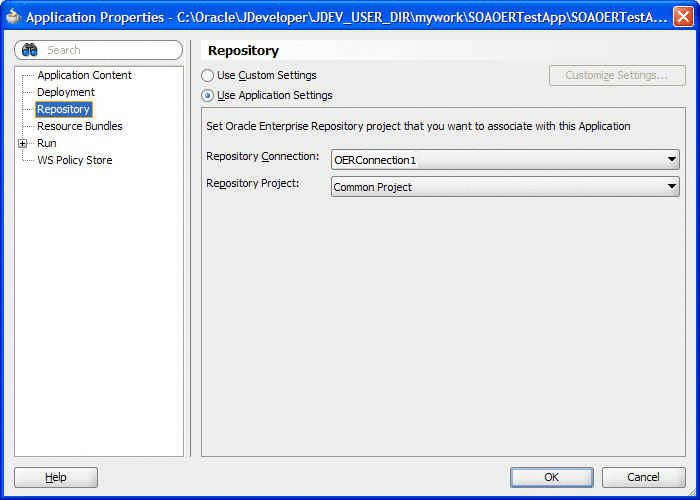
Description of "Figure 10-1 Application Properties - Repository Page"
-
-
Click OK.
You can now consume assets from the connection that you have selected. And usage is added to the Oracle Enterprise Repository project that you selected.
10.1.4.2 Consuming WSDL/Service from Oracle Enterprise Repository
To consume a WSDL file or a service from Oracle Enterprise Repository, perform the following steps:
-
In Oracle JDeveloper, double-click the composite.xml file. The composite.xml page is displayed.
-
Drag and drop the Web Service component from the Component Palette to the External References swim lane. The Create Web Service dialog is displayed.
-
Click the Finding Existing WSDLs icon at the end of the WSDL URL field. The SOA Resource Browser dialog is displayed.
-
Select Resource Palette from the list and then select IDE Connections, Oracle Enterprise Repository, <Connection Name>, Asset Types, Service, as shown in Figure 10-2.
-
Choose the service that you want to invoke/consume.
If the service has only one WSDL or UDDI key associated with it, then the same WSDL or UDDI key is used to create the reference. If service has more than one WSDL and/or UDDI key associated with it, then the Choose WSDL dialog is displayed, as shown in Figure 10-3.
You must select an URLs/UDDI keys to consume. For resolving UDDI keys in JDeveloper, you have to create a UDDI connection prior to creating the reference, without which you can not select UDDI keys.
10.1.5 Prescriptive Reuse
Through the Oracle Enterprise Repository, analysts, architects, technical leads, and others who are involved in the design stages of a project can create a list of assets that fulfills a project's requirements. The list of assets are captured in compliance templates in the repository and the compliance templates are associated with an Oracle Enterprise Repository project.
From within the Oracle JDeveloper, you can view a list of assets appearing in all of the Compliance Templates assigned to your project. You can see which of the assets have been used and/or other project members. For more information about compliance templates, see Oracle Fusion Middleware Configuration Guide for Oracle Enterprise Repository.
10.2 Using Eclipse
The Oracle Enterprise Repository plug-in for Eclipse development environment use cases are as follows:
10.2.1 Submit Files
The Oracle Enterprise Repository plug-in for Eclipse allows you to select files to submit to the Oracle Enterprise Repository. It packages the files into a .zip format for archive submission. The Archive Submission Wizard allows you to submit single and/or compound-payload assets to Oracle Enterprise Repository through an archive ZIP file.
To submit assets to Oracle Enterprise Repository through an archive ZIP file, perform the following steps:
-
Right-click an Eclipse project and select Submit to Oracle Enterprise Repository from the shortcut menu.
-
In the Archive Name field, enter the path to an existing project archive field or browse to an archive using the Ellipses button. You can also create a new archive file. When an existing file is selected, its fully qualified path is placed in the Archive Name text field. A valid project archive must have a .zip file extension.
-
When selecting an existing archive, click OK to confirm that it is okay to overwrite the selected project archive.
-
Use the resulting project folder structure to select at least one file from the project to submit to Oracle Enterprise Repository.
-
If necessary, you can click the Select Types button to open a dialog where can select certain file types to include in the archive.
-
After selecting the files you want to include in the archive, click Next. All artifacts selected from the project are zipped into the archive file.
-
After the archive and its contents have been specified, you can enter asset submission data, such as a version number, the type of asset to be submitted, a description, and associated comments.
-
Click Finish.
-
Click OK in the confirmation window to complete the submission process.
10.2.2 Harvest Artifacts
Oracle Enterprise Repository can harvest BPEL, WSDL, XSD, and XSLT files and file directories. After harvesting, Oracle Enterprise Repository automatically creates assets, populates asset metadata, and generates relationship links based on the information in the artifact files. The harvesting function is available from the command line, and can be integrated into Eclipse or into the build process.
To publish/harvest a project, perform the following steps:
-
In Eclipse, right-click the project and select Submit this project to Oracle Enterprise Repository. The Submit this Project to Oracle Enterprise Repository dialog is displayed.
-
Click OK. This runs a script to harvest the project to Oracle Enterprise Repository.
10.2.3 Search Oracle Enterprise Repository
You can access the assets and artifacts available in the Oracle Enterprise Repository through the Oracle Enterprise Repository plug-in for Eclipse. Through Eclipse, you can search for assets matching various criteria or view assets that may be of interest to a development project.
To search for the asset details, perform the following steps:
-
In Eclipse, click Window, Show View.
-
Select Other.
-
Select the Enterprise Repository Access option. The Enterprise Repository Access view is displayed as a tabbed pane containing Search and Project Team Assets panes.
The Search tab enables querying of assets and displays results based upon specified criteria. The Search tab displays a toolbar at the top that is visible whether the active view is the Query pane or the Results pane. You can toggle between the two displays by clicking either the Query link or the Results link, depending on which pane is active at the time.
10.2.4 View Asset Details
For selected assets, you can view asset details such as description, usage history, expected savings, and relationships. Within the asset metadata, links to the supporting documentation, user guides, test cases are provided to better enable you to reuse the existing functionality.
To view the asset details, perform the following steps:
-
In Eclipse, click Window, Show View.
-
Select Other.
-
Select the Enterprise Repository Access option. The Enterprise Repository Access view is displayed as a tabbed pane containing Search and Project Team Assets panes.
The Search tab enables querying of assets and displays results based upon specified criteria. The Search tab displays a toolbar at the top that is visible whether the active view is the Query pane or the Results pane. You can toggle between the two displays by clicking either the Query link or the Results link, depending on which pane is active at the time.
-
Right-click a search result and select Show in Asset Details View. The Asset Details view for the selected asset is displayed, as shown in Figure 10-4.
-
Select an asset in the search results and click the Display the asset properties and relationship views button to view the asset relationships. This Properties tab is displayed with the asset properties and the the Enterprise Repository Asset Relations tab is displayed with the relationships and relationship roles for the selected asset, as shown in Figure 10-5 and Figure 10-6 respectively.
Figure 10-6 Enterprise Repository Access Relations Tab
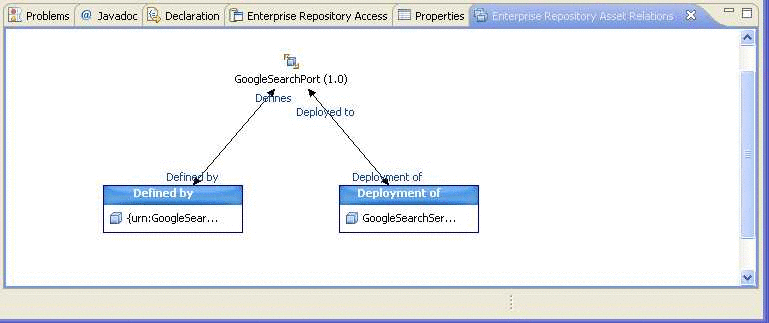
Description of "Figure 10-6 Enterprise Repository Access Relations Tab"
10.2.5 Download Artifacts
You can download an asset's artifacts (i.e., payload) into your project. Typically an asset payload is the functionality that you must use a service (such as a WSDL file) or incorporate into your code base (usually a binary). To download artifacts, perform the following steps:
-
Query the repository for the desired asset(s), as described in Section 10.2.3, "Search Oracle Enterprise Repository".
-
Right-click the appropriate asset in the Results pane and if there are available artifacts, select Download Artifacts from the shortcut menu to open the Download Artifacts window.
-
In the Download Location section:
-
Use the Download Folder field to navigate to an Eclipse project and select the destination folder for the download.
-
Select the Overwrite Existing Files option to overwrite existing versions of the artifacts in the selected project folder.
-
-
In the Repository Governance section:
-
Select a valid project from the Repository Project list.
-
Select the Subscribe to Associated Assets option to subscribe to all of the selected assets that had files associated with them, plus any associated artifact assets and dependencies.
-
-
Verify your selection in the list of artifacts to download, and then click OK. Artifacts associated with the selected asset are downloaded to the specified location.
-
Click OK in the status confirmation window.
-
Open the selected destination folder to confirm the presence of the selected artifact file(s).
10.2.6 Prescriptive Reuse
Through the Oracle Enterprise Repository, analysts, architects, technical leads, and others who are involved in the design stages of a project can create a list of assets that fulfills a project's requirements. The list of assets are captured in compliance templates in the repository and the compliance templates are associated with an Oracle Enterprise Repository project.
From within the Oracle Enterprise Repository plug-in for Eclipse, you can view a list of assets appearing in all of the Compliance Templates assigned to your project. You can see which of the assets have been used and/or other project members. For more information about compliance templates, see Oracle Fusion Middleware Configuration Guide for Oracle Enterprise Repository.
For prescriptive reuse of assets, perform the following steps:
-
In Eclipse, click Window, Show View.
-
Select Other.
-
Select the Enterprise Repository Access option. The Enterprise Repository Access view is displayed as a tabbed pane containing Search and Project Team Assets panes.
The Project Team Assets tab allows you to view all assets associated with a specified Oracle Enterprise Repository project.
-
From the Repository Project menu, select a project from the set of all enterprise repository projects associated with the current repository connection. The items in the list are prefixed with the name of the repository in which the associated project resides.
-
Click the Query button to query the enterprise repository for all assets associated with the specified repository project.
If a repository connection has been established, the Project Team Assets table is populated with the set of assets associated with the specified project. Each of the columns in the table identifies how the asset relates to the project in the repository. You can also sort each column using the column header.
-
If necessary, click the Refresh button to repopulate the table with the results of this query.
10.2.7 Automatic Usage Detection
Oracle Enterprise Repository can automatically detect asset reuse within the development environment. This allows development teams to ensure that they get asset reuse credit, regardless of whether the assets have been downloaded through Oracle Enterprise Repository or pulled from another source, such as the developer's desktop. Automated Usage Detection relies on a fingerprinting process, called Software File Identification (SFID), which tags selected files within an asset with a unique ID. This SFID is then used to detect when and where an asset is used, even if the asset was acquired through means other than the Oracle Enterprise Repository Use - Download process. An instance of usage is recorded by Oracle Enterprise Repository when tagged files within the asset are brought into the Oracle Enterprise Repository plug-in for Eclipse, and a new build or build clean occurs. For more information, see Oracle Fusion Middleware Configuration Guide for Oracle Enterprise Repository.
To configure automatic usage detection, perform the following steps:
-
In Eclipse, click Preferences from the Window menu. The Preferences dialog is displayed.
-
Select Oracle Enterprise Repository and then Workspace Automatic Usage Detection. The Workspace Automatic Usage Detection page is displayed.
-
Click the Detect Usage in Workspace Projects option, and then activate the desired usage detection features, as appropriate:
-
Enable usage detection in new workspace projects by default - monitors new projects
-
Detect usage of files on classpath - monitors files on classpath
-
Detect usage of Java Runtime JARs - monitors Java Runtime JARs
-
Cache calculated SFIDs (recommended) - caches calculated SFIDs (enhances performance)
-
Detect usage of files matching pattern - monitors files matching specified patterns
-
-
Enter the appropriate information in the File Pattern text boxes:
-
Include File Pattern - Includes indicated file pattern
-
Exclude File Pattern - Excludes the indicated file pattern
-
-
Specify which project directories are targets for automatic usage detection by using the individual check boxes or by using the Select All and/or Unselect All buttons.
-
Click OK when finished.
10.3 Using VS .NET
The Oracle Enterprise Repository plug-in for VS .NET development environment use cases are as follows:
10.3.1 Submit Files
The Oracle Enterprise Repository plug-in for VS .NET allows you to select files to submit to the Oracle Enterprise Repository. It packages the files into a .zip format for archive submission. The Archive Submission Wizard allows you to submit single and/or compound-payload assets to Oracle Enterprise Repository through an archive ZIP file.
10.3.2 Harvest Artifacts
Oracle Enterprise Repository can harvest BPEL, WSDL, XSD, and XSLT files and file directories. After harvesting, Oracle Enterprise Repository automatically creates assets, populates asset metadata, and generates relationship links based on the information in the artifact files. The harvesting function is available from the command line, and can be integrated into VS .NET or into the build process.
To publish/harvest a project, perform the following steps:
-
In VS .NET, right-click the project and select Submit this project to Oracle Enterprise Repository. The Submit this Project to Oracle Enterprise Repository dialog is displayed.
-
Click OK. This runs a script to harvest the project to Oracle Enterprise Repository.
10.3.3 Search Oracle Enterprise Repository
You can access the assets and artifacts available in the Oracle Enterprise Repository through the Oracle Enterprise Repository plug-in for VS .NET. Through VS .NET, you can search for assets matching various criteria or view assets that may be of interest to a development project.
Perform a simple keyword search in VS .NET to locate an asset in Oracle Enterprise Repository to view the asset's metadata.
-
Open the View menu.
-
Click the Oracle Enterprise Repository Add-in for Visual Studio .NET option and then select View Asset Search Window from the submenu. The Oracle Enterprise Repository Asset Search window is displayed, as shown in Figure 10-7.
-
Type a keyword or phrase into the Keyword text box.
-
Use the Type and Function lists to refine the search.
-
Click the Search button. The Oracle Enterprise Repository Search Results window displays a list of all assets matching the search criteria, as shown in Figure 10-8.
-
Click the Display Details icon for any listed asset (or double-click the row) to view the asset's detail display.
-
Click the Download icon for any listed asset to download the asset.
10.3.4 View Asset Details
For selected assets, you can view asset details such as description, usage history, expected savings, and relationships. Within the asset metadata, links to the supporting documentation, user guides, test cases are provided to better enable you to reuse the existing functionality.
The Asset Details view provides asset details for any listed asset in an embedded Web-based browser view, which calls out the enterprise repository application for details associated with the selected asset.
-
Perform a keyword search to locate an asset in Oracle Enterprise Repository, as described in Searching for Assets.
-
In the Oracle Enterprise Repository Search Results window, click the Display Details icon. Oracle Enterprise Repository opens to display information about the selected asset, as shown in Figure 10-9.
Figure 10-9 Oracle Enterprise Repository Overview Tab
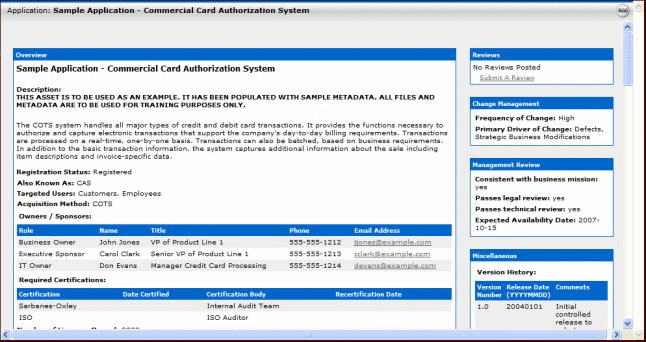
Description of "Figure 10-9 Oracle Enterprise Repository Overview Tab"
This section contains the following topics:
10.3.4.1 Accessing the Repository Assets Pane
The Repository Assets view displays a list of assets that have been prescribed to your project, as well as assets that are already in use in the project. This section contains the following topics:
10.3.4.1.1 About Oracle Enterprise Repository Projects
Through the Enterprise Repository, analysts, architects, technical leads, and others that are involved in the design stages of a project, can create a list of assets that might fulfill a project's requirements. The lists of assets are captured in compliance templates in the repository, and the compliance templates are associated with an Oracle Enterprise Repository project. For more information about compliance templates, see Oracle Fusion Middleware Configuration Guide for Oracle Enterprise Repository.
From the Repository Assets view, you can view a list of assets appearing in all of the Compliance Templates assigned to your project. The viewer indicates which of the assets have been used by you and/or other project members. The viewer also displays other assets that are already in use in the project.
10.3.4.1.2 Accessing the Repository Assets View
-
Open the View menu.
-
Click the Oracle Enterprise Repository Add-in for Visual Studio .NET option and then select Oracle Enterprise Repository Assets from the submenu. The Repository Assets window is displayed, as shown in Figure 10-10.
Figure 10-10 Oracle Enterprise Repository Assets Window
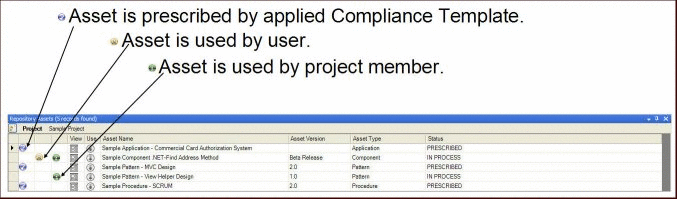
Description of "Figure 10-10 Oracle Enterprise Repository Assets Window"
-
Click the Display Details icon for any listed asset (or double-click the row) to view the asset's detail display.
-
Click the Download icon for any listed asset to download the asset.
10.3.4.2 Accessing the Oracle Enterprise Repository Log
To access the Oracle Enterprise Repository log:
-
Open the View menu.
-
Click the Oracle Enterprise Repository Add-in for Visual Studio .NET option and then select Oracle Enterprise Repository Log from the submenu. The Oracle Enterprise Repository Log window is displayed.
-
Click Clear to remove the log entries.
10.3.5 Download Artifacts
You can download an asset's artifacts (i.e., payload) into your project. Typically an asset payload is the functionality that you must use a service (such as a WSDL file) or incorporate into your code base (usually a binary). Within the asset metadata, links to supporting documentation, user guides, test cases, etc., are provided to better enable developers to reuse existing functionality.
-
Perform a keyword search to locate an asset in Oracle Enterprise Repository, as described in Searching for Assets.
-
In the Oracle Enterprise Repository Search Results window, click the Download icon, as shown in Figure 10-11.
Figure 10-11 OER Search Results - Click Download
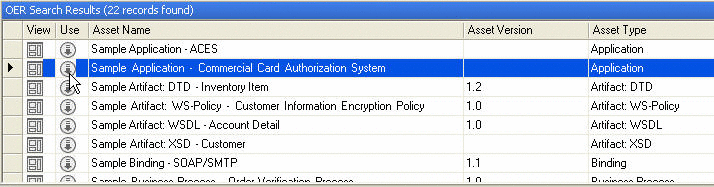
Description of "Figure 10-11 OER Search Results - Click Download"
-
Select the VS project that you want to download the asset's files into, as shown in Figure 10-12, and then click Next.
Figure 10-12 Download Oracle Enterprise Repository Asset
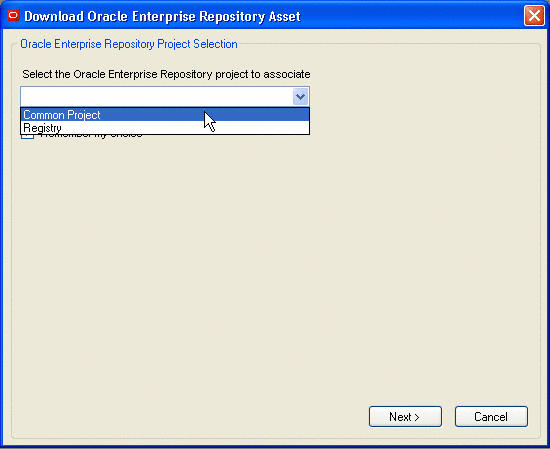
Description of "Figure 10-12 Download Oracle Enterprise Repository Asset"
-
Select the asset files to download, as shown in Figure 10-13, and then click Finish.
-
If necessary, launch the Solution Explorer. A new folder labeled Oracle Enterprise Repository References is displayed in the project's file tree, as shown in Figure 10-14. This folder contains a subfolder bearing the name of the downloaded asset (for example, "xmd5 (1.0)" in the illustration below). This folder contains the asset's artifacts.
10.3.6 Automatic Usage Detection
Oracle Enterprise Repository can automatically detect asset reuse within the development environment. This allows development teams to ensure that they get asset reuse credit, regardless of whether the assets have been downloaded through Oracle Enterprise Repository or pulled from another source, such as the developer's desktop. Automated Usage Detection relies on a fingerprinting process, called Software File Identification (SFID), which tags selected files within an asset with a unique ID. This SFID is then used to detect when and where an asset is used, even if the asset was acquired through means other than the Oracle Enterprise Repository Use - Download process. An instance of usage is recorded by Oracle Enterprise Repository when tagged files within the asset are brought into the Oracle Enterprise Repository plug-in for VS .NET, and a new build or build clean occurs. For more information, see Oracle Fusion Middleware Configuration Guide for Oracle Enterprise Repository.
To automatically detect usage, a .NET project must be monitored.
-
Open the .NET Solution Explorer.
-
Right-click the solution in the file tree and select the Oracle Enterprise Repository Add-in for Visual Studio .NET option from the context menu.
-
Click Projects Monitored from the submenu. The Monitored Projects window is displayed.
-
Select the .NET projects that you want monitored for automated usage detection, as shown in Figure 10-15.
-
Click OK when finished.