2 Using the Imaging Solution
This section covers the following topics:
2.1 Imaging Solution Procedures
This section describes how to perform the following tasks in the Imaging Solution.
-
Section 2.1.1, "Starting the Imaging Solution in Oracle E-Business Suite"
-
Section 2.1.2, "Starting the Imaging Solution in Oracle PeopleSoft"
2.1.1 Starting the Imaging Solution in Oracle E-Business Suite
Follow these steps to display the Imaging Solution from Oracle E-Business Suite.
Note:
Ensure the following browser settings are configured:-
Pop-up blockers are disabled for the hostnames used in this solution
-
Cookies are not blocked
-
Display a supported Oracle E-Business Suite form.
-
From the toolbar, click the Zoom icon shown below. (Depending on configuration, you may instead select a specific menu or press a specific key.)

-
From the Zooms menu (or similar menu), select the solution command and click OK. For example, if using an invoice processing imaging solution, you might select Process Invoices. For a document imaging solution, you might select a command called Scan Employee Document or View Employee Documents.
Note:
Depending on configuration, you may be prompted to enter a username and password to log in to the solution.Depending on the solution command you selected, imaging-related options are displayed. For example:
-
If you selected a Process Invoices command for a workflow imaging solution, the Task List Screen is displayed. If needed, select a profile in the Profile field. Tasks are associated with a profile, and users assigned a profile can access any of its tasks not currently selected by other users. After you select a profile, a list of tasks is displayed. See Section 2.1.3, "Viewing and Selecting Tasks."
-
If you selected a Scan Employee Document command for a supporting document imaging solution, an application called Oracle Distributed Document Capture launches, enabling you to either scan from a desktop scanner or upload electronic images for the business application employee record.
-
If you selected a View Employee Documents command for a supporting document imaging solution, a list of documents associated with the selected employee record displays, enabling you to view selected documents.
-
2.1.2 Starting the Imaging Solution in Oracle PeopleSoft
Follow these steps to display the Imaging Solution from Oracle PeopleSoft.
Note:
Ensure the following browser settings are configured:-
Pop-up blockers are disabled for the hostnames used in this solution
-
Cookies are not blocked
-
Display a supported Oracle PeopleSoft page.
-
From the toolbar, click the button or link or select the command that activates the solution.
For example, if using an invoice processing imaging solution, you might select Process Invoices. For a document imaging solution, you might select a command called Scan Employee Document or View Employee Documents.
Note:
Depending on configuration, you may be prompted to enter a user name and password to log in to the solution.Depending on the solution command you selected, imaging-related options are displayed. For example:
-
If you selected a Process Invoices command for a workflow imaging solution, the Task List Screen is displayed. If needed, select a profile in the Profile field. Tasks are associated with a profile, and users assigned a profile can access any of its tasks not currently selected by other users. After you select a profile, a list of tasks is displayed. See Section 2.1.3, "Viewing and Selecting Tasks."
-
If you selected a Scan Employee Document command for a supporting document imaging solution, an application called Oracle Distributed Document Capture launches, enabling you to either scan from a desktop scanner or upload electronic images for the business application employee record.
-
If you selected a View Employee Documents command for a supporting document imaging solution, a list of documents associated with the selected employee record displays, enabling you to view selected documents.
-
2.1.3 Viewing and Selecting Tasks
Follow these steps to view a list of available tasks and begin performing them.
When you select a task, it is acquired for your use and no longer available to other users also assigned the selected profile. It remains selected until you complete or release the task, even if you close the browser and the session times out. The next time you view the task list, it remains listed as one of your tasks. To release (unacquire) a task, see Section 2.1.5.
-
Start the Imaging Solution as described in Section 2.1.1.
-
If needed, select a profile in the Profile field, and click Refresh.
Tasks are associated with a profile, where users assigned the profile can access its tasks. After you refresh the display, a list of the profile's tasks is displayed.
-
From the Task List Screen, select a task.
-
To perform tasks without selecting them manually, click Auto Task. In this mode, tasks are automatically assigned and displayed in the Task Viewer Screen.
-
To manually select a task, click its View Task link in the Action column. The task is displayed in the Task Viewer Screen.
-
A side panel may list additional task list actions you can perform.
-
2.1.4 Automatically Selecting Tasks
Follow these steps to use auto task mode, in which tasks are automatically displayed for you in the Task Viewer Screen, instead of you selecting them individually from the Task List Screen.
-
Display the Task List Screen.
-
Click Auto Task.
The Task Viewer Screen is displayed with your first task. After you complete a task, the next task is automatically displayed in the viewer.
-
To exit auto task mode, click the link for returning to the task list from the side panel.
2.1.5 Releasing Tasks
When you select a task, it becomes acquired by you, until you either complete or release it. If you close your browser without completing a task, the task remains listed in your task list when you next view the list.
Follow these steps to release a task and make it available to all users assigned its associated profile. Note that clicking a Return to Tasklist action command also releases the selected task.
-
Display the Task List Screen.
-
Select a task to release.
-
Click Release.
2.1.6 Customizing the Task List Display
You can adjust the task list in the following ways:
2.1.6.1 Hiding or Displaying Columns
Follow these steps to hide or display columns in the Task List Screen.
-
Display the Task List Screen. (If needed, choose a profile in the Profile field.)
-
Click the View menu, select Columns, and select a column to hide or display it.
Selecting a column hides it if displayed, and displays it if hidden. A check mark is displayed next to columns selected for display.
Select Show All to display all columns.
2.1.6.2 Reordering and Resizing Columns
For ease of use, you can change the order in which columns are displayed and their width. Follow these steps to reorder and resize columns.
-
Display the Task List Screen. (If needed, choose a profile in the Profile field.)
-
To resize a column, hover the cursor over its heading until a double arrow is displayed, then click and drag to increase or decrease its width.
-
Reorder columns using either of these methods:
-
Click a column's heading row, and drag and drop it to a new location. Columns are reordered.
-
Click View, then Reorder Columns. In the Reorder Columns popup displayed, select columns to display and click the up and down buttons to reorder them. The column you position topmost in this popup is displayed leftmost in the task list table. Click OK.
-
2.1.6.3 Detaching the Display
Follow these steps to display an expanded view of the task list in a detached, movable screen.
-
Display the Task List Screen. (If needed, choose a profile in the Profile field.)
-
Click Detach. The list of tasks is displayed in its own screen within the application screen. The Detached button appears pressed.
-
To return the list of tasks to its attached position, click Detach again.
2.1.7 Viewing Document Images
Follow these steps to view a document associated with a selected task in the Oracle I/PM viewer.
-
Display the Task Viewer Screen, either by selecting a task or choosing Auto Task in the Task List Screen.
The task's document is displayed in the Oracle I/PM viewer in the large panel of the Task Viewer Screen. The document title is listed in the top tab.
Note:
The first time you access the viewer per session, you may be prompted to log in to Oracle I/PM. Enter a user name and password and click Sign In. -
Use the Oracle I/PM viewer toolbar buttons to perform tasks such as rotating images, zooming in or out, or moving between pages of the document.
For more information, see the Oracle Fusion Middleware User's Guide for Oracle Imaging and Process Management.
-
If needed, switch between the basic and advanced viewer modes. (You must use the advanced viewer mode for annotations.)
2.1.8 Customizing the Task Viewer Display
In addition to the Oracle I/PM image viewer, the Task Viewer screen typically displays Task Actions, Summary, and Comments side panels that relate to the selected task.
-
The Oracle I/PM Viewer panel shows the document's image, along with related options. See Section 2.1.7, "Viewing Document Images."
-
The Task Actions panel lists action commands related to the task, such as routing, updating, or completing actions.
-
The Summary panel lists key metadata values assigned to the document in Oracle I/PM for quick reference. For example, in an Invoice Processing scenario, invoice number and supplier name might be listed.
-
The Comments panel lists comments entered for the task by users. See Section 2.1.11, "Viewing and Entering Comments."
-
A dynamic data table may also be displayed. For example, a table showing General Ledger lines might display for an invoice processing solution.
You can customize the task viewer as follows:
-
To hide a panel, click its minus (-) sign box. The panel collapses and the sign changes to a plus (+). To show a panel, click its plus (+) sign.
-
To resize a panel, hover the cursor at the top of its title bar. When it becomes a two-headed arrow, click and drag it up or down to change its size.
-
You can use the basic or advanced viewer mode. You must use the advanced viewer mode to add annotations, as your permissions allow.
Tip:
Click the Preferences link at the top of the screen to set the basic or advanced viewer mode to display by default.
2.1.9 Selecting Users or Groups
When performing tasks, you might identify a user or group of users. For example, in an invoice processing solution, you might search for users to request an invoice's approval. Follow these steps to search for a user or group of users and select them. (Depending on configuration, you search for either users or groups.)
-
Display the Select User/Group Screen.
This screen is displayed whenever you choose an action command requiring a user or group selection.
-
In the Search field, specify the criteria by which you are searching, such as by user name or group name.
-
In the entry field, specify the value for which you are searching.
For example, if searching by user name, enter a portion or all of the user's name. You can enter an asterisk (*) as a wildcard character to match one or more characters. For example, type Acc* to search for a group called Accounting.
-
Click Search to perform the search.
Note:
On a large system, the search could take a while. The more specific your search criteria, the faster results are displayed. -
From the search results displayed in the Available Values field, select one or more users or groups and click Move to move them to the Selected Values field. If needed, click Remove or Remove All to remove users or groups.
-
Click OK.
2.1.10 Selecting Items
When performing tasks, you might select an item from a list of choices. For example, in an invoice processing solution, you might select a processing group from several choices. Follow these steps to select an item.
-
Display the Select Item Screen.
This screen is displayed whenever you select an action command requiring an item selection.
-
From the field listing choices, select an item and click OK. Click Cancel to exit the screen without a selection.
2.1.11 Viewing and Entering Comments
The Task Viewer Screen typically includes a Comments side panel that lists the first portion of comments entered by users about the selected task. Follow these steps to view complete comments or add them.
-
In the Comments panel in the Task Viewer Screen, click the glasses icon shown below to view all comments.

A View Comments popup is displayed, listing comments in the order in which they were added, along with the date and user who entered the comment. Click OK to close the popup.
-
To add a comment, click the Add Comment icon shown below. Enter a comment in the Comment Text field of the popup and click OK. The new comment is displayed at the bottom of the comments list.

2.2 Imaging Solution Screens
The Imaging Solution contains the following user interface screens:
Note:
To close the screen's tab, press Ctrl + Alt + F4.2.2.1 Task List Screen
Use this screen to view and select from a list of tasks available to you, based on a selected profile. You can also select related links (if present), and activate auto task mode for automatically selecting tasks.
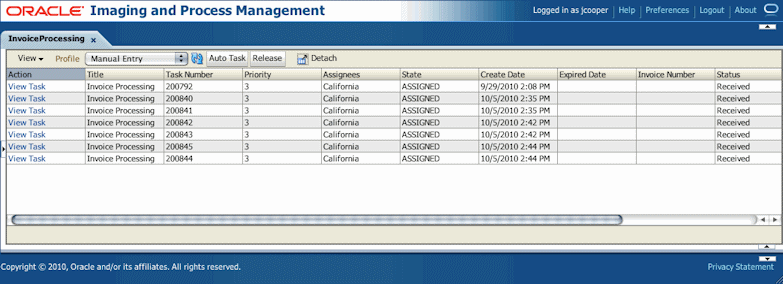
To display this screen, start the Imaging Solution in your business application by clicking the button or link or selecting the menu command that activates the solution. For example, if using an Invoice Processing solution, you might click a Process Invoices solution button.
| Element | Description |
|---|---|
| Task List Links | Depending on configuration, this side panel may list task list-related links. (This side panel may not be displayed.) For example, it might include links to external informational sites, shortcuts to commonly used instructions, or internal organization links. |
| View | Use this menu to reorder columns, hide or display columns, and detach the task list to a floating screen. |
| Profile | If needed, select a profile (category to which tasks are assigned) to view its tasks. You may be assigned multiple profiles. |
| Click this Refresh button to update the task list display. | |
| Auto Task | After selecting a profile, click this button to activate auto task mode, in which tasks are automatically selected and displayed in the Task Viewer Screen, instead of you selecting them manually from the Task List Screen. |
| Release | Click to make a previously selected task available to all users assigned its profile.
Note: When you select a task, it becomes acquired by you, until you either complete or release it. (If you close your browser without completing a task, the task remains listed in your task list when you next view it.) |
| Detach | Click to expand the task list to a floating window you can reposition on the screen. To attach, click Detach again. |
| Table | The task list table lists available tasks and their related information. The columns listed depend on configuration. Note that you can hide, display, or reorder columns using View menu options. |
| View Task | Click this link to view the selected task in the Task Viewer Screen. |
2.2.2 Task Viewer Screen
Use this screen to view information about the selected task and perform actions for it.
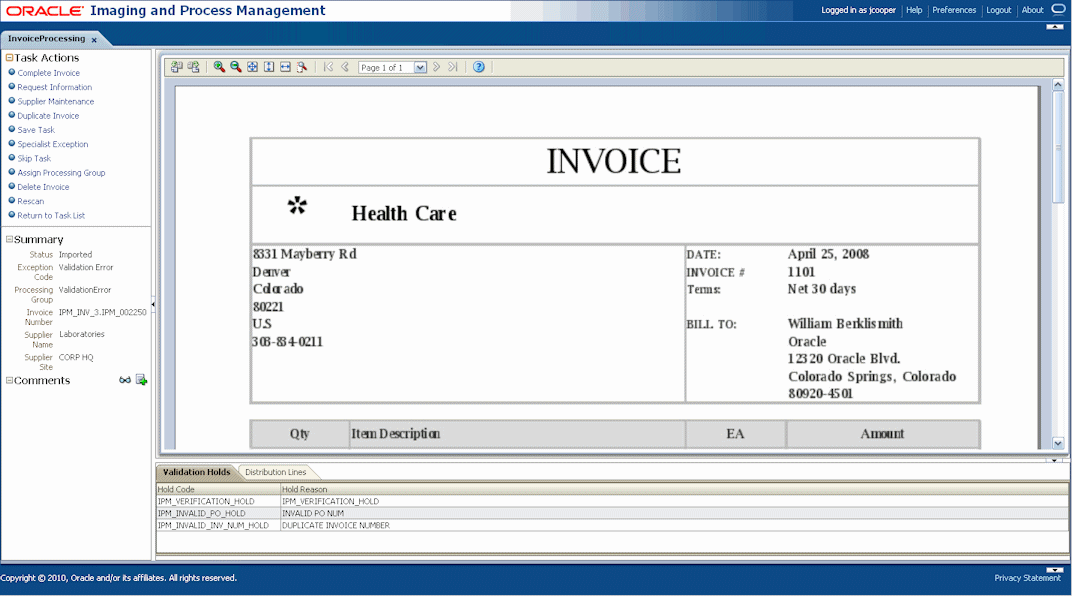
Display this screen from the Task List Screen in one of two ways: by clicking a specific task's View Task link or by clicking Auto Task.
| Element | Description |
|---|---|
| Action Commands | This side panel typically lists action commands for the selected task. Common tasks include: Complete Task, Skip Task, and Return to Task List, plus tasks specific to the business use. |
| Summary | Displays metadata values stored in Oracle I/PM for the document, for reference. |
| Comments | Displays the first line of comments users have entered for the selected task. Use this area to view or enter comments. |
| Oracle I/PM Image Viewer | Displays the task's associated images in basic or advanced Oracle I/PM image viewer mode. For more information on the Oracle I/PM viewer, see the Oracle Fusion Middleware User's Guide for Oracle Imaging and Process Management. |
2.2.3 Select User/Group Screen
Use this screen to search for and select a user or group of users.
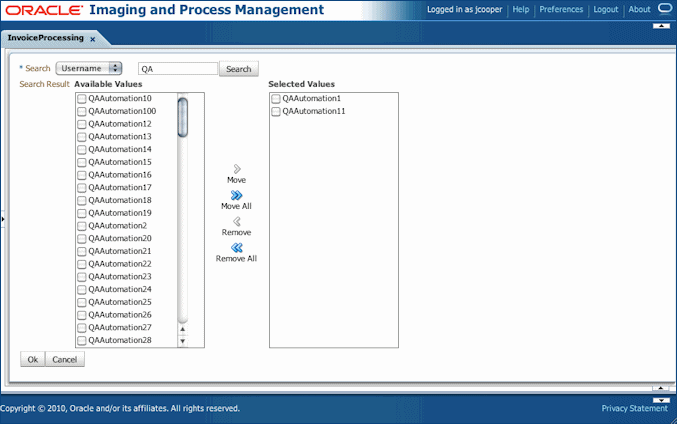
Display this screen by selecting a command requiring a user or group selection. For example, clicking an action command called Approval on the Task Viewer Screen might display the Select User/Group screen for selecting a group to request approval for a selected document.
2.2.4 Select Item Screen
Use this screen to select an item from a list of choices.
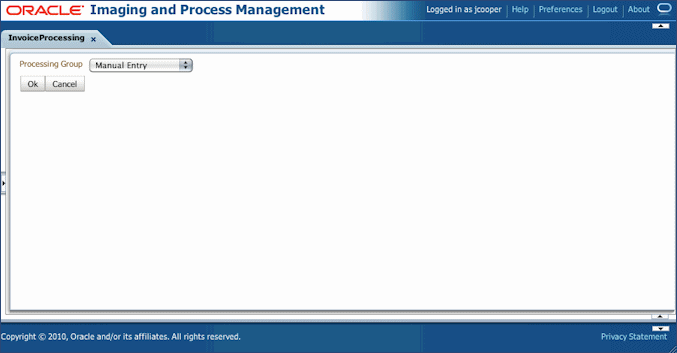
Display this screen by choosing a command requiring a selection. For example, clicking an action command called Assign Processing Group on the Task Viewer Screen might display the Select Item screen for assigning the task to a selected processing group.
| Element | Description |
|---|---|
| Item Selector | From the field listing choices, select an item and click OK. |
| OK | Exit the screen and use the selection made. |
| Cancel | Exit the screen, discarding any selection made. |