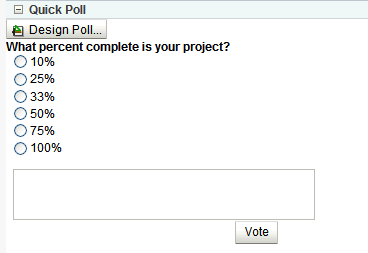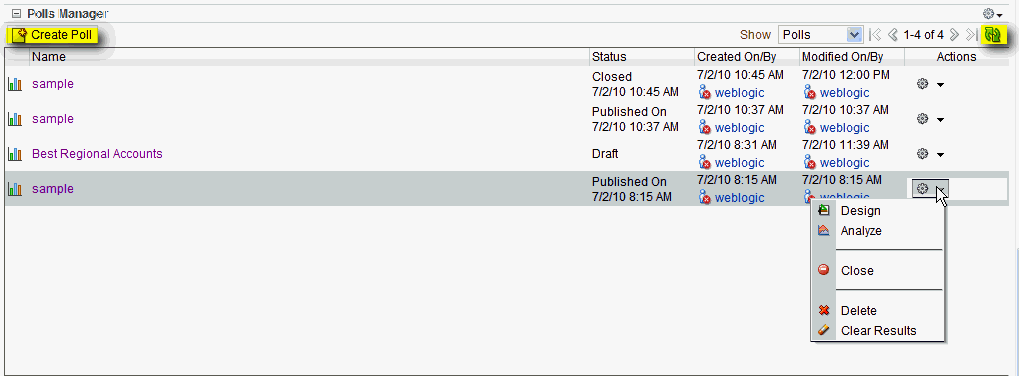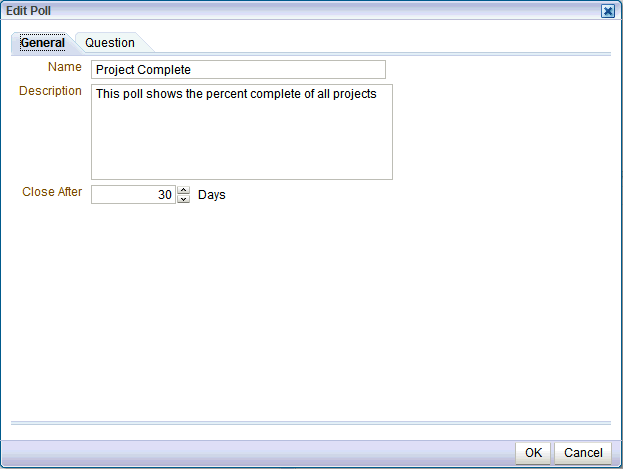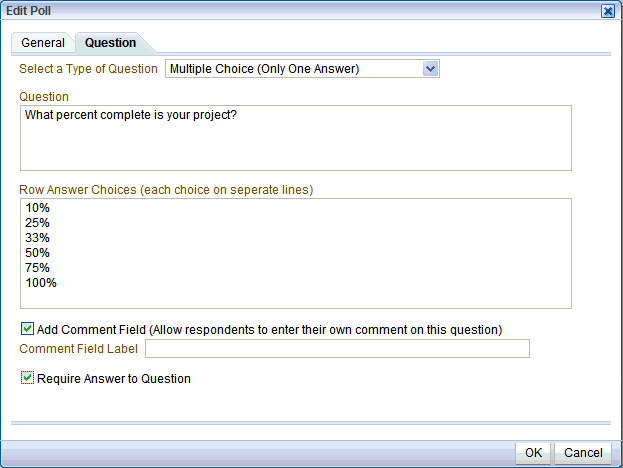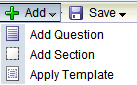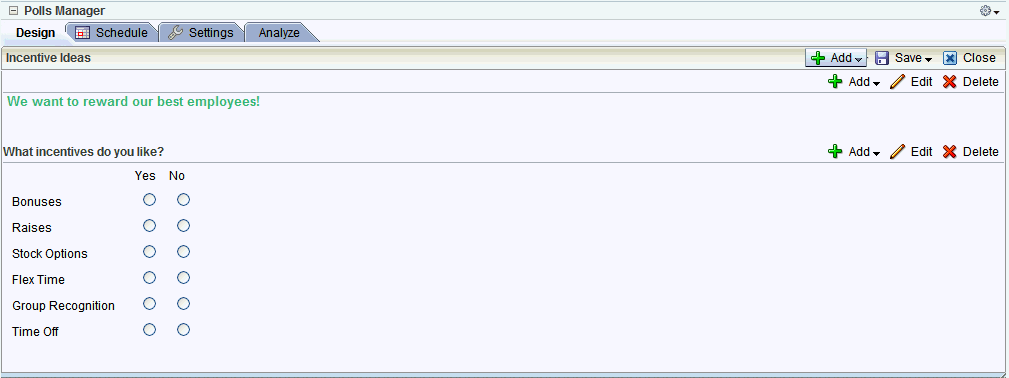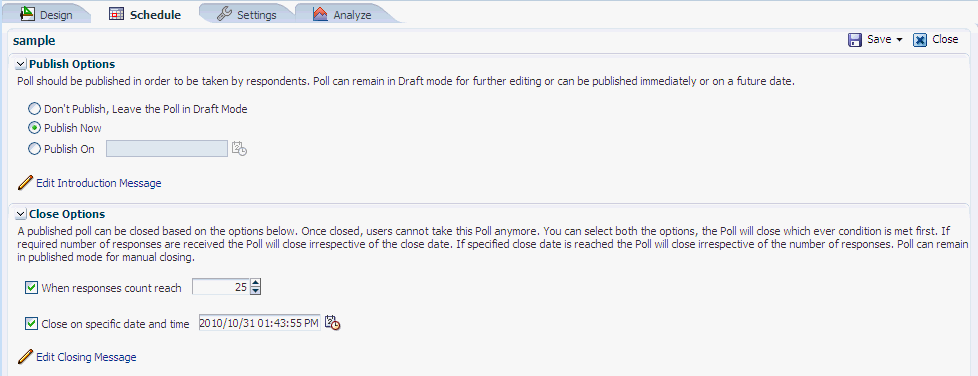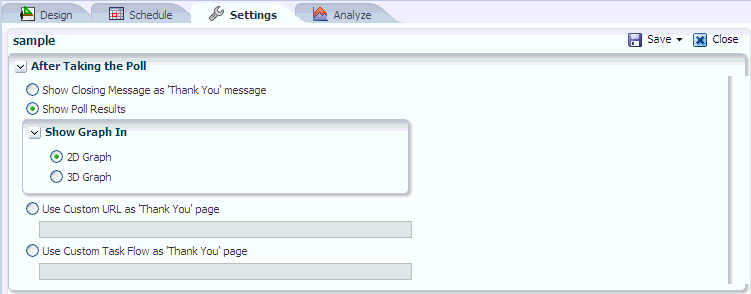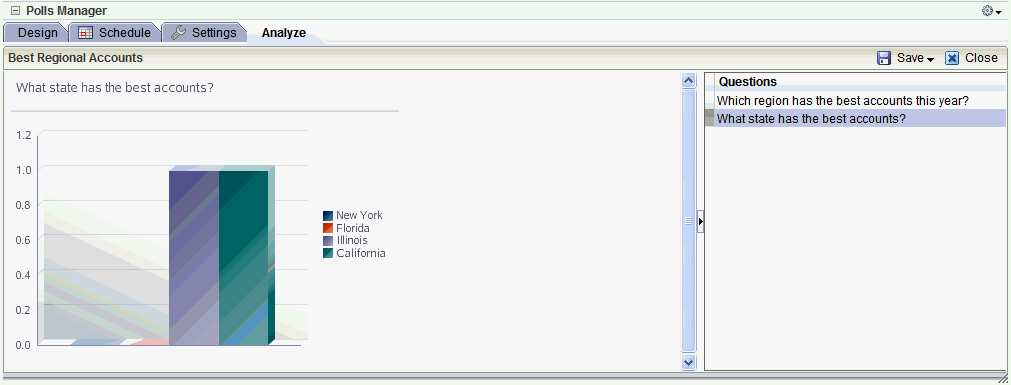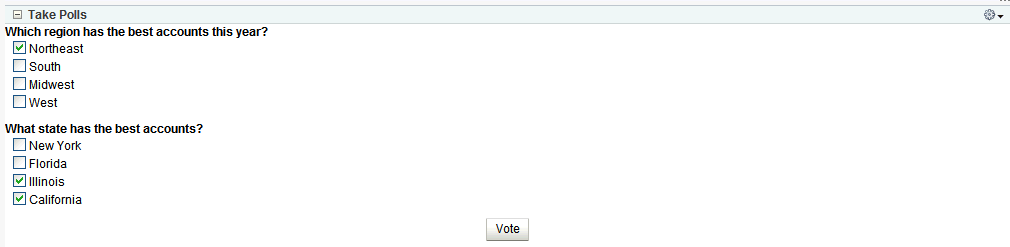67 Working with the Polls Service
This chapter discusses the Polls service and provides information about its task flows. The Polls service lets you create, edit, and take online polls. With polls, you can survey your audience (such as their opinions and their experience level), check whether they can recall important information, and gather feedback on the efficacy of presentations.
This chapter includes the following sections:
This chapter is intended for users who want to create and manage polls, as well as WebCenter Spaces administrators with the Application-Manage Configuration permission and individual Space moderators who want to configure search within their Spaces. For more information, see Section 52.2.1.2, "Understanding Permissions and Permission Models in a Space."
67.1 What You Should Know About the Polls Service
With the Polls service, in addition to taking available polls, you can do the following:
-
Create a poll by clicking the Create icon. You can create quick polls with only a name, description, and question.
-
Edit an existing poll; for example, add questions to the poll, change existing questions, or publish (open) and close the poll.
-
Take a specific or the most recently-published poll.
-
View poll results
-
See the status of all polls and available actions for each poll, such as edit, delete, publish, analyze, and clear results.
The Polls service is integrated with the Instant Messaging and Presence service in the Polls Manager.
Figure 67-1 shows a sample poll.
More detailed poll functionality is available through the Polls Manager (Figure 67-2).
Polls created through the Polls Manager must be published and open to be taken. Users cannot take unpublished or closed polls.
67.2 Working With Polls Service Task Flows
The Polls task flows let you create, take, and manage polls. This section includes the following subsections:
67.2.1 Working With the Quick Poll Task Flow
Quick Polls allow one-question polls to be published immediately. Each quick poll needs its own Quick Poll task flow on the page. Quick polls can be managed with the Polls Manager.
On the General tab, enter a name and description for your poll, and the number of days for the poll to stay open. The name you enter appears in the Component Properties as a parameter in the Take Polls and View Poll Results task flows.
On the Question tab, design your one-question poll, and click OK.
67.2.2 Working With the Polls Manager Task Flow
The Polls Manager task flow displays a view that lets you create polls, view the status all current polls, and perform operations on them, including edit, save (as poll or as a poll template), publish, close, analyze, and delete. See the latest poll data by clicking the Refresh icon on the Polls Manager view (Figure 67-5).
To add a new poll, click Click Create Poll.
On the Design page, click Add to populate the poll with an existing template or with questions and surrounding text (Figure 67-6).
Click Add Section to enter any explanatory text in a rich text editor (Figure 67-7).
Figure 67-7 Polls Manager - Design Page to Create/Edit Section
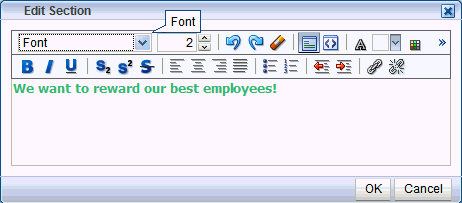
Description of "Figure 67-7 Polls Manager - Design Page to Create/Edit Section"
Click Add Question to add each poll question (Figure 67-8).
Figure 67-8 Polls Manager - Design Page to Create/Edit Questions
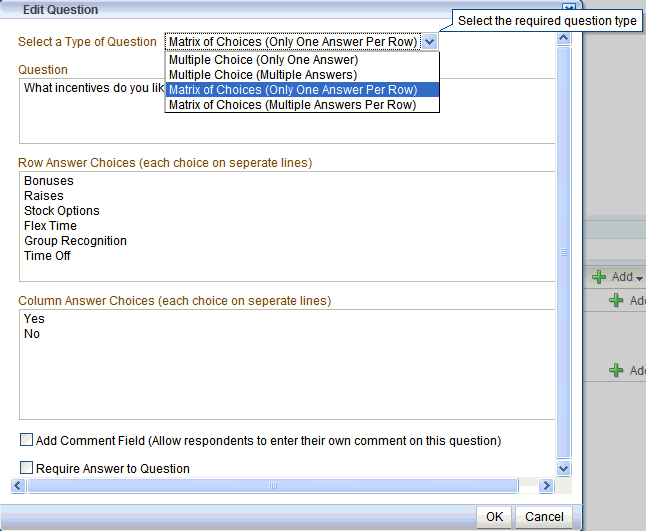
Description of "Figure 67-8 Polls Manager - Design Page to Create/Edit Questions"
There are four question types:
-
Multiple Choice (Only One Answer)
-
Multiple Choice (Multiple Answer)
-
Matrix of Choices (Only One Answer Per Row)
-
Matrix of Choices (Multiple Answers Per Row)
In this example, the current design looks like Figure 67-9.
On Schedule page, choose publish and close options for the poll. Polls must be published and open to be taken. Users cannot take unpublished or closed polls.
In Publish Options, choose to keep the poll in draft mode for further editing, publish it immediately, or publish it on a future date. Click the Select Date and Time icon to enter the publishing time through a calendar. Click Edit Introduction Message to customize in the rich text editor the text provided at the beginning of the poll.
In Close Options, choose to close the published poll after it reaches a certain number of responses or on a certain date. If you choose both options, then the poll closes when either condition is first met. Click the Select Date and Time icon to enter the closing time through a calendar. Click Edit Closing Message to customize in the rich text editor the text provided at the end of the poll.
On the Settings page, choose what to display after the poll is taken (Figure 67-11). For example, you can set a custom JSF task flow as Thank You page that appears after the poll is taken.
On the Analyze page, view the poll data. Use the Questions box on the right to toggle between multiple questions (Figure 67-12).
67.2.3 Working With the Take Polls Task Flow
The Take Polls task flow displays the most recently-published available poll, unless it is set to display a specific poll with the Poll Id parameter. After a user submits a response for that poll, this task flow displays the next most recently-published poll.
For more information, see Section 67.3, "Setting Polls Service Task Flow Properties."
67.2.4 Working With the View Poll Results Task Flow
The View Poll Results task flow must be set to display a specific poll with the Poll Id parameter.
For more information, see Section 67.3, "Setting Polls Service Task Flow Properties."
67.3 Setting Polls Service Task Flow Properties
The Polls service task flows have associated properties, which users with sufficient privileges can access through the Component Properties dialog in Oracle Composer (Figure 67-14).
Figure 67-14 Task Flow Component Properties
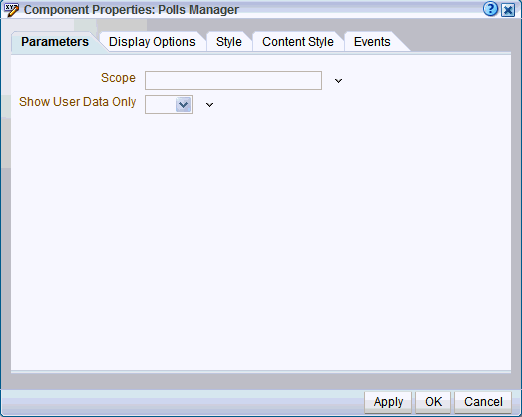
Description of "Figure 67-14 Task Flow Component Properties"
For information about accessing the Component Properties dialog, see Section 17.5.2.3, "Setting Component Properties."
The following sections provide information about properties of the Polls service task flows and describe the properties on the Parameters tab.
67.3.1 What You Should Know About the Polls Service Task Flow Properties
The properties on the Parameters tab of the Component Properties dialog control the default task flow content. For descriptions of the parameters on this tab, see Section 67.3.2, "Polls Service Task Flow Parameters." For some task flows, parameters on this tab facilitate the wiring of the task flow to page parameters and page definition variables. For more information, see Chapter 19, "Wiring Pages, Task Flows, Portlets, and UI Components."
Changes to the properties on the Display Options, Style, and Content Style tabs affect the appearance and behavior of the task flow for all users. These properties are common to all task flows. For more information, see Section 17.5.2, "Setting Properties on Page Components."
The content of the Events tab depends on the events supported by the task flow. For more information, see Section 17.5.2.8, "Working with Component Contextual Events."
The Child Components tab displays all of the components contained within the current component. It provides controls for rearranging, showing, and hiding child components. Not all components contain children. So you may find this tab devoid of content. For more information, see Section 17.5.2.6, "Working with Child Components."
All properties on the Parameters and Display Options tabs provide access to an Expression Language (EL) editor, which you can use to select or specify a variable value instead of a constant value. Click the Edit icon next to a property field to open the editor. For more information about using the editor and for descriptions of common EL expressions, see Appendix B, "Expression Language Expressions."
67.3.2 Polls Service Task Flow Parameters
Table 67-1 describes the properties that are unique to the Polls task flows.
Table 67-1 Polls Service Task Flow Parameters
| Property | Description |
|---|---|
|
The Space name from which polls are to be fetched. If this is supplied, then polls of that particular Space are shown. If this is not supplied, then it fetches polls from all Spaces. This parameter appears in the properties for the Polls Manager task flow. |
|
|
This parameter determines whether to display only those polls created by the user. Set to Yes to display only those polls created by the user. Set to No (default) to display all polls. If the This parameter appears in the properties for the Polls Manager task flow. |
|
|
The poll to display; for example, This parameter appears in the properties for the following task flows.
|
|
|
This parameter determines whether users can edit a quick poll. When a quick poll is in Edit mode, a Design Poll box for editing the poll appears. When a quick poll is not a Edit mode, the Design Poll box for editing is not visible. This parameter appears in the properties for the Quick Poll task flow. |