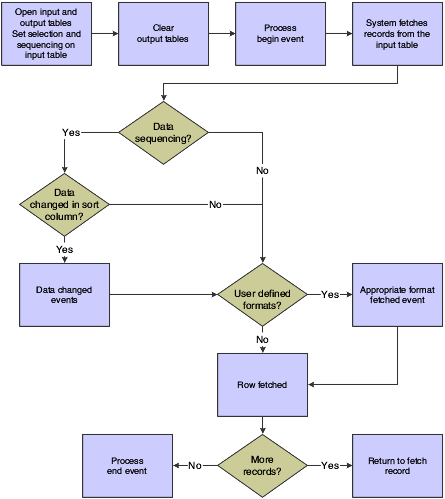9 Setting Up Table Conversions
This chapter contains the following topics:
-
Section 9.2, "Understanding the Table Conversion Process Flow"
-
Section 9.5, "Defining File Formats for Table Conversion Input or Output"
9.1 Understanding Table Conversion Setup
Oracle's JD Edwards EnterpriseOne Table Conversion Design Aid uses a director to guide you through the steps of setting up table conversion templates. Using the director, you can design table conversions for:
-
Converting data.
-
Copying tables between locations.
-
Deleting records within tables.
You can also define user-defined formats for use as input or output tables in table conversion templates. User-defined formats are flat-file tables that store data as a continuous string of information, such as bank tapes.
After you set up a table conversion template, you can save it, create a version, and run the version multiple times.
See Also:
9.2 Understanding the Table Conversion Process Flow
When you process a table conversion, the system triggers events that are similar to the events that are triggered when a report or application is run. These events are specific to the table conversion that you defined. Events provide pauses in the processing of the table conversion where you can attach logic.
In general, the event flow is the same for all table conversion types because these conversion types are all subsets of a data conversion:
-
Data Copy.
This conversion type does not include input and output tables; all actions are accomplished through the Process Begin event.
-
Data Copy with Table Input.
This conversion type does not include output tables; all actions are accomplished through the Process Begin, Process End, and Row Fetched events.
-
Batch Delete.
As with the Data Copy with Table Input type, this conversion type does not include output tables; all actions are accomplished through the Process Begin, Process End, and Row Fetched events.
The flexibility of events enables you to use table conversion types within other conversion types, if necessary.
Depending on the type of conversion that you define, some events might not be triggered. This diagram illustrates all events that can be triggered in a table conversion; events are indicated by yes or no decisions:
This table describes when each event occurs during the table conversion process:
9.3 Adding Table Conversions
This section provides an overview of the navigation assistant, lists prerequisites, and discusses how to:
-
Add new table conversions.
-
Start the Table Conversion director.
9.3.1 Understanding the Navigation Assistant
The JD Edwards EnterpriseOne Table Conversion director includes a navigation assistant. The companion Navigation Assistant tracks where you are in the table conversion development process. You can right-click the Navigation Assistant to hide it for the current design process. The navigation assistant provides a visual indicator of the progress in designing the table conversion. Click a step on the navigation assistant to move forward or backward to another step in the process.
9.3.2 Prerequisites
Before you use the table conversion process, ensure that you:
-
Set up a data source and environment for any foreign tables from which you might be importing data.
-
Create a joined table business view if you are converting data from multiple tables.
See Table Joins.
-
Create a business function to perform validation if you want the data items within a table to validate against the data dictionary as part of the conversion process.
The Table Conversion tool does not provide automatic data dictionary validation for inputs or outputs.
9.3.3 Forms Used to Add New Table Conversions
9.3.4 Adding New Table Conversions
- Object Name
-
Enter a unique name for the table conversion. Use the recommended naming convention for JD Edwards EnterpriseOne objects.
- Description
-
Enter a meaningful description of the table conversion.
- Product Code
-
Select a user-defined code (UDC) (98/SY) from the range of values that is reserved for clients, 55–59.
- Product System Code
-
Select a UDC (98/SY) that represents the Oracle's JD Edwards EnterpriseOne system where the data is used. This value is used for reporting and description override purposes. Example values include:
01: Oracle's JD Edwards EnterpriseOne Address Book
03B: Oracle's JD Edwards EnterpriseOne Accounts Receivable
04: Oracle's JD Edwards EnterpriseOne Accounts Payable
09: Oracle's JD Edwards EnterpriseOne General Accounting
11: Oracle's JD Edwards EnterpriseOne Multicurrency
- Object Use
-
Select a UDC (98/FU) that indicates the use of the object. For example, the object might be used to create a program, a master file, or a transaction journal. A 132 value represents a data file conversion.
- Object Type
-
Displays an abbreviation that identifies the type of object that is being created. The object type for a table conversion is UBE. This field is populated by the system based on the type of object that you selected on the Add Object form.
- Table Conversion
-
Select to enable JD Edwards EnterpriseOne Table Conversion Design Aid. If you do not select this option, Oracle's JD Edwards EnterpriseOne Report Design Aid is launched by default.
9.3.5 Starting the Table Conversion Director
Click OK on the Add Object form:
-
Select the Design Tools tab, and click Start Table Conversion Design Aid.
The system displays the introduction form for the JD Edwards EnterpriseOne Table Conversion director.
-
Proceed to the task for the type of conversion that you want to perform.
9.4 Converting Data
This section provides an overview of data conversion and discusses how to:
-
Define external data for table conversions.
-
Define input and output environments for table conversions.
-
Define table conversion input.
-
Define table conversion output.
-
Map inputs to outputs.
-
Specify table conversion logging options.
-
Review table conversion results.
9.4.1 Understanding Data Conversion
Use the Data Conversion feature on the JD Edwards EnterpriseOne Table Conversion director to move data into tables from:
-
A single table.
-
Multiple tables that are defined in a business view.
-
A single text file.
9.4.1.1 Data Conversion Example
This data conversion example illustrates how to copy employee records from the F0101 table in the Login Environment to the F0101 table in the PY812 environment.
-
On the Introduction form of the JD Edwards EnterpriseOne Table Conversion director, select Data Conversion, and click Next.
-
On the External Data form, accept the default selections, and click Next.
-
On the Select Environments form, select <LOGIN ENV> as the input and PY812 as the output environment, and click Next.
-
On the Select Input form, drag the Address Book Master table to the Description column on the Table tab, and click Next.
-
On the Sequencing form, accept the default selection, and click Next.
-
On the Data Selection form, define the data selection as Where AT1 (Search Type) (F0101) is equal to E to select current employees, and click Next.
-
On the Select Outputs form, drag the Address Book Master table to the Description column on the Tables tab, and click Next.
-
On the Table Options form, clear the Run Currency Triggers option because the Address Book Master file does not contain currency information, and click Next.
-
On the Mapping form, select the Row Fetched event because you are converting data from similar files, click Map Same, and click Next.
The system automatically maps data elements with the same aliases.
-
On the Logging Options form, select Log All Errors and Log Outputs, and click Next.
These options enable you to review the conversion after it is complete.
-
On the Finish form, select No, I will create a version of this table conversion later, and click Finish.
-
On the Table Conversion form, click Save before quitting.
9.4.2 Forms Used to Convert Data
9.4.3 Defining External Data for Table Conversions
Access the JD Edwards EnterpriseOne Table Conversion Director.
-
Select Data Conversion, and click Next.
-
On the External Data form, click Select to attach a predefined processing option template to the table conversion.
-
On the Select Processing Option Template form, select an appropriate processing option template, and click OK.
-
On the External Data form, click Define to create a data structure.
-
On the Report Data Structure form, define the table conversion data structure, and click OK.
Data structures contain a list of parameters that can be used to pass data into the table conversion when called through a report interconnect.
-
Click Next.
9.4.4 Defining Input and Output Environments for Table Conversions
Click Next on the Introduction form of the JD Edwards EnterpriseOne Table Conversion director to access the Select Environments form.
-
Select the input and output environments to use.
Note:
Select <LOGIN ENV> if you are creating table conversions for a user who might not have the same environments that you have. This option ensures that the table conversion uses the environment that the user is signed in to. -
When creating a table conversion to be run in a different environment from the one where you create it, and the <LOGIN ENV> is not appropriate for the type of conversion that you are creating, select either Force Version to Override Input Environment or Force Version to Override Output Environment, and click Next.
For example, if you create a conversion to be used by a client who does not have the environments that you have, use these options. When the conversion is invoked at the client site, the table conversion does not run until the user selects the appropriate environments in which to run it.
9.4.5 Defining Table Conversion Input
Click Next on the Select Environments form to access the Select Input form.
-
Select the appropriate tab based on whether the input is a table, a business view, a foreign table, or a text file.
-
Use the query by example (QBE) line to search for the appropriate table, business view, or foreign table.
You can select only one table or one business view per table conversion. If the input consists of multiple tables, you must create a joined table business view.
-
Enter the name of the text file on the Text File tab, or use the Browse button to locate the file.
If you want to rename the selected file, enter the new file name, and click Rename.
For the iSeries, input text files are stored in the Integrated File System (IFS). Enter the path to the IFS before the file name.
If you are using a text file, or if you need to define a format for a table or business view, select the User Defined Format option.
Note:
Text files are the only type of file that you can rename. -
If the input is a table or a business view, drag it to the Description column.
If you change a table or business view, the system warns you that deleting tables removes all mappings from the table conversion.
-
To delete an input file, select it and press Delete.
-
Click Next.
-
On the Sequencing form, click Data Sequencing to define data sequencing for a table or business view.
If you specify a text file for input, you cannot define data sequencing or data selection for that file.
Note:
When you define data sequencing, you create new events that are available to you in the Mapping section of the director. One new event is created for each sequence column that you define. The event is called XXXX Data Changed, where XXXX is the column alias, for example, ALPH Data Changed. Each time the value in one of these columns changes from its previous value, the Data Changed event is invoked for that column. This event is similar to a level break in report templates, except that the Data Changed events are not related to each other. Invoking one does not invoke the others. -
Click Next.
-
On the Data Selection form, click in the Operator column, and select an appropriate operator.
On the Data Selection form, Where is the default value in the Operator column for the first set of criteria. For subsequent statements, And and Or become the available values for the Operator column.
-
Click the Left Operand column, and select from a list of available objects.
Note:
You can define selection criteria for database table columns only. User-defined format columns are not available because they do not exist in the database. -
Click the Comparison column, and select one of these comparison operators:
-
is equal to.
-
is equal to or empty.
-
is greater than.
-
is greater than or equal to.
-
is less than.
-
is less than or equal to.
-
is not equal to.
-
-
Click the Right Operand column, and select from a list of available objects, special values, or variables.
The options in this column depend on the selection that you made in the Comparison column. Some of these options might be available:
-
Blank
Enters a blank (space) value.
-
Literal
Enables you to enter specific values, as described in the next step.
-
Null
Indicates that no value is associated with the field.
-
Zero
Enters a value of 0.
-
IC
Indicates input table columns.
-
RI
Indicates values passed through a report interconnect to this table conversion.
-
PO
Indicates processing option values for this table conversion.
-
SL
Indicates system literals.
-
-
If you enter a literal in the Right Operand column, you can enter values on these tabs of the Single value form:
-
Enables you to enter a single value. An example might be a value that indicates a specific company.
-
Enables you to enter a range of values. An example might include companies from 00001 to 00060. When you are using a range of values, only the is equal to, is equal to or empty, and is not equal to operators are valid.
-
Enables you to enter a list of values. Enter each value individually in the field, and click Add after each entry.
An example list of values might include several user-defined codes for search types, such as C for customers, E for employees, and V for vendors. When you are using the list of values, only is equal to, is equal to or empty, and is not equal to are valid operators.
To delete a value, select the value and click Delete.
-
-
To delete a line of criteria on the Data Selection form, select the row header and click Delete.
-
To change the order of the criteria, select the row header, and click the Up or Down button.
-
Click Next.
9.4.6 Defining Table Conversion Output
Click Next on the Select Input form to access the Select Outputs form.
-
Drag the table (or tables) that you want to use as outputs to the Description column, and click Next.
-
For text file conversions, from the Text File tab, select the file to use as the output, and click Use.
If you want to rename the selected file, enter the new file name, and click Rename.
For the iSeries, input text files are stored in the IFS. Enter the path to the IFS before the file name.
If you are using a text file, or if you need to define a format for a table or business view, select the User Defined Format option.
Note:
Text files are the only type of file that you can rename. -
To delete an output, select the row and press Delete.
If you are using a text file, or if you need to define a user-defined format for a table or business view, click User Defined Format.
-
Click Next.
-
On the Table Options form, select from these options:
-
Run Currency Triggers
Select this option if a JD Edwards EnterpriseOne table that is included in the table conversion contains currency triggers. If a table contains currency fields and you do not select this option, the system cannot determine where the decimal should be placed within a field. If you do not select the currency trigger option, and the source or destination fields are currency fields that are used in a calculation, you might receive unexpected results.
Do not select the Run Currency Triggers option if the input and output data sources are the same type (for example, Oracle, iSeries, or SQL Server) and no calculations are performed. Selecting this option results in slower performance.
You should not use currency triggers for an environment that has a different path code from the sign-in environment.
-
Clear Output Tables
Select this option to clear the output table before the table conversion runs.
-
Force Row by Row Processing
Select this option to test the table conversion or to ensure that the conversion always runs in row-by-row mode.
You can test a conversion to ensure that the mapping logic is correct. In this case, specify the number of rows to process. The number of rows can be defined in the jde.ini under [TCEngine] or when you submit the table conversion.
Select this option if you know that the values in the input table will produce duplicate keys in the output, and you want only the non-duplicate keys to be inserted.
Selecting this option results in slower processing.
-
Buffer Inserts To Output Tables
Select this option to improve conversion performance if the conversion does not include any event rules to process insertion errors and you are processing row by row.
-
-
Click Next.
9.4.7 Mapping Inputs to Outputs
Click Next on the Select Outputs form to access the Mapping form.
-
Select the event on which mapping will occur.
In most cases, you use either the Row Fetched event or Format Fetched event. Use the Format Fetched event if you are working with a user-defined format.
-
Click Advanced ER to include additional event rule logic in the table conversion.
The Event Rules Design form appears for the event that you selected on the Mapping form.
-
Click Map Same to allow the system to map the inputs directly to the outputs.
If the input and outputs share some of the same data, these fields are a direct map. For JD Edwards EnterpriseOne tables, the system maps fields by data dictionary item. For foreign tables, the system maps by column name.
-
Drag inputs to outputs to manually map the inputs to the outputs.
Note:
Click Delete to erase the mapping for a selected output. Click Delete All to erase the mapping for all outputs. -
If multiple output files exist, select each file from the outputs list, and map the appropriate input columns to the appropriate output columns.
-
To define advanced output, double-click an output column.
The Advanced Outputs form enables you to define literals, calculations, and other mappings without using Advanced ER. You can use an advanced input to add a literal value into a field. You can also define a calculation to populate an output field, such as adding two input fields together.
-
On the Advanced Outputs form, select one of these tabs, and add the appropriate input:
-
Available objects
Select the appropriate object, and click Apply.
-
Literal
Enter the appropriate value, and click Apply.
-
Defaults
Select Use Dictionary Defaults, and click Apply.
Select this option to use the default value in the data dictionary at runtime. If no default values exist in the data dictionary, the system displays a warning message.
-
Calculation
Click Define Calculation, create a calculation in Expression Manager, and click Apply.
-
-
Click Close on the Advanced Outputs form.
-
On the Mapping form, select Issue a Write for this Event? to insert a row to the selected output after performing all column mappings for this event.
When you select Issue a Write for this Event?, the system attaches the TC Insert Row event system function. This system function is automatically inserted at the end of the event rules. You cannot move it to another area. To specify when and where a row is inserted, attach the User Insert Row system function using Advanced ER, and move it to wherever it is needed.
-
Click Next.
9.4.8 Specifying Table Conversion Logging Options
Click Next on the Mapping form to access the Logging Options form.
-
Select from these options:
-
Log All Errors.
Select this option to log every error, regardless of the logging option for type of operation that failed.
-
Log Every Input Record.
Select this option to log every input record in the table conversion log file.
-
Log Outputs.
Select this option to log every output record in the table conversion log file.
-
Log Deletes.
Select this option to log every record that is deleted in the table conversion log file.
-
Log Updates.
Select this option to log every record that is updated in the table conversion log file.
-
Log Copy Table Actions.
Select this option to log the tables copied in the table conversion log file.
-
Log Details of Copy Table Actions.
Select this option to log all of the details of each Copy Table action that is performed.
-
Run in Proof Mode.
Select this option to run the conversion in proof mode. In proof mode, the conversion is simulated and all actions are logged, but no data is changed.
Note:
Proof mode is not an absolute proof mode. In some situations, the proof output might differ from the real output. If you insert the same record twice, for example, it may seem as though it worked in proof mode but, in reality, only one of the inserts works when you run the conversion in final mode.
-
-
Click Next.
9.4.9 Reviewing Table Conversion Results
Click Next on the Logging Options form to access the Finish form.
-
Select one of these options:
-
Yes, create a version of this table conversion.
If you select yes, enter the version name.
-
No, I will create a version of this table conversion later.
-
-
Click Finish to complete the process.
-
On the Table Conversion form, select the Table Conversion Mappings form to review the mapping.
-
Make changes, as necessary, by selecting the appropriate option from the View menu, and then click Save.
-
To review the runtime conversion mode, select Check Conversion Mode from the Conversion menu.
A dialog box provides you with details of the conversion mode that is defined.
-
From the Conversion menu, select Exit.
9.5 Defining File Formats for Table Conversion Input or Output
This section provides an overview of user-defined formats, lists a prerequisite, and discusses how to:
-
Define delimited file formats with a single format.
-
Define delimited file formats with multiple formats.
-
Define fixed-width file formats with a single format.
-
Define fixed-width file formats with multiple formats.
9.5.1 Understanding User-Defined Formats
JD Edwards EnterpriseOne Table Conversion Design Aid uses user-defined formats to handle fixed-width or comma separated value (CSV) files in a table or text file. These files are collectively known as flat files because they do not have relationships defined like relational database tables. Usually, flat files are text files that are stored on a workstation or server. They are used to import or export data from applications that have no other means of interaction. For example, you might need to share information between JD Edwards EnterpriseOne and an external application. If the external application does not support one of the same databases that JD Edwards EnterpriseOne supports, flat files might be the only way to transfer data between the two applications.
In a flat file, records are stored as a continuous string of information. The user-defined format provides instructions on how data is presented.
This table illustrates a single database record with five columns of data: Last, First, Addr, City, and Phone:
| Last | First | Addr | City | Phone |
|---|---|---|---|---|
| Doe | John | 123 Main | Anytown | 5551234 |
This record can be formatted as a comma-delimited string:
Doe, John, 123 Main, Anytown, 5551234
This record can also be formatted as a fixed-width column format, in which each column is eight characters long.
9.5.1.1 Importing and Exporting Text Files
When you select a text file for input or output in a table conversion and do not specify a path, a default path is used. Table conversions that use the default path run on any platform. If an explicit path or iSeries library name is indicated for the file, then the file is created exactly as specified. Table conversions that are stored in this way might not work on other platforms, depending on the nature of the file system on each platform.
The default paths on non-iSeries platforms are:
-
path code\Import\file name
-
path code\Export\file name
You cannot specify a default path for the iSeries. Rather, the default is always the Import or the Export directory under the path code of the input or output environment. For example, if you are running a table conversion against the DV812 environment, the path in the file system might be \E812\DV812\import\myfile.txt.
If the conversion specifies a file name that includes anything other than the file name and extension, such as \mytextfiles\myfile.txt, the conversion attempts to open the file as specified.
9.5.1.2 Using User-Defined Formats as Input
If you use user-defined input formats, add event rules on the Format Fetched event. Without these event rules, the system ignores the format, and the data from the input table is never made available to the table conversion. If the table conversion does not require event rule logic, add comments in the Format Fetched event in Event Rules Design.
User-defined formats work with text files and tables.
Because the procedure for importing and exporting data is database-specific, consult a database administrator for details.
9.5.1.3 Using User-Defined Formats as Output
If you use user-defined output formats, add event rules on the Format Fetched event. Without these event rules, the system ignores the format, and the data from the output table is never made available to the table conversion. If the table conversion does not require event rule logic, add comments in the Format Fetched event in Event Rules Design.
User-defined formats work with text files and tables.
Because the procedure for importing and exporting data is database-specific, you should consult a database administrator for details.
9.5.2 Prerequisite
Before you begin defining delimited file formats, ensure that you have selected the input and output files, as appropriate.
9.5.3 Defining Delimited File Formats with a Single Format
From the JD Edwards EnterpriseOne Table Conversion director, access the Select Input form or the Select Outputs form.
-
Select User Defined Format, and then click Define Format(s).
-
On the User Defined Format - Type form, select the Delimited - Characters such as commas or tabs separate each column option.
-
Select the Single Format - All rows have the same format option, and click Next.
-
On the User Defined Format - Column Delimiter form, select the delimiter that separates the columns in the file:
-
Tab
-
Comma
-
Semicolon
-
Space
-
Other
-
-
Select the textual qualifier that is used to enclose a string of text:
-
None
Select this option if no character is used to qualify text in this user-defined file.
-
Single Quotations
Select this option if a single quotation mark is used to qualify text in this user-defined file.
-
Double Quotations
Select this option if a double quotation mark is used to qualify text in this user-defined file.
-
-
If the user-defined format incudes column headings in the first row, select The first row contains column headers, and click Next.
-
On the User Defined Format - Column Layout form, select a format from the list of available formats.
You define the columns for the format so that the system can parse the information from the file.
-
On the New Column Properties form, modify these fields as required, and click OK.
-
Name
-
Length
-
Type
-
-
To edit an existing column, select it, click Edit, and modify the properties on the Column Properties form.
-
To model the columns after an existing table, business view, or foreign table, click Model, select the appropriate tab, and then select the table or business view that you want to use as a model for the user-defined format.
Note:
You cannot model the columns after an existing object unless the layout of the two objects match. -
Click OK, and then click Next.
The system copies the format from the model that you selected and places it into the column layout grid.
9.5.4 Defining Delimited File Formats with Multiple Formats
From the JD Edwards EnterpriseOne Table Conversion director, access the Select Input form or the Select Outputs form.
-
Select User Defined Format, and then click Define Format(s).
-
On the User Defined Format - Type form, select the Delimited - Characters such as commas or tabs separate each column option.
-
Select the Multiple Formats - Rows are in two (2) or more formats option, and click Next.
-
On the User Defined Format - Column Delimiter form, select the delimiter that separates the columns in the file:
-
Tab
-
Comma
-
Semicolon
-
Space
-
Other
-
-
Select the textual qualifier that is used to enclose a string of text, and click Next:
-
None
Select this option if no character is used to qualify text in this user-defined file.
-
Single Quotations
Select this option if a single quotation mark is used to qualify text in this user-defined file.
-
Double Quotations
Select this option if a double quotation mark is used to qualify text in this user-defined file.
-
-
On the User Defined Format - Multiple Format Definition form, enter the number of formats that are included in the user-defined format.
-
To define the character length of the Form Designator Column, enter a value in the Length field, and click Next.
-
On the User Defined Format - Multiple Format Names form, name each format and define the values for each using the Name and Designator columns, and then click Next.
The Designator name should describe the data in the user-defined formats.
For example, suppose that a text file contains purchase order information. Lines in the table have information for a whole purchase order with the first field designated as POH; lines with a first field designated as POI contain information about individual items in the purchase order; and lines in the table with a first field designated as POT contain information about purchase order totals. In this scenario, you would enter POH as the designator of the first format, POI as the designator of the second format, and POT as the designator of the third format.
Note:
You can rename the columns for each format to help you remember the formats with which you are working. For example, you can rename the columns according to their function in the file, such as Header, Detail, and Total. These names appear in the Inputs list on the Mapping form of the table conversion. -
On the User Defined Format - Column Layout form, select a format from the list of available formats.
You define the columns for the format so that the system can parse the information from the file.
Note:
To move rows, including the Format Designator, select the row and drag it to a new location. -
On the New Column Properties form, modify these fields as required, and click OK:
-
Name
-
Length
-
Type
-
-
To edit an existing column, select it, click Edit, and change the properties on the Column Properties form.
-
To model the columns after an existing table, business view, or foreign table, click Model, select the appropriate tab, and then select the table or business view that you want to use as a model for the user-defined format.
Note:
You cannot model the columns after an existing object unless the layout of the two objects match. -
Click OK, and then click Next.
The system copies the format from the model that you selected and places it into the column layout grid.
9.5.5 Defining Fixed-Width File Formats with a Single Format
Access the Select Input form or the Select Outputs form.
-
Select User Defined Format. and then click Define Format(s).
-
On the User Defined Format - Type form, select the Fixed Width - Columns are aligned at specific positions with specific widths option.
-
Select the Single Format - All rows have the same format option, and click Next.
-
On the User Defined Format - Column Layout form, click Add to define the column layout.
-
On the New Column Properties form, modify these fields as required, and click OK:
-
Name
-
Start
-
Length
-
Type
-
-
To edit an existing column, select the column, click Edit, and change the properties on the Column Properties form.
-
To model the columns after an existing table, business view, or foreign table, click Model, select the appropriate tab, and then select the table or business view that you want to use as a model for the user-defined format.
Note:
You cannot model the columns after an existing object unless the layout of the two objects match. -
Click OK, and then click Next.
The system copies the format from the model that you selected, and places it into the column layout grid.
9.5.6 Defining Fixed-Width File Formats with Multiple Formats
Access the Select Input form or the Select Outputs form.
-
Select User Defined Format, and then click Define Format(s).
-
On the User Defined Format - Type form, select the Fixed Width - Columns are aligned at specific positions with specific widths option.
-
Select the Multiple Formats - Rows are in two (2) or more formats option, and click Next.
-
On the User Defined Format - Multiple Format Definition form, enter the number of formats that are included in the user-defined format, and click Next.
To define the character length of the Designator column, complete the Length field.
-
On the User Defined Format - Multiple Format Names form, enter a name for each format in the Name column, and click Next.
The Designator name should describe the data in the user-defined formats.
For example, suppose that a text file contains purchase order information. Lines in the table have information for a whole purchase order with the first field designated as POH; lines with a first field designated as POI contain information about individual items in the purchase order; and lines in the table with a first field designated as POT contain information about purchase order totals. In this scenario, you would enter POH as the designator of the first format, POI as the designator of the second format, and POT as the designator of the third format.
Note:
You can rename the columns for each format to help you remember the formats with which you are working. For example, you can rename the columns according to their function in the file, such as Header, Detail, and Total. These names appear in the Inputs list on the Mapping form of the table conversion. -
On the User Defined Format - Column Layout form, select a format from the list of available formats.
You define the columns for the format so that the system can parse the information from the file.
-
On the New Column Properties form, modify these fields as required, and click OK:
-
Name
-
Start
-
Length
-
Type
-
-
To edit an existing column, select the column, click Edit, and change the properties on the Column Properties form.
-
To model the columns after an existing table, business view, or foreign table, click Model, select the appropriate tab, and then select the table or business view that you want to use as a model for the user-defined format.
Note:
You cannot model the columns after an existing object unless the layout of the two objects match. -
Click OK, and then click Next.
The system copies the format from the model that you selected and places it into the column layout grid.
9.6 Copying Data
This section provides an overview of copying data, lists prerequisites, and discusses how to define data copy actions.
9.6.1 Understanding Copying Data
You use the Data Copy feature on the JD Edwards EnterpriseOne Table Conversion director to copy tables from one environment or data source to another. You can also import a copy table script to use in the conversion.
9.6.2 Prerequisites
Before you begin defining the input and output environments for copying data, ensure that you review these tasks:
9.6.3 Defining Data Copy Actions
Access the JD Edwards EnterpriseOne Table Conversion Director.
-
Select Data Copy, and click Next.
-
On the External Data form, select a processing option template, define a data structure, as appropriate, and click Next.
-
On the Select Environments form, select an input environment and an output environment, and click Next.
-
On the Select Actions form, enter the name of a table in the Table field of the grid.
If you want to copy a single table, select <Literal>, and enter the name of that table on the Single Value tab. If you do not know the name of the table that you want to copy, use the <Find a Table> option.
When you enter the name of a table, the system automatically populates the remaining fields for you.
-
On the Select Actions form, modify these fields as necessary:
-
To Table
Enter either the last table in a range of tables to be copied, or leave the field blank if you are copying a single table.
-
Source Type
Select Data Source if the input and output sources are data sources. Select Environment if the input and output sources are environments.
When you select Data Source, the system retrieves table definitions from the specifications in the sign-in environment.
When you select Environment, the system uses the input and output environments to locate data and specifications for the tables. This enables the specifications to be different in the input and output environment, but the data is copied.
-
Input Source
Select the data source or environment from which the input is read.
-
Output Source
Select the data source or environment to which the output is written.
-
Create
When you select <If Table Exists>, the system creates the table in the output and runs the conversion only if both the table specifications and the actual table exist in the input.
When you select <Yes>, the system creates the table in the output. If the table already exists in the output, the system deletes it and creates a new table.
When you select <No>, the system assumes that the table already exists in the output and does not create it.
-
Clear
When you select <If Table Exists>, the system clears the table in the output only if it exists in the input.
When you select <Yes>, the system deletes all rows in the output table before copying the table.
When you select <No>, the output table is not cleared.
Note:
If you select <No> to not clear the output table, the conversion could result in key conflicts. -
Copy
When you select <Yes>, the system copies the data from the input table to the output table using Map Same.
When you select <No>, no data is copied.
-
Owner ID
-
Owner Pwd (owner password)
If the data source requires an owner ID and password, enter them here. If you leave these fields blank, the system enters the ID and password of the sign-in user, or <None> if the data source does not have security.
-
-
To import an existing copy table script from another location, click Import, locate the file that you want to import, and click Open.
The system adds an action for each copy table item in the copy table script.
-
Click Advanced ER to add event rule logic to the copy table process, and click Next.
You can use event rules to write a custom copy table script.
-
On the Logging Options form, select the appropriate logging options, and click Next.
-
On the Finish form, select a version option, and click Finish.
9.7 Copying Data with Table Input
This section provides an overview of how to copy data with table input, lists prerequisites, and discusses how to define data copy with table input actions.
9.7.1 Understanding How to Copy Data with Table Input
The Data Copy with Table Input feature is similar to the Data Copy option, except that it allows information for the process to come from an input table. The input table might provide information about which tables are copied, where they are copied, and so on. The Data Copy with Table Input feature enables you to select data.
For example, suppose that you create a table that includes:
-
A table name
-
The next backup date
-
The backup frequency
You might populate this table with a list of tables to be archived and information specifying how often they are archived. You can then use the Data Copy with Table Input feature to select all rows in which the backup date is less than or equal to the current date, and calculate a new backup date.
9.7.2 Prerequisites
Before you begin defining the input and output environments for copying data, ensure that you review these tasks:
9.7.3 Defining Data Copy with Table Input Actions
Access the JD Edwards EnterpriseOne Table Conversion Director.
-
Select Data Copy with Table Input, and click Next.
-
On the External Data form, select a processing option template, define a data structure, as appropriate, and click Next.
-
On the Select Environments form, select an input environment and an output environment, and click Next.
-
On the Select Input form, select a table, business view, or foreign table, and click Next.
-
On the Sequencing form, define data sequencing as appropriate, and click Next.
-
On the Data Selection form, define data selection as appropriate, and click Next.
-
On the Table Options form, select Run Currency Triggers, if appropriate, and click Next.
Select this option if a JD Edwards EnterpriseOne table included in the table conversion contains currency triggers. If a table contains currency fields and you do not select this option, the system cannot determine where the decimal should be placed within a field. If you do not select the currency trigger option and the source or destination fields are currency fields used in a calculation, you might receive unexpected results.
Do not select Run Currency Triggers if the input and output data sources are the same type (for example, Oracle, iSeries, or SQL Server) and no calculations are being performed. Selecting this option results in slower processing.
You should not use currency triggers for an environment that has a different path code than the login environment.
-
On the Select Actions form, enter the name of a table in the Table field, modify the remaining fields as appropriate, and click Next.
-
To import an existing copy table script from another location, click Import, locate the file that you want to import, and click Open.
-
Click Advanced ER to add event rule logic to the copy table process, and click Next.
-
On the Logging Options form, select logging options, and click Next.
-
On the Finish form, select a version option, and click Finish.
9.8 Deleting Groups of Records
This section provides an overview of batch deletion, lists prerequisites, and discusses how to define batch deletion actions.
9.8.1 Understanding Batch Deletion
The Batch Delete feature enables you to delete a range of records from a JD Edwards EnterpriseOne input table or foreign table based on selection criteria that you define. For example, you can set up a batch delete table conversion that deletes records in an input table that does not contain valid data. You can also set up table conversions that delete all records from a particular table.
9.8.1.1 Example: Creating Purge Programs as a Batch Delete
This example illustrates how you can create a table conversion to delete records from the input environment. Designing purge programs as batch delete programs enables you to purge records with control and accuracy. You can archive the purged data or remove it from the system permanently. The archiving process is explained in this example.
Before you start this example, create a handle for the table.
-
On the introduction form of the JD Edwards EnterpriseOne Table Conversion director, select Batch Delete and click Next.
-
On the External Data form, select the Purge Processing Option (T42000P) processing option template, and click Next.
-
On the Select Environment form, select <LOGIN ENV> as the source environment, select Force Version to Override Input Environment, and click Next.
The Force Version to Override Input Environment option prompts the person who runs the purge program to provide a valid source environment from which to run the batch-delete.
-
On the Select Input form, drag the User Defined Code Types (F0004) table to the Description column, and click Next.
-
On the Table Options form, select Run Currency Triggers, and click Next.
-
On the Data Selection form, define data selection as Where IC UCD1 (User Defined Code - Class Code 1) is equal to Null, and click Next.
-
On the Logging Options form, do not select any options, and click Next.
-
On the Finish form, select Yes, create a version of this table conversion, and enter VER0001 as the version name.
-
On the warning form that indicates that the table conversion needs to be saved, click OK.
-
On the Selection for Batch Delete form, select the Process Begin event, and click Advanced ER.
-
In Event Rules Design, add these event rule variables with a report scope:
-
FXXXXHandle_HFXXXX
-
szArchiveDataSource_DATS
-
szPurgeDataSource_DATS
-
szErrorCode_DTAI
-
cRenameFlag_EV01
-
mnErrorNumber_MATH01
-
-
Enter these begin process event rules from R42119P, save the event rules, and quit Event Rules Design:
0001 // Check to see if the purged data is being archived 0002 If PO cArchive⇒ Records is equal to "1" 0003 // If the environment processing option is blank, stop⇒ processing. 0004 If PO szArchiveEnvironmentName is equal to <Blank> Or PO sz⇒ ArchiveEnvironmentName is equal to <Null> 0005 Stop Conversion Processing("The⇒ archive environment is invalid.") 0006 Else 0007 // Check to make sure that the⇒ archive environment and data source is not the 0008 // same as the input⇒ environment and data source 0009 If PO szArchiveEnvironmentName is equal to SL⇒ SourceEnvironment 0010 Stop Conversion Processing("The source and archive⇒ environments are the same") 0011 Else 0012 //Get the data source of the archive⇒ environment 0013 Get and validate the data source for an environment/table ⇒ (B98700) PO szArchiveEnvironmentName -> szEnvironment "FXXXX" -> szTable⇒ Name (Replace x's with the name of your table.) VA rpt_szArchiveDataSource_⇒ DATS <- szDataSource VA rpt_szErrorCode_DTAI <- szErrorDataItem VA rpt_mn⇒ ErrorNumber_MATH01 <- mnErrorNumber 0014 //SAR #4337575 - B98700 has been modified⇒ to return an error if the table is 0015 //not found in the data source. Since we⇒ do not want the table to exist in the 0016 //archive environment, we need to⇒ bypass that error condition. 0017 If VA rpt_szErrorCode_DTAI is not equal to⇒ <Blank> And VA rpt_szErrorCode_DTAI is not equal to <Null> And VA rpt_⇒ szErrorCode_DTAI is not equal to "072W" 0018 Stop Conversion Processing("No⇒ data source was found for the archive environment") 0019 Else 0020 //Get the⇒ data source of the source environment 0021 Get and validate the data source for⇒ an environment/table (B98700) SL SourceEnvironment -> szEnvironment ⇒ "FXXXX" -> szTableName (Replace x's with the name of your table.) VA⇒ rpt_szPurgeDataSource_DATS <- szDataSource VA rpt_szErrorCode_DTAI <- sz⇒ ErrorDataItem VA rpt_mnErrorNumber_MATH01 <- mnErrorNumber 0022 If VA rpt_sz⇒ ErrorCode_DTAI is equalto "072W" 0023 Stop Conversion Processing ("The table⇒ could not be found in the source environment.") 0024 Else 0025 If VA rpt_sz⇒ ErrorCode_DTAI is not equal to <Blank> And VA rpt_szErrorCode_DTAI is not⇒ equal to <Null> 0026 Stop Conversion Processing ("No data source was found for ⇒ the source environment.") 0027 End If 0028 End If 0029 If VA rpt_szArchive⇒ DataSource_DATS is equal to VA rpt_szPurgeDataSource_DATS 0030 Stop Conversion⇒ Processing ("The source and archive environments have the same data source") 0031 ⇒ Else 0032 // Open a table with the same table name in the output environment.⇒ The table 0033 // will be renamed later if the table name processing option was⇒ populated. 0034 //Replace the X's in the following statement to reflect the name⇒ of your table. 0035 Copy Table Environment("FXXXX", <None>, SL Source⇒ Environment, PO szArchiveEnvironmentName, <Yes>, <Yes>, <No>, <None>, <None>,⇒ <Null>, <Null>) 0036 // Open a handle to the archive table 0037 //⇒ Replace the X's in the following statements to reflect the name of your handle and⇒ table. 0038 VA rpt_FXXXXHandle_HFXXXX = FXXXX.Open Handle 0039 If VA rpt_⇒ FXXXXHandle_HFXXXX is equal to <Null> 0040 Stop Conversion Processing ("Failed⇒ to open FXXXX in the archive environment") 0041 End If 0042 End If 0043 End If⇒ ⇒ ⇒ ⇒ ⇒ ⇒ ⇒ 0044 End If 0045 End If 0046 End IfNote:
Ensure that you map all event rule variables, even if you do not use every value.In this example, the system writes log messages to the JDE.log and JDEDEBUG.log files on the Stop Conversion Processing event.
-
On the Selection for Batch Delete form, select the Row Fetched event, and click Advanced ER.
-
On Event Rules Design, enter these row fetched event rules from R42119P, save the event rules, and quit Event Rules Design:
001 // If we are archiving the purged records, write the record to the archive⇒ table 0002 //Replace the X's in the following statements to reflect the name of ⇒ your handle and table. Map the fields included in your table. 0003 If PO cArchive⇒ Records is equal to "1" 0004 FXXXX(VA rpt_FXXXXHandle_HFXXXX).Insert IC Order⇒ Company(Order Number) -> TK Order Company(Order Number) IC Document(Order⇒ No,Invoice,etc.) -> TK Document(Order No,Invoice,etc.) IC Order Type -> TK⇒ Order Type IC Line Number -> TK Line Number IC Order Suffix -> TK Order Suffix ⇒ ⇒ ⇒ ⇒ ⇒ ⇒ ⇒ IC Business Unit -> TK Business Unit IC Company -> TK Company IC Document⇒ Company(Original Order) -> TK Document Company(Original Order) IC Original⇒ Order Number -> TK Original Order Number IC Original Order Type -> TK Original⇒ Order Type IC Original Line Number -> TK Original Line Number IC Company-Key ⇒ (Related Order) -> TK Company-Key (Related Order) IC Related PO/SO/WO Number ->⇒ TK Related PO/SO/WO Number IC Related PO/SO/WO Order Type -> TK Related PO/SO⇒ /WO Order Type IC Related PO/SO Line Number -> TK Related PO/SO Line Number IC⇒ Agreement Number-Distribution -> TK Agreement Number-Distribution IC Agreement⇒ Supplement-Distribution -> TK Agreement Supplement-Distribution IC Address⇒ Number -> TK Address Number IC Address Number-Ship To -> TK Address Number-Ship⇒ To IC Address Number-Parent -> TK Address Number-Parent IC Date-Requested ->⇒ TK Date-Requested IC Date-Order/Transaction -> TK Date-Order/Transaction IC⇒ Date-Scheduled Pick -> TK Date-Scheduled Pick IC Date-Actual Ship Date -> TK⇒ Date-Actual Ship Date IC Date-Invoice -> TK Date-Invoice IC Date-Cancel -> TK⇒ Date-Cancel IC Date-For G/L(and Voucher) -> TK Date-For G/L(and Voucher) IC⇒ Date-Promised Delivery -> TK Date-Promised Delivery IC Date-Price Effective⇒ Date -> TK Date-Price Effective Date IC Date-Promised Shipment -> TK Date-⇒ Promised Shipment IC Reference -> TK Reference IC Reference 2 -> TK Reference⇒ 2 IC Item Number-Short -> TK Item Number-Short IC 2nd Item Number -> TK 2nd⇒ Item Number IC 3rd Item Number -> TK 3rd Item Number IC Location -> TK⇒ Location IC Lot/Serial Number -> TK Lot/Serial Number IC From Grade -> TK⇒ From Grade IC Thru Grade -> TK Thru Grade IC From Potency -> TK From Potency ⇒ IC Thru Potency -> TK Thru Potency IC Days Before Expiration -> TK Days Before⇒ Expiration IC Description -> TK Description IC Description-Line 2 -> TK⇒ Description-Line 2 IC Line Type -> TK Line Type IC Status Code-Next -> TK⇒ Status Code-Next IC Status Code-Last -> TK Status Code-Last IC Business Unit -⇒ ⇒ ⇒ ⇒ ⇒ ⇒ ⇒ Header -> TK Business Unit - Header IC Item Number - Related (Kit) -> TK Item⇒ Number - Related (Kit) IC Kit Master Line Number -> TK Kit Master Line Number ⇒ IC Component Line Number -> TK Component Line Number IC Related Kit Component -⇒ > TK Related Kit Component IC Number of Component Per Parent -> TK Number of⇒ Component Per Parent IC Sales Catalog Section -> TK Sales Catalog Section IC⇒ Sub Section -> TK Sub Section IC Sales Category Code 3 -> TK Sales Category⇒ Code 3 IC Sales Category Code 4 -> TK Sales Category Code 4 IC Sales Category⇒ Code 5 -> TK Sales Category Code 5 IC Commodity Class -> TK Commodity Class ⇒ IC Commodity Sub Class -> TK Commodity Sub Class IC Supplier Rebate Code -> TK⇒ Supplier Rebate Code IC Master Planning Family -> TK Master Planning Family ⇒ IC Purchasing Category Code 5 -> TK Purchasing Category Code 5 IC Unit of⇒ Measure as Input -> TK Unit of Measure as Input IC Units-Order/Transaction⇒ Quantity -> TK Units-Order/Transaction Quantity IC Quantity Shipped -> TK⇒ Quantity Shipped IC Units-Qty Backordered/Held -> TK Units-Qty Backordered/Held ⇒ IC Units-Quantity Canceled/Scrapped -> TK Units-Quantity Canceled/Scrapped IC⇒ Units-Future Quantity Committed -> TK Units-Future Quantity Committed IC Units-⇒ Open -> TK Units-Open IC Units-Shipped to Date -> TK Units-Shipped to Date IC⇒ Units-Relieved -> TK Units-Relieved IC Committed (H/S) -> TK Committed (H/S) ⇒ IC Other Quantity (1/2) -> TK Other Quantity (1/2) IC Amount-Price per Unit ->⇒ TK Amount-Price per Unit IC Amount-Extended Price -> TK Amount-Extended Price ⇒ IC Amount-Open -> TK Amount-Open IC Price Override Code -> TK Price Override⇒ Code IC Temporary Price (Y/N) -> TK Temporary Price (Y/N) IC Unit of Measure-⇒ Entered for Unit Price -> TK Unit of Measure- Entered for Unit Price IC Amount-⇒ List Price -> TK Amount-List Price IC Amount-Unit Cost -> TK Amount-Unit Cost ⇒ IC Amount-Extended Cost -> TK Amount-Extended Cost IC Cost Override Code -> TK⇒ Cost Override Code IC Extended Cost-Transfer -> TK Extended Cost-Transfer IC⇒ Print Message -> TK Print Message IC Payment Terms Code -> TK Payment Terms Code ⇒ ⇒ ⇒ ⇒ ⇒ ⇒ ⇒ IC Payment Instrument -> TK Payment Instrument IC Based on Date -> TK Based⇒ on Date IC Discount-Trade -> TK Discount-Trade IC Trade Discount (Old) -> TK⇒ Trade Discount (Old) IC Price and Adjustment Schedule -> TK Price and⇒ Adjustment Schedule IC Item Price Group -> TK Item Price Group IC Pricing⇒ Category Level -> TK Pricing Category Level IC Discount %-Cash -> TK Discount %-⇒ ⇒ ⇒ ⇒ ⇒ ⇒ ⇒ Cash IC Document Company -> TK Document Company IC Document⇒ (Voucher,Invoice,etc.) -> TK Document(Voucher,Invoice,etc.) IC Document Type ->⇒ TK Document Type IC Document-Original -> TK Document-Original IC Document⇒ Type-Original -> TK Document Type-Original IC Document Company-Original -> TK⇒ Document Company-Original IC Pick Slip Number -> TK Pick Slip Number IC⇒ Delivery Number -> TK Delivery Number IC Sales Taxable(Y/N) -> TK Sales Taxable⇒ (Y/N) IC Tax Rate/Area -> TK Tax Rate/Area IC Tax Expl Code 1 -> TK Tax Expl⇒ Code 1 IC Associated Text -> TK Associated Text IC Priority-Processing -> TK⇒ Priority-Processing IC Printed Code -> TK Printed Code IC Backorders Allowed ⇒ (Y/N) -> TK Backorders Allowed (Y/N) IC Substitutes Allowed (Y/N) -> TK⇒ Substitutes Allowed (Y/N) IC Partial Line Shipments Allowed (Y/N) -> TK Partial⇒ Line Shipments Allowed (Y/N) IC Line of Business -> TK Line of Business IC⇒ End Use -> TK End Use IC Duty Status -> TK Duty Status IC Nature of⇒ Transaction -> TK Nature of Transaction IC Primary/Last Supplier Number -> TK⇒ Primary/Last Supplier Number IC Carrier Number -> TK Carrier Number IC Mode⇒ of Transport -> TK Mode of Transport IC Route Code -> TK Route Code IC Stop⇒ Code -> TK Stop Code IC Zone Number -> TK Zone Number IC Container I.D. -> TK⇒ Container I.D. IC Freight Handling Code -> TK Freight Handling Code IC⇒ Shipping Commodity Class -> TK Shipping Commodity Class IC Shipping Conditions⇒ Code -> TK Shipping Conditions Code IC Serial Number-Lot -> TK Serial Number-Lot ⇒ ⇒ ⇒ ⇒ ⇒ ⇒ ⇒ IC Unit of Measure-Primary -> TK Unit of Measure-Primary IC Units-Primary⇒ Quantity Ordered -> TK Units-Primary Quantity Ordered IC Unit of Measure-⇒ Secondary -> TK Unit of Measure-Secondary IC Units-Secondary Quantity Ordered -⇒ > TK Units-Secondary Quantity Ordered IC Unit of Measure-Pricing -> TK Unit⇒ of Measure-Pricing IC Unit Weight -> TK Unit Weight IC Weight Unit of Measure⇒ -> TK Weight Unit of Measure IC Unit Volume -> TK Unit Volume IC Volume Unit⇒ of Measure -> TK Volume Unit of Measure IC Reprice (Basket Price) Category ->⇒ TK Reprice (Basket Price) Category IC Order Reprice Category -> TK Order⇒ Reprice Category IC Order Repriced Indicator -> TK Order Repriced Indicator ⇒ IC Costing Method-Inventory -> TK Costing Method-Inventory IC G/L Offset -> TK⇒ G/L Offset IC Century -> TK Century IC Fiscal Year -> TK Fiscal Year IC⇒ Inter Branch Sales -> TK Inter Branch Sales IC On Hand Updated -> TK On Hand⇒ Updated IC Configurator Print Flag -> TK Configurator Print Flag IC Sales⇒ Order Status 04 -> TK Sales Order Status 04 IC Substitute Item Indicator -> TK⇒ Substitute Item Indicator IC Preference Commitment Indicator -> TK Preference⇒ Commitment Indicator IC Ship date (PDDJ) overridden -> TK Ship date (PDDJ)⇒ overridden IC Price Adjustment Line Indicator -> TK Price Adjustment Line⇒ Indicator IC Price Adj. History Indicator -> TK Price Adj. History Indicator ⇒ IC Preference Production Allocation -> TK Preference Production Allocation IC⇒ Transfer/Direct Ship/Intercompany Flag -> TK Transfer/Direct Ship/ Intercompany⇒ Flag IC Deferred entries flag -> TK Deferred entries flag IC Euro Conversion⇒ Status Flag -> TK Euro Conversion Status Flag IC Sales Order Status 14 -> TK⇒ Sales Order Status 14 IC Sales Order Status 15 -> TK Sales Order Status 15 IC⇒ Apply Commission(Y/N) -> TK Apply Commission(Y/N) IC Commission Category -> TK⇒ Commission Category IC Reason Code -> TK Reason Code IC Gross Weight -> TK⇒ Gross Weight IC Gross Weight Unit of Measure -> TK Gross Weight Unit of Measure ⇒ IC Subledger-G/L -> TK Subledger-G/L IC Subledger Type -> TK Subledger Type ⇒ IC Code-Location Tax Status -> TK Code-Location Tax Status IC Price Code 1 ->⇒ TK Price Code 1 IC Price Code 2 -> TK Price Code 2 IC Price Code 3 -> TK⇒ Price Code 3 IC Status-In Warehouse -> TK Status-In Warehouse IC Work Order⇒ Freeze Code -> TK Work Order Freeze Code IC Send Method -> TK Send Method IC⇒ Currency Code-From -> TK Currency Code-From IC Currency Conversion Rate-Spot⇒ Rate -> TK Currency Conversion Rate-Spot Rate IC Amount-List Price per Unit ->⇒ TK Amount-List Price per Unit IC Amount-Foreign Price per Unit -> TK Amount-⇒ Foreign Price per Unit IC Amount-Foreign Extended Price -> TK Amount-Foreign⇒ Extended Price IC Amount-Foreign Unit Cost -> TK Amount-Foreign Unit Cost IC⇒ Amount-Foreign Extended Cost -> TK Amount-Foreign Extended Cost IC User⇒ Reserved Code -> TK User Reserved Code IC User Reserved Date -> TK User⇒ Reserved Date IC User Reserved Amount -> TK User Reserved Amount IC User⇒ Reserved Number -> TK User Reserved Number IC User Reserved Reference -> TK⇒ User Reserved Reference IC Transaction Originator -> TK Transaction Originator ⇒ IC User ID -> TK User ID IC Program ID -> TK Program ID IC Work Station ID -⇒ > TK Work Station ID IC Date-Updated -> TK Date-Updated IC Time of Day ->⇒ TK Time of Day IC Manufacturing Variance Accounting Flag -> TK Manufacturing ⇒ Variance Accounting Flag IC Sales Order Status 17 -> TK Sales Order Status 17 ⇒ IC Sales Order Status 18 -> TK Sales Order Status 18 IC Sales Order Status 19 -⇒ > TK Sales Order Status 19 IC Sales Order Status 20 -> TK Sales Order Status⇒ 20 IC Integration Reference 01 -> TK Integration Reference 01 IC Integration⇒ Reference 02 -> TK Integration Reference 02 IC Integration Reference 03 -> TK⇒ Integration Reference 03 IC Integration Reference 04 -> TK Integration⇒ Reference 04 IC Integration Reference 05 -> TK Integration Reference 05 IC⇒ Source of Order -> TK Source of Order IC Reference -> TK Reference IC Demand⇒ Unique Key ID -> TK Demand Unique Key ID IC Pull Signal -> TK Pull Signal IC⇒ Release Number -> TK Release Number IC Scheduled Shipment Time -> TK Scheduled⇒ Shipment Time IC Time-Rlease -> TK Time-Rlease IC Date-Rlease -> TK Date-⇒ Rlease IC Requested Delivery Time -> TK Requested Delivery Time IC Actual⇒ Shipment Time -> TK Actual Shipment Time IC Time-Original Promised Delivery ->⇒ TK Time-Original Promised Delivery IC Time-Scheduled Pick -> TK Time-Scheduled⇒ Pick IC Time-Future Time 2 -> TK Time-Future Time 2 IC Cross-Docking Flag ->⇒ TK Cross-Docking Flag IC Cross-Docking Priority for Sales Orders -> TK Cross-⇒ Docking Priority for Sales Orders IC Dual Unit of Measure Item -> TK Dual Unit⇒ of Measure Item IC Buying Segment Code -> TK Buying Segment Code IC Current⇒ Buying Segment Code -> TK Current Buying Segment Code IC Change Order Number ->⇒ TK Change Order Number IC Address Number-Deliver To -> TK Address Number-⇒ Deliver To IC Pending Approval Flag -> TK Pending Approval Flag IC Revision⇒ Reason -> TK Revision Reason IC Matrix Control Line Number -> TK Matrix⇒ Control Line Number IC Shipment Number -> TK Shipment Number IC Promised⇒ Delivery Time -> TK Promised Delivery Time IC Project Number -> TK Project⇒ Number IC Sequence Number -> TK Sequence Number IC Item Revision Level -> TK⇒ Item Revision Level IC Hold Orders Code -> TK Hold Orders Code IC Business⇒ Unit-Header -> TK Business Unit-Header IC Business Unit-Demand -> TK Business⇒ Unit-Demand IC Currency Code-Base -> TK Currency Code-Base IC Document Line⇒ Number-Original -> TK Document Line Number-Original IC Date-Original Promised⇒ Delivery -> TK Date-Original Promised Delivery IC Cross Dock Order Company⇒ (OrderNumber) -> TK Cross Dock Order Company(OrderNumber) IC Cross Dock Order No -⇒ ⇒ ⇒ ⇒ ⇒ ⇒ ⇒ > TK Cross Dock Order No IC Cross Dock Order Type -> TK Cross Dock Order Type ⇒ IC Cross Dock Line Number -> TK Cross Dock Line Number IC Cross Dock Order⇒ Suffix -> TK Cross Dock Order Suffix IC Port of Entry or Exit -> TK Port of⇒ Entry or Exit IC Payment Terms Override Code -> TK Payment Terms Override Code ⇒ IC Buyer Number -> TK Buyer Number IC Promotion ID -> TK Promotion ID IC⇒ Asset Item Number -> TK Asset Item Number IC Parent Number -> TK Parent Number ⇒ 0005 // Do not delete the record if the insert to the archive table failed. 0006 If⇒ SV Error_Status is not equal to CO ERROR 0007 Delete Current Input Row 0008 End⇒ If 0009 Else 0010 Delete Current Input Row 0011 End If
Note:
Ensure that you map all parameters to a field, even if you do not use every value. -
On the Selection for Batch Delete form, select the Process End event, and click Advanced ER.
-
On Event Rules Design, enter these process end event rules from R42119P, save the event rules, and quit Event Rules Design:
0001 If PO cArchiveRecords is equal to "1" 0002 // Close the table 0003 //Replace⇒ the X's in the following statement to reflect the name of your handle and table. ⇒ 0004 FXXXX(VA rpt_FXXXXHandle_HFXXXX).Close 0005 // If the data was archived and⇒ the table name processing option was populated, 0006 // rename the table. 0007 If PO⇒ szArchiveTableName is not equal to <Blank> And PO szArchiveTableName is not⇒ equal to <Null> 0008 Rename Table (B0000202) "FXXXX" -> szOldTableName PO sz⇒ ArchiveTableName -> szNewTableName "<Blank>" -> szTableOwnerID "<Blank>" -> sz⇒ Password VA rpt_szArchiveDataSource_DATS -> szDataSource VA rpt_cRenameFlag_⇒ EV01 <- cRenameTableSuccessful 0009 End If 0010 End If
Note:
Ensure that you map all parameters to a field, even if you do not use every value.
See Also:
9.8.2 Prerequisites
Before you begin defining the input and output environments for copying data, ensure that you review these tasks:
9.8.3 Defining Batch Deletion Actions
Access the JD Edwards EnterpriseOne Table Conversion Director.
-
Select Batch Delete, and click Next.
-
On the External Data form, select a processing option template, define a data structure, as appropriate, and click Next.
-
On the Select Environments form, select a source environment, and click Next.
-
On the Select Input form, drag the appropriate table to the Description column, and click Next.
To delete an input table, select it and press Delete.
Note:
If you change the table, the system warns you that deleting tables removes all mappings from the table conversion. -
On the Table Options form, select Run Currency Triggers, if appropriate, and click Next.
Select this option if a JD Edwards EnterpriseOne table included in the table conversion contains currency triggers. If a table contains currency fields and you do not select this option, the system cannot determine where the decimal should be placed within a field. If you do not select the currency trigger option and the source or destination fields are currency fields used in a calculation, you might receive unexpected results.
Do not select Run Currency Triggers if the input and output data sources are the same type (for example, Oracle, iSeries, or SQL Server) and no calculations are being performed. Selecting this option results in slower processing.
You should not use currency triggers for an environment that has a path code that is different from the sign-in environment.
-
On the Data Selection form, define data selection as appropriate.
-
Select the Row Fetched event when deleting rows; otherwise, no records are deleted.
When you run the table conversion, the system fetches the rows one at a time, runs the conversion for each row, and deletes the record from the input.
-
Click Advanced ER to insert additional event rule logic.
-
Verify that the Delete All Selected Records option is selected, and click Next.
This option inserts the Delete Current Input Row system function into event rules.
-
On the Logging Options form, select logging options, as appropriate, and click Next.
-
On the Finish form, select a version option, and click Finish.
9.9 Using Event Rules in Table Conversions
This section provides an overview of event rules in table conversions and discusses how to create event rules in table conversions.
9.9.1 Understanding Event Rules in Table Conversions
You can use event rules to build complex functional logic into table conversions. For example, you can use event rules to insert information into a table or delete rows in a table based on specific conditions.
You attach event rules to an event, such as:
-
Process Begin
-
Row Fetched
-
Format Fetched
-
Process End
Event rules in table conversions include system functions that are specific to JD Edwards EnterpriseOne Table Conversion Design Aid.
9.9.1.1 Table Conversion System Functions
This table describes each system function that you can use in table conversion event rules:
9.9.2 Creating Event Rules in Table Conversions
Access a table conversion form that includes an Advanced ER button.
-
From the Events drop-down list, select the event to which you want to attach event rules, and click Advanced ER.
-
On the Event Rules Design form, select any of these options to define specific business logic:
-
Assignment
Select this option to assign a fixed value, a field, or a mathematical expression to a field or variable.
-
If\While
Select this option to create If and While logic statements, which are conditional instructions for event rule logic.
-
Business Function
Select this option to attach an existing JD Edwards EnterpriseOne business function to an event. Business functions can retrieve a next number value for a new customer or convert Julian calendar dates to month, day, and year.
-
System Function
Select this option to attach an existing JD Edwards EnterpriseOne system function, such as Copy Table Environment or User Insert Row.
-
Variables
Select this option to create event rule variables, using existing data items, to store values for additional processing. Event rule variables can be used to accumulate totals, record the number of records that are read, and so on.
-
Else
Select this option to create Else logic statements. An Else statement is automatically inserted after an If statement.
-
Table I/O
Select this option to open tables in the input, output, or sign-in environment. Table I/O enables you to read data from tables other than the input table and use the data to create an output record. For example, suppose that you create a table conversion that loops through records in the F0101 table. The table conversion copies the records to another table, loops back through the records to find each customer that has a specific employee as a contact, and copies the information to the output table.
-
Report Interconnect
Select this option to connect a batch process or report to the table conversion.
-
-
Define the logic, save the event rules, and quit Event Rules Design.