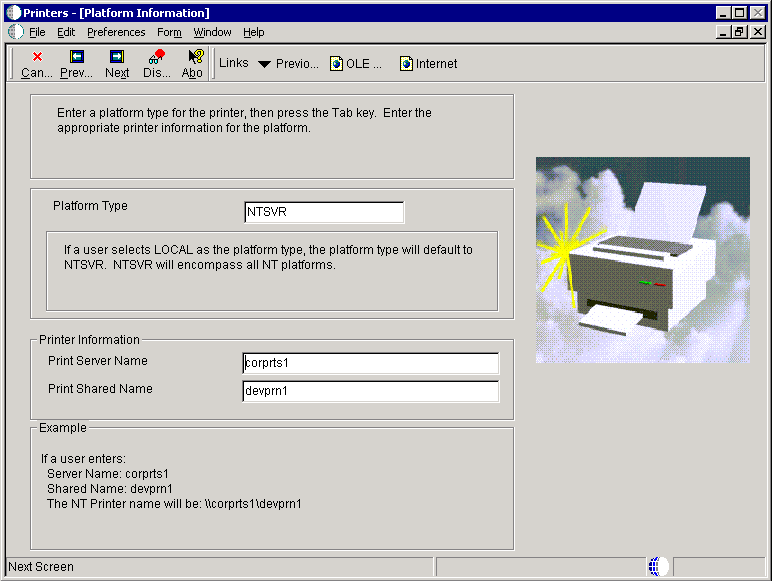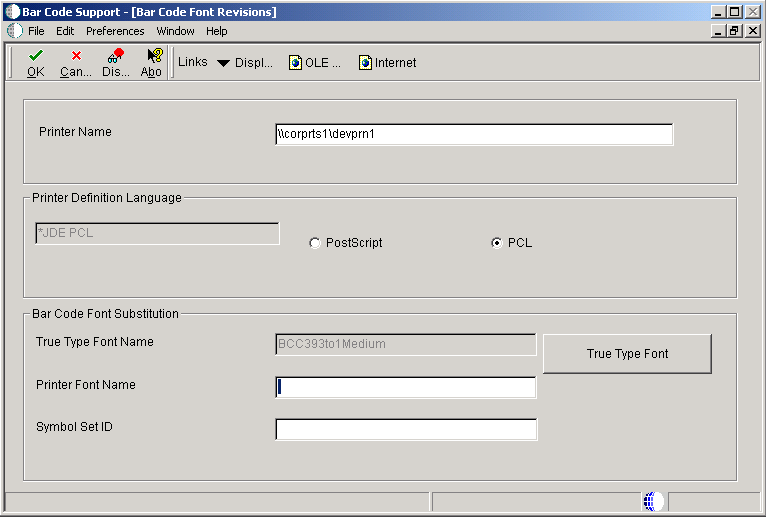5 Working with Report Printing Administration
This chapter contains the following topics:
5.1 Understanding Report Printing Administration
The JD Edwards EnterpriseOne Printers application provides a single point of entry for configuring printers. The application enables you to define printers for workstations and enterprise servers. These definitions reside in JD Edwards EnterpriseOne tables that are maintained by the JD Edwards EnterpriseOne Printers application.
JD Edwards EnterpriseOne includes a number of predefined reports and batch versions, which you can use to meet the business requirements. If you want to make modifications to one of these predefined reports or batch versions, it is recommended that you copy the report or batch version, and modify the copy. In addition, you can create custom reports using JD Edwards EnterpriseOne Report Design Aid (RDA). The JD Edwards EnterpriseOne batch engine generates these reports in PDF. You can view the PDF files using Adobe Acrobat Reader.
Reports must have at least one batch version before you can process the report. Batch versions do not require user interaction.
When you submit batch versions for processing, you can make some selections at runtime. These selections include:
-
Data selection.
-
Data sequencing.
-
Location where the report processes.
-
Logging capabilities to monitor processing.
-
The printer to which the report is sent.
See JD Edwards EnterpriseOne Tools Development Tools: Report Design Aid Guide.
See JD Edwards EnterpriseOne Tools Development Tools: Batch Versions Guide.
5.2 Working with the JD Edwards EnterpriseOne Printers Application
This section provides overviews of the JD Edwards EnterpriseOne Printers application and null pass-through print filters and discusses how to:
-
Add printers.
-
Define default printers.
-
Modify printers.
-
Copy printers.
-
Delete printers.
-
Delete paper types.
-
Add null pass-through print filters.
-
Search for incorrect printer records.
5.2.1 Understanding the JD Edwards EnterpriseOne Printers Application
JD Edwards EnterpriseOne provides a single application for defining system printers. The JD Edwards EnterpriseOne Printers application uses a director interface with instructions included to guide you through the setup process. From this director, you can:
-
Add new printers
-
Modify existing printers
-
Define default printers
You can define printers for a combination of users, roles, hosts, environments, and reports.
You can also add and modify the paper types and custom conversion programs that the printers use.
To define a printer for the JD Edwards EnterpriseOne system you must first add a printer. You must complete all of the fields that display on the director forms. Set up printers for each server platform that is used for processing reports in the enterprise. After printers are added, you must define a default printer.
5.2.1.1 Platform Information
When defining the server name and the shared name for printers in the JD Edwards EnterpriseOne Printers application, consider these platform specific guidelines:
-
iSeries:
For the iSeries, the physical printer name must be the same as the outqueue name. If you use the default QGPL library to store the outqueues, enter only the outqueue name. This information must be entered in upper case.
Example:
QutputQueue Name:DEVPRN1If the outqueues reside in a library other than the default QGPL library, enter the library name and the outqueue name:
Library Name:QLIBRARYOutputQueue Name:DEVPRN1Note:
When you qualify the outqueue name with the library name, you avoid possible name conflicts that might result in the submission of the report to an unexpected outqueue. -
Windows NT:
\\print server name\print shared name
Examples:
Print Server Name:corprts1Print Shared Name:devprn1For Windows NT, enter the name of the print server and the name of the printer. You cannot use spaces or special characters. This information must be entered in lower case. The system uses the print server name along with the print shared name to create the printer name.
-
printer name (no slashes)
devprn16
This information must be entered in lower case.
For printing reports to a non-network printer, leave the printer name field blank.
5.2.1.2 Printer Definition Language (PDL)
When defining the PDL for printers in the JD Edwards EnterpriseOne Printers application, you might be presented with additional options based on the PDL and platform type that you select:
-
When defining line printers, you must also define:
-
Characters per inch
-
Columns per page
-
Lines per inch
-
Lines per page
Note:
Use this formula to calculate the paper dimensions:Columns per page/Characters per inch = width in inches (85/10 = 8.5)
Lines per page/Lines per inch = height in inches (66/6 = 11)
-
-
When you define a line printer, the system disables the PostScript and PCL options. The system also disables the detail area at the bottom of the form. Any paper types selected are cleared.
-
When you define a line printer that uses the iSeries platform, options appear within a box labeled iSeries Only. Use these fields to define the iSeries encoding that the printer supports:
-
ASCII Encoding
-
EBCDIC Encoding
-
-
When you define a PostScript or PCL printer in combination with the iSeries platform, the ASCII Encoding option is automatically selected and the iSeries Only box is disabled.
-
Only users with knowledge of building parameter strings for printers should use the custom option. The custom option uses an advanced feature of the JD Edwards EnterpriseOne Printers application. When you define a custom printer, a field appears beneath the Custom option. Enter the name of the conversion filter that you want to use in this field. You can add or modify conversion filters by selecting Advanced from the Form menu. The Advanced menu option is available only when the Custom option is selected. You can select an existing filter or add new filters on the Work With Conversion Programs form.
5.2.1.3 Paper Types
When defining printers, you can select from predefined paper types or add new paper types from the Form menu. This table describes the paper type definitions available for new paper types:
| Paper Type Definitions | Description |
|---|---|
| Paper Type | Enables you to select the type of paper that the defined printer supports, such as legal, letter, and A4. |
| Paper Height | Enables you to enter a value that indicates the height of the paper for the selected paper type. |
| Paper Width | Enables you to enter a value that indicates the width of the paper for the selected paper type. |
| Unit of Measure | Enables you to enter the unit of measure used to indicate the paper height and width. |
The system saves the new paper type and displays it on the Work With Paper Types form. When the definition is complete, the new paper type is available in the grid area of the Printer Setup form. All previous paper type selections are cleared and must be redefined.
5.2.1.4 Default Printers
To set a printer as the default, you must select the Define Default Printer option of the JD Edwards EnterpriseOne Printers application after adding the printer to the system. The printer can be defined as the default printer for:
-
A specific version of a report.
-
All versions of a specific report.
-
All reports.
You can also indicate that the printer is the default printer for a specific user or role, and a specific environment and host.
You must define the default printer as active for the system to recognize it as the default printer. Where multiple printers are configured using the same information, only one printer can be defined as active. If another printer is already defined as the active default, you must change the original default printer to inactive before making the new printer active. You can perform multiple status changes from the Work With Default Printers form.
5.2.2 Understanding Null Pass-Through Print Filters
The null pass-through print filter enables you to send PDF documents directly to a print queue without converting it to a printer language format. Use null pass-through print filters when you define a custom PDL for a printer.
You can select from available null pass-through print filters or create new filters. You must first select the Custom PDL on the Printer Setup form in the JD Edwards EnterpriseOne Printers application and then select Advanced from the Form menu.
If you are making a copy of a conversion program, the Parameter String field is populated based on the filter that you selected on the Work With Conversion Programs form. Otherwise, the parameter string is entered automatically based on the host from which you are printing (for example ISERIES or HP9000) and the type of printer (postscript, PCL, or line).
This code is an example of the parameter string for null pass-through print filters:
-s string_name
-llibrary_name-f convertPDFToPS
Where -s defines the string name, -l defines the library name (this value is the letter l, not the number 1), and -f defines the function name
5.2.3 Forms Used to Add Printers
| Form Name | FormID | Navigation | Usage |
|---|---|---|---|
| Printers | W98616S | EnterpriseOne Life Cycle Tools, Report Management, Batch Processing Setup (GH9013), Printers | Add printers, modify printers, and define default printers |
| Printer Setup Director | W98616AC | Click Add Printer on the Printers form. | Review the printer tasks and begin the Printer Setup Director. |
| Platform Information | W98616V | Click Next on the Printer Setup Director form. | Enter platform type, printer server name, and print shared name. |
| Work With Printers | W98616Y | Click Modify Printer on the Printers form. | Select a printer to modify or copy. |
| Printer Setup | W98616AE | Click Next on the Platform Information form when adding printers.
Select a printer and click Select on the Work With Printers form when modifying printers. |
Enter or modify the location and model of the printer, paper types, default paper type, and Printer Definition Language. |
| Work With Default Printers | W98616O | Click Define Default Printer on the Printers form. | Select a printer record. |
| Default Printer Revisions | W98616M | Click Select on the Work With Default Printers form. | Change the status of a printer. |
| Work With Conversion Programs | W98616I | Select Custom on the Details tab of the Printer Setup form and then select Advanced from the Form menu. | Select or add a conversion program. |
| Advanced Conversion Program | W98616J | Click Add on the Work With Conversion Programs form. | Enter a new conversion program name and parameter string. |
5.2.4 Adding Printers
5.2.4.1 Platform Information
Access the Platform Information form.
- Platform Type
-
Enter the type of hardware on which the database resides.
- Print Server Name
-
Enter the name of the machine that receives documents from clients
- Print Shared Name
-
Enter the name of the printer to which the report will be sent.
5.2.4.2 Printer Setup
Access the General tab on the Printer Setup form.
Figure 5-2 Printer Setup Form - General Tab
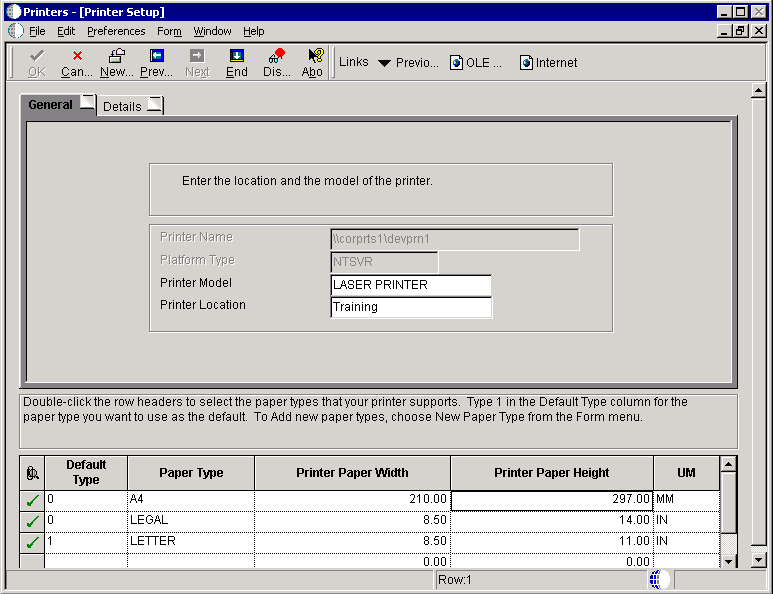
Description of "Figure 5-2 Printer Setup Form - General Tab"
- Printer Name
-
The system populates this field based on the Print Server Name and the Print Shared Name that you entered on the Platform Information form. This information cannot be modified from this form.
- Platform Type
-
The system populates this field based on the Platform Type that you entered on the Platform Information form. This information cannot be modified from this form.
- Printer Model
-
Enter the model of the printer.
- Printer Location
-
Enter the physical location of the printer.
- Attachments
-
Double-click this field to select the paper type to be used with the defined printer. A check mark appears next to selected paper types.
- Default Type
-
Select a user defined code (UDC) (98|FP) that indicates the default paper type. Values are:
1: Indicates that the paper type is the default.
0: Indicates that the paper type is available for use with the defined printer but is not the default
- Paper Type
-
Enter the general type of paper that the defined printer supports, such as A4, legal, and letter size.
- Printer Paper Width
-
Enter a value to indicate the width of the paper for the defined paper type. The value is displayed in the unit of measure defined in the UM field.
- Printer Paper Height
-
Enter a value to indicate the height of the paper for the defined paper type. The value is displayed in the unit of measure defined in the UM field.
- UM
-
Select a UDC (00|UM) that indicates the unit of measure that is used to define the width and height of the defined paper type.
5.2.4.3 Printer Setup
Access the Details tab on the Printer Setup form.
Figure 5-3 Printer Setup Form - Details Tab
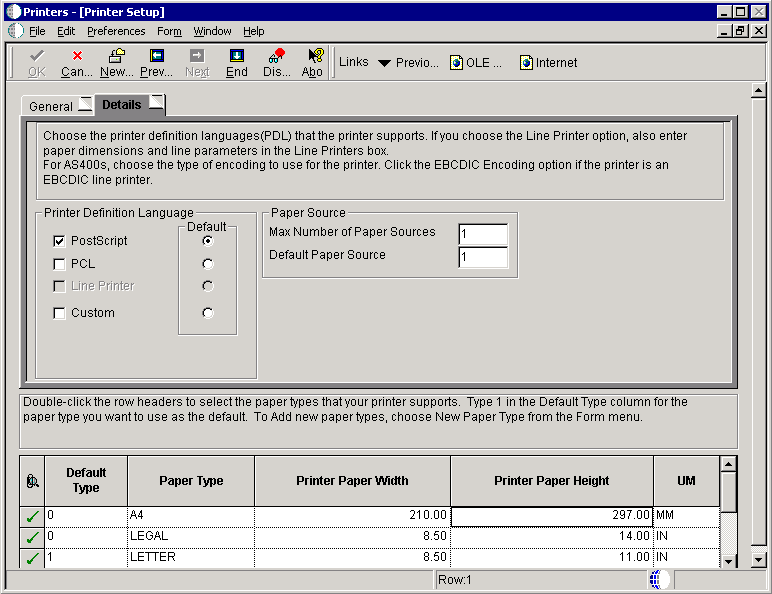
Description of "Figure 5-3 Printer Setup Form - Details Tab"
- Printer Definition Language
-
Select the name of the PDL used by the defined printer. When the PostScript or PCL options are selected, the system disables the Line Printer option.
Multiple PDLs can be selected, but only one can be defined as the default. The PDL can be overridden when batch versions are submitted.
Important:
The custom option uses an advanced feature of the JD Edwards EnterpriseOne Printers application. Only users with knowledge of building parameter strings for printers should use this option. - Maximum Number of Paper Sources
-
Enter the maximum number of paper trays available on the defined printer. This field is only available when you select the PostScript or Custom PDL.
- Default Paper Source
-
Enter the output tray to be used for a specific batch job. This field is only available when the PostScript or Custom PDL is selected.
- Characters per Inch
-
Enter the number of characters per horizontal inch supported by the defined printer. This field is only available when the Line Printer PDL is selected. For an 8 1/2 x 11 inch page the characters per inch value is 10.
- Columns per Page
-
Enter the number of columns per page supported by the defined printer. This field is only available when the Line Printer PDL is selected. For an 8 1/2 x 11 inch page the columns per page value is 85.
- Line per Inch
-
Enter the number of lines per inch supported by the defined printer. This field is only available when the Line Printer PDL is selected. For an 8 1/2 x 11 inch page the lines per inch value is 6.
- Line per Page
-
Enter the number of lines per page supported by the defined printer. This field is only available when the Line Printer PDL is selected. For an 8 1/2 x 11 inch page the lines per page value is 66.
- Printer Paper Width
-
Displays the paper width based on the value that you enter in the Columns per Page field. This field is populated by the system and only appears when the Line Printer PDL is selected.
- Printer Paper Height
-
Displays the paper height based on the value that you enter in the Line per Inch field. This field is populated by the system and only appears when the Line Printer PDL is selected.
5.2.5 Defining Default Printers
Access the Default Printer Revisions form.
Figure 5-4 Default Printer Revisions Form
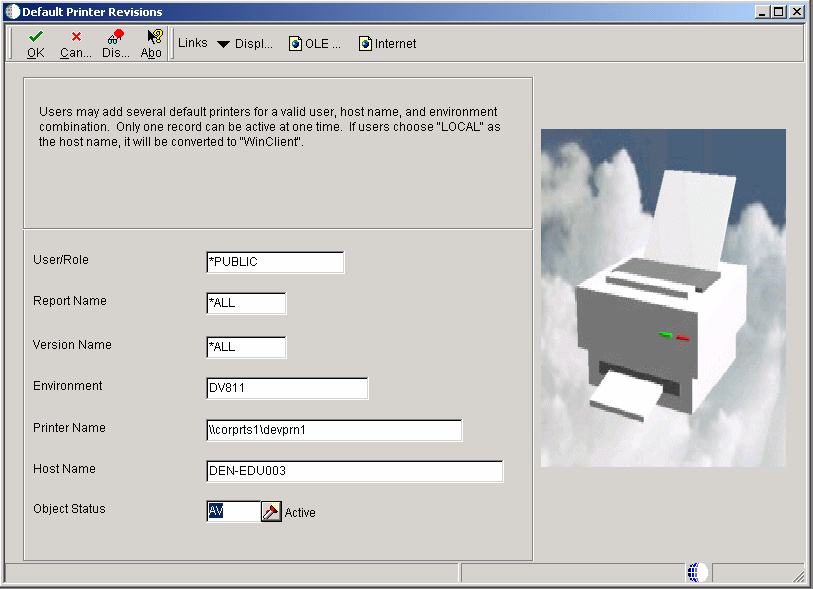
Description of "Figure 5-4 Default Printer Revisions Form"
- User/Role
-
Enter the user ID or role that had permissions to use the printer. *PUBLIC gives permissions to all users.
- Report Name
-
Enter the name of the report that will use this printer. If the field is left blank, the default value is *ALL. *ALL allows all reports to use the printer.
- Version Name
-
Enter the name of the batch version that will use this printer. If the field is left blank, the default value is *ALL. *ALL allows all batch versions to use the printer. If the Report Name is *ALL, the version name defaults to *ALL and is unavailable for input.
- Environment
-
Enter the location of the report and batch version specifications. The system automatically enters the name of the environment that you are currently signed into. Change this information, if necessary.
- Printer Name
-
Enter the name of the printer defined in the JD Edwards EnterpriseOne Printers application to be used as the default.
- Host Name
-
Enter the name of the server that processes the defined batch versions. The visual assist displays the appropriate host names based on the printer name selected.
- Object Status
-
Enter a UDC (H98|ST) that indicates whether the default printer is active or inactive.
5.2.6 Modifying Printers
Access the Work With Printers form.
-
Select the printer that you want to modify and click Select.
-
On the Printer Setup form, modify the information for the printer as necessary.
You cannot modify the printer name and platform type. If you select a line printer, the paper-type grid at the bottom of the form is disabled.
5.2.7 Copying Printers
Access the Work With Printers form.
-
Select the printer that you want to copy and click Copy.
-
On the Printer Setup form, complete fields as appropriate.
-
Select the Details tab and complete information as appropriate.
5.2.8 Deleting Printers
Access the Work With Printers form.
-
Select a printer, or select multiple printers by holding down the Ctrl key.
-
Click Delete.
This task removes the printer definition.
5.2.9 Deleting Paper Types
Access the Work With Printers form.
-
Select a printer and click Select.
-
On the Printer Setup form, select New Paper Type from the Form menu.
-
On the Work With Paper Types form, select a paper type and click Delete.
-
On Confirm Delete, click OK.
The paper type that you deleted no longer displays in the detail area.
5.2.10 Adding Null Pass-through Print Filters
Access the Advanced Conversion Program form.
Figure 5-5 Advanced Conversion Program form
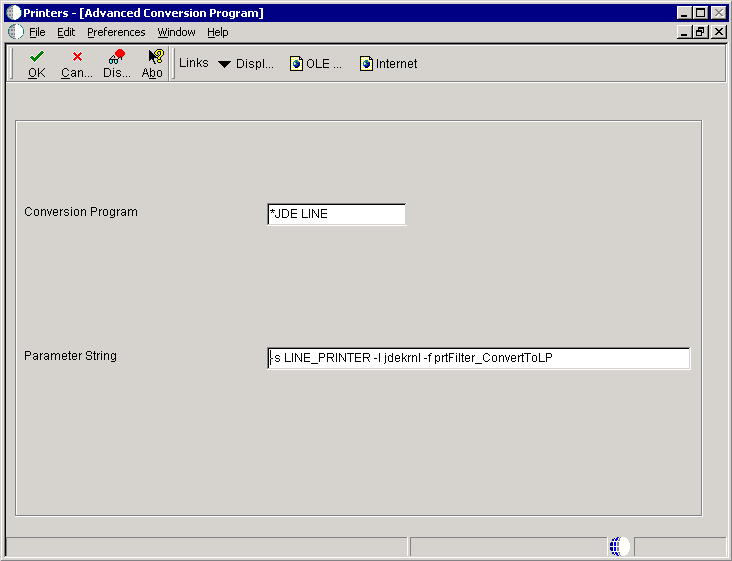
Description of "Figure 5-5 Advanced Conversion Program form"
- Conversion Program
-
Select the name of a conversion program (null pass-through print filter) using the visual assist.
- Parameter String
-
Displays the parameter value passed to the conversion program. This value is populated by the system based on the conversion program selected. The parameter string is dependent on the type of printer, and the hardware and software platform being used.
5.2.11 Searching for Incorrect Printer Records
Use this batch process to search the Printer Capability (F986163) table. This report can help you identify incomplete printing records and records that contain incorrect printer information.
From EnterpriseOne Life Cycle Tools, select Report Management (GH9111), Batch Versions.
-
On the Work With Batch Versions - Available Versions form, enter R9861602 in the Batch Application field and click Find.
-
Run the XJDE0001 version.
The report lists any printer definition records that might not be complete or that are erroneous and need correction.
-
Using the report, locate the incomplete printer record and correct it.
See Modifying Printers.
5.3 Setting Up Barcode Fonts
This section provides an overview of barcode fonts and discusses how to:
-
Set up printers to use barcode fonts.
-
Modify barcode printer information.
-
Copy barcode printer information for new printers.
-
Delete barcode support information from printers.
5.3.1 Understanding Barcode Fonts
JD Edwards EnterpriseOne supports the use of the BC C39 3 to 1 Medium barcode font and includes this font with the software. After you set up the printers, you can assign a printer to use a barcode font for use with reports. This section describes how to define a printer to support the barcode font BC C39.
Note:
Printers that support barcode fonts must use either the PostScript or PCL printer definition languages.5.3.2 Forms Used to Set Up Printers to Use Barcode Fonts
| Form Name | FormID | Navigation | Usage |
|---|---|---|---|
| Work With Bar Code Font | W986166A | EnterpriseOne Life Cycle Tools, Report Management, Batch Processing Setup (GH9013), Bar Code Support | Modify or add printers defined to support barcodes. |
| Bar Code Support Revisions | W986166B | Click Add on the Work With Bar Code Font form. | Enter the printer name, printer definition language, True Type font, font name, and symbol set ID to be used for barcodes. |
5.3.3 Setting Up Printers to Use Barcode Fonts
Access the Bar Code Support Revisions form.
- Printer Name
-
Use the visual assist to select a printer to be used for printing barcode fonts.
- Printer Definition Language
-
Select the printer definition language used by the printer selected. Options include PostScript and PCL.
- True Type Font Name
-
Click the True Type Font button to select the BC C39 3 to 1 Medium barcode font. The bar code true type font must reside in the Microsoft Windows font directory.
- Printer Font Name
-
Enter the name of the printer font to be used.
- Symbol Set ID
-
Enter a value that defines the character and character mapping for a specific symbol set. Contact the PCL printer font vendor to obtain this information. This option is available for the PCL printer definition language only.
5.3.4 Modifying Barcode Printer Information
Access the Work With Bar Code Font form.
-
Select the printer for which you want to modify information and click Select.
-
On the Bar Code Font Revisions form, modify the information as appropriate.
5.3.5 Copying Barcode Printer Information for New Printers
Access the Work With Bar Code Font form.
-
Select the printer that you want to copy and click Copy.
-
On the Bar Code Font Revisions form, enter the name of the new printer.
-
Modify information as appropriate.
5.4 Understanding Multiple Code Sets for PCL
This section discusses:
-
Multiple code sets for PCL printing.
-
The order of precedence for PCL printing.
5.4.1 Multiple Code Sets for PCL Printing
The JD Edwards EnterpriseOne batch engine generates reports using Unicode data. This means that a single report can contain many different kinds of characters representing multiple languages. However, since PCL printers do not directly support Unicode data, the PCL print filter must translate the report data and tell the printer how to display it.
There are two values that control the translation and display of individual characters in PCL:
-
Code page
-
Symbol set
You can configure the system to use either a single combination of code page and symbol set, or multiple combinations per report to support an international environment. One of the settings that controls this functionality is the PRTPCLSymbolSet setting under the UBE heading of the jde.ini and the jas.ini.
This table describes scenarios that you should consider for defining the PRTPCLSymbolSet:
| Scenario | Description |
|---|---|
The PRTPCLSymbolSet definition is missing or is set to PRTPCLSymbolSet = *AUTO. |
The PCL print filter automatically analyzes the report data to determine which code page and symbol set values to use to correctly display the characters in the report. The print filter then sends the appropriate values to the printer as it is printing. |
The PRTPCLSymbolSet definition is set to PRTPCLSymbolSet = *NONE. |
A single symbol set is derived based on the code page used to generate the report. This combination of symbol set and code page is used for the entire document. |
The PRTPCLSymbolSet definition is set to PRTPCLSymbolSet =XXX, where XXX represents the desired symbol set. |
The defined symbol set is used for all PCL printing. |
5.4.2 The Order of Precedence for PCL Printing
The order of precedence determines which code sets or fonts are used when there are multiple print settings defined. PCL printing has two orders of precedence; the first determines code page and the second determines symbol set. The print filter proceeds down the list until a valid value is derived, and then it uses that value.
5.4.2.1 Code Page Order of Precedence
When a print job is sent to a PCL printer, the PCL print filter:
-
Checks the Bar Code font support (F986166) table to determine if the report contains barcode information.
If the report includes barcode information, it prints the report using a barcode character set.
-
Checks to determine if multiple code pages are enabled (PRTPCLSymbolSet=*AUTO).
If multiple code pages are enabled, it analyzes text strings from the report to determine the code page.
-
Checks the PRTLocalCodeSet setting and uses the code page indicated by the setting.
-
Uses the code page associated with the user's language preference.
5.4.2.2 Symbol Set Order of Precedence
After the code set is determined, the PCL print filter uses rules to determine the symbol set. This table indicates the rules for the PCL print filter:
| Print Filter | Rule |
|---|---|
| Checks to determine if a symbol set is specified in the Bar Code font support table. | If a symbol set is specified, it uses that symbol set. |
| Checks the PRTPCLSymbolSet setting. | If a specific symbol set is indicated, it uses that set. |
| Checks the symbol set code associated with the code page. | The print filter selects a symbol set that matches the current code page. |
5.5 Designing Reports to Print on Line Printers
This section provides overviews of reports designed to print on line printers and remote iSeries line printers used to print multiple copes of reports, lists the prerequisite, and discusses how to:
-
Modify reports to print on line printers.
-
Print multiple copies of reports to remote iSeries line printers.
5.5.1 Understanding Reports Designed to Print on Line Printers
When designing reports to print on line printers, you must follow certain guidelines to ensure that the information contained in the reports prints successfully. These guidelines include font family, font size, grid spacing, the width of the fields on the report, paper dimensions, and line parameters:
-
Modify the vertical grid alignment.
-
Select a fixed-pitch font.
The Courier New font is a fixed-pitch font and provides the best results; however, you can use other fixed-pitch fonts. For example, for reports that contain text in Japanese, you should use the fixed-pitch version of the MS-Gothic font.
-
Modify the font size.
-
Modify the field width.
Since font properties affect the size of the report fields, you might need to adjust field width. You need to override version specifications for a section, specifically the section layout, before you can modify field widths.
-
Apply the font selections to the entire report.
-
Align fields.
5.5.2 Understanding Remote iSeries Line Printers Used to Print Multiple Copies of Reports
If the output queue for an iSeries line printer does not support printing multiple copies, the Display Options parameter can be modified to send multiple copies of documents to the remote printer. A system administrator must perform this task, and only for remote output queues.
5.5.3 Prerequisite
Before modifying reports to print on line printers, ensure that you perform one of these steps:
-
Create a batch version of a report that will be sent only to line printers.
Do not make the modifications in the report template because then the report data might not display properly on other printer platforms.
-
Check out an existing batch version for modifying to print on line printers.
5.5.4 Modifying Reports to Print on Line Printers
Select a batch version that is checked out and launch JD Edwards EnterpriseOne Report Design Aid.
-
From the Layout menu, select Grid Alignment.
-
On the Alignment Grid form, modify the value in the Vertical field to 16 and click OK.
-
From the File menu, select Report Properties.
-
On the Properties form, select the Font/Color tab, and change the font to Courier New.
-
Change the font size to 10.
-
Select the Apply settings to all objects option and click OK.
-
Widen fields as necessary to provide enough room for the data to display on the report.
-
Align fields as needed using the Align option on the Layout menu.
-
Save the version.
5.5.5 Printing Multiple Copies of Reports to Remote iSeries Line Printers
To print multiple copies to remote iSeries line printers:
-
End the remote writer to which the output queue is connected.
-
Use the Change Output Queue (CHGOUTQ) command to modify the Display Options (DSPOPT) parameter to contain the value XAIX.
-
Restart the remote writer.
5.6 Printing Reports
This section discusses:
-
Batch versions at submission.
-
Batch versions processed on the server.
-
Batch versions processed locally on the Microsoft Windows client.
-
Print-time characteristics.
-
Print settings for batch versions.
5.6.1 Batch Versions at Submission
When you submit batch versions, the batch engine uses a device context to generate a PDF file. This device context includes information such as page size and the printable area of a page. The system generates this information from the printer tables for all platforms.
Within JD Edwards EnterpriseOne, you have the option of viewing the PDF output using Adobe Acrobat Reader, or sending the report directly to a printer. You can also print the report from Adobe Acrobat Reader. When you send the report to a printer, the system uses a conversion filter to transform the PDF file into one of three PDL formats:
-
PCL
-
PostScript
-
Line-printer text
These language formats depend on the type of printer printing the report.
The batch engine uses a logical path to determine to which printer to send reports. If the first method does not return a valid printer name, the batch engine uses the subsequent method.
When you submit batch versions:
-
The batch process triggers the Do Initialize Printer event defined in RDA.
If this process retrieves a valid printer name, other processes are ignored.
-
You override the default printer name at the time that the report is submitted.
If you override the default printer with a valid printer name, further processes are ignored.
-
The report specifications pass a printer name to the batch process.
If this process retrieves a valid printer name, the next process is ignored.
-
The system uses the Printer Definition (F98616) table to determine a valid default printer based on the current user, the environment that the user is signed into, and the host that processes the report.
5.6.2 Batch Versions Processed on the Server
When you submit batch versions to the server, the engine prompts you for a printer name. Valid printer names must have been previously defined by the system administrator. The server automatically creates a PDF file using the settings associated with the selected printer unless event rules override those printer settings. You can affect how the report prints by modifying settings on the Printer Selection form, such as the printer name, page orientation, PDL, and paper type.
When you view the report from the Microsoft Windows client, the system copies the PDF file from the server to the local directory, E812\PrintQueue on the workstation.
When you view the report from the web client, the system copies the PDF file from the server to a temp directory on the workstation. The temp directory is defined in the jas.ini. PDF files are deleted when you sign off of the web client.
In the jas.ini, modify the JDENET setting:
[JDENET]
tempFileDir=<temp directory location>
Note:
When you are using an iSeries platform, the PDF file is stored in the integrated file system (IFS).When you run batch versions, you have the option of activating logging capabilities from the Advanced form. If you process batch versions locally from the Microsoft Windows client, the workstation stores the log file in the E812\PrintQueue directory.
If you process batch versions on the server, either from the Microsoft Windows client or the web client, the enterprise server stores the log file in the server PrintQueue directory.
5.6.3 Batch Versions Processed Locally from the Microsoft Windows Client
When you run batch versions locally from a Microsoft Windows client and view the output on the screen, the engine tries to connect to the printer defined in JD Edwards EnterpriseOne Report Design Aid (RDA). If the engine cannot connect, or if there is no printer defined, the engine uses the default printer from the printer tables. Using the settings that it retrieves, the engine creates a PDF file and displays the report through Adobe Acrobat Reader. The PDF file is stored in the E812\PrintQueue directory on the workstation.
When you run batch versions locally on the Microsoft Windows client and send the output to a printer, the engine displays the Printer Selection form. This form presents you with options to change the printer, page orientation, PDL, paper type, and so on. The initial printer displayed on the Printer Selection form is the one defined in RDA, or the default printer if one was not defined. The engine connects to the printer displayed on the printer form and retrieves the associated settings. Using these settings, the engine:
-
Creates a PDF file.
-
Converts the PDF into a PDL file using the conversion filter.
-
Sends the PDL file to the defined printer.
5.6.4 Print-Time Characteristics
At print time, you can override the printer defined for a report. This is different than overriding the printer when you submit the batch version. At runtime, you can select any valid enterprise printer. At print time, however, you can only override the printer with another printer that supports the same platform, PDL, and paper type as the original printer. This is because the batch engine has already created the PDF version of the report and has imbedded the platform, PDL, and paper type information in the PDF file.
5.6.5 Print Settings for Batch Versions
On the Microsoft Windows client, the workstation jde.ini settings control whether reports print immediately and whether the system saves the output after processing the report:
[NETWORK QUEUE SETTINGS] PrintImmediate=TRUE/FALSE SaveOutput=TRUE/FALSE
This table describes the jde.ini settings:
| Setting | Description |
|---|---|
| PrintImmediate | Specifies whether the system automatically prints the report after processing is complete. Values are:
TRUE. The system processes the report on the server, generates a PDF file, converts the PDF to the appropriate PDL for the defined printer, and then prints the report. FALSE. The system processes the report on the server, but does not automatically print the report. Users must access the Submitted Job Search form to manually print the report. |
| SaveOutput | Specifies whether the system saves or deletes the output after the user views or prints the job. Values are:
TRUE. The system saves the output after it has been viewed or printed. FALSE. The system deletes the output after it has been viewed or printed. |
The jas.ini settings control whether reports print immediately and whether the system saves the output after processing the report on the web client.
[OWWEB] PrintImmediate=TRUE/FALSE KeepUBE=TRUE/FALSE
This table describes the jas.ini settings:
| Setting | Description |
|---|---|
| PrintImmediate | Specifies whether the system automatically prints the report after processing is complete. Values are:
TRUE. The system processes the report on the server, generates a PDF file, converts the PDF to the appropriate PDL for the defined printer, and then prints the report. FALSE. The system processes the report on the server, but does not automatically print the report. Users must access View Job Status–Work With Servers form to manually print the report. |
| KeepUBE | Specifies whether the system saves or deletes the output after the user views or prints the job. Values are:
TRUE. The system saves the output after it has been viewed or printed. FALSE. The system deletes the output after it has been viewed or printed. |