| Oracle® Life Sciences Data Hub Installation Guide Release 2.1.4 Part Number E18152-05 |
|
|
View PDF |
| Oracle® Life Sciences Data Hub Installation Guide Release 2.1.4 Part Number E18152-05 |
|
|
View PDF |
This section contains the following topics:
Integrating Oracle Clinical with the Oracle Life Sciences Data Hub
Integrating Informatica with the Oracle Life Sciences Data Hub
Integrating Oracle SQL Developer or Oracle SQL*Plus with the Oracle Life Sciences Data Hub
Integrating Oracle Business Intelligence with the Oracle Life Sciences Data Hub
The Oracle Life Sciences Data Hub (Oracle LSH) supports integration with other systems as sources of data, as means of visualizing and reporting on Oracle LSH data, and as processing engines for transforming Oracle LSH data. Oracle LSH handles integration with such systems with adapters custom made for each external system. Adapters for the systems included in this chapter are included with Oracle LSH.
You must install the adapters and grant them security privileges. These tasks are covered in Load the Adapter Files and Grant Security Rights to Seeded Adapters.
Each external system you choose to integrate with Oracle LSH requires installation and some additional setup, described here. The exception is Oracle Reports, which is installed as part of Oracle Applications and requires no further setup.
For information on supported versions of these products, see Integrated External Systems or for the most current information, see My Oracle Support document 180430.1.
Oracle LSH 2.1.4 is compatible with the following Oracle Clinical releases:
Oracle Clinical 4.5.1 with Oracle Clinical patch 4.5.1.14 or its successor, 4.5.1.75
Oracle Clinical 4.6
Oracle LSH includes a set of adapters custom-designed for the purpose of loading data and metadata from Oracle Clinical into Oracle LSH.
To load data and metadata from Oracle Clinical into Oracle LSH you must do the following:
In the Oracle LSH user interface, define a remote location and connection to each Oracle Clinical location from which you want to load data. See "Registering Locations and Connections" in the Oracle Life Sciences Data Hub System Administrator's Guide for further information.
Define, check in, install, and run one or more Oracle Clinical Load Sets in Oracle LSH. See "Defining Load Sets" in the Oracle Life Sciences Data Hub Application Developer's Guide for further information.
You can also use APIs to create Load Sets. These packages are documented in the Oracle Integration Repository at http://irep.oracle.com. In addition, see "Using APIs" in the Oracle Life Sciences Data Hub Application Developer's Guide.
This section includes the following topics:
Oracle LSH is designed for close integration with SAS at several levels. You can load SAS data set files into Oracle LSH, use SAS as an integrated development environment to create Oracle LSH Programs with SAS source code, and use the SAS engine to run these Programs on Oracle LSH data.
Oracle LSH supports integration with SAS 8.2, SAS 9.1.3, and SAS 9.2.
SAS with connectivity to Oracle LSH requires an Oracle 9i library. Oracle recommends installing an Oracle 9i Client on the same machine where SAS is installed. To install Oracle LSH and SAS as a processing engine on the same computer you can do the following:
Create a 9i Oracle Home by installing the Oracle Client 9i or Discoverer Administrator, for example.
Install SAS.
Set the UNIX environment variable LD_LIBRARY_PATH to 9i_ORACLE_HOME/lib.
To enable running SAS jobs from Oracle LSH, you must integrate the SAS server with Oracle LSH and start the server in UTF8 mode.
Do each of the following:
Install SAS Access to Oracle on the SAS server.
Install the Oracle LSH Distributed Processing (DP) Server on the computer where the SAS server is installed. See Set Up the Distributed Processing Server.
Define a service location in Oracle LSH for the computer where the SAS server is installed. See "Defining Service Locations" in the Oracle Life Sciences Data Hub System Administrator's Guide for instructions.
Define one or more services for the service location. See "Defining Services" in the Oracle Life Sciences Data Hub System Administrator's Guide for instructions.
To help ensure that Oracle LSH stores and displays special characters in your data correctly, start SAS in UTF8 mode by editing the DP Server execution command file sasNormal.sh, which you copied and edited in Copy and Edit Execution Command Files for Processing Engines.
If you are using SAS 9.2, add lines to sasNormal.sh as in the following examples:
In UNIX:
sas -encoding UTF8
In Windows, specify the version of SAS you are using. For example, for SAS 9.2:
C:\Program Files\SAS\SASFoundation\9.2\sas.exe" -CONFIG C:\Program Files\SAS\SASFoundation\9.2\nls\u8\SASV9.CFG"
Note:
The example above should not contain any line breaks. It is not possible to display it on one line.If you are using SAS 9.1.3, install SAS with the DBCS option and add lines to sasNormal.sh as follows (in UNIX):
/user/local/SAS/SAS_9.1/bin/sas_dbcs -encoding UTF-8 $*
For further information, see SAS Paper 1036, Multilingual Computing with the 9.1 SAS Unicode Server at: http://support.sas.com/rnd/papers/sugi28/unicodeserver.pdf
Oracle LSH includes an adapter custom-designed for the purpose of loading data from SAS database into Oracle LSH.
To enable loading data from SAS into Oracle LSH you must do the following:
Complete all steps listed in Set Up SAS Job Execution above.
Make sure that the LOB Loader Oracle LSH post-installation job has been run; this job creates the SAS adapter. This is a required step in the installation of Oracle LSH; see Load the Adapter Files.
Make sure that you have followed instructions in Grant Security Rights to Seeded Adapters.
Assign at least one user group to the SAS adapter. See "Setting Up Adapters to External Systems" in the Oracle Life Sciences Data Hub System Administrator's Guide.
To use SAS as an integrated development environment (IDE) each Definer must do the following on his or her local PC:
Install SAS in the location specified by the system administrator.
Install the Oracle LSH client plug-in by inserting the CD-ROM supplied by the system administrator (see Install the Client Plug-In).
InstallShield runs cdrclient.exe, which loads cdrconfig.xml and cdrclient.exe either to the default location or to a location the Definer specifies on his or her local computer; see Set Up Client Computers.
Ensure that cdrconfig.xml has the correct directory path for the SAS executable.
Set the user preference for the SAS connection mode (details below). Instructions are in the "SAS Connection Type" section of the Getting Started chapter of the Oracle Life Sciences Data Hub User's Guide.
Install any software required to support the preferred connection mode (details below).
Set the NLS_LANG environment variable or registry settings to support UTF8 character encoding; see Set the NLS_LANG Environment Variable to UTF8.
SAS Connection Modes SAS can work as an integrated development environment (IDE) in different ways. Each user must set a preference for the way he or she wants to work. Oracle LSH Release 2.1.4 supports the following connection modes:
Connected Mode. The Definer has the SAS client installed on his or her personal computer. When he or she launches SAS as an IDE from an Oracle LSH Program, Oracle LSH downloads views based on the source Table Descriptors defined in the Program. The Definer works locally on the SAS client, using the views to read current data in Oracle LSH. The Definer's SAS program can write to local SAS data sets. When the SAS program is ready, the Definer goes into the Oracle LSH Program and uploads the SAS source code as an Oracle LSH Source Code file.
The client must use the SAS Access to Oracle tool to connect to Oracle LSH.
SAS Connected Mode with Work Area Data. This mode is the same as Connected mode except that it connects to the Work Area schema in the database. From SAS, the user can browse views of current data in all Table instances in the Work Area, not just the Table instances linked to Table Descriptors of the Program.
The client must use the SAS Access to Oracle tool to connect to Oracle LSH.
Disconnected Mode. The Definer has the SAS client installed on his or her personal computer. When the Definer launches SAS as an IDE, Oracle LSH uses the Distributed Processing Server to download the current data in the Table instances mapped to source Table Descriptors in the Program into the Definer's local SAS environment, creating data sets with the same structure as the Oracle LSH Table Descriptors. The Definer's SAS program can read from and write to local SAS data sets. When the SAS program is ready, the Definer goes into the Oracle LSH Program and uploads the SAS source code as an Oracle LSH Source Code file.
No connection other than a network is required to the Oracle LSH Distributed Processing Server.
Oracle LSH requires Oracle Discoverer 10.1.2.3, which is a more recent version of Oracle Discoverer than is shipped with Oracle Applications. Do not upgrade the version installed with Oracle Applications. Instead, use the standalone version included in the Oracle LSH 2.1.3 media pack.
You can install Oracle Discoverer 10.1.2.3 on one of the application tier nodes or on a separate computer. If you install it on an application tier node, however, it must be installed in a different Oracle Home from the rest of Oracle Applications but access the same database.
Note:
Oracle Discoverer 10.1.2.3 requires Oracle Warehouse Builder 10.2.0.1, which is different from the OWB version—11.2.0.1—that is required for Oracle LSH 2.1.4.To install Oracle Discoverer 10.1.2.3:
Follow installation instructions in the Oracle Business Intelligence Installation Guide for your operating system. This manual is included in the media pack. You can also download it from Oracle Technology Network: http://www.oracle.com/technology/documentation/bi.html.
Follow instructions in these sections of My Oracle Support document 313418.1; to download this document, see "Searching for Knowledge Articles by ID":
Section 5, Step 1.4, Copy Database Connection file
Section 5, Step 1.4, Update tnsnames.ora file (yes, both these sections are numbered 1.4 at the time of publication of this document)
Section 5, Step 1.5, Enable access to the Oracle E-Business Suite Release 11i Database
Upgrade to Oracle Discoverer 10.1.2.3 by applying the following patches:
5983622
7111842
Edit pref.txt and reapply the preference as follows:
In the file <ORACLE_HOME>/discoverer/util/pref.txt, set the parameter QPPObtainCostMethod=0
Run <ORACLE_HOME>/discoverer/util/applypreferences.sh
Stop and start middle tier services.
This section includes the following topics:
Create a Remote Location and Connection for the LSHAdmin User
Set Up Informatica PowerCenter Designer as an Integrated Development Environment (IDE)
You can use Informatica PowerCenter as an integrated development environment (IDE) and processing engine for Oracle LSH Programs of type Informatica. Informatica is required if you are installing Oracle Clinical Development Analytics with Oracle LSH.
Informatica is licensed separately. You must buy it from Informatica and follow installation instructions from Informatica.
Requirements The following are requirements for using Informatica with Oracle LSH:
The LSH System Admin user must have administration rights on the Informatica integration services used for Oracle LSH during installation and setup.
The Informatica repository used for LSH must be used only for LSH or LSH/OCDA.
When you create the Informatica repository to be used for Oracle LSH, set the following two parameters to False: Versioning and Global Repository.
Point the following Informatica integration service properties to valid directories on which the operating system account that starts the Informatica integration service has read/write permissions:
$PMSessionLogDir $PMBadFileDir $PMCacheDir $PMTargetFileDir $PMSourceFileDir $PMExtProcDir $PMTempDir $PMWorkflowLogDir $PMLookupFileDir $PMStorageDir
Tip:
Find the Informatica environment file, infaenv.sh, which contains information on the locations of your Oracle Home, Informatica Home, and other information about this computer. When you set up the Oracle LSH Distributed Processing Server you will need this information.To install and patch Informatica PowerCenter.
Install Informatica PowerCenter 8.6.1 using Informatica installation documentation.
Apply 8.6.1 Hotfix 11.
Note:
Oracle LSH 2.1.4 has been tested ONLY with Informatica PowerCenter 8.6.1 with Hotfix 11. If more recent releases have become available, do NOT install them unless explicitly instructed to do so by an Oracle LSH-specific note or alert on My Oracle Support.You can get Hotfix 11 even if it has been superseded by a later version by logging a Service Request with Informatica.
Create an environment file infa.env under $INFA_HOME (Informatica Installation Directory) and set the following environment variables:
INFA_HOME=<Informatica Installation Directory>
LANG=C
LD_LIBRARY_PATH=$LD_LIBRARY_PATH:<Informatica Installation
Directory>/server/bin
On a Linux platform, add this extra line to the file:
unset LD_ASSUME_KERNEL
To enable running Informatica Programs from Oracle LSH, integrate Informatica PowerCenter with Oracle LSH:
Install the Oracle LSH Distributed Processing (DP) Server on the computer where the Informatica server is installed. See Set Up the Distributed Processing Server for instructions.
Create a symbolic link to the file impcntl.dtd and place it in the DP Server's Informatica working directory (for instructions on setting up this directory see Install the Distributed Processing Server). This file is typically located in the server/bin directory of the Informatica installation.
Define a service location in Oracle LSH for the computer where the Informatica server is installed. See "Defining Service Locations" in the Oracle Life Sciences Data Hub System Administrator's Guide for instructions.
Define one or more services for the Informatica service type in the service location. See "Defining Services" in the Oracle Life Sciences Data Hub System Administrator's Guide for instructions.
Set up an Informatica administrator account and accounts for each Oracle LSH Definer who needs to work in Informatica, following instructions in the Informatica chapter of the Oracle Life Sciences Data Hub System Administrator's Guide.
Note:
The administrator account name must be exactlyLSHAdmin, including upper- and lowercase as written. For more information on all the required accounts, see the Oracle Life Sciences Data Hub System Administrator's Guide.Define a Remote Location and Remote Connection for Informatica, following instructions in the Informatica chapter of the Oracle Life Sciences Data Hub System Administrator's Guide.
To use Informatica PowerCenter Designer as an IDE for creating mappings and workflows from within Oracle LSH, each Oracle LSH Definer must do the following on his or her local PC:
Install the Informatica client in the location specified by the system administrator.
Install the Oracle LSH client plug-in by inserting the CD-ROM supplied by the system administrator (see Install the Client Plug-In).
Ensure that cdrconfig.xml has the correct directory path for the Informatica executable.
Create a system environment variable in Windows with the name INFA_DOMAINS_FILE and set its value to the full path of the Informatica Home; that is, the domains.infa file; for example: INFA_DOMAINS_FILE=C:\Informatica\PowerCenter8.1.1\domains.infa
Set up a user Data Source Name (DSN) with the name LSHModel for the Definer's Oracle LSH database account. See Microsoft Windows online help or documentation on setting up ODBC Data Source Names.
Install Winzip Pro 11.2 SR-1, Winzip 8.1, or any other Winzip that includes the WZUNZIP.exe
To use Oracle SQL Developer or SQL*Plus as an IDE for Oracle LSH PL/SQL Programs, each Definer must do the following on his or her local PC:
Install Oracle SQL Developer or SQL*Plus in the location specified by the system administrator.
Install the Oracle LSH client plug-in by inserting the CD-ROM supplied by the system administrator (see Install the Client Plug-In).
Ensure that cdrconfig.xml has the correct directory path for the Oracle SQL Developer (or SQL*Plus) executable.
Note:
If the Definer has both Oracle SQL Developer and SQL*Plus installed on the local computer, he or she can switch between the two IDEs by changing the executable directory path in cdrconfig.xml.Start Oracle SQL Developer or SQL*Plus and create a connection to the Oracle LSH database. The username and password for this connection must be those of an Oracle LSH database user account.
Install Winzip Pro 11.2 SR-1, Winzip 8.1, or any other Winzip that includes the WZUNZIP.exe
To set an Oracle client application like SQL*Plus to use the right encoding, you must set the environment variables on the client machine to UTF8. The required settings vary, depending on the operating system.
Check and set your NLS_LANG environment variable:
Right-click the My Computer icon on your desktop, then click Properties.
Click the Advanced tab, then click Environment Variables.
In User Variables and System Variables, check if there is a variable named NLS_LANG.
If there is an NLS_LANG variable, highlight it and click Edit.
Set the variable value to UTF8; for example: AMERICAN_AMERICA.UTF8
If you do not have the NLS_LANG environment variable, change your registry settings:
Click Start, then Run.
In the Run window, enter regedit and click OK.
Locate one of the following registry key entries:
HKEY_LOCAL_MACHINE\SOFTWARE\ORACLE
HKEY_LOCAL_MACHINE\SOFTWARE\ORACLE\HOMEx
where x is the unique number identifying the Oracle home
Add a new key named NLS_LANG with a value including UTF8; for example:
NLS_LANG=AMERICAN_AMERICA.UTF8
This section includes the following topics:
Oracle Business Intelligence Enterprise Edition (OBIEE) includes components that are used for two different purposes in Oracle LSH:
Programs. You can create Oracle LSH Programs of type Oracle Business Intelligence Publisher (BIP) to generate reports on Oracle LSH data.
Visualizations. You can create Oracle LSH Business Areas of type OBIEE to make data available to visualizations in OBIEE Answers. Definers can install the Administrator's Tool on their PC to develop more complex OBIEE Repository (.rpd) files to support more complex data visualizations.
For both purposes, you must install the BI Server on your network. See the Note below on supported operating systems.
OBIEE 10.1.3.4.1 is included in the media pack and is a required technology stack component for Oracle Clinical Development Analytics (Oracle CDA). However, if you are using OBIEE without Oracle CDA, you must purchase an OBIEE license separately.
OBIEE components are required as follows:
Oracle BI Server is required for both Oracle LSH BIP Programs and Oracle LSH Business Areas (for data visualizations).
Note on Supported Operating Systems:
For BIP Programs purposes, Oracle LSH supports installing the BI Server on either UNIX or Windows. However, for OBIEE visualization purposes, Oracle LSH supports the BI Server only on Windows. If you install the BI Server on Windows, you can use it for both purposes. See My Oracle Support document 180430.1 for the latest information on which operating systems are supported.Oracle Business Intelligence Publisher (BIP) is required for developing and executing Oracle LSH BIP Programs.
OBI Administration Tool is required on the BI Server and on Definers' PCs for developing complex .rpd files for use with Oracle LSH OBIEE visualizations.
Read the introduction in the Oracle Business Intelligence Infrastructure Quick Installation Guide to determine if you can use that guide to install OBIEE or if you need to use the detailed Oracle Business Intelligence Infrastructure Installation Guide instead.
You must install the Oracle LSH DP Server on the same machine; see "Set Up the Distributed Processing Server".
On the Oracle BI Server, do the following after installing OBIEE:
To enable running Oracle Business Intelligence Publisher Programs from Oracle LSH, you must:
Install the Oracle LSH Distributed Processing (DP) Server on the computer where the Oracle Business Intelligence Server is installed. See the Set Up the Distributed Processing Server for instructions.
Define a service location in Oracle LSH for Oracle BIP. See "Defining Service Locations" in the Oracle Life Sciences Data Hub System Administrator's Guide for instructions.
Define one or more BIP-type services for each service location. See "Defining Services" in the Oracle Life Sciences Data Hub System Administrator's Guide for instructions.
Define a remote location and remote connection in Oracle LSH for Oracle BIP. See "Setting Up Security for Oracle Business Intelligence Publisher" in the Oracle Life Sciences Data Hub System Administrator's Guide for instructions.
You must complete a number of security-related tasks, including creating an Oracle Applications responsibility for each person who will use BIP with Oracle LSH. See "Setting Up Security for Oracle Business Intelligence Publisher" in the Oracle Life Sciences Data Hub System Administrator's Guide.
Oracle BIP has two tools that Definers may need in order to work on BIP Programs. The integrated development environment (IDE) for report logic design is web-based. The Template Builder for Word is used for developing layout templates. Definers can download this tool the first time they launch Oracle BIP or later from the web-based integrated development environment (IDE).
This section contains the following topics:
(Optional) Install Presentation Services on Another Computer
Assign Repository Filename(s) to each Oracle BI Presentation Services Instance
Definers can create OBIEE Answers and Dashboards (visualizations) on Oracle LSH data by:
Defining an Oracle LSH Business Area of type OBIEE that determines the data that users will be able to view through OBIEE visualizations.
Installing the Business Area to automatically generate a Repository (.rpd) file and deploy it to the Oracle BI Server. The Definer can refine this default file through the OBI Administration Tool installed on his or her PC, upload it back to Oracle LSH, and reinstall the Business Area to deploy the revised file. For details, see the Business Area chapter of the Oracle Life Sciences Data Hub Application Developer's Guide.
Users can then launch the Oracle Business Intelligence Dashboard either through Oracle LSH or through a URL to see data visualizations.
For more information on configuring OBIEE with Oracle LSH for visualizations, see the chapter on Oracle Business Intelligence in the Oracle Life Sciences Data Hub System Administrator's Guide.
By default, when you install the BI Server a Presentation Services Server is also installed on the same computer. See the chapter on Oracle Business Intelligence visualizations in the Oracle Life Sciences Data Hub System Administrator's Guide for further information.
Figure 8-1 Configuration on a Single Computer
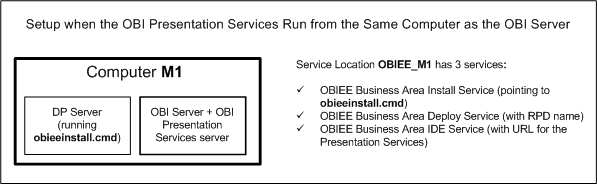
If you want to use a UNIX computer for hosting OBIEE visualizations, or if you want to use a second Windows computer, you can install just the OBIEE Presentation Services—without the BI Server—on either a Windows or UNIX machine. For more information, see the chapter on Oracle Business Intelligence visualizations in the Oracle Life Sciences Data Hub System Administrator's Guide.
Figure 8-2 Configuration on Multiple Computers
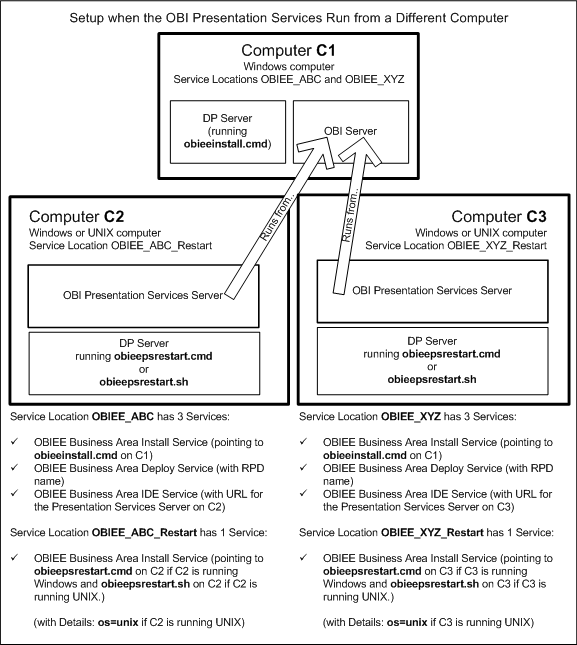
To enable defining Oracle LSH OBIEE-type Business Areas, you must do the following. There are several requirements specific to OBIEE services. See the chapter on Oracle Business Intelligence visualizations in the Oracle Life Sciences Data Hub System Administrator's Guide for information.
Define a service location in Oracle LSH for the Oracle BI Server and for each computer where another Oracle Business Intelligence Presentation Services instance is installed, if any.
Define services for each service location.
To run Oracle Business Intelligence visualizations through Oracle LSH, you must set up connectivity between the Oracle LSH database and the BI Server database. You can use a system ODBC DSN or the Oracle Call Interface (OCI10g) to connect the Oracle BI Server to the Oracle LSH database server.
Set Up Database Connectivity Using a System DSN Create a valid Oracle driver-based System Data Source Name (DSN) on the computer where the Oracle Business Intelligence server is installed.
Consult Microsoft Windows online help for instructions on creating the System DSN.
Use the Test Connection button to test the connection.
Set Up Database Connectivity Using OCI 10g/11g Create an entry in the BI Server's tnsnames.ora file with the name and connection details for the LSH database server.
Test the connection by trying to connect to the Oracle LSH database using SQL*Plus as apps.
Note:
You must have an entry for the Oracle LSH database in the tnsnames.ora file in your Oracle Home.Do the following on each computer with a Presentation Services instance installed:
Each time the BI Server is restarted, all the .rpd files defined in NQSConfig.ini are loaded and one of them in defaulted. If an .rpd file is not defined in NQSConfig.ini, is not available for visualizations.
If you are using a single-computer configuration, you have only one .rpd file. If you are using a multi-computer configuration, you can choose to use one .rpd file for all Presentation Services Servers or a different .rpd file for each one by entering the same or different value in the Details field of the Deploy service for the relevant OBIEE service location; see the chapter on Oracle Business Intelligence visualizations in the Oracle Life Sciences Data Hub System Administrator's Guide. This value determines which .rpd file is used for which Presentation Services Server.
On the Oracle BI server computer, open the NQSConfig.ini file and make an entry for each repository file under the Repository section that includes both a logical name and the .rpd file name. You must designate one .rpd file as the default, as shown in the following example. Oracle recommends setting the .rpd for the Presentation Services Server installed on the BI Server as the default. For example:
REPOSITORY logical_name1 = RPD_name1.rpd, DEFAULT; logical_name2 = RPD_name2.rpd
Each .rpd file name must exactly match the .rpd file name defined in the Details field of the Deploy service for one of the OBIEE service locations.
Note:
Neither the logical name nor the .rpd file name is displayed in OBIEE Answers or in Oracle LSH. The Subject Area's name in OBIEE Answers is populated with the Business Area's name.On each computer with the Presentation Services Server installed, set up the Analytics Web DSN to use the Oracle LSH Repository file.
The Presentation Services will try to find its .rpd file during this process, and setup will not succeed if it does not find an .rpd file with the same name that you entered in the NQSConfig.ini file on the Oracle BI server computer and in the Details field of the service location Deploy service definition.
Do one of the following:
Define and install a Business Area in Oracle LSH; see the Oracle Life Sciences Data Hub Application Developer's Guide. This deploys a default .rpd file for the Business Area generated in Oracle LSH.
Put a dummy .rpd file in the Server\Repository folder under the Oracle BI installation folder (for example, D:\OracleBI\Server\Repository). You can rename and use the file paint.rpd that comes with OBIEE.
In Windows, go to Control Panel, then Administrative Tools, then Data Sources (ODBC), then System DSN, and open the Analytics Web DSN Configuration screen.
Enter the name of the Oracle BI Server computer in the Server field of the Analytics Web DSN configuration screen. Click Next.
Check Change the default repository to and enter the logical name of the .rpd file that you set as the default in the NQSConfig.ini file on the Oracle BI server computer.
Check Connect to Oracle BI Server to obtain default settings for the additional configuration options and supply the Oracle BI Server login ID and password.
Click Next. The Presentation Services Server tries to connect to the BI Server and looks for the .rpd file.
If the connection succeeds, you can see the name of the Oracle LSH Business Area instance under the Database column. Click Finish.
To use the Oracle Business Intelligence Administration Tool, each Definer must do the following on his or her local PC:
Install Oracle Business Intelligence Client Tools in the location specified by the system administrator.
Install the Oracle LSH client plug-in by inserting the CD-ROM supplied by the system administrator (see Install the Client Plug-In).
InstallShield runs cdrclient.exe, which loads cdrconfig.xml and cdrclient.exe either to the default location or to a location the Definer specifies on his or her local computer; see Set Up Client Computers.
Ensure that cdrconfig.xml has the correct directory path for the Oracle BI Administration tool.
In the Oracle BI Administration Tool, set up connectivity with the Oracle LSH database. See Set Up Database Connectivity for information.
Install Winzip Pro 11.2 SR-1, Winzip 8.1, or any other Winzip that includes the WZUNZIP.exe