| Oracle Application Server Adapter for PeopleSoftユーザーズ・ガイド 10g (10.1.3.1.0) B31892-01 |
|
 前へ |
 次へ |
OracleAS Adapter Application Explorer(Application Explorer)では、コンポーネント・インタフェースとメッセージを処理できます。
アダプタを介してPeopleSoftにアクセスする外部アプリケーションは、XML SchemaまたはWebサービスを使用して、アダプタとの間でデータを受け渡します。 Application Explorerを使用すると、必要なXML SchemaとWebサービスを作成できます。
この章の項目は次のとおりです。
Application Explorerを起動する手順は、次のとおりです。
Application Explorerがデプロイされているサーバーが起動していることを確認します。
Windowsで、「スタート」、「プログラム」、「OracleAS_home Adapters」、「Application Explorer」を順番に選択します。
Windowsでは、iaexplorer.batはOracleAS_home¥adapters¥application¥toolsにあります。OracleAS_homeは、Oracle Application Serverがインストールされているディレクトリです。
UNIXの場合は、iwaeスクリプトiwae.shをロードします。このスクリプトはOracleAS_home/adapters/application/toolsにあります。OracleAS_homeは、Oracle Application Serverがインストールされているディレクトリです。
Application Explorerが起動します。これで、PeopleSoftシステムに対して新規ターゲットを定義する準備は完了です。
リポジトリ・プロジェクトを作成する前に、BSEを構成する必要があります。 ra.xmlファイルはインストール時に自動的に構成されるため、OracleAS Adapter J2CAを構成する必要はありません。
BSEがOracle Application Serverにデプロイされた後、BSE構成ページを介して構成できます。この構成作業が必要となるのは、データベース・リポジトリを使用してBSEを指している場合のみです。
|
注意: 本番環境ではBSEにファイル・リポジトリを使用しないでください。 |
BSEを構成する手順は、次のとおりです。
ブラウザで次のページを表示します。
http://hostname:port/ibse
hostnameはOracle Application Serverのホスト名で、portはOracle Application ServerのHTTPポートです。
次に例を示します。
http://localhost:7777/ibse
|
注意: このページに初めてアクセスする場合は、ロードに時間がかかることがあります。 |
プロンプトからログオンします。
初期インストール時には、ユーザーIDとパスワードが次のように設定されます。
ユーザー名: iway
パスワード: iway
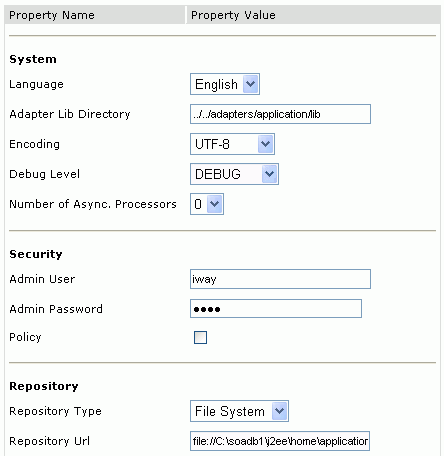
「アダプタ・ライブラリ・ディレクトリ」パラメータで、libディレクトリへのパスが次のように指定されていることを確認します。
OracleAS_home\adapters\application\lib
パスを指定すると、libディレクトリ内のアダプタがBSEで使用可能になります。
セキュリティのために、「管理パスワード」フィールドに新規パスワードを入力します。
|
注意: 「リポジトリURL」フィールドには、ファイル・システム・リポジトリの場所を指定します。データベース・リポジトリを使用するには、リポジトリ接続情報を入力する必要があります。初期検証には、ファイル・システム・リポジトリを使用します。データベース・リポジトリへの切替方法は、「Oracleリポジトリの構成」を参照してください。 |
「保存」をクリックします。
ブラウザに次のURLを入力してBSE構成ページを表示します。
http://hostname:port/ibse/IBSEConfig
hostnameはBSEがインストールされているマシンで、portはBSEがリスニングしているポート番号です。
|
注意: BSEがデプロイされているサーバーが稼働中である必要があります。 |
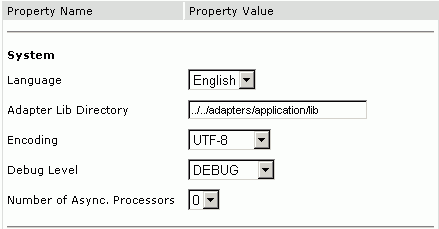
システム設定を構成します。
次の表に、各パラメータおよび指定する情報を示します。
セキュリティ設定を構成します。
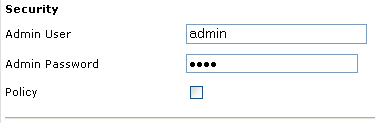
次の表に、各パラメータおよび指定する情報を示します。
リポジトリ設定を構成します。
BSEには、Webサービスの配信に必要なトランザクションとメタデータを格納するためのリポジトリが必要です。
詳細は、「ファイル・システム・リポジトリの構成」および「Oracleリポジトリの構成」を参照してください。
次の図に、「リポジトリ」ペインのすべてのフィールドとチェック・ボックスを示します。
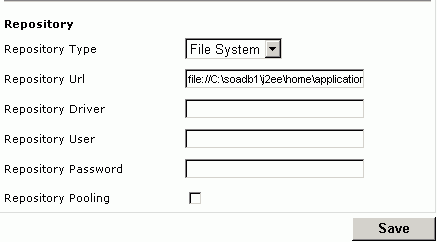
次の表に、各パラメータおよび指定する情報を示します。
ファイル・システム・リポジトリの構成
リポジトリ・データベースへのアクセス権がない場合、リポジトリ情報をローカル・マシン上のXMLファイルに格納できます。ただし、データベース・リポジトリに比べると、ファイル・システム・リポジトリは安全性も効率も低くなります。BSEの初回インストール時に、ファイル・システム・リポジトリを使用するように自動的に構成されます。
|
注意: 本番環境ではBSEにファイル・リポジトリを使用しないでください。 |
Windowsの場合、リポジトリのデフォルト位置は次のとおりです。
OracleAS_home\j2ee\OC4J_CONTAINER\applications\ws-app-adapter \ibse\ibserepo.xml
他のプラットフォームの場合は、対応する位置を使用します。
ファイル・システム・リポジトリを使用する場合、追加のBSEコンポーネントを構成する必要はありません。
Oracleリポジトリの構成
データベース管理者に連絡し、BSEリポジトリの作成に使用するOracleユーザーIDとパスワードを取得します。
このユーザーIDには、ストアド・プロシージャの作成および実行権限と表の作成および変更権限が必要です。
コマンド・プロンプトを開いてsetupディレクトリにナビゲートします。Windowsの場合、デフォルト位置は次のとおりです。
OracleAS_home\adapters\application\etc
他のプラットフォームの場合は、対応する位置を使用します。
このディレクトリには、次のファイルにリポジトリ表を作成するためのSQLが格納されています。
iwse.ora
|
注意: OracleがOracle Application Serverとは異なるマシンにインストールされている場合は、iwse.oraファイルをOracleマシンにコピーします。次に、Oracleマシン上で、コマンド・プロンプトからiwse.oraファイルがあるディレクトリにナビゲートします。 |
sqlplus userid/password @database @ iwse.ora
OracleAS Adapter for PeopleSoftのJ2CAデプロイ中に、OC4Jによりoc4j-ra.xmlというデプロイメント・ディスクリプタが生成されます。 このディスクリプタは、リソース・アダプタに関するOC4J固有のデプロイ情報を提供します。 J2CAのデプロイと構成の詳細は、第3章「OC4Jのデプロイと統合」を参照してください。
J2CAデプロイでデフォルトのファイル・ベース・リポジトリを使用する場合、構成を変更する必要はありません。
J2CA用データベース・リポジトリの構成
J2CA用データベース・リポジトリを構成する手順は、次のとおりです。
データベースがインストールされているマシン上で、iwse.ora SQL文を実行します。
Application Explorerを使用してjca_sampleという構成を作成した場合は、jcatransport.propertiesファイルを作成して次のディレクトリに保存します。
OracleAS_HOME\adapters\application\config\jca_sample
構成名は、Application Explorerを使用して入力した名前に応じて異なります。
新しく作成したjcatransport.propertiesファイルのiwafjca.repo.url、iwafjca.repo.userおよびiwafjca.repo.passwordフィールドに値を入力します。次に例を示します。
iwafjca.repo.url=jdbc:oracle:thin:@90.0.0.51:1521:orcl iwafjca.repo.user=scott iwafjca.repo.password=scott1
テキスト・エディタでoc4j-ra.xmlファイルを開きます。
IWAYRepo_URLプロパティの値としてJDBC接続情報を入力します。
IWAYRepo_Userプロパティに有効なユーザー名を入力します。
IWAYRepo_Passwordプロパティに有効なパスワードを入力します。
oc4j-ra.xmlファイルの変更内容を保存します。
Application ExplorerのlcpでJDBCドライバのパスを変更します。次に例を示します。
lcp=..\lib\orabpel-adapters.jar;C:\jdev\jdbc\lib\ojdbc14.jar;C:\jdev\jdbc\lib\nls_charset12.jar;%lcp% to lcp=..\lib\orabpel-adapters.jar;..\..\..\jdbc\lib\ojdbc14.jar;..\..\..\jdbc\lib\nls_charset12.jar;%lcp%
J2CA構成の作成時に、Application Explorerを使用してパスワードを暗号化し、この値をjcatransport.propertiesおよびoc4j-ra.xmlファイルで使用して、セキュリティを高めることもできます。
パスワード暗号化の構成
パスワードを暗号化する手順は、次のとおりです。
Application Explorerを開きます。
「ヘルプ」をクリックして「暗号化」を選択します。
「暗号化」ダイアログ・ボックスが表示されます。
「パスワード」フィールドにパスワードを入力して「OK」をクリックします。
パスワードの暗号化バージョンが「暗号化」フィールドに表示されます。
パスワードをコピーします。
設計時に使用するjcatransport.propertiesファイル内で、既存のパスワードを暗号化された値で置き換えます。
パスワードを置き換えた後のjcatransport.propertiesファイルのサンプルを次に示します。
iwafjca.log.level=DEBUGiwafjca.repo.url=jdbc:oracle:thin:@172.30.166.100:1521:orcliwafjca.repo.user=scottiwafjca.repo.password=ENCR (318931973183297321831293164323332123227)
実行時に使用するoc4j-ra.xmlファイルのIWayRepoPassword要素で、既存のパスワードを暗号化された値で置き換えます。
Oracle Application Serverを再起動します。
OracleAS Adapter for PeopleSoftでApplication Explorerを使用する前に、リポジトリ構成を作成する必要があります。 アダプタがデプロイされているコンテナに応じて、2種類のリポジトリ構成を作成できます。1つはWebサービス、もう1つはJ2CAです。 設計時に、Application Explorerを使用してアダプタ接続の構成、EISオブジェクトの参照、サービスの構成およびEISイベントをリスニングするリスナーの構成を行うときに、作成されたメタデータがリポジトリに格納されます。リポジトリ内の情報は、実行時にも参照されます。
デフォルトのManagedConnectionFactoryについては、デフォルトのJ2CAリポジトリが作成されます。 この構成の名前はjca_sampleです。
WebサービスとBSEは、同じタイプのデプロイメントを参照します。詳細は、「アダプタの機能」を参照してください。
Application Explorerを使用してBSE用のリポジトリ構成を作成するには、最初に新規構成を定義する必要があります。
BSE用の新規構成の定義
「構成」を右クリックして「新規」を選択します。
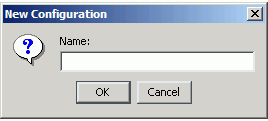
新規構成の名前(myConfigなど)を入力して「OK」をクリックします。
「新規構成」ダイアログ・ボックスが表示されます。
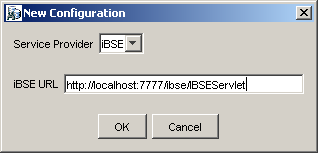
「iBSE URL」フィールドで、デフォルトのURLを受け入れるか、次の書式を使用して別のURLで置き換えます。
http://hostname:port/ibse/IBSEServlet
hostnameはアプリケーション・サーバーが常駐するマシンで、portはアプリケーション・サーバーがリスニングしているポート番号です。
「OK」をクリックします。
「構成」ルート・ノードの下に、新規構成を表すノードが表示されます。

Application Explorerを使用してOracleAS Adapter J2CA用の構成を作成するには、最初に新規構成を定義する必要があります。
J2CA用の新規構成の定義
「構成」を右クリックして「新規」を選択します。
「新規構成」ダイアログ・ボックスが表示されます。
新規構成の名前(myConfigなど)を入力して「OK」をクリックします。
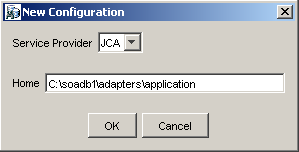
「ホーム」フィールドに、リポジトリ、スキーマおよびその他の情報が格納されているJ2CA構成ディレクトリへのパスを入力します。次に例を示します。
OracleAS_home\adapters\application
「OK」をクリックします。
「構成」ルート・ノードの下に、新規構成を表すノードが表示されます。

OracleAS Adapter J2CA構成ファイルが、OracleAS_home¥adapters¥application¥config¥configuration_nameに格納されます。
configuration_nameは、作成した構成の名前(myConfigなど)です。
新規構成に接続する手順は、次のとおりです。
myConfigなど、接続先の構成を右クリックします。
「接続」を選択します。
「アダプタ」、「イベント」および「ビジネス・サービス」(Webサービスとも呼びます)の各ノードが表示されます。 「ビジネス・サービス」ノードを使用できるのは、BSE構成の場合のみです。J2CA構成に接続している場合、「ビジネス・サービス」ノードは表示されません。次の図に、myConfigというBSE構成の例を示します。
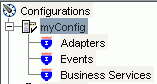
「アダプタ」フォルダを使用して、PeopleSoftとのインバウンド相互作用を作成します。 たとえば、「アダプタ」フォルダの「PeopleSoft」ノードを使用して、PeopleSoftを更新するサービスを構成します。
「ビジネス・サービス」フォルダ(BSE構成の場合にのみ使用可能)を使用して、「アダプタ」フォルダに作成したWebサービスをテストします。また、「ビジネス・サービス」フォルダのセキュリティ機能を使用して、Webサービスのセキュリティ設定を制御できます。
これで、PeopleSoftに対して新規ターゲットを定義する準備は完了です。
アプリケーション定義の一部には、OracleAS Adapter for PeopleSoft用のターゲットを追加する操作が含まれます。 Application Explorerでターゲットを設定するには、ターゲット固有の情報が必要です。
PeopleSoftのビジネス・オブジェクトを参照するには、使用するシステム用のターゲットを作成する必要があります。ターゲットは接続ポイントとして機能し、作成後は自動的に保存されます。Application Explorerを起動するたびに、またはシステムから切断した後に、このシステムへの接続を確立する必要があります。
Application Explorerを起動すると、インストールされているアダプタに基づいて、Application Explorerでサポートされているアプリケーション・システムが左ペインに(ノードとして)表示されます。
PeopleSoftへの初回接続時には、新規ターゲットを定義する必要があります。 OracleAS Adapter for PeopleSoftは、コンポーネント・インタフェース・レベルのセキュリティに加えて、PeopleSoftの標準セキュリティもサポートしています。 PeopleSoftアプリケーション・サーバーへの接続後、アプリケーション・セキュリティはユーザーID、ロールおよび権限により管理されます。 PeopleSoftアプリケーション・セキュリティの詳細は、該当するPeopleSoftマニュアルを参照してください。
ターゲットを定義する手順は、次のとおりです。
左ペインで「アダプタ」ノードを開きます。
インストールされているアダプタに基づいて、Application Explorerでサポートされているアプリケーション・システムがノードとして表示されます。
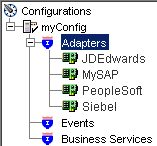
「PeopleSoft」ノードを右クリックして「ターゲットの追加」を選択します。
「ターゲットの追加」ダイアログ・ボックスが表示されます。 次の情報を入力します。
「名前」フィールドに、わかりやすいターゲット名(PSoftTargetなど)を入力します。
「説明」フィールドにターゲットの説明を入力します(オプション)。
ターゲット・タイプ・リストから「アプリケーション・サーバー」を選択します。
ターゲット・タイプに選択できるのは、この値のみです。
「OK」をクリックします。
「アプリケーション・サーバー」ダイアログ・ボックスが表示されます。 PeopleSoftおよびPeopleSoftを管理しているアプリケーション・サーバーの接続情報を指定する必要があります。
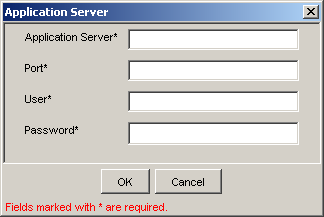
次の情報を入力します。
「OK」をクリックします。
左ペインで、「PeopleSoft」ノードの下に新規ターゲット(PSoftTarget)が表示されます。
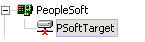
既存のターゲットに接続する手順は、次のとおりです。
左ペインで「アダプタ」ノードを開きます。
「PeopleSoft」ノードを開きます。
「PeopleSoft」ノードの下に表示されるターゲット名(PSoftTargetなど)をクリックします。
接続ダイアログ・ボックスに、接続パラメータに入力した値が表示されます。
正しいパスワードを入力します。
ターゲット名を右クリックして「接続」を選択します。
「x」アイコンが表示されなくなります。これは、ノードが接続状態であることを示します。 PeopleSoftビジネス・オブジェクトのリストが表示されます。
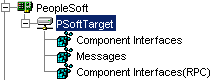
異なるトランザクション処理システムへの複数のオープン接続を維持できますが、使用していない接続からは切断することをお薦めします。切断後に、既存のターゲットを変更できます。
システム・プロパティに変更があった場合は、接続パラメータを変更できます。また、ターゲットを削除することもできます。次の手順では、ターゲットからの切断、ターゲットの編集および削除を行う方法について説明します。
PeopleSoftへの接続の切断
PeopleSoftへの接続から切断する手順は、次のとおりです。
「アダプタ」ノードを開きます。
「PeopleSoft」ノードを開きます。
接続中のターゲット(PSoftTargetなど)を右クリックして「切断」を選択します。
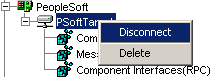
PeopleSoftから切断すると、PeopleSoftとの接続は削除されますが、ノードは残ります。 ノードが切断状態であることを示す「x」アイコンが表示されます。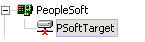
図wlw_newtarget5.gifの説明
接続パラメータの変更
Application Explorerを使用してPeopleSoft用のターゲットを作成した後、前に指定した情報を編集できます。
編集するターゲットが切断されていることを確認します。
ターゲットを右クリックして「編集」を選択します。
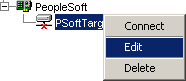
「アプリケーション・サーバー」ダイアログ・ボックスに、ターゲットの接続情報が表示されます。
ダイアログ・ボックス内のプロパティを必要に応じて変更し、「OK」をクリックします。
PeopleSoftへの接続の削除
PeopleSoftへの接続を削除する手順は、次のとおりです。
削除するターゲットを探します。
ターゲット(PSoftTargetなど)を右クリックして「削除」を選択します。
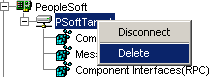
そのノードは使用可能な接続のリストに表示されなくなります。
PeopleSoftへの接続後、Application Explorerを使用してビジネス・オブジェクトのメタデータを表示し、参照できます。たとえば、Application Explorerでは、PeopleSoftビジネス・オブジェクト・リポジトリに格納されているPeopleSoftのコンポーネント・インタフェースおよびメッセージのメタデータを表示できます。
Component Interfaces(RPC)の場合、アダプタでは削除、挿入、問合せ、更新および検索が可能です。
アプリケーション・システム・オブジェクトを表示する手順は、次のとおりです。
PSoftTargetなど、ターゲット名の左のアイコンをクリックします。
ターゲットが開き、使用可能なシステム・オブジェクトが表示されます。
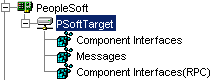
必要なPeopleSoftリポジトリ・ノードを開くには、「コンポーネント・インタフェース」などのリポジトリ名の左にあるアイコンをクリックします。
PeopleSoftコンポーネント・インタフェースのリストが表示されます。これでスキーマを生成できます。
PeopleSoftビジネス・オブジェクト・リポジトリを参照した後、アダプタで使用するオブジェクトのリクエストおよびレスポンスXML Schemaを生成できます。
BSEに対するリクエストおよびレスポンスXML Schemaの作成
BSE実装に対するPeopleSoftコンポーネント・インタフェース用のリクエストおよびレスポンスXML Schemaを作成する手順は、次のとおりです。
「PeopleSoft」ノード、「コンポーネント・インタフェース」ノードを順番に開きます。
「コンポーネント・インタフェース」のリストからLOCATIONを選択します。
「リクエスト・スキーマ」または「レスポンス・スキーマ」タブをクリックし、リクエスト・スキーマ情報を表示します。
選択したスキーマが表示されます。
「コンポーネント・インタフェース」を参照して選択すると、そのコンポーネント・インタフェースのリクエストおよびレスポンスのXML Schemaが自動的に作成され、事前に作成しておいたリポジトリに格納されます。
OracleAS Adapter J2CAに対するリクエストおよびレスポンスXML Schemaの作成
OracleAS Adapter J2CA実装に対するPeopleSoftコンポーネント・インタフェース用のリクエストおよびレスポンスXML Schemaを作成する手順は、次のとおりです。
サービスをWeb Service Definition Language(WSDL)で記述すると、そのサービスをホスト・サーバー内の他のサービスに使用可能にすることができます。 Application Explorerを使用して、アダプタのリクエスト-レスポンス(アウトバウンド)JCAサービスとイベント通知(インバウンド)JCAサービスの両方を作成します。
|
注意: 「インバウンドJCAサービスの作成(イベント)」オプションを使用できるのは、選択したノードがイベントをサポートしている場合のみです。 |
リクエスト-レスポンス・サービス用のWSDLファイルを生成する手順は、次のとおりです。
スキーマの作成後に、対象のオブジェクトを右クリックします。
次のメニューが表示されます。
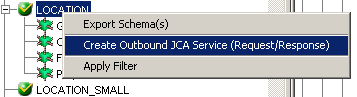
「アウトバウンドJCAサービスの作成(リクエスト/レスポンス)」を選択します。
「WSDLのエクスポート」ダイアログ・ボックスが表示されます。
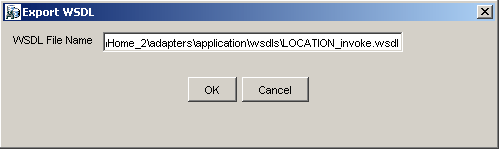
ファイルのデフォルトの名前と場所を受け入れます。
ファイル拡張子.wsdlが自動的に追加されます。 デフォルトでは、リクエスト-レスポンス・サービス用に生成されるWSDLファイルの名前の末尾は_invokeですが、イベント通知用に生成されるWSDLファイルの名前の末尾は_receiveです。
|
注意: WSDLファイルをサブフォルダ編成にして、独自のWSDL階層構造を作成できます。 フォルダはOracleAS_home¥adapters¥application¥wsdls¥に作成します。 JDeveloperのWSILブラウザには、WSDL階層のツリー構造全体が表示されます。 |
「OK」をクリックします。
イベント通知用のWSDLを生成する手順も、リクエスト-レスポンスの場合と同様です。 イベント通知用のWSDLを生成するには、最初に各イベント用のチャネルを作成する必要があります。 詳細な例は、「イベント通知用WSDLの生成」を参照してください。
Application Explorerを使用してWebサービス(ビジネス・サービスと呼ぶこともあります)を作成できます。次の手順では、例としてLOCATIONというPeopleSoftコンポーネント・インタフェースを使用しています。
|
注意: アダプタのJ2EE Connector Architecture(J2CA)実装では、Webサービスは使用できません。 アダプタがOracleAS Adapter for J2CAを使用するためにデプロイされている場合は、共通クライアント・インタフェースがアダプタを使用して統合サービスを提供します。 |
Webサービスの作成
Webサービスを作成する手順は、次のとおりです。
「PeopleSoft」ノード、「コンポーネント・インタフェース」ノードを順番に開きます。
「コンポーネント・インタフェース」のリストからLOCATIONを選択します。
ビジネス・サービスの作成元となるノードを右クリックし、「Webサービスの作成」を選択します。
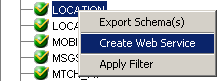
「Webサービスの作成」ダイアログ・ボックスが表示されます。
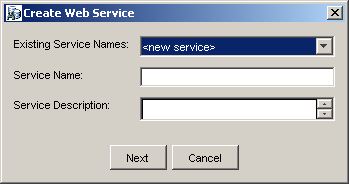
「次へ」をクリックします。
ライセンスとメソッドを指定するためのダイアログ・ボックスが表示されます。
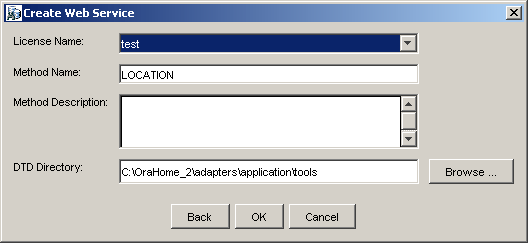
次の手順を実行します。
「ライセンス名」フィールドで、Webサービスに割り当てるライセンス・コードを1つ以上選択します。 複数のライセンス・コードを選択するには、[Ctrl]キーを押しながらライセンスをクリックします。
「メソッド名」フィールドに、わかりやすいメソッド名を入力します。
「メソッドの説明」フィールドにメソッドの簡潔な説明を入力します。
「DTDディレクトリ」フィールドで、Webサービスの接続先を指定します。 「参照」をクリックしてデフォルトの場所を変更することもできます。
「OK」をクリックします。
Application Explorerのビューが「ビジネス・サービス」ノードに切り替わり、左ペインに新規Webサービスが表示されます。
Webサービスのテスト
Webサービスの作成後に、それをテストして正常に機能することを確認できます。Webサービスをテストするためのテスト・ツールが用意されています。
ビジネス・サービスをテストする手順は、次のとおりです。
「ビジネス・サービス」ノードをクリックしてWebサービスにアクセスします。
「サービス」ノードを開きます。
テストするビジネス・サービスの名前を選択します。
選択したビジネス・サービス名が右ペインにリンクとして表示されます。
右ペインで、名前付きのビジネス・サービス・リンクをクリックします。
右ペインにテスト・オプションが表示されます。 XML入力が必要なWebサービスをテストする場合は、入力フィールドが表示されます。
適切な情報を入力します。
「起動」をクリックします。
Application Explorerに結果が表示されます。
IDの伝播
サード・パーティのXMLエディタ(XMLSPYなど)を使用してWebサービスをテストまたは実行する場合は、SOAPヘッダーのUsernameおよびPasswordに有効な値を指定して、PeopleSoftへの接続に使用する必要があります。 Application Explorerを使用してターゲットを作成する際にPeopleSoft用に指定したユーザー名とパスワードの値は、このWebサービス・リクエスト用に上書きされます。 Webサービス用のWSDLファイルに含まれるSOAPヘッダーのサンプルを次に示します。
<SOAP-ENV:Header>
<m:ibsinfo xmlns:m="urn:schemas-iwaysoftware-com:iwse">
<m:service>String</m:service>
<m:method>String</m:method>
<m:license>String</m:license>
<m:disposition>String</m:disposition>
<m:Username>String</m:Username>
<m:Password>String</m:Password>
<m:language>String</m:language>
</m:ibsinfo>
</SOAP-ENV:Header>
<m:disposition>タグと<m:language>タグは不要なため、SOAPヘッダーから削除できます。
イベントは、アプリケーション・システムでアクティビティの結果として生成されます。イベントを使用して、アプリケーション内でアクションをトリガーできます。たとえば、PeopleSoftでは、顧客情報の更新時にイベントを生成できます。この時点でアプリケーションがアクションを実行する場合、アプリケーションはこのイベントのコンシューマです。
アプリケーション・システムへの接続を作成した後、Application Explorerを使用してイベントを追加できます。イベントを作成するには、ポートとチャネルを作成する必要があります。
|
注意: J2CA構成を使用している場合は、各イベント用に新規チャネルを作成し、このチャネルをWSDLの生成時に選択する必要があります。 チャネルの作成が必須となるのは、J2CA構成の場合のみです。 |
ポートは、アダプタにより公開された特定のビジネス・オブジェクトを特定の配置に関連付けます。 配置は、イベント・データのプロトコルと位置を定義するURLです。 ポートでは、イベント使用のエンド・ポイントが定義されます。 詳細は、「イベント・ポートの作成と編集」を参照してください。
A チャネルは、バックエンド・システムの特定インスタンスへの構成済接続を表します。チャネルにより、1つ以上のイベント・ポートがアダプタで管理されている特定のリスナーにバインドされます。 詳細は、「チャネルの作成と編集」を参照してください。
|
注意: 現在、Oracle Containers for J2EE(OC4J)は、イベント機能を必要としないJ2CA 1.0に準拠しています。 J2CA 1.0に準拠している場合は、サービス相互作用のみがサポートされます。 |
Application Explorerでは、「アダプタ」ノードまたは「イベント」ノードからイベント・ポートを作成できます。
|
注意: J2CA構成の場合、イベント・ポートを作成する必要はありません。 BSE構成の場合にのみイベント・ポートを作成する必要があります。 |
「アダプタ」ノードからのイベント・ポートの作成
「イベント」ノードをバイパスし、「アダプタ」ノードからイベント・ポートを直接作成できます。 手順は次のとおりです。
「メッセージ」の下の任意のノードを右クリックします。
「イベント・ポートの作成」を選択します。
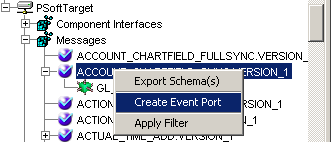
「イベント・ポートの作成」ダイアログ・ボックスが表示されます。 次の手順を実行します。
イベント・ポートの名前と簡潔な説明を入力します。
「プロトコル」ドロップダウン・リストから、「ファイル」などの必要な配置を選択します。
配置URLを入力します。
Webサービスのロケーションを指定します。
「OK」をクリックします。
ポート配置の構成方法は、「「イベント」ノードからのイベント・ポートの作成」を参照してください。
「イベント」ノードからのイベント・ポートの作成
次の手順では、Application Explorerを使用して、各種の配置用に「イベント」ノードからイベント・ポートを作成する方法について説明します。 Application Explorerの右上にあるメニューから一方または他方を選択し、BSEデプロイメントとJ2CAデプロイメントの間で切り替えることができます。
ファイル用イベント・ポートの作成
ファイル固有のイベント・ポートを作成する手順は、次のとおりです。
「イベント」ノードをクリックします。
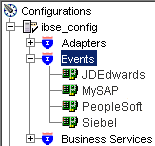
「PeopleSoft」ノードを開きます。
「ポート」ノードを右クリックして「ポートの追加」を選択します。
「ポートの追加」ダイアログ・ボックスが表示されます。 次の手順を実行します。
ポートが左ペインの「ポート」ノードの下に表示されます。 右ペインに、作成したイベント・ポートの関連情報を要約する表が表示されます。
これで、イベント・ポートをチャネルに関連付けることができます。 詳細は、「チャネルの作成と編集」を参照してください。
イベント・ポートの編集
左ペインで、編集するイベント・ポートを選択します。
ポートを右クリックして「編集」を選択します。
「ポートの編集」ペインが表示されます。
必要な変更を行って「OK」をクリックします。
イベント・ポートの削除
次の手順では、イベント用チャネルの作成方法について説明します。すべての定義済イベント・ポートを1つのチャネルに関連付ける必要があります。
|
注意: J2CA構成を使用している場合は、各イベント用に新規チャネルを作成し、このチャネルをインバウンド・サービスの作成時に選択する必要があります。 チャネルの作成が必須となるのは、J2CA構成の場合のみです。 |
特定のプロトコルを使用したチャネルの作成
Application Explorerを使用して次のタイプのチャネルを作成できます。
HTTP
TCP
ファイル
次の手順では、これらのチャネルの作成方法について説明します。
|
注意: 現在、OC4Jはイベント機能を必要としないJ2CA 1.0に準拠しています。 J2CA 1.0に準拠している場合は、サービス相互作用のみがサポートされます。 |
HTTPチャネルを作成する手順は、次のとおりです。
「イベント」ノードをクリックします。
「PeopleSoft」ノードを開きます。
左ペインに「ポート」および「チャネル」ノードが表示されます。
「チャネル」を右クリックして「チャネルの追加」を選択します。
「チャネルの追加」ダイアログ・ボックスが表示されます。
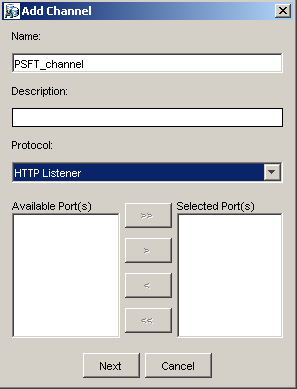
次の情報を入力します。
チャネル名(PSFT_channelなど)を入力します。
簡潔な説明を入力します。
「プロトコル」リストからHTTPリスナーを選択します。
使用可能なポートのリストからイベント・ポートを選択します。
ポートを「使用可能なポート」リストに移動するには、二重の右矢印(>>)ボタンをクリックします。 すべてのイベント・ポートを関連付けるには、[Ctrl]キーを押しながら各ポートをクリックし、[Ctrl]キーを押しながら[A]キーを押します。次に、二重の右矢印(>>)ボタンをクリックします。
「次へ」をクリックします。
基本ダイアログ・ボックスが表示されます。
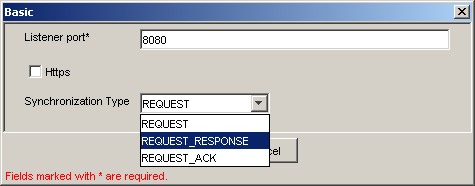
| パラメータ | 説明 |
|---|---|
| リスナー・ポート | PeopleSoftイベント・データをリスニングするポート。 |
| Https | セキュアHTTP接続の場合は、「Https」チェック・ボックスを選択します。 |
| 同期タイプ | 次の同期オプションから選択します。
重要: 同期タイプがREQUESTに設定されている場合、PeopleSoftチャネルは動作しません。 |
「OK」をクリックします。
サマリー・ペインが表示され、チャネルの説明、ステータスおよび使用可能なポートが表示されます。 すべての情報は、作成したチャネルに関連しています。このチャネルは、左ペインの「チャネル」ノードの下にも表示されます。
アイコン上に表示される「X」は、そのチャネルが切断状態になっていることを示します。イベント構成をアクティブ化するには、チャネルを開始する必要があります。
|
注意: OracleAS Adapter for PeopleSoftをBPEL Process Managerとともに使用している場合、チャネルはBPEL PM Serverにより管理されるため開始しないでください。 テストやデバッグのためにチャネルを開始する場合は、実行時の前に停止してください。 |
チャネル・ノードを右クリックして「開始」を選択します。
作成したチャネルがアクティブになります。 左ペインでアイコン上に表示されていた「X」が消えます。
チャネルを停止するには、チャネルを右クリックして「停止」を選択します。
「イベント」ノードをクリックします。
「PeopleSoft」ノードを開きます。
左ペインに「ポート」および「チャネル」ノードが表示されます。
「チャネル」を右クリックして「チャネルの追加」を選択します。
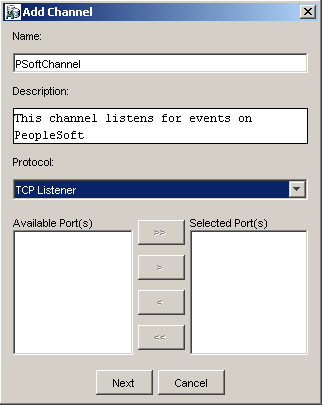
次の手順を実行します。
PSoftChannelなどのチャネル名を入力します。
簡潔な説明を入力します。
「プロトコル」リストからTCPリスナーを選択します。
使用可能なポートのリストからイベント・ポートを選択します。 複数のイベント・ポートを選択するには、[Ctrl]キーを押しながらポートをクリックします。
「>>」をクリックして、ポートを「選択したポート」リストに移動します。
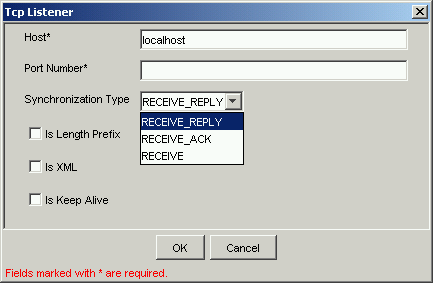
次の情報を入力します。
ポート番号フィールドでTCPリスナーのポート番号を指定します(必須)。
「同期タイプ」リストから、次のいずれかの同期タイプ・オプションを選択します。
RECEIVE_REPLY
RECEIVE_ACK
重要: PeopleSoftチャネルは、この2つの同期タイプの一方でのみ動作します。
「長さ接頭辞」チェック・ボックス: XML形式でないデータを戻すPeopleSoftイベントの場合。 TCP/IPイベント・アプリケーションでは、データをTCP/IPポートに書き込むときに、データに4バイトのバイナリ長フィールドで接頭辞を付ける必要があります。
「XML」チェック・ボックス: XML形式のデータを戻すPeopleSoftイベントの場合、プリパーサは不要です。
「キープ・アライブ」チェック・ボックス: イベント・トランザクションとチャネルの間で継続的な通信を維持します。
チャネルが左ペインの「チャネル」ノードの下に表示されます。
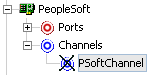
アイコン上に表示される「X」は、そのチャネルが切断状態になっていることを示します。イベント構成をアクティブ化するには、チャネルを開始する必要があります。
|
注意: OracleAS Adapter for PeopleSoftをBPEL Process Managerとともに使用している場合、チャネルはBPEL PM Serverにより管理されるため開始しないでください。 テストやデバッグのためにチャネルを開始する場合は、実行時の前に停止してください。 |
チャネルがアクティブになります。
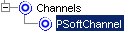
アイコン上の「X」が消えます。
チャネルを停止するには、接続状態のチャネル・ノードを右クリックして「停止」を選択します。
チャネルが非アクティブになり、アイコン上に「X」が表示されます。
ファイル・リスナー用のチャネルを作成する手順は、次のとおりです。
「イベント」ノードをクリックします。
左ペインで「PeopleSoft」ノードを開きます。
「ポート」および「チャネル」ノードが表示されます。
「チャネル」を右クリックして「チャネルの追加」を選択します。
「チャネルの追加」ダイアログ・ボックスが表示されます。
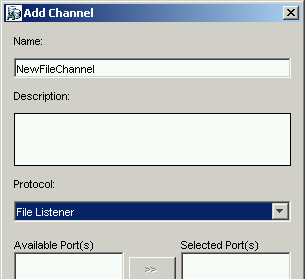
次の手順を実行します。
チャネル名(NewFileChannelなど)を入力します。
簡潔な説明を入力します(オプション)。
「プロトコル」リストからファイル・リスナーを選択します。
使用可能なポートのリストからイベント・ポートを選択します。
ポートを「使用可能なポート」リストに移動するには、二重の右矢印(>>)ボタンをクリックします。 すべてのイベント・ポートを関連付けるには、[Ctrl]キーを押しながら各ポートをクリックし、[Ctrl]キーを押しながら[A]キーを押します。次に、二重の右矢印(>>)ボタンをクリックします。
「次へ」をクリックします。
ファイル・リスナー・ダイアログ・ボックスが表示されます。
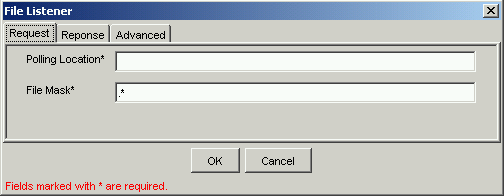
次の手順でシステム情報を入力します。
| パラメータ | 説明 |
|---|---|
| ポーリング場所 | PeopleSoft XMLファイルのターゲット・ファイル・システムの場所。 |
| ファイル・マスク | 操作の結果として生成される出力ファイルに使用するファイル名。 |
| パラメータ | 説明 |
|---|---|
| 同期タイプ | 次の同期オプションから選択します。
重要: 同期タイプがREQUESTに設定されている場合、PeopleSoftチャネルは動作しません。 |
| レスポンス/確認ディレクトリ | PeopleSoft XMLファイルのターゲット・ファイル・システムの場所。 |
| パラメータ | 説明 |
|---|---|
| エラー・ディレクトリ | エラーのあるドキュメントが書き込まれるディレクトリ。 |
| ポーリング間隔(ミリ秒) | 新規入力を検査する間隔(ミリ秒単位)。デフォルトは3秒です。オプション。 |
| 処理モード | 「逐次」は、リクエストが1つずつ処理されることを示します。
「スレッド化」は、同時に複数のリクエストが処理されることを示します。 |
| スレッド制限 | スレッド化処理を選択した場合は、同時に処理できるリクエストの最大数を指定します。 |
「OK」をクリックします。
サマリー・ペインが表示され、チャネルの説明、ステータスおよび使用可能なポートが表示されます。 すべての情報は、作成したチャネルに関連しています。
チャネルが左ペインの「チャネル」ノードの下に表示されます。アイコン上に表示される「X」は、そのチャネルが切断状態になっていることを示します。イベント構成をアクティブ化するには、チャネルを開始する必要があります。
|
注意: OracleAS Adapter for PeopleSoftをBPEL Process Managerとともに使用している場合、チャネルはBPEL PM Serverにより管理されるため開始しないでください。 テストやデバッグのためにチャネルを開始する場合は、実行時の前に停止してください。 |
チャネル・ノードを右クリックして「開始」を選択します。
作成したチャネルがアクティブになります。 左ペインでアイコン上に表示されていた「X」が消えます。