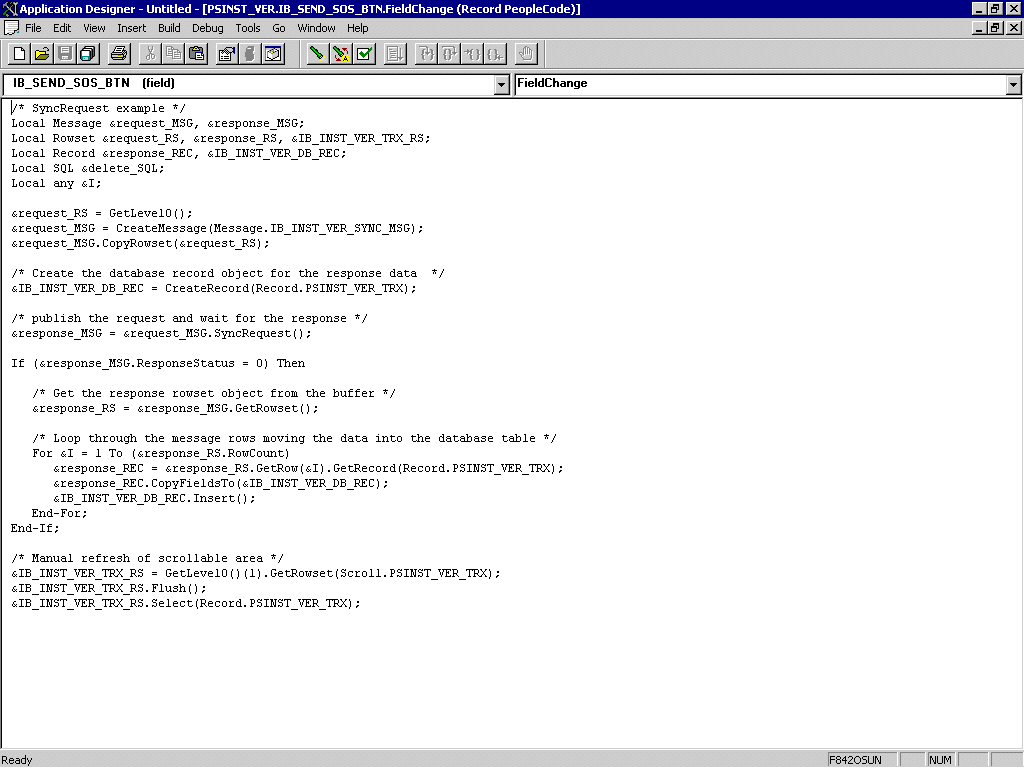| Oracle Application Server Adapter for PeopleSoftユーザーズ・ガイド 10g (10.1.3.1.0) B31892-01 |
|
 前へ |
 次へ |
PeopleSoft社提供のFile Outputインタフェースを使用して、PeopleSoft Integration Broker(リリース8.4)およびPeopleSoft Application Messaging(リリース8.1)を構成し、テストする方法について説明します。PeopleSoftリリース8.1では、メッセージング・アーキテクチャはApplication Messagingと呼ばれ、Application Messaging Gatewayが組み込まれています。リリース8.4では、メッセージング・アーキテクチャはIntegration Brokerと呼ばれ、Integration Gatewayが組み込まれています。この項では、リリース全般の問題を説明するときには、リリース8.4の用語を使用しています。リリース固有の問題については、リリース固有の用語を使用しています。
|
注意: この項は、PeopleSoftドキュメントにかわるものではありません。PeopleSoft MessagingおよびIntegration Brokerに関する最新の詳細は、PeopleSoftシステムのPeopleSoft Online Libraryを参照してください。 |
PeopleSoft Integration Brokerは、XMLファイルを使用して外部と通信するためのメカニズムを提供します。様々なPeopleSoftアプリケーション間、またはPeopleSoftとサード・パーティ・システム間で通信できます。データをサブスクライブするために、サード・パーティ・アプリケーションは使用可能なPeopleSoftコネクタを使用するか、Integration Gatewayにカスタム・ビルド・コネクタを追加して、PeopleSoftから転記されたXMLメッセージを受け入れて処理できます。このトピックでは主として、付属のFile Outputコネクタを使用して、PeopleSoftシステムからのアウトバウンド非同期メッセージをサード・パーティ・アプリケーションにパブリッシュする方法について説明します。アウトバウンド同期メッセージの詳細は、「アウトバウンド同期メッセージの使用」を参照してください。メッセージを送信するには、各種の内部構造とプロセスを適切に構成する必要があります。以降の説明は、主にリリース全般を対象としています。リリース8.1とリリース8.4の主な違いについては、他のトピックで説明します。
メッセージ
メッセージは、XMLに変換されるデータのコンテナです。レコードやフィールドなど、基本的な構造情報が含まれています。XMLファイルを送信するには、メッセージがActiveステータスである必要があります。
メッセージ・チャネル
メッセージ・チャネルは、レコードを論理グループに構造化するためのメカニズムです。各メッセージが所属するメッセージ・チャネルは1つのみです。メッセージを配信するには、メッセージ・チャネルがActive(Run)ステータスである必要があります。リリース8.1では、メッセージ・チャネルは暫定的なルーティング指示も提供します。どのメッセージ・ノードでメッセージを処理するかを指定できます。各メッセージ・チャネルでは、メッセージを複数のメッセージ・ノードにルーティングできます。
メッセージ・ノード
リリース8.1のメッセージ・ノード機能は、リリース8.4で変更されました。リリース8.1では、メッセージ・ノードの主機能は、どのゲートウェイでメッセージを受信するかを指定することでした。リリース8.4では、メッセージ・チャネルに組み込まれていた大部分の機能がメッセージ・ノードに移動しました。これにより、リリース8.1に比べて柔軟性が向上しています。メッセージ・ノードで処理できるメッセージを指定できます。また、メッセージ・ノードにはゲートウェイ・コネクタがバインドされています。各メッセージ・ノードでメッセージをルーティングできるコネクタは1つのみです。
Integration Gateway
Integration Gatewayは、PeopleSoft Web Server上で動作するプログラムです。これは、PeopleSoftとサード・パーティ・システム間の物理的なハブです。
ターゲット・コネクタ/ハンドラ
コネクタは、Integration Gatewayの制御下で動作するJavaプログラムであり、XMLファイルの最終的な出力先を制御します。 PeopleSoftリリース8.4には、HTTP、FTP、SMTP、JMS、POP3およびSimple Fileなど、ファイルをWebサーバー上のディレクトリに格納する複数のコネクタが付属しています。この項では、Simple Fileコネクタについて説明します。
PeopleCode
PeopleCodeは、PeopleTools付属のプログラミング・ツールであり、複雑なアプリケーション機能を作成できます。メッセージを初期化するには、特定のPeopleCode指示を使用する必要があります。通常、このコードは、オンライン・パネルやバッチ・ジョブを介した新規データベース・エントリの作成など、アプリケーション・イベントによりトリガーされます。
この項に示す例の多くで、LOCATION_SYNCメッセージが使用されています。このメッセージはPeopleSoftのEnterprise Integration Point(EIP)であり、ほとんどのPeopleSoftアプリケーションとともに提供されています。 LOCATION_SYNCがパッケージに付属していない場合は、提供される任意のメッセージを使用できます。
PeopleSoft 8.4は、アウトバウンド非同期メッセージをFile Outputコネクタに送信するように構成できます。
PeopleSoft 8.4でApplication Messagingを構成する手順は、次のとおりです。
メッセージがアクティブで、適切なメッセージ・チャネルにルーティングされていることを確認します。
メッセージ・チャネルを構成します。
IntegrationGateway.propertiesファイルを、PeopleSoft 8.4アプリケーションと通信するように構成します。
Integration GatewayとFile Outputコネクタを構成します。
新規ゲートウェイ・ノードを作成して構成します。
以降の手順では、これらのタスクについて詳しく説明します。
メッセージがアクティブで適切にルーティングされているかどうかの確認
メッセージがアクティブで、適切なメッセージ・チャネルにルーティングされていることを確認する手順は、次のとおりです。
Application Designerを開きます。
「File」→「Open」を選択して「Message」をクリックし、LOCATION_SYNCメッセージを開きます。
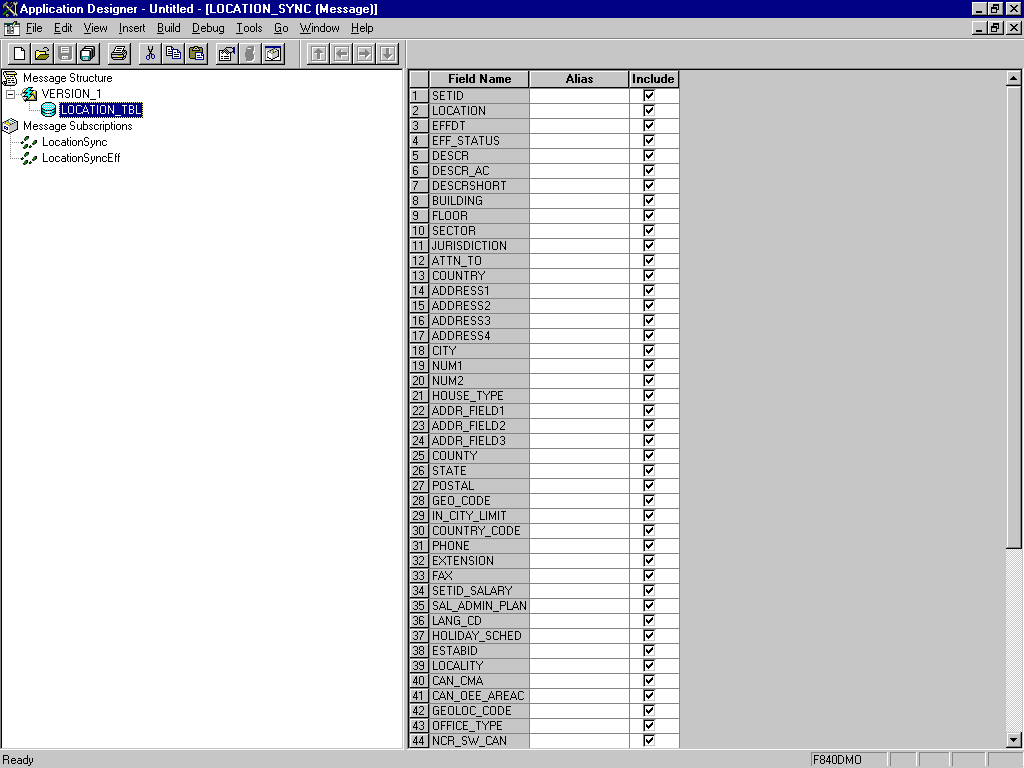
メッセージに含まれているフィールドを表示するには、LOCATION_TBLを選択します。
LOCATION_TBLを右クリックして「Properties」を選択します。
「Message Properties」ダイアログ・ボックスが表示されます。
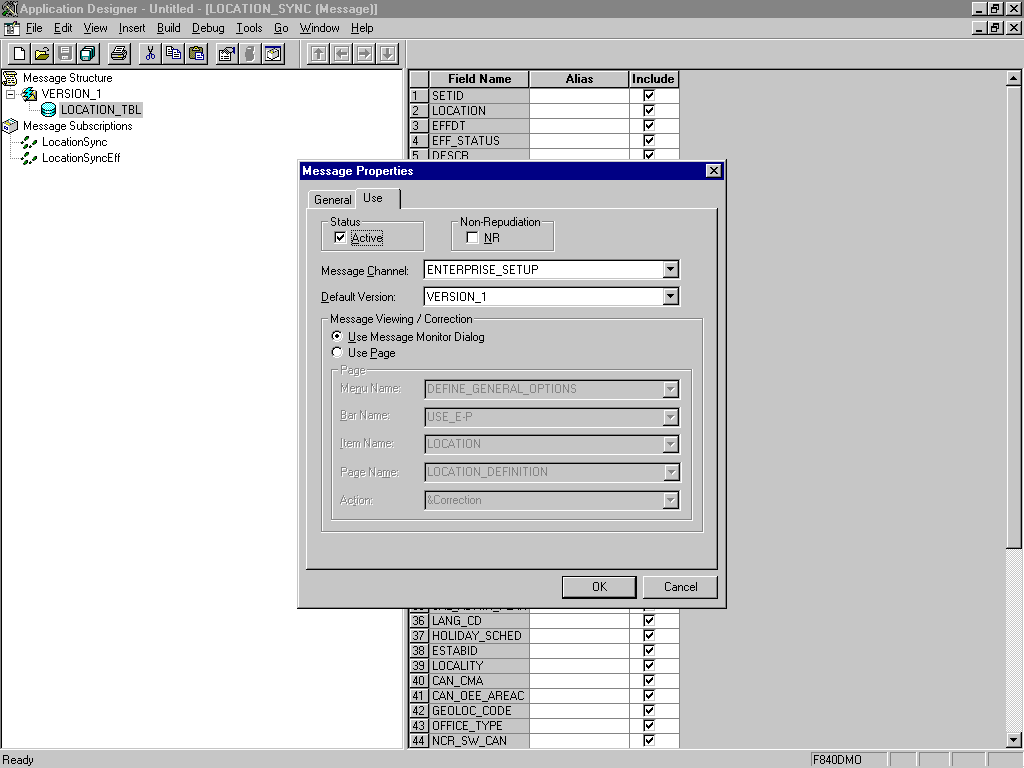
「Use」タブをクリックします。
「Active」チェック・ボックスが選択されていることを確認します。
メッセージはメッセージ・チャネルENTERPRISE_SETUPにルーティングされており、デフォルトのメッセージ・バージョンはVERSION_1です(メッセージには複数のバージョンを使用できます)。
「OK」をクリックしてメッセージを保存します。
これで、メッセージがアクティブで適切にルーティングされていることを確認するタスクは終了です。
IntegrationGateway.propertiesファイルの構成
IntegrationGateway.propertiesファイルを構成する手順は、次のとおりです。
選択したエディタでIntegrationGateway.propertiesファイルを開きます。
ファイル内で、デフォルトのアプリケーション・サーバーのJOLT接続文字列設定を指定しているセクションを探します。通常、これは75行目の前後にあり、次のように指定されています。
## JOLT connect string setting for optional Default Application Server. Do NOT specify a NODENAME. # # Example: #ig.isc.serverURL=//MYSERVER:9000 #ig.isc.userid=MYUSERID #ig.isc.password=MYPASSWORD #ig.isc.toolsRel=8.40
接続を指定する4行目のコメントを解除(または、コピーしてコメントを解除)します。
適切な情報を入力します。
次の例では、ツールのリリースは8.40.09です。
ig.isc.serverURL=//isdsrv14:9000 ig.isc.userid=VP1 ig.isc.password=VP1 ig.isc.toolsRel=8.40.09
PeopleSoftツールのリリースは、最終桁まで正確に指定する必要があります。
|
注意: リリース8.42では、パスワードを暗号化形式で格納する必要があります。PeopleSoftには、暗号化用のスクリプトPSCipher.bat(UNIXではPSCipher.sh)が用意されています。通常、このスクリプトはIntegrationGateway.propertiesファイルのパスに置かれています。PeopleSoft社からの指示に従って、このスクリプトを実行します。 |
これで、IntegrationGateway.propertiesファイルの構成タスクは終了です。
Integration GatewayとFile Outputコネクタの構成
Integration GatewayとFile Outputコネクタを構成する手順は、次のとおりです。
Webブラウザで、PeopleSoftリリース8.4アプリケーションを4層モードで開きます。
「Menu」ペインで「PeopleTools」、「Integration Broker」を順番に開いて「Gateways」をクリックします。
「LOCAL Gateway ID」を開いて次のゲートウェイURLを入力します。
hostname/PSIGW/PeopleSoftListeningConnector
hostnameはPeopleSoft Webサーバーの名前です。
「Refresh」をクリックします。
リフレッシュ処理の結果を示すメッセージが表示されます。
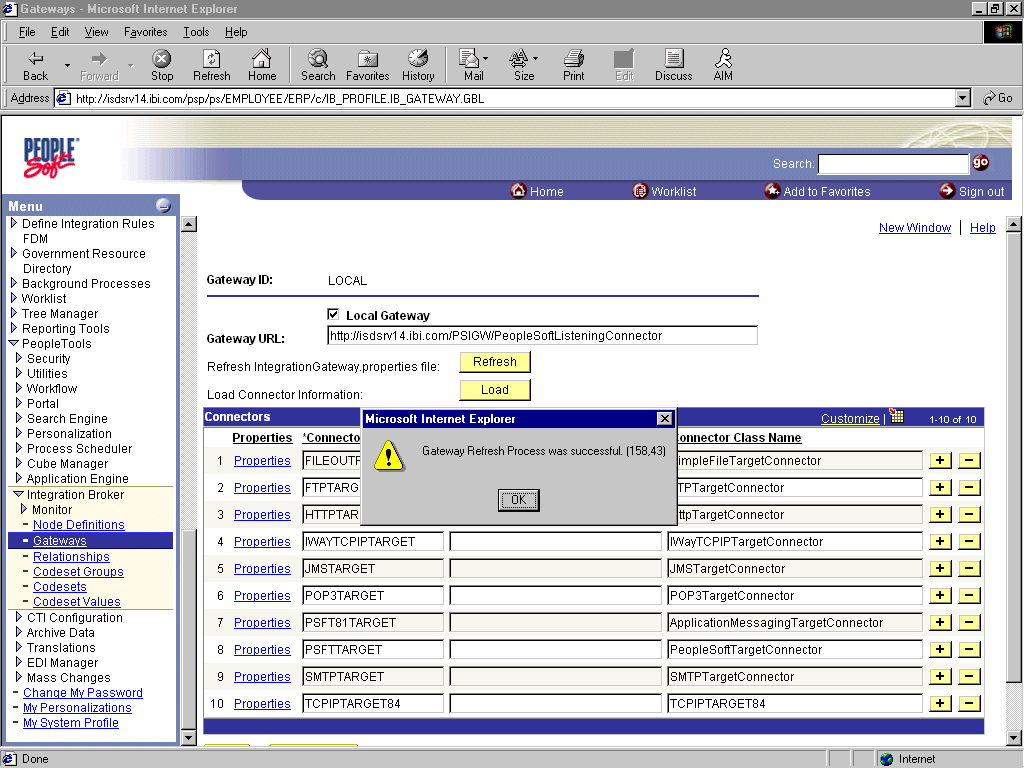
「OK」をクリックし、下へスクロールして「Save」をクリックします。
先に進む前に「Save」をクリックする必要があります。
FILEOUTPUTコネクタIDの「Properties」リンクをクリックします。
FILEOUTPUTコネクタの「Properties」ウィンドウが表示されます。
デフォルト値を受け入れるか、上書きします。
次の図では、「FilePath」の「PROPERTY」がc:¥temp defaultからd:¥ps¥cacheに変更されています。
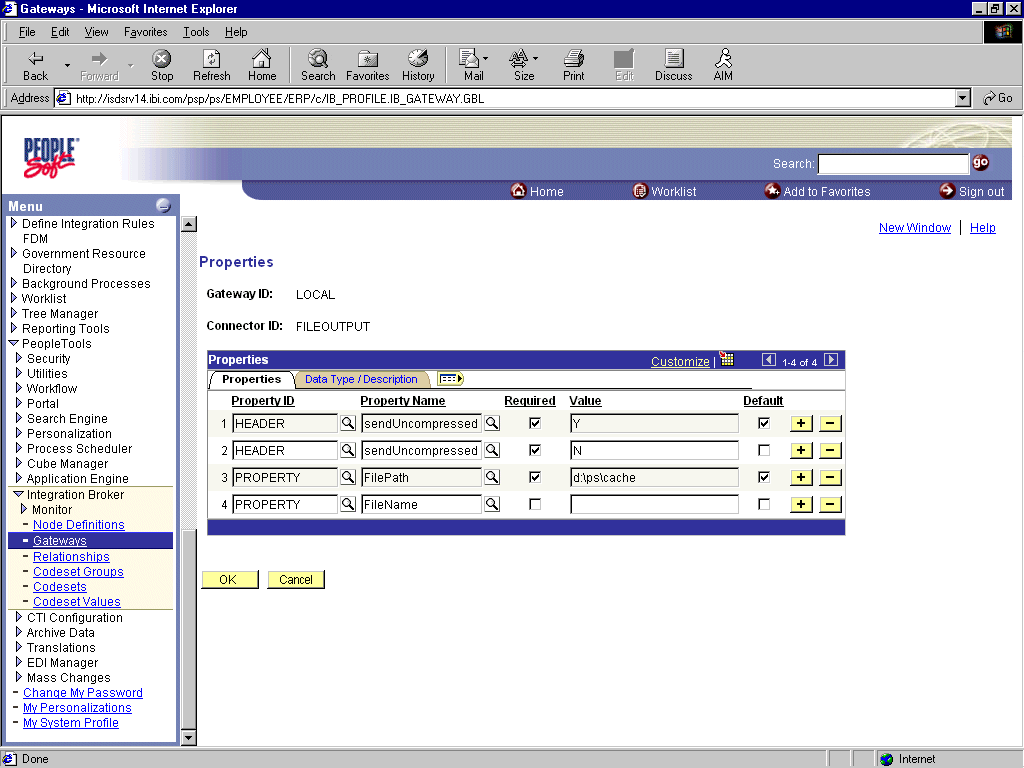
「Gateway」ウィンドウに戻るには「OK」をクリックします。
下へスクロールして「Save」をクリックします。
新規ゲートウェイ・ノードの作成と構成
新規ゲートウェイ・ノードを作成して構成する手順は、次のとおりです。
「Menu」ペインで「PeopleTools」、「Integration Broker」を順番に開いて「Node Definitions」をクリックします。
「Add a New Value」タブをクリックします。
「Node Name」フィールドにノード名を入力します。
最初(トライアル)のメッセージ・ノード名はEXTERNALにすることをお薦めします。このノードを使用してメッセージを正常に構成して送信した後、アプリケーションに適切な名前でメッセージ・ノードを追加作成できます。
「Add」をクリックします。
「Node Info」タブが使用可能になります。
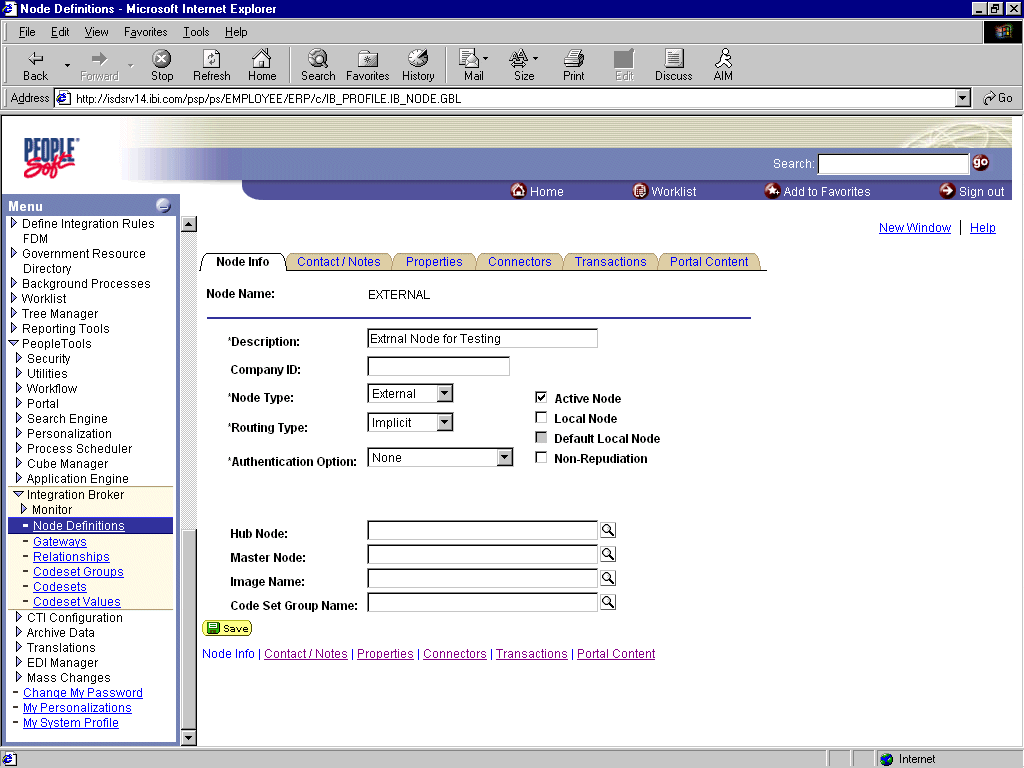
次の手順を実行します。
「Description」フィールドに適切な説明を入力します。
「Node Type」リストから「EXTERNAL」を選択します。
「Routing Type」リストから「Implicit」を選択します。
「Connectors」タブをクリックします。
「Connectors」タブが使用可能になります。
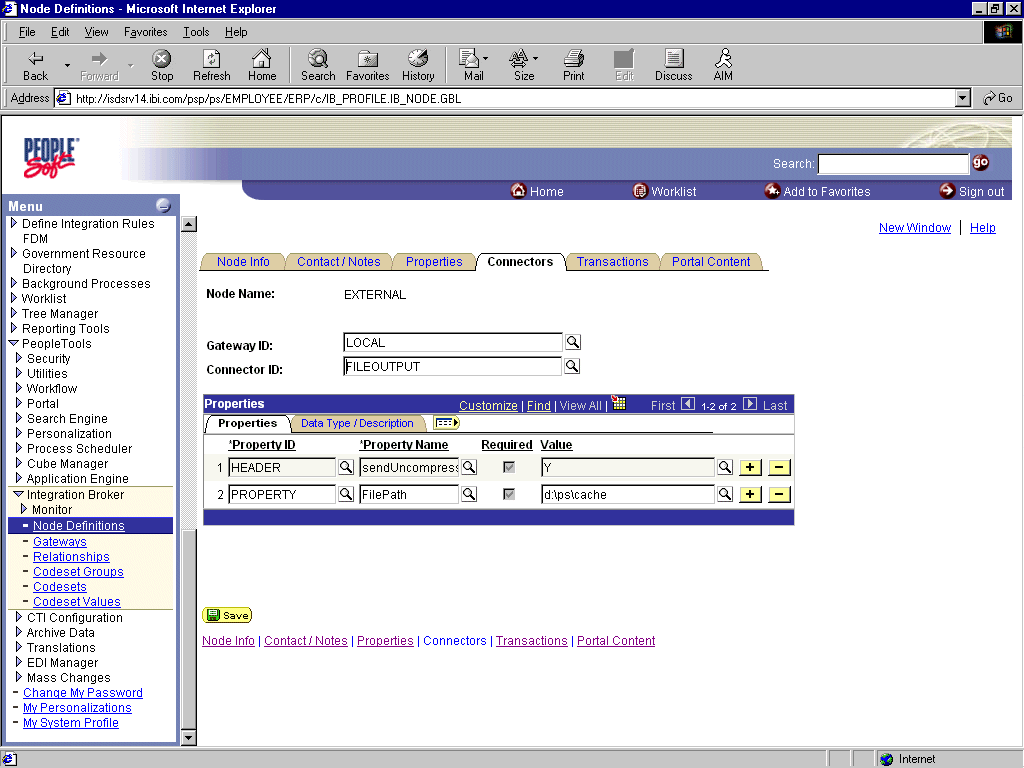
次の手順を実行します。
「Gateway ID」で「LOCAL」を指定します。
「Connector ID」で「FILEOUTPUT」を指定します。
デフォルトのゲートウェイのプロパティ値を受け入れるか、上書きします。
「Save」をクリックします。
ノードにメッセージをルーティングするトランザクションを指定するには、「Transactions」タブをクリックして「Add Transaction」をクリックします。
「Node Transactions」ペインが表示されます。
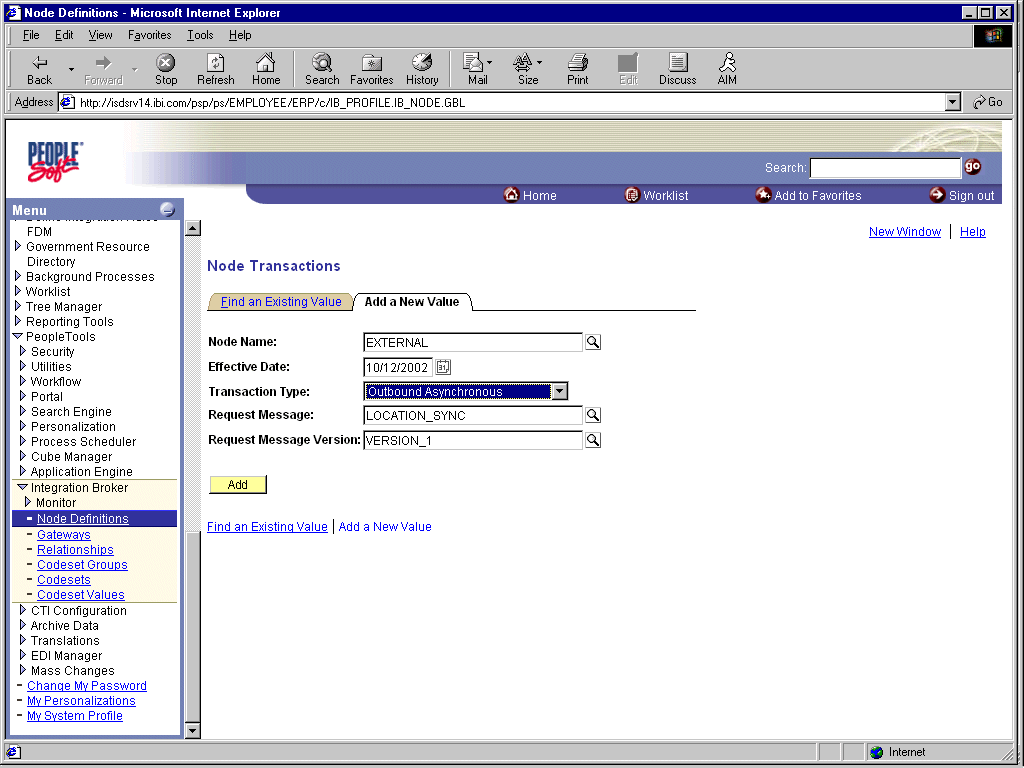
次の手順を実行します。
「Transaction Type」リストから「Outbound Asynchronous」を選択します。
「Request Message」フィールドでLOCATION_SYNCを指定します。
「Request Message Version」フィールドでVERSION_1を指定します。
「Request Message Version」フィールドでVERSION_1を指定します。
「Add」をクリックします。
「Transaction Detail」ペインが表示されます。
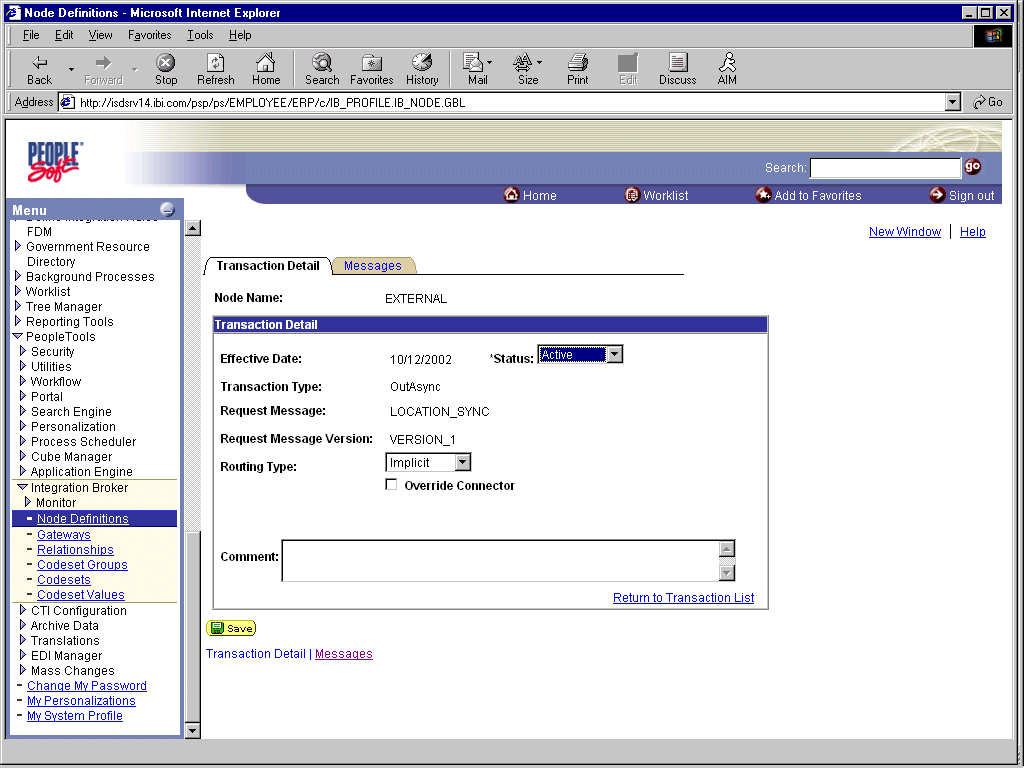
次の手順を実行します。
「Routing Type」で「Implicit」が選択されていることを確認します。
「Save」をクリックし、「Return to Transaction List」リンクをクリックします。
データ入力が失われていないことを確認するには、再度「Save」をクリックします。
これで、新規のゲートウェイ・ノードを作成して構成するタスクは終了です。
詳細は、「メッセージのPeopleCodeの表示」を参照してください。
PeopleSoft 8.1は、アウトバウンド非同期メッセージをSimple Fileハンドラに送信するように構成できます。PeopleSoft 8.1でApplication Messagingを構成する手順は、次のとおりです。
新規メッセージ・ノードを作成して構成します。
メッセージがアクティブで、適切なメッセージ・チャネルにルーティングされていることを確認します。
メッセージ・チャネルを構成します。
ゲートウェイでSimple Fileハンドラを構成します。
以降の手順では、これらのタスクについて詳しく説明します。
新規メッセージ・ノードの作成と構成
新規メッセージ・ノードを作成して構成する手順は、次のとおりです。
「File」→「New」を選択して「Message Node」をクリックします。
「Message Node」ウィンドウが表示されます。
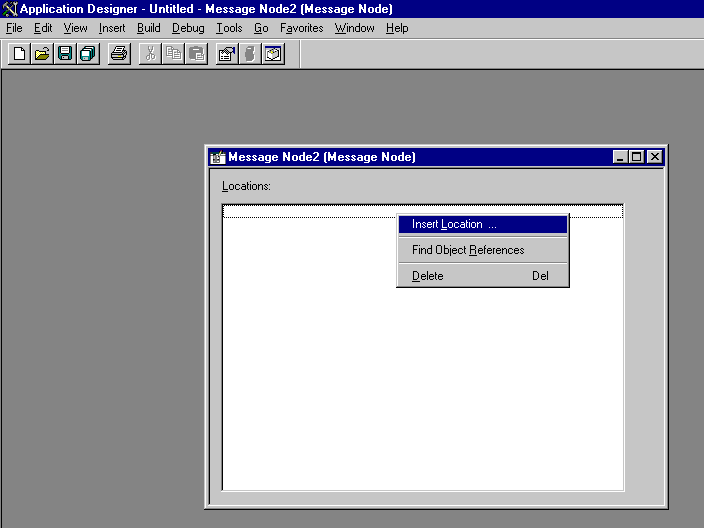
空白部分を右クリックして「Insert Location」を選択します。
「Location URL」ボックスが表示されます。
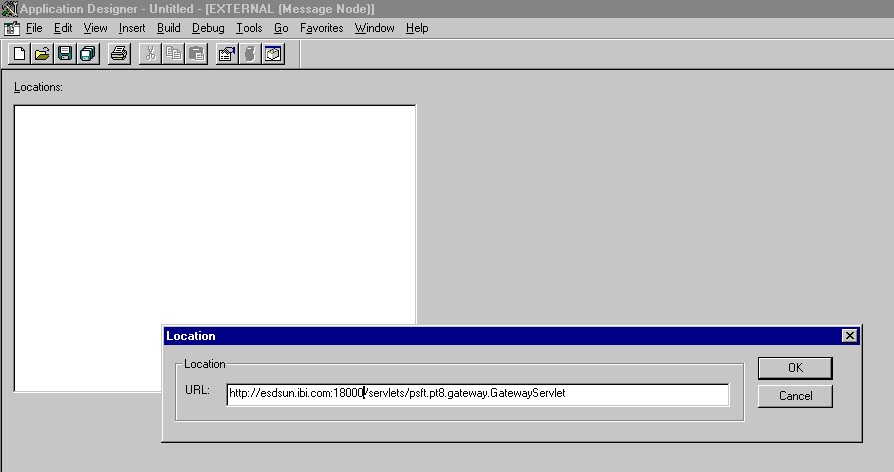
PeopleSoft Application Gateway(ハンドラ・ディレクトリ)のURLを次のように入力します。
hostname:port/servlets/psft.pt8.gateway.GatewayServlet
hostnameはPeopleSoft Webサーバーのホスト名で、portはサーバーがリスニングしているソケットです。 hostnameに続けて入力する文字には、大/小文字区別があります。
「OK」をクリックします。
「Message Node Properties」ダイアログ・ボックスを表示します。
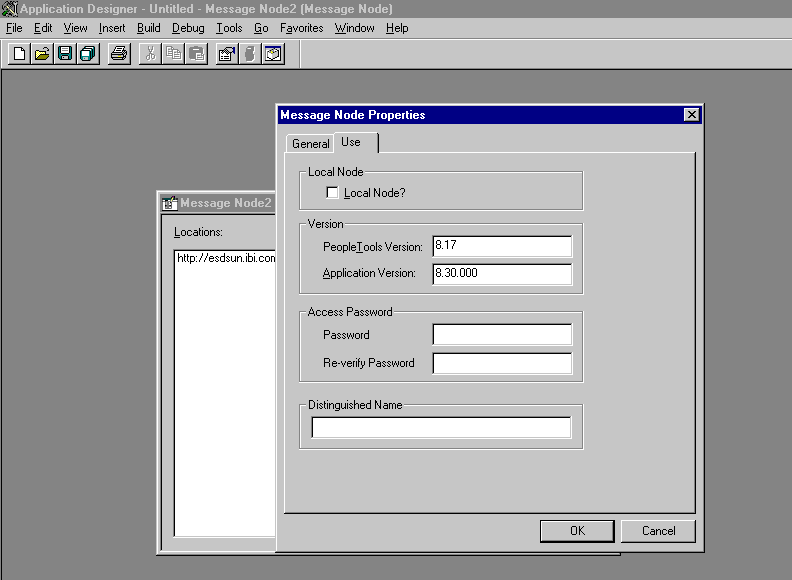
次の手順を実行します。
「Use」タブをクリックします。
テキスト・ボックスに、PeopleToolsとアプリケーションのバージョン番号を入力します。
「OK」をクリックします。
「Save As」ダイアログ・ボックスを表示します。
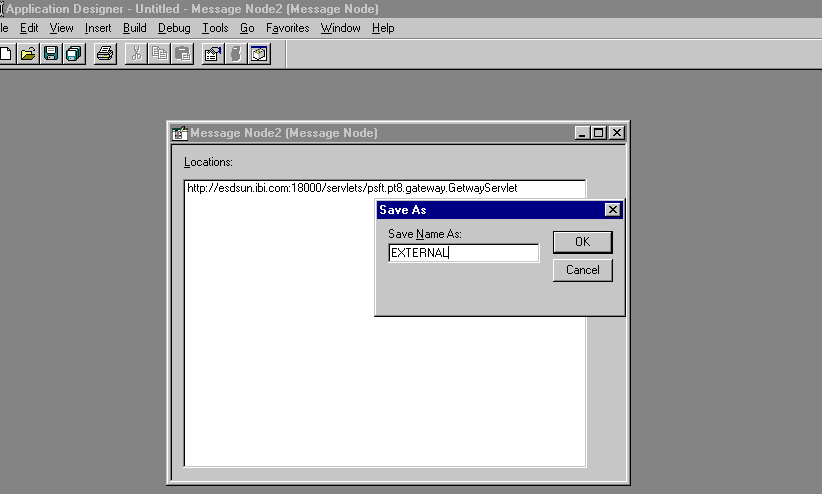
メッセージ・ノードを保存するには「OK」をクリックします。
最初(トライアル)のメッセージ・ノード名はEXTERNALにすることをお薦めします。このノードを使用してメッセージを正常に構成して送信した後、アプリケーションに適切な名前でメッセージ・ノードを追加作成できます。このメッセージ・ノードを異なるPeopleSoft環境に(たとえば、テスト環境からQA環境に)移行する場合は、PeopleSoftプロジェクトを作成し、そのプロジェクトにメッセージ・ノードを挿入できます。これで、メッセージ・ノードを作成して構成するタスクは終了です。
メッセージがアクティブで適切にルーティングされているかどうかの確認
メッセージがアクティブで、適切なメッセージ・チャネルにルーティングされていることを確認する手順は、次のとおりです。
Application Designerを開きます。
「File」→「Open」を選択して「Message」をクリックし、LOCATION_SYNCメッセージを開きます。

メッセージに含まれているフィールドを表示するには、LOCATION_TBLを選択します。
LOCATION_TBLを右クリックして「Properties」を選択します。
「Message Properties」ダイアログ・ボックスが表示されます。
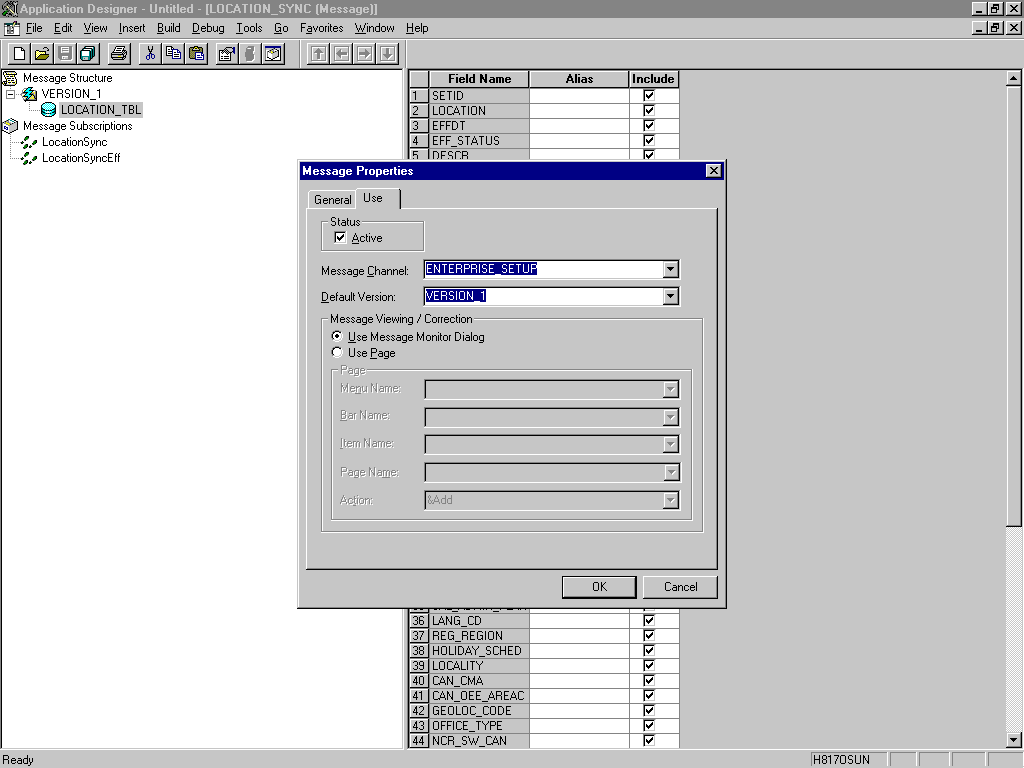
次の手順を実行します。
「Use」タブをクリックします。
「Status」チェック・ボックスが選択されていることを確認します。これは、メッセージがアクティブであることを示します。
「Message Channel」リストからENTERPRISE_SETUPを選択します。
「Default Version」リストからVERSION1を選択します(メッセージには複数のバージョンを使用できます)。
「OK」をクリックします。
メッセージを保存します。
メッセージ・チャネルの構成
「File」→「Open」を選択して「Message Channel」をクリックします。
ENTERPRISE_SETUP Message Channelを開くには、ENTERPRISE_SETUPを選択します。
ENTERPRISE_SETUPを右クリックして「Properties」を選択します。
「Message Channel Properties」ダイアログ・ボックスが表示されます。
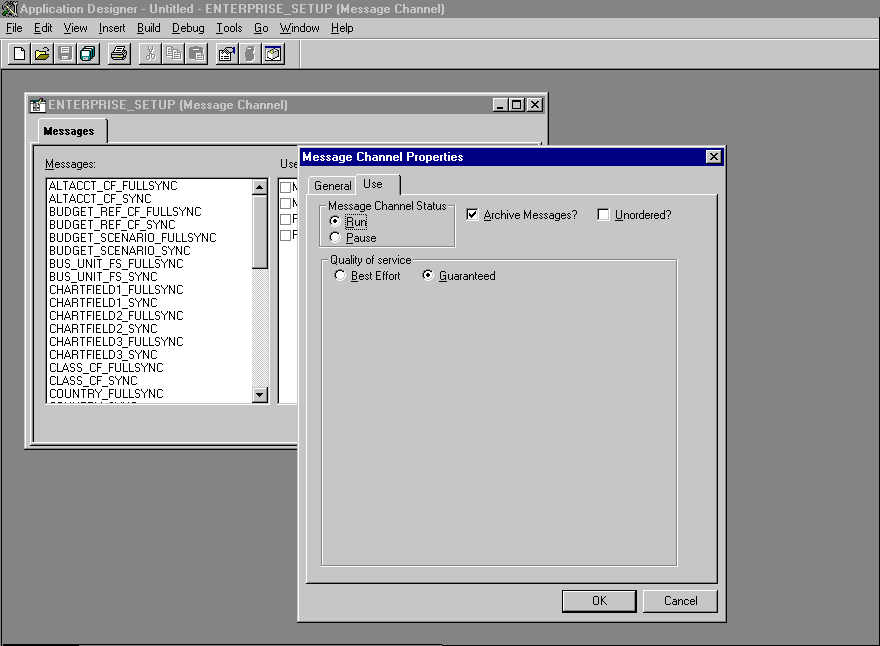
次の手順を実行します。
「Use」タブをクリックします。
メッセージ・チャネルのステータスが「Run」に設定されていることを確認します。
「OK」をクリックします。
左ペインで「Routing Rules」タブをクリックします。
このペインはブランクです。
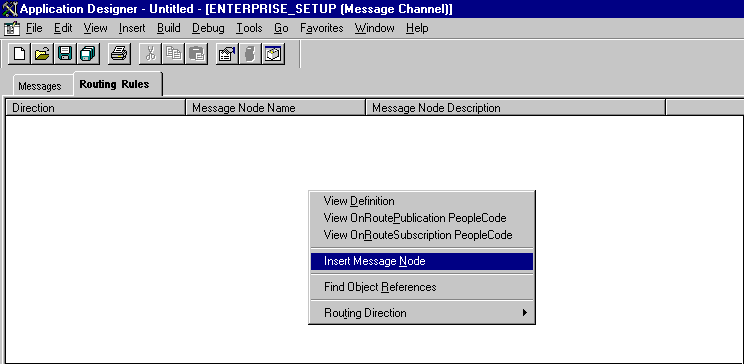
ペインを右クリックして「Insert Message Node」を選択します。
「Insert Message Node」ダイアログ・ボックスが表示されます。
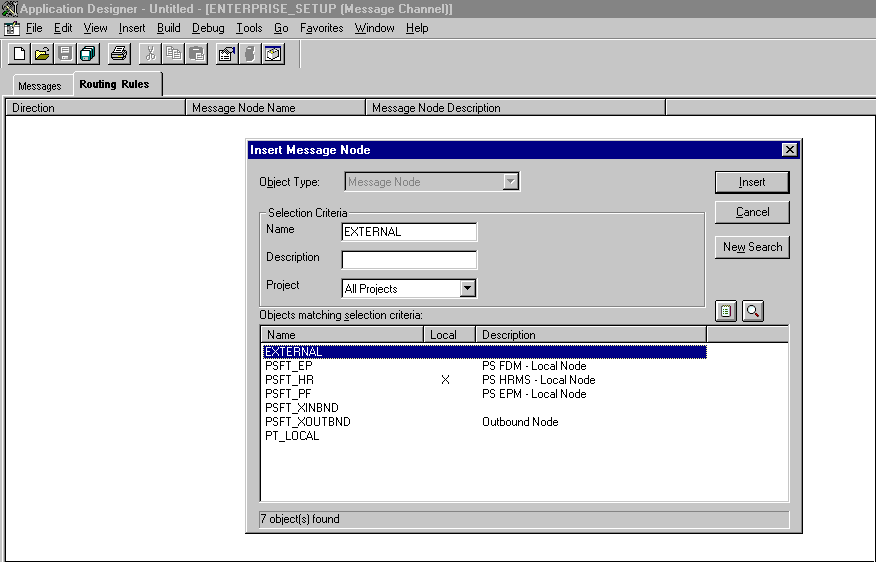
次の手順を実行します。
「新規メッセージ・ノードの作成と構成」で作成したメッセージ・ノード(EXTERNALなど)を選択します。
「Insert」をクリックします。
「Cancel」をクリックします。
「Routing Rules」タブに情報が表示されます。
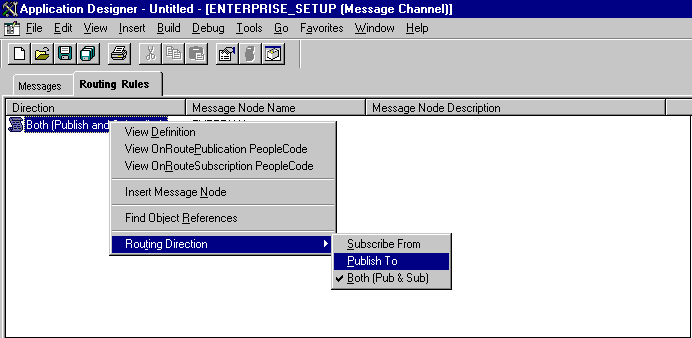
次の手順を実行します。
メッセージ・ノードを右クリックして「Routing Direction」を選択します。
「Routing Direction」→「Publish To」を選択します。
メッセージ・チャネルを保存し、必要な場合はプロジェクトに配置します。
ゲートウェイでのSimple Fileハンドラの構成
ゲートウェイのSimple Fileハンドラを構成する手順は、次のとおりです。
Webブラウザで次のURLを入力し、PeopleSoft 8.1構成サーブレット・インタフェース(サーバー・ゲートウェイとも呼びます)を起動します。
hostname:port/servlets/gateway.administration
hostnameはPeopleSoftを管理しているアプリケーション・サーバーの名前で、portはアプリケーション・サーバーがリスニングしているポート番号です。
「Handler Directory」ウィンドウが表示されます。
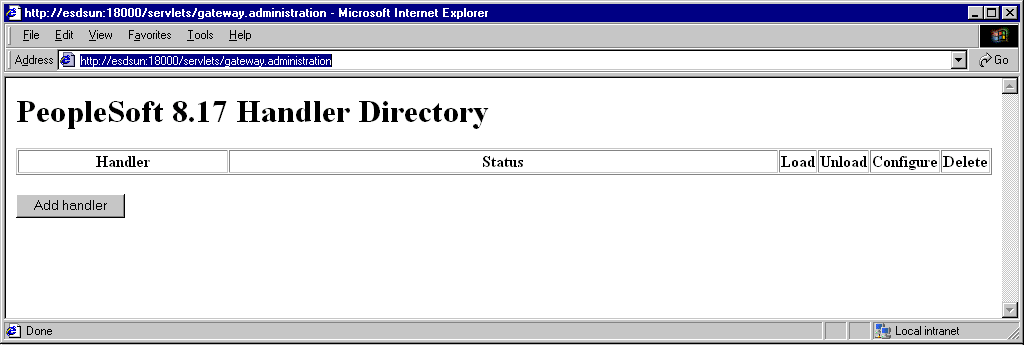
「Add handler」をクリックします。
「Add Handler」ウィンドウが表示されます。
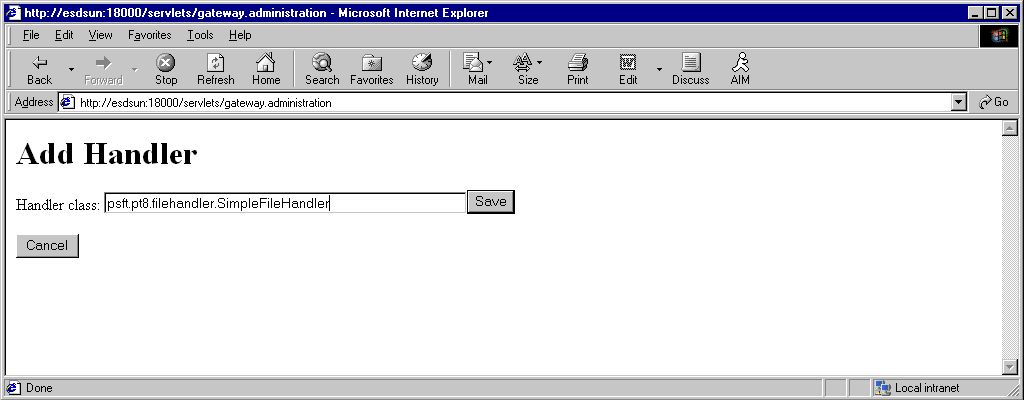
Simple Fileハンドラ・クラスpsft.pt8.filehandler.SimpleFileHandlerの完全名を入力します。
|
注意: この名前には大/小文字区別があります。 |
「Save」をクリックします。
「Handler Directory」ウィンドウが表示されます。
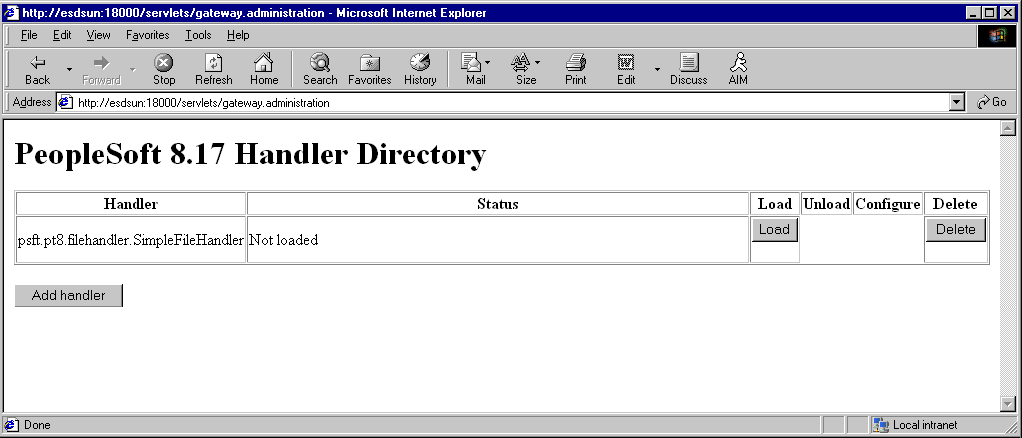
このハンドラをロードするには「Load」をクリックします。
ハンドラのロード後、「Status」列に「Loaded successfully」と表示されます。
「Configure」をクリックします。
「Simple File Handler Directory」ウィンドウが表示されます。
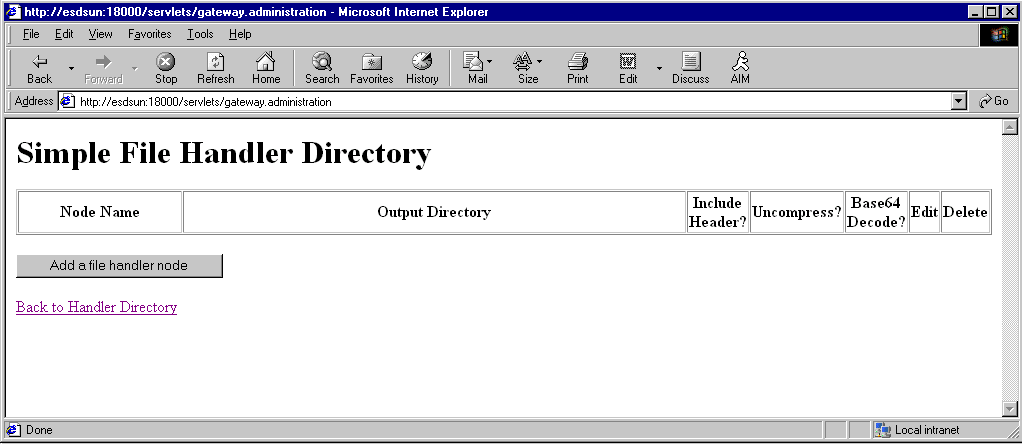
「Add a file handler node」をクリックします。
「Add File Handler」ウィンドウが表示されます。
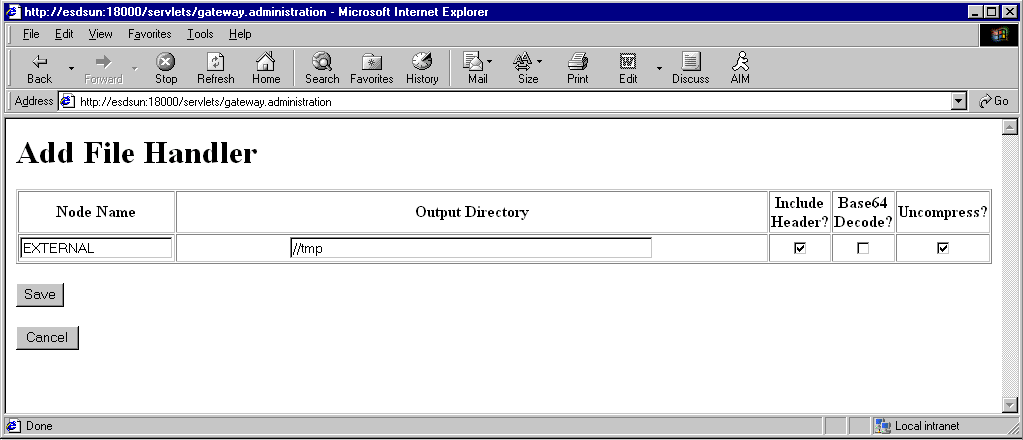
「Node Name」フィールドに、「新規メッセージ・ノードの作成と構成」で作成したメッセージ・ノードの名前(EXTERNALなど)を入力します。
メッセージは、レコードに添付されたPeopleCodeにより開始されます。通常、このレコードは、メッセージ自体に関連付けられているレコードの1つです。
Application Designerを開きます。
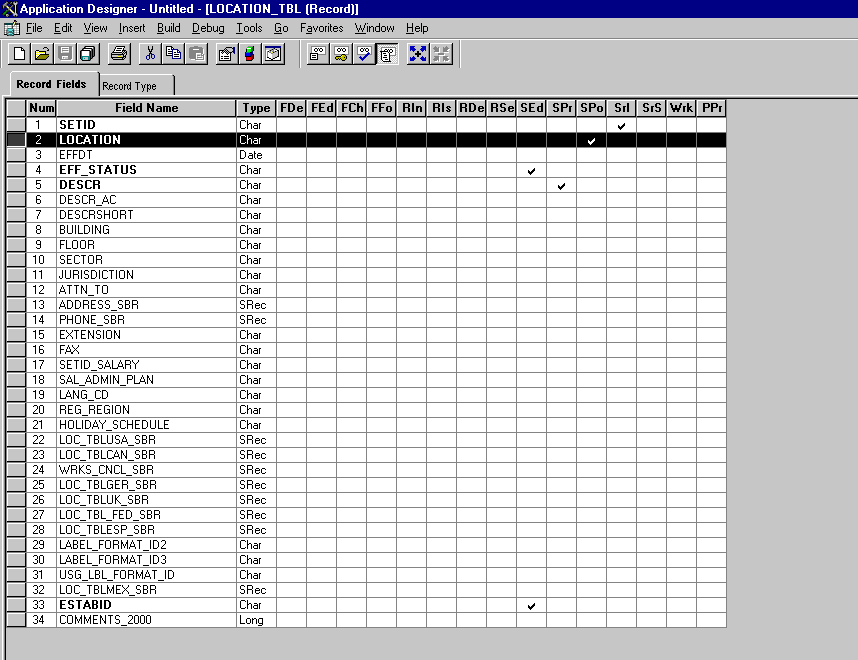
「Record Fields」タブでLOCATION_TBLレコードを選択します。
「PeopleCode」表示オプションを選択します。
「LOCATION」フィールドで「Save Post Change (SPo)」ボックスを選択します。
次のウィンドウに、LOCATION_SYNCメッセージを開始するPeopleCodeが表示されます。
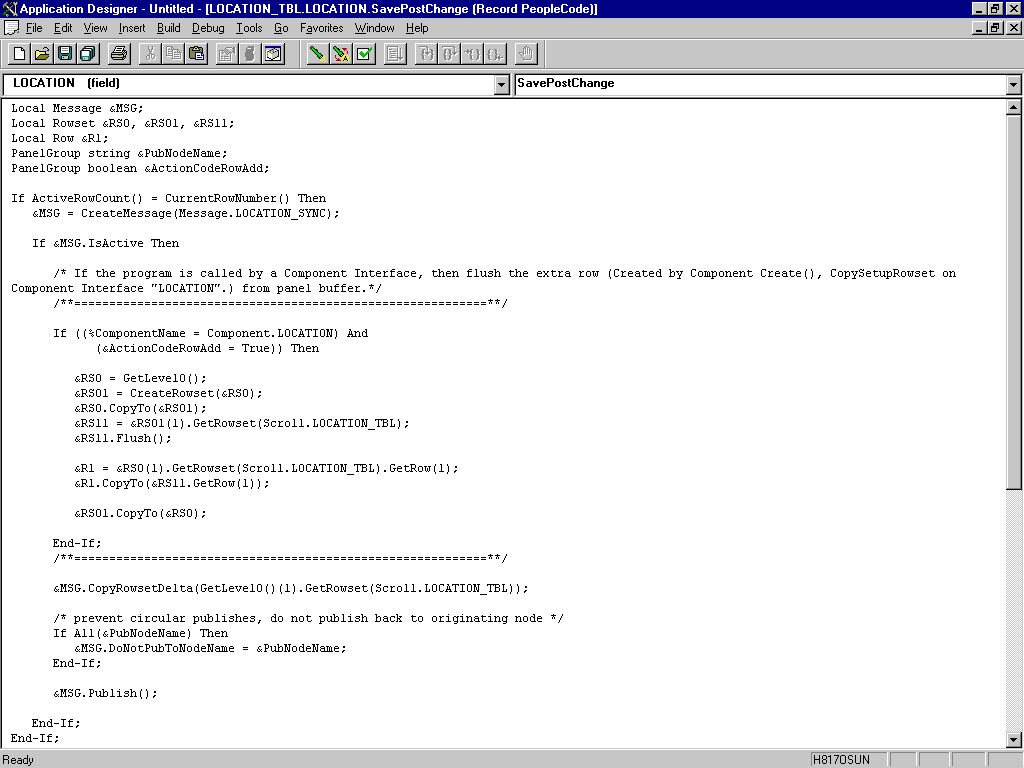
PeopleCodeの詳細は、PeopleSoft Online Libraryを参照してください。
これで、メッセージのPeopleCodeを表示するタスクは終了です。次に、Integration Broker(PeopleSoft 8.4の場合)またはApplication Messaging(PeopleSoft 8.1の場合)をテストできます。
メッセージを生成してIntegration Brokerをテストするために、「Location Transaction」ウィンドウにナビゲートして、アプリケーションのロケーション・エントリを追加、更新または削除できます。ナビゲーションの方法は、アプリケーションに応じて異なります。
次の例に示すFinancials 8.4アプリケーションでは、「SetID」がSHARE、「Location Code」がTEST001の新規の場所が追加されています。
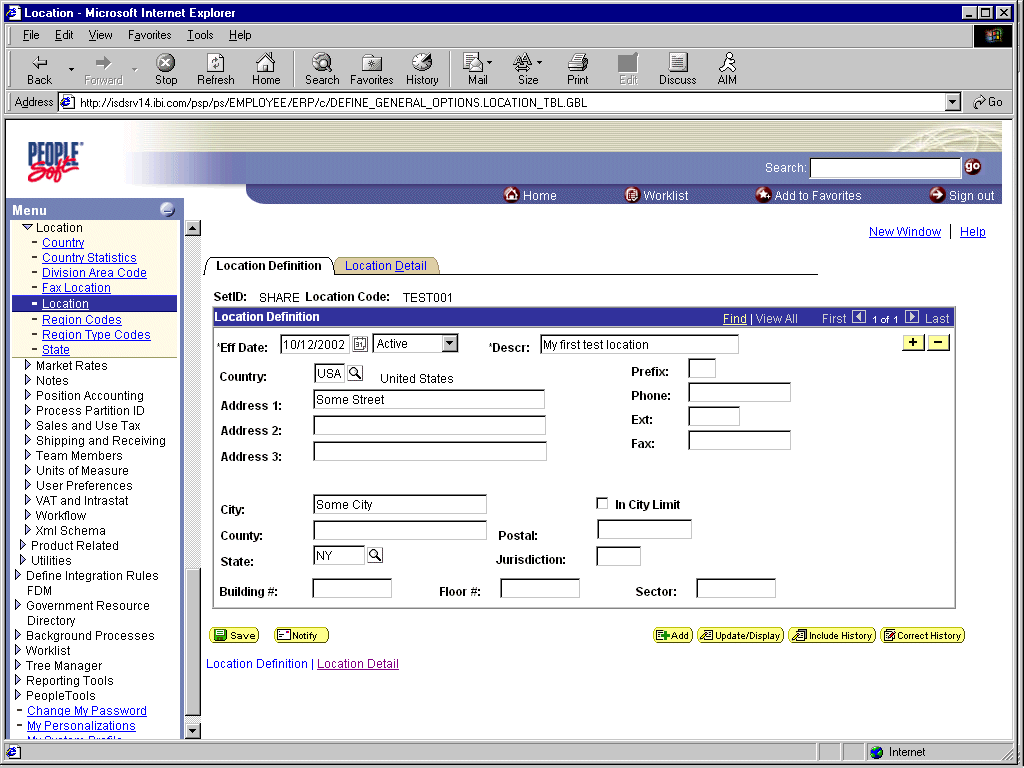
次の図に、XML出力の一部を示します。
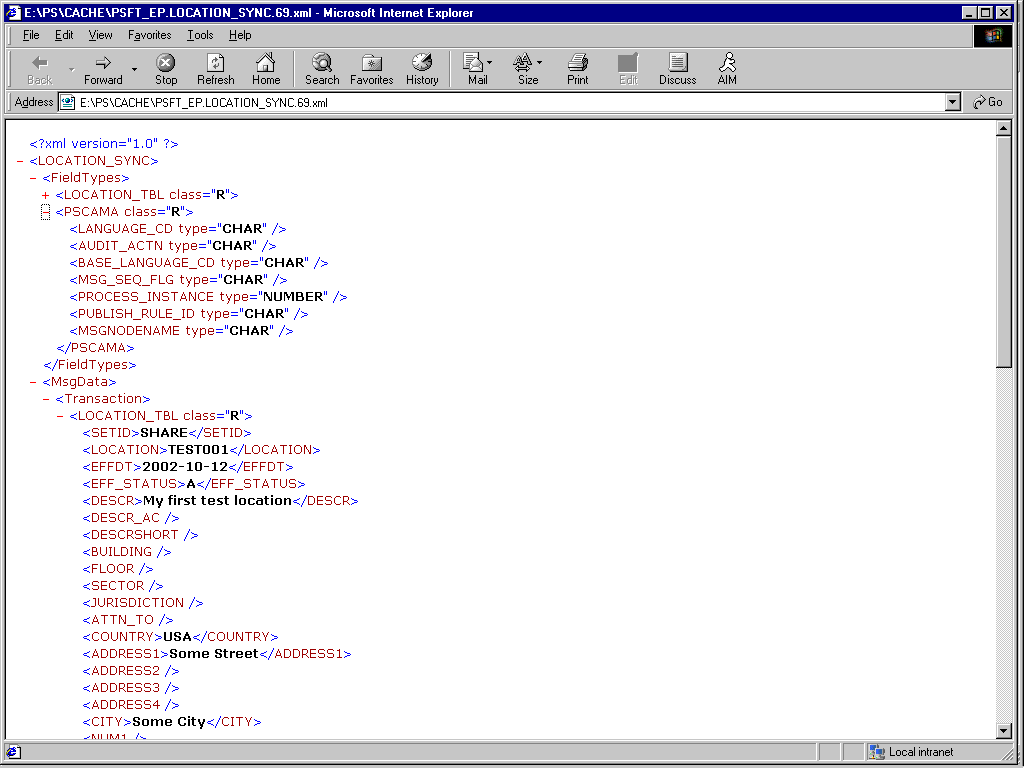
|
注意: ファイル名はPSFT_EP.LOCATION_SYNC.69.xmlで、PSFT_EP (ローカル・パブリッシュ・ノード)、メッセージ名およびパブリケーションID番号を連結したものです。 |
PeopleSoftには、メッセージを正常に送信できない場合に備えて、メッセージの進行状況を監視するためのツール・セットが用意されています。リリース8.1では、Application Messaging Monitorというツールを使用します。リリース8.4では、Integration Brokerの「Monitor」メニューを使用します。
メッセージング環境で問題を隔離して解決する方法の詳細は、PeopleSoft Online Libraryを参照してください。それでもXMLファイルを送信できない場合は、PeopleSoft Customer Connectionで問題を解決できます。
PeopleTools 8.4以降は、アウトバウンド同期メッセージを送信できます。大別すると、アウトバウンド同期とアウトバウンド非同期の主な違いは、アウトバウンド非同期では、メッセージが実際に送信されるか受信されるかに関係なくトランザクションが完了することです。
アウトバウンド同期メッセージの要件は次のとおりです。
トランザクションは、続行する前に外部システムからのレスポンスを待機する必要があります。
トランザクションでは、レスポンス・メッセージを処理する必要があります。
外部システムは、レスポンス・メッセージが適切に書式設定されていることを確認する必要があります。
OracleAS Adapter for PeopleSoftでは、PeopleSoftのアウトバウンド同期メッセージを処理できます。アウトバウンド同期メッセージの場合、PeopleSoft内とOracle Application Server側で追加の構成手順が必要です。このトピックでは、PeopleSoft内での構成要件の概要を説明します。
|
注意: このトピックで説明する指示は、アウトバウンド非同期メッセージに関する指示に基づいています。アウトバウンド非同期を試行する前に、アウトバウンド非同期メッセージを十分に理解しておくことをお薦めします。アウトバウンド非同期メッセージの詳細は、「PeopleSoft 8.4におけるIntegration Brokerの構成」を参照してください。アウトバウンド・メッセージとインバウンド・メッセージの両方が作成済およびアクティブであることを確認します。 PeopleSoftには、IB_INST_VER_SYNC_MSGおよびIB_INST_VER_RESP_MSGというサンプル・テンプレートが用意されています。これらのメッセージの検証については、「メッセージがアクティブで適切にルーティングされているかどうかの確認」を参照してください。 |
既存のノードを使用するか新規ノードを作成し、アウトバウンド同期メッセージを構成できます。ノードの作成と構成については、「新規ゲートウェイ・ノードの作成と構成」を参照してください。どちらの場合も、アウトバウンド同期トランザクションを設定する必要があります。
次の例では、PeopleSoftで提供されるノードとトランザクションを使用します。ただし、この例はあくまでも具体例を示すことを目的としており、そのままでは機能せず、実際に使用するには追加の手順が必要になります。Financialsリリース8.42の場合、テストに使用できる事前構成済のアウトバウンド同期トランザクションはありません。
アウトバウンド同期メッセージの構成
アウトバウンド同期メッセージを構成する手順は、次のとおりです。
「Node Definitions」ページにナビゲートしてPT_LOCALノードを開きます。
「Transactions」タブをクリックします。
「Transactions」ペインが表示されます。

「Transaction Type」リストに、アウトバウンド同期メッセージIB_INST_VER_SYNC_MSGが表示されます。
IB_INST_VER_SYNC_MSG行で「Edit」リンクをクリックします。
次のペインが表示されます。
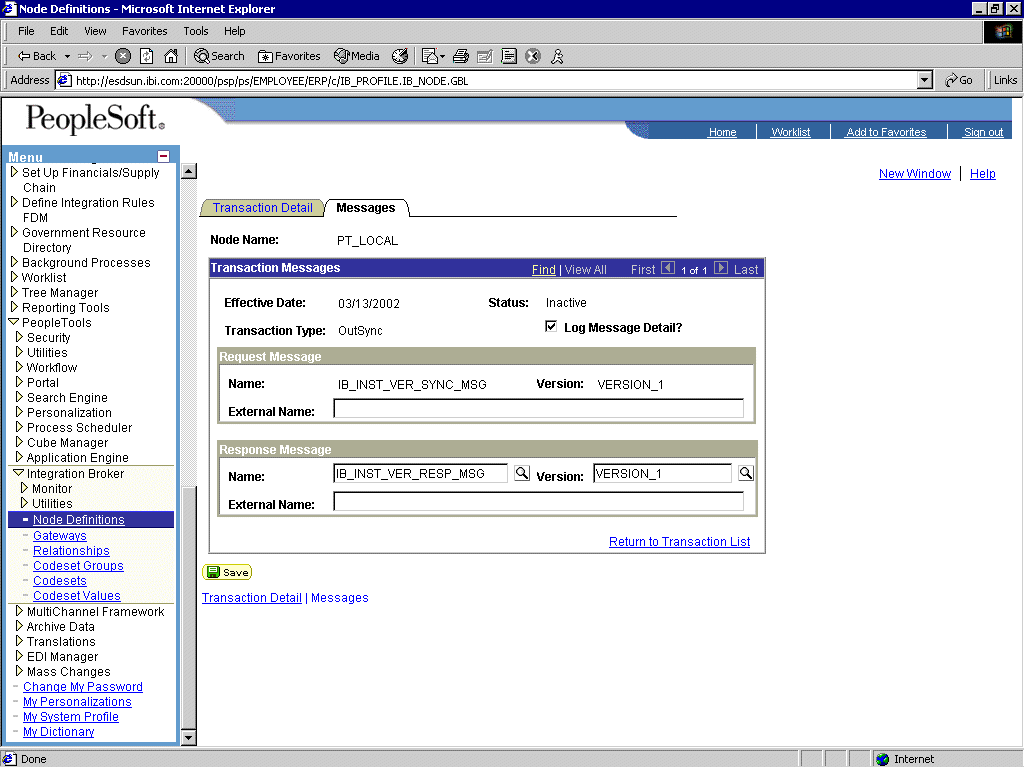
「Messages」タブをクリックします。
リクエスト・メッセージとレスポンス・メッセージの両方が表示されます。ターゲット・システムでは、レスポンス・メッセージがリクエスト・メッセージの書式に従っていることを確認する必要があります。ターゲット・システムはOracle Application Serverであるため、最終的な宛先に送信されて戻されるXMLを変換する必要があります。
|
注意: アウトバウンド同期メッセージを処理するときは、PeopleSoft提供のHTTPターゲット・コネクタを使用する必要があります。アウトバウンド同期メッセージに、TCPIP84TARGETコネクタは使用できません。 |
次の例に示すサンプルPeopleCodeは、アウトバウンド同期メッセージに関するものです。非同期アウトバウンドとは異なり、レスポンス・メッセージを処理する必要があります。
Financialsのアウトバウンド同期メッセージのPeopleCodeの表示
次のコード例はFinancialsアプリケーションに用意されており、2つのメッセージIB_INST_VER_SYNC_MSGおよびIB_INST_VER_RESP_MSGに関連付けられています。
コードを表示する手順は、次のとおりです。
Application DesignerでPSINST_VERレコードを開きます。
「PeopleCode」表示オプションを選択します。
「IB_SEND_SOS_BTN」フィールドで「Field Change (FCh)」ボックスを選択します。