| Oracle Application Server Adapter for SAPユーザーズ・ガイド 10g (10.1.3.1.0) B31893-01 |
|
 前へ |
 次へ |
OracleAS Adapter for MySAP ERPは、Business Process Execution Language(BPEL)Process Managerとシームレスに統合して、Webサービスの統合を容易にします。 Oracle BPEL Process Managerは、サービス指向アーキテクチャ(SOA)に基づいています。 このBPEL PMでは、Web Service Definition Language(WSDL)文書として公開されたアダプタ・サービスが使用されます。
この章の項目は次のとおりです。
Oracle BPEL Process Managerと統合するには、OracleAS Adapter for MySAP ERPをOracle BPEL Process Managerと同じOC4Jコンテナにデプロイする必要があります。 基礎となるアダプタ・サービスはWSDLファイルとして公開する必要があります。これらのファイルは、アダプタのリクエスト/レスポンス(アウトバウンド)サービスの場合もイベント通知(インバウンド)サービスの場合も、設計時にOracle Application Server Adapter Application Explorer(Application Explorer)で生成されます。 詳細は、「WSDLの生成(J2CA構成のみ)」を参照してください。
生成されたWSDLファイルは、インバウンドまたはアウトバウンドのアダプタ・サービス用の適切なBPELプロセスを作成する際に使用されます。 完成したBPELプロセスは、BPELデザイナで正常にコンパイルし、BPELサーバーにデプロイする必要があります。 BPELサーバーへのデプロイ時には、新規に作成されたプロセスはすべてOracle BPELコンソールに自動的にデプロイされ、このコンソールでは、BPELプロセスを実行、監視および管理したり、アダプタ・イベントをリスニングします。
OracleASの中間層にインストールされているOracle BPEL Process Managerでアダプタを使用している場合、中間層のBPEL PMホーム・ディレクトリは、次の位置にあるOC4J_BPELとなります。
OracleAS_home\j2ee\OC4J_BPEL
|
関連項目:
|
インストールの際、OracleAS Adapter for MySAP ERPは、J2CA 1.0リソース・アダプタとしてOC4J J2CAコンテナ内にデプロイされます。 このアダプタは、Oracle BPEL Process Managerと同じOC4Jコンテナ内にデプロイする必要があります。
|
関連項目: 『Oracle Application Server Adapter 概要』 |
アダプタの設計時の構成を完了するには、次のツールが必要です。
OracleAS Adapter Application Explorer(Application Explorer)
Oracle JDeveloper BPELデザイナ(JDeveloper)またはEclipse
|
注意: この章の例ではJDeveloperを使用しています。 |
BPELプロセスを設計するには、その前に、Application Explorerを使用して、スキーマを作成し各WSDLファイルを生成しておく必要があります。 詳細は、「WSDLの生成(J2CA構成のみ)」を参照してください。
XMLネームスペースの目的は、グローバル環境でXMLボキャブラリ(要素名と属性名が定義される部分)をデプロイできるようにし、ボキャブラリを組み合せる際に指定のドキュメント内で名前が競合するリスクを低くすることです。 厳密なスキーマ検証には、修飾されたネームスペースが使用されます。 この仕様に準拠しているドキュメントでは、要素名と属性名が修飾された名前で表示されます。 構文的には、接頭辞付きの名前または接頭辞のない名前になります。 接頭辞をネームスペース名に結合し、接頭辞のない要素名に適用するデフォルト・ネームスペースを結合するために、属性ベースの宣言構文が用意されています。 これらの宣言は、記載される要素ごとに範囲が設定されるため、異なる結合をドキュメントの様々な部分に適用できます。 この仕様に準拠したプロセッサは、これらの宣言と接頭辞を認識して動作する必要があります。
10.1.3.1.0 SOAリリースでは、BPEL統合に厳密なネームスペース検証を実施することをお薦めします。 その結果、Application Explorerでは、ネームスペースの後部に修飾済のマークが付いたWebサービスが生成されます。 これは、BPELによるこのサービスのテスト・フェーズまたは使用フェーズでは、使用されるリクエストXML文書が、スキーマおよびWSDL文書に準拠している必要があることを意味します。 繰り返しますが、重要なことは、ネームスペースが修飾されていることです。 このポイントをさらに理解するために、次の例で違いを示します。
未修飾のネームスペースに基づいたBPEL用入力XML
<?xml version="1.0" encoding="UTF-8"?><CompanyCode.GetDetail><COMPANYCODEID>1000</COMPANYCODEID></CompanyCode.GetDetail>
修飾されたネームスペースに基づいたBPEL用入力XML
<?xml version="1.0" encoding="UTF-8"?><bapi:CompanyCode.GetDetail xmlns:bapi="urn:sap-com:document:sap:business" CompanyCodeId="1000"></bapi:CompanyCode.GetDetail>
注意: 修飾されたネームスペースを想定しているWSDL文書に対して、未修飾の入力を渡すと、BPELによって、入力XMLを処理できないことを示す例外がスローされます。
アウトバウンドBPELプロセスは、PartnerLink、InvokeおよびAssignプロセス・アクティビティで構成されます。 最初に、アプリケーション・サーバー接続、統合サーバー接続および同期BPELプロセス・テンプレートを新規に作成する必要があります。
新規アプリケーション・サーバー接続の作成
新規アプリケーション・サーバー接続を作成する手順は、次のとおりです。
JDeveloperの左上ペインの上部にある「接続ナビゲータ」タブをクリックし、接続を表示します。
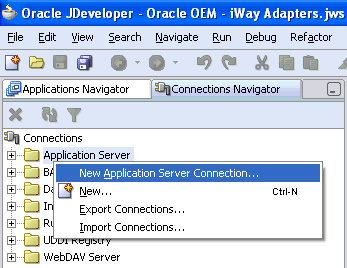
「アプリケーション・サーバー」を右クリックし、「アプリケーション・サーバー接続の作成」を選択します。
「アプリケーション・サーバー接続の作成 - ようこそ」ダイアログ・ボックスが表示されます。
「次へ」をクリックします。
「アプリケーション・サーバー接続の作成 - ステップ1/4: タイプ」ダイアログ・ボックスが表示されます。
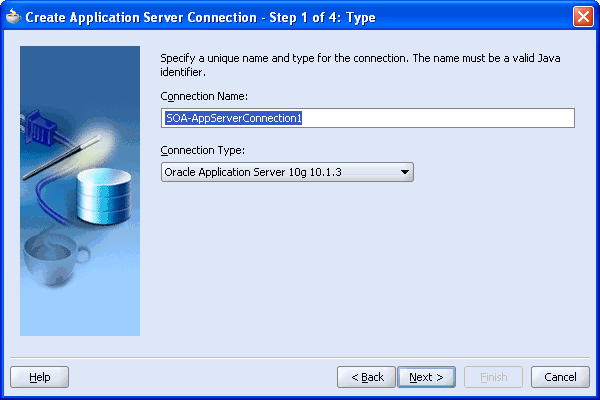
アプリケーション・サーバー接続に一意の名前を指定し、接続タイプを選択して「次へ」をクリックします。
「アプリケーション・サーバー接続の作成 - ステップ2/4: 認証」ダイアログ・ボックスが表示されます。
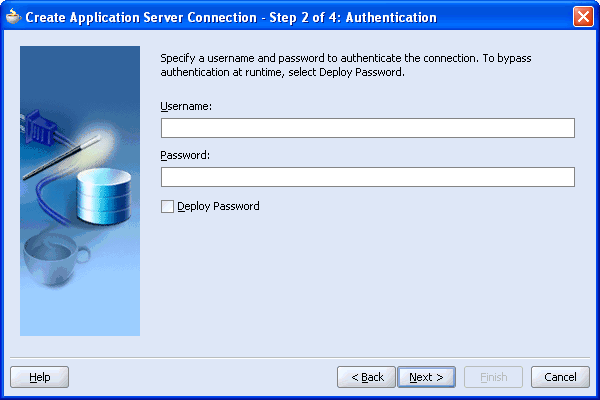
接続先アプリケーション・サーバーの有効なユーザー名とパスワードを指定します。
「パスワードを配布」を選択します。
「次へ」をクリックします。
「アプリケーション・サーバー接続の作成 - ステップ3/4: 接続」ダイアログ・ボックスが表示されます。
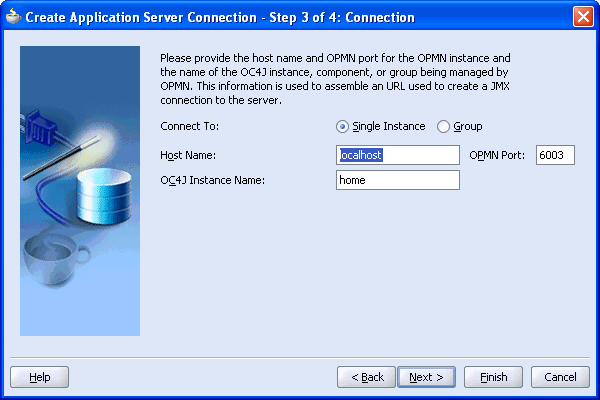
「シングル・インスタンス」接続オプションを選択します。
「ホスト名」にlocalhost、「OPMNポート」に6003と入力します。
「OC4Jインスタンス名」にhomeと入力します。
「次へ」をクリックします。
「アプリケーション・サーバー接続の作成 - ステップ4/4: テスト」ダイアログ・ボックスが表示されます。
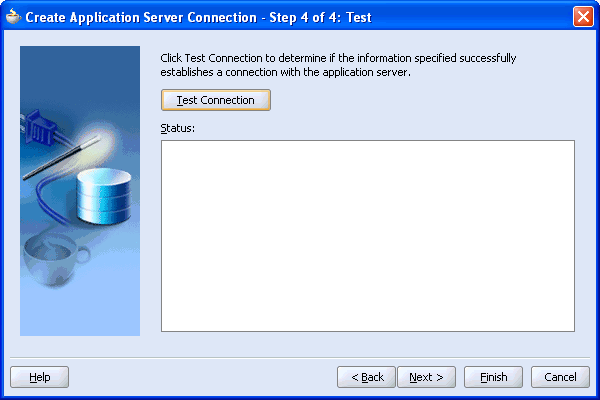
「接続のテスト」をクリックします。
テストが完了して正常に接続された場合は、「ステータス」領域に「成功」メッセージが表示されます。
「終了」をクリックします。
新規に作成されたアプリケーション・サーバー接続が、「接続ナビゲータ」タブの「アプリケーション・サーバー」ノードの下に表示されます。
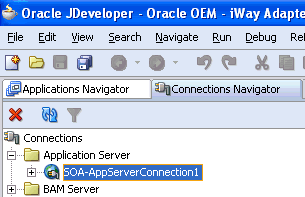
新規統合サーバー接続の作成
新規統合サーバー接続を作成する手順は、次のとおりです。
JDeveloperの左上ペインの上部にある「接続ナビゲータ」タブをクリックし、接続を表示します。
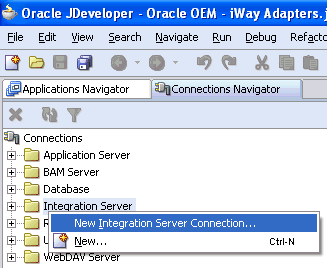
「統合サーバー」を右クリックし、「新規統合サーバー接続」を選択します。
「統合サーバー接続の作成 - ようこそ」ダイアログ・ボックスが表示されます。
「次へ」をクリックします。
「統合サーバー接続の作成 - ステップ1/3: 名前」ダイアログ・ボックスが表示されます。
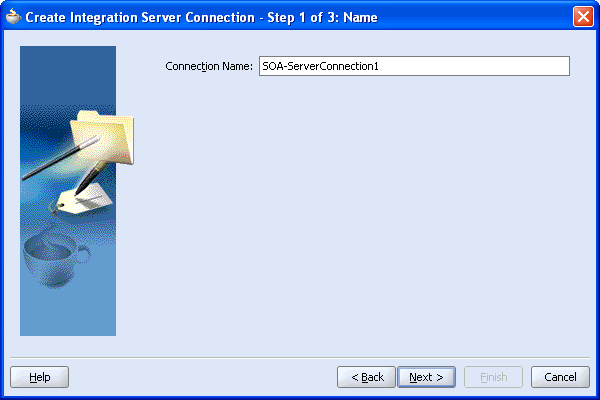
一意の名前を指定して、「次へ」をクリックします。
「統合サーバー接続の作成 - ステップ2/3: 接続」ダイアログ・ボックスが表示されます。
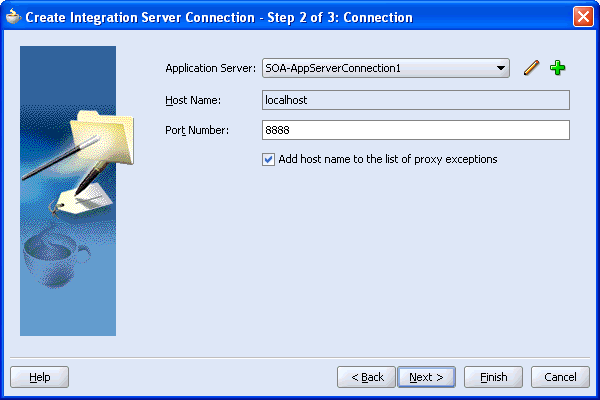
アプリケーション・サーバー接続を選択します。これはすでに作成済です。
「ホスト名」にlocalhost、「ポート番号」に8888と入力します。
「プロキシ例外リストにホスト名を追加」を選択し、「次へ」をクリックします。
「統合サーバー接続の作成 - ステップ3/3: 接続のテスト」ダイアログ・ボックスが表示されます。
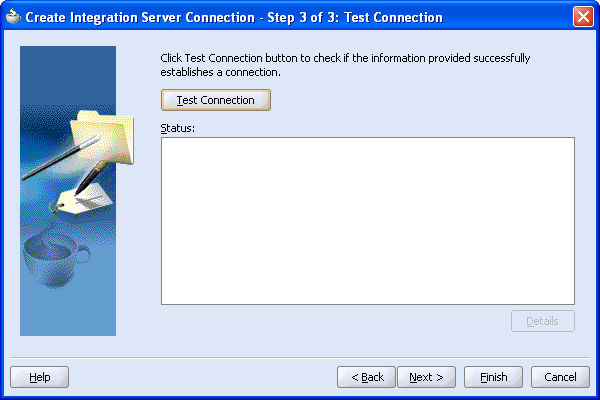
「接続のテスト」をクリックします。
テストが完了して正常に接続された場合は、「ステータス」領域に「成功」メッセージが表示されます。
「終了」をクリックします。
新規に作成された統合サーバー接続が、「接続ナビゲータ」タブの「統合サーバー」ノードの下に表示されます。
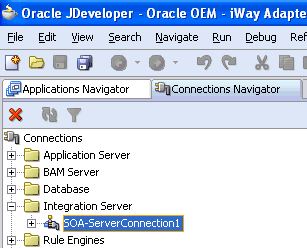
アウトバウンド相互作用のための新規BPELプロジェクトの作成(同期プロセス)
同期プロセス用に新規BPELプロジェクトを作成する手順は、次のとおりです。
左上ペインの上部にある「アプリケーション・ナビゲータ」タブをクリックします。

「アプリケーション」ノードを右クリックし、「新規アプリケーション」を選択します。
「アプリケーションの作成」ダイアログ・ボックスが表示されます。
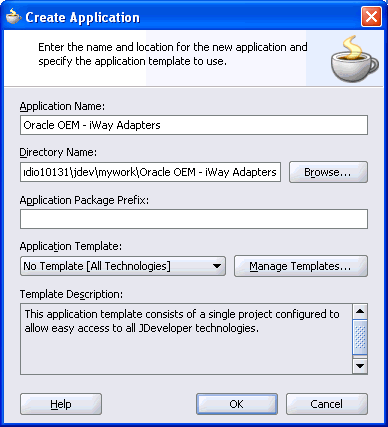
アプリケーションの一意の名前を入力し、「OK」をクリックします。
「プロジェクトの作成」ダイアログ・ボックスが表示されます。
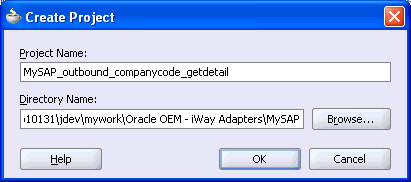
プロジェクトの一意の名前を入力し、「OK」をクリックします。
新しいアプリケーションが、「アプリケーション・ナビゲータ」タブの「アプリケーション」ノードの下に表示されます。
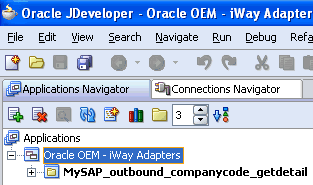
作成した「アプリケーション」ノードを右クリックし、「新規プロジェクト」を選択します。
「新規ギャラリ」ウィンドウが表示されます。
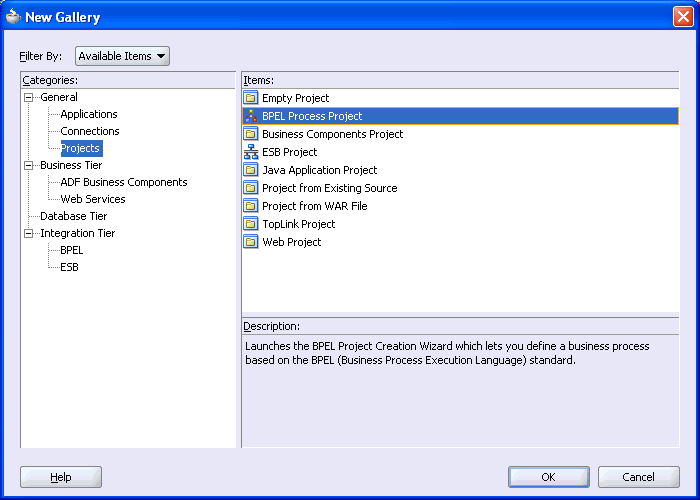
「項目」リストから、「BPELプロセス・プロジェクト」を選択し、「OK」をクリックします。
「BPELプロジェクト作成ウィザード - プロジェクトの設定」ダイアログ・ボックスが表示されます。
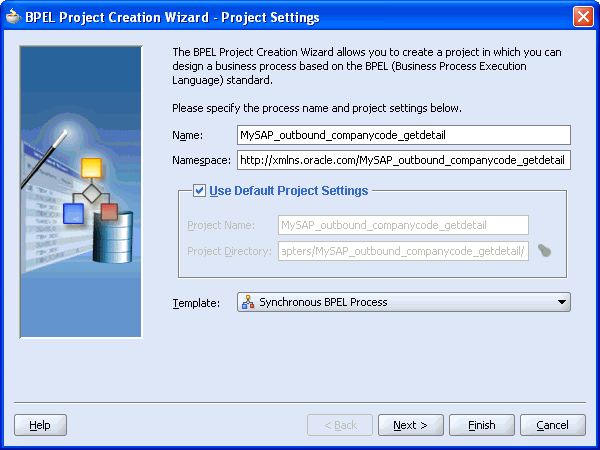
次の手順を実行します。
BPELプロセス・プロジェクトの名前を指定します。
「ネームスペース」フィールドが自動的に更新されます。
「テンプレート」リストから「同期BPELプロセス」を選択します。
「次へ」をクリックします。
「BPELプロジェクト作成ウィザード - 入力/出力要素」ダイアログ・ボックスが表示されます。
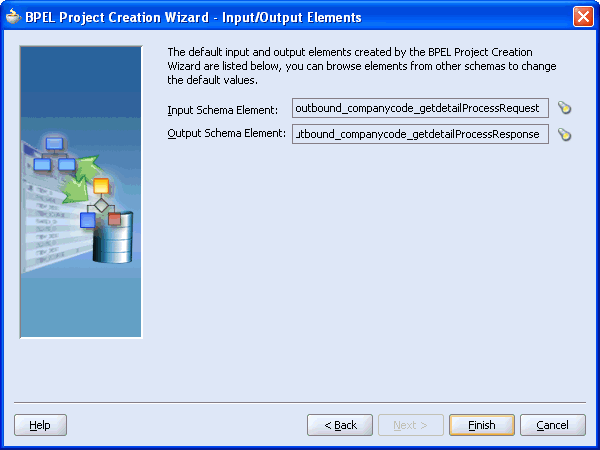
BPELプロジェクト作成ウィザードによって作成された入力/出力スキーマ要素を確認し、「終了」をクリックします。
アウトバウンドPartnerLinkアクティビティの作成
BPELプロセスを設計する場合は、mySAP ERPサービスを起動するためのPartnerLinkアクティビティを作成する必要があります。 PartnerLinkには、Webサービス内の一連の操作を記述します。 WSDL文書は、Webサービスが従う外部契約です。 WSDLがあると、BPELプロセスからPartnerLinkを介してWebサービスを開始できます。
Application Explorerで生成したWSDLファイルを使用して、アウトバウンドPartnerLinkを作成する手順は、次のとおりです。
右側の「サービス」ペインから、PartnerLinkをビジュアル・エディタにドラッグ・アンド・ドロップします。
「パートナ・リンクの作成」ダイアログ・ボックスが表示されます。
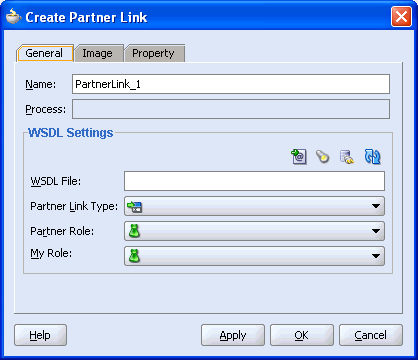
「サービス・エクスプローラ」アイコン(「WSDLファイル」フィールドの上にある左から2番目のアイコン)をクリックします。
「サービス・エクスプローラ」ダイアログ・ボックスが表示されます。
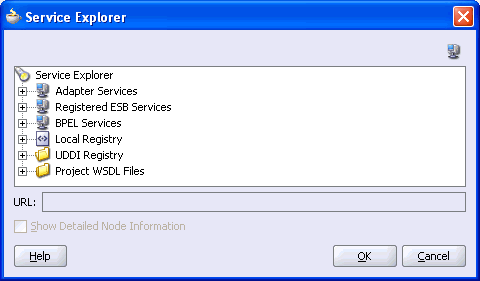
「アダプタ・サービス」の下にある新規接続と、それに続く「アダプタ」および「アプリケーション」を開きます。
Application Explorerを使用して作成したWSDLファイルが、「サービス・エクスプローラ」ダイアログ・ボックスのWSDLツリーにリストされます。 WSDLツリーは、WSDLサーブレットによって生成され、BPELサーバー・インストールの一部として自動的にデプロイされます。
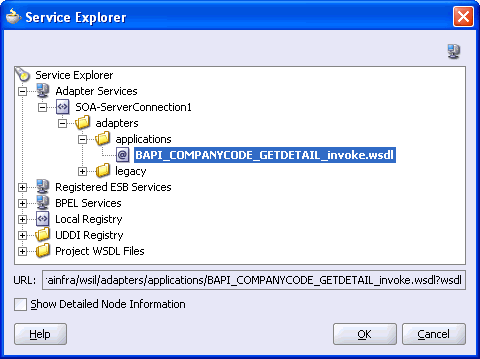
|
注意: WSDLファイルをサブフォルダで編成すると、WSILブラウザには、WSDL階層の完全なツリー構造が表示されます。 デフォルトでは、アウトバウンド・アダプタ・サービス用に生成されたWSDLファイルの名前はすべて_invokeで終了します。 |
「BAPI_COMPANYCODE_GETDETAIL_invoke.wsdl」を選択し、「OK」をクリックします。
「パートナ・リンクの作成」ダイアログ・ボックスの「WSDLファイル」フィールドに、選択したWSDLファイルの名前と位置が表示されます。 「パートナ・リンク・タイプ」フィールドには、WSDLファイルに定義されているPartnerLinkを指定します。
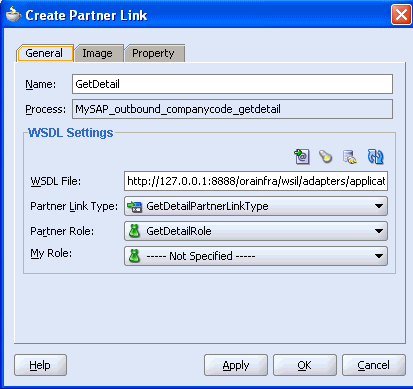
次の手順を実行します。
「マイ・ロール」フィールドは未指定のままにします。 PartnerLinkはBPELプロセスから同期して起動されるため、PartnerLinkのロールは存在しません。
「パートナ・ロール」リストから、デフォルト値「GetDetailRole」を選択します。 これはBPELプロセスのロールです。
「OK」をクリックします。
ビジュアル・エディタに新しいPartnerLinkが表示されます。
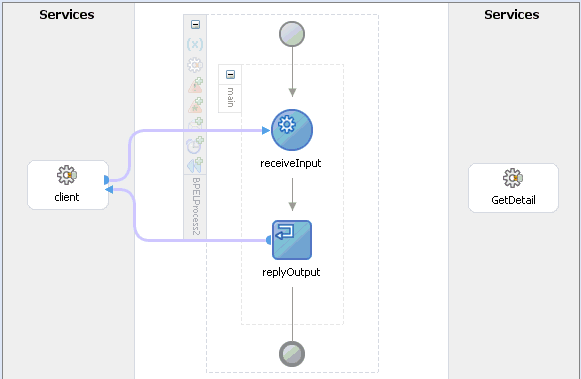
「ファイル」メニューから「保存」を選択します。
アウトバウンドInvokeアクティビティの作成
このアクティビティを使用すると、PartnerLinkによって識別されたサービスに対して起動する操作を指定できます。 Invokeアクティビティは、データの送受信に使用するポートをプロセス中にオープンします。 このポートは、必要なデータを発行し、レスポンスを受信するために使用されます。 同期コールバックの場合、送受信に必要なポートは1つのみです。
アウトバウンドInvokeアクティビティを作成する手順は、次のとおりです。
右側の「プロセス・アクティビティ」ペインからビジュアル・エディタにInvokeアクティビティをドラッグし、Receiveアクティビティ(receiveInput)とReplyアクティビティ(replyOutput)の間に配置します。
Invokeアクティビティと新規に作成したPartnerLinkの間の接続を開きます。
「Invokeの編集」ダイアログ・ボックスが表示されます。 「パートナ・リンク」フィールドと「操作」フィールドは、WSDLファイルを使用して自動的に移入されることに注意してください。
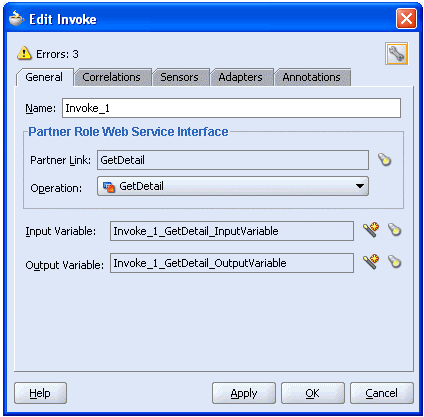
「名前」フィールドに、Invokeアクティビティのわかりやすい名前を指定します。
「入力変数」フィールドの1番右のアイコンをクリックし、表示された「変数の作成」ウィンドウで「OK」をクリックします。
「入力変数」フィールドにグローバル変数が自動的に作成されます。
「出力変数」フィールドの1番右のアイコンをクリックし、表示された「変数の作成」ウィンドウで「OK」をクリックします。
「出力変数」フィールドにグローバル変数が自動的に作成されます。
「適用」をクリックします。
警告またはエラーが「Invokeの編集」ウィンドウに表示されなくなります。
「OK」をクリックします。
「ファイル」メニューから「保存」を選択します。
Assignアクティビティの作成
Assignアクティビティは、単純なデータ操作(ある変数から別の変数への内容のコピーなど)の手段を提供します。 このAssignアクティビティは、mySAP ERPプロセスの入力変数をmySAP ERP PartnerLinkの入力にマッピングします。
Assignアクティビティを作成する手順は、次のとおりです。
右側の「プロセス・アクティビティ」ペインからビジュアル・エディタにAssignアクティビティをドラッグし、Receiveアクティビティ(receiveInput)と新規に作成したInvokeアクティビティ(GetCompanyDetail)の間に配置します。
Assignアクティビティ・アイコンをダブルクリックします。
「Assign」ダイアログ・ボックスが表示されます。
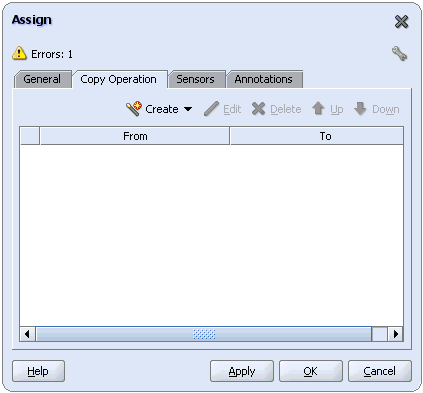
|
注意: 無効な設定やエラーの警告は無視してください。 |
「コピー操作」タブで、「作成」をクリックして「コピー操作」を選択します。
「コピー操作の作成」ダイアログ・ボックスが表示されます。
「From」ペインで、「変数」、「inputVariable」を順に開き、「ペイロード」を強調表示します。
「To」ペインで、「変数」、「GetCompanyDetail_BAPI_COMPANYCODE_GETDETAIL_InputVariable」を順に開き、「input_GetDetail」を強調表示します。
「コピー操作の作成」ダイアログ・ボックスの表示は、次のようになります。
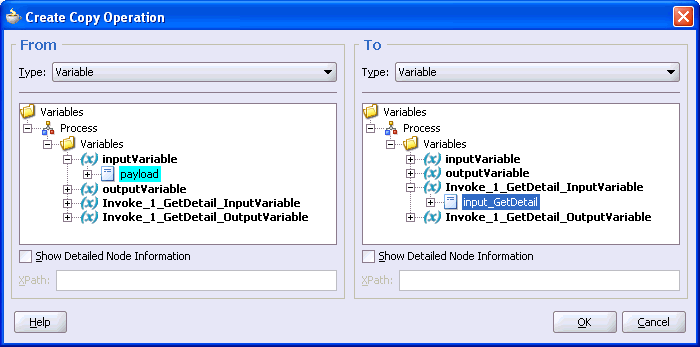
「コピー操作の作成」ダイアログ・ボックスおよび「Assign」ダイアログ・ボックスを閉じるには、「OK」をクリックします。
2番目のAssignアクティビティの作成
このAssignアクティビティは、mySAP ERPプロセスの出力変数をmySAP ERP PartnerLinkの出力にマッピングします。
2番目のAssignアクティビティを作成する手順は、次のとおりです。
右側の「プロセス・アクティビティ」ペインからビジュアル・エディタにAssignアクティビティをドラッグし、Invokeアクティビティ(GetCompanyDetail)とReplyアクティビティ(replyOutput)の間に配置します。
Assignアクティビティ・アイコンをダブルクリックします。
「Assign」設定ダイアログ・ボックスが表示されます。
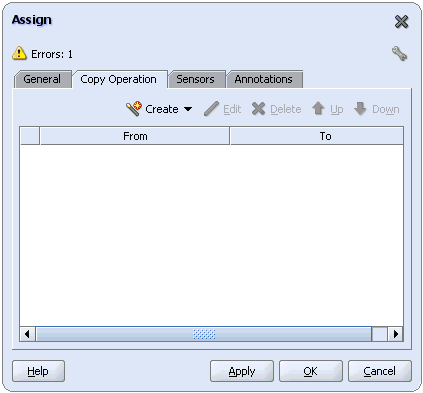
「コピー操作」タブで、「作成」をクリックして「コピー操作」を選択します。
「コピー操作の作成」ダイアログ・ボックスが表示されます。 次の手順を実行します。
「From」ペインで、「変数」、「GetCompanyDetail_BAPI_COMPANYCODE_GETDETAIL_OutputVariable」を順に開き、「output_GetDetail」を強調表示します。
「To」ペインで、「変数」、「outputVariable」を順に開き、「ペイロード」を強調表示します。
「コピー操作の作成」ダイアログ・ボックスの表示は、次のようになります。
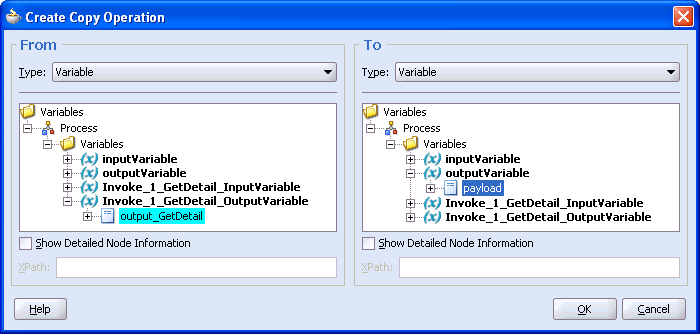
「コピー操作の作成」ダイアログ・ボックスおよび「Assign」ダイアログ・ボックスを閉じるには、「OK」をクリックします。
「ファイル」メニューから「保存」を選択します。
次の図に、完成したBPELプロセスのダイアグラム表示を示します。
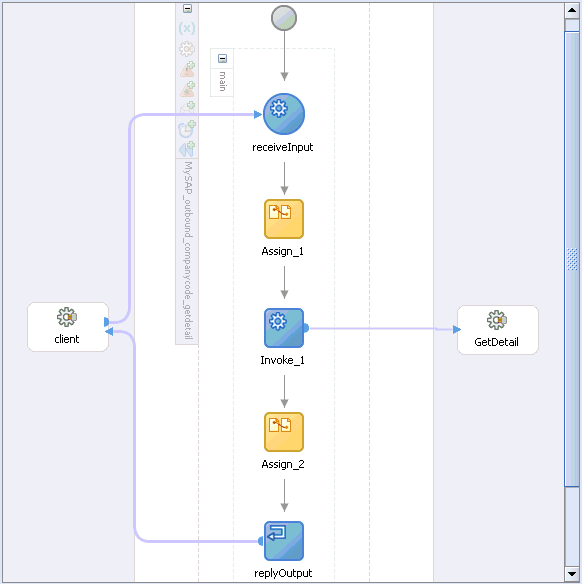
アウトバウンド・プロセスのデプロイおよび管理の方法は、「Oracle BPEL Process Managerからのアダプタ・リクエスト/レスポンス・サービスの起動」を参照してください。
|
関連項目:
|
アウトバウンドBPELプロセスおよびESBプロセスのテスト
デプロイしたBPELプロセスは、BPELコンソールを使用してテストできます。 プロセスをデプロイした後は、コンソールの「開始」タブを使用してエンドツーエンド・シナリオを管理、監視および実行できます。 OracleAS Adapter for mySAP ERPは、XMLペイロード・オプションおよびJava Delivery API経由での実行オプションを使用したテストで動作確認されています。 OracleAS Adapter for mySAP ERPのテストには、この方法を使用することをお薦めします。
BPELコンソールからアウトバウンドBPELプロセスをテストする場合、またはEnterprise Manager(EM)コンソールからアウトバウンドESBプロセスをテストする場合は、これらのコンソールで生成したXMLエンベロープを使用しないでください。 XMLエンベロープを削除し、かわりに、スキーマから生成したXMLペイロードを使用してください。このXMLペイロードは、ネームスペース修飾に関してWSDLに準拠しています。
ESBデータ・フローは、EMコンソールを使用してテストできます。 ESBデータ・フローおよび相互作用を作成すると、Webサービスが作成され、Oracle Application Serverに登録されます。 ESBアウトバウンド・プロセスの作成の詳細は、第6章「ESB統合の例」を参照してください。
インバウンドBPELプロセスは、PartnerLinkとReceiveプロセス・アクティビティで構成されます。 最初に、チャネルおよび新規Oracle BPEL Process Managerサーバー接続を作成する必要があります。 これらの手順の実行方法は、第5章「BPEL Process Manager統合の例」を参照してください。
|
注意: Application Explorerを使用してインバウンド相互作用のためのWSDLを生成する場合は、すべてのイベントに対してチャネルを個別に作成し、そのチャネルを選択する必要があります。 エンドポイントのアクティブ化はOracle BPEL Process Managerが独自に管理しているため、Application Explorerではチャネルを開始しないでください。 詳細は、「mySAP ERPイベントの統合」を参照してください。 |
インバウンド相互作用のための新規BPELプロジェクトの作成(空のプロセス)
BPELプロジェクトを作成する前に、BPELサーバーが実行していることを確認します。 新規サーバー接続を作成した後は、BPELプロジェクト用に空のプロセス・テンプレートを設計できます。
インバウンド相互作用のための新規BPELプロジェクトを作成する手順は、次のとおりです。
「アプリケーション」ノードを右クリックし、「新規プロジェクト」を選択します。
「新規ギャラリ」ウィンドウが表示されます。
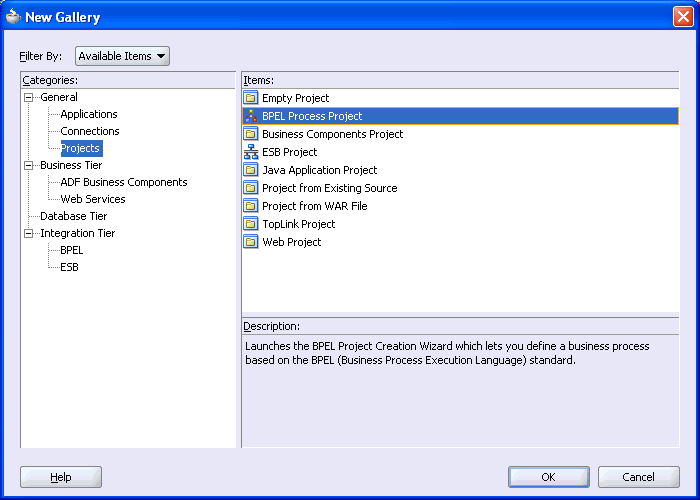
「項目」リストから、「BPELプロセス・プロジェクト」を選択し、「OK」をクリックします。
「BPELプロジェクト作成ウィザード - プロジェクトの設定」ダイアログ・ボックスが表示されます。
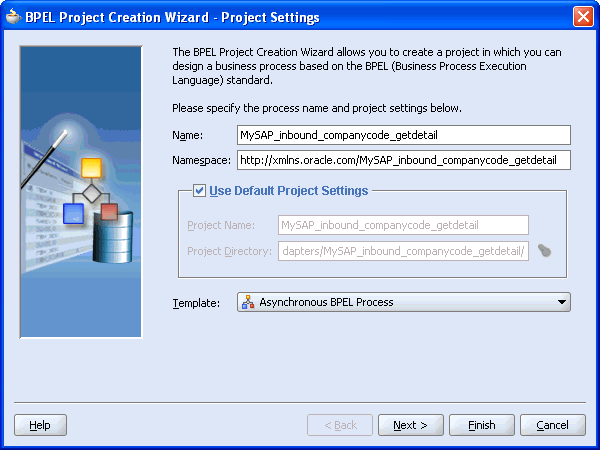
次の手順を実行します。
BPELプロセス・プロジェクトの名前を指定します。
「ネームスペース」フィールドが自動的に更新されます。
「テンプレート」リストから「空のBPELプロセス」を選択します。
「次へ」をクリックします。
「BPELプロジェクト作成ウィザード - 入力/出力要素」ダイアログ・ボックスが表示されます。
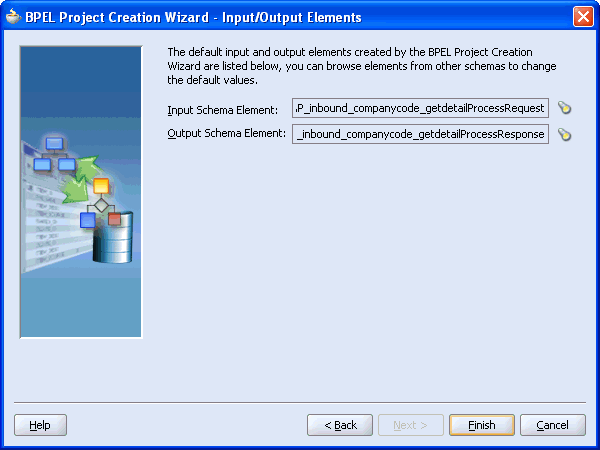
BPELプロジェクト作成ウィザードによって作成された入力/出力スキーマ要素を確認し、「終了」をクリックします。
インバウンドPartnerLinkアクティビティの作成
BPELプロセスを設計する場合は、mySAP ERPサービスを起動するためのPartnerLinkアクティビティを作成する必要があります。 PartnerLinkには、Webサービス内の一連の操作を記述します。 WSDL文書は、Webサービスが従う外部契約です。 WSDLがあると、BPELプロセスからPartnerLinkを介してWebサービスを開始できます。
Application Explorerで生成したWSDLファイルを使用して、インバウンドPartnerLinkを作成する手順は、次のとおりです。
右側の「プロセス・アクティビティ」ペインから、PartnerLinkをビジュアル・エディタにドラッグ・アンド・ドロップします。
「パートナ・リンクの作成」ダイアログ・ボックスが表示されます。
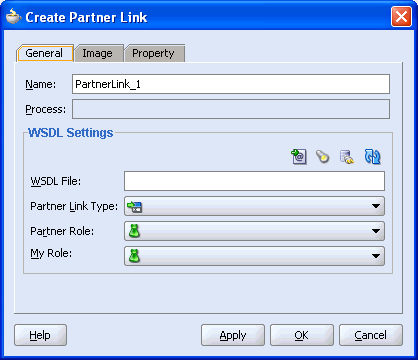
「サービス・エクスプローラ」アイコン(「WSDLファイル」フィールドの上にある左から2番目のアイコン)をクリックします。
「サービス・エクスプローラ」ダイアログ・ボックスが表示されます。
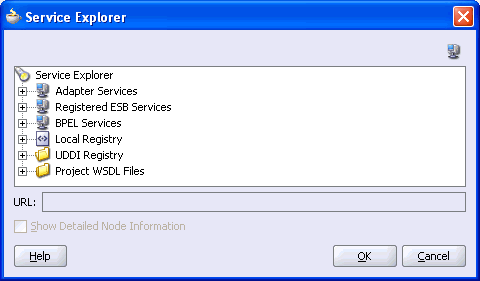
新規接続を開き、次に「アダプタ」、「アプリケーション」を順に開きます。
Application Explorerを使用して作成したWSDLファイルがWSDLツリーに表示されます。 WSDLツリーは、WSDLサーブレットによって生成され、BPELサーバー・インストールの一部として自動的にデプロイされます。
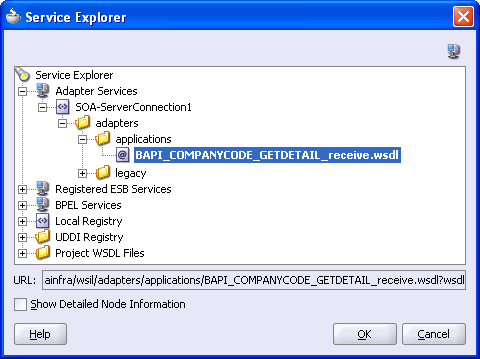
|
注意: WSDLファイルをサブフォルダで編成すると、WSILブラウザには、WSDL階層の完全なツリー構造が表示されます。 デフォルトでは、インバウンド・アダプタ・サービス用に生成されるWSDLファイルの名前はすべて_receiveで終了します。 |
「BAPI_COMPANYCODE_GETDETAIL_receive.wsdl」を選択し、「OK」をクリックします。
「パートナ・リンクの作成」ダイアログ・ボックスが表示されます。
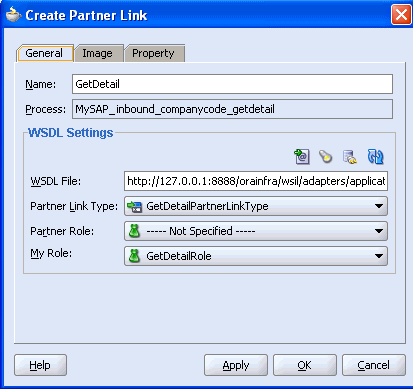
「WSDLファイル」フィールドに、選択したWSDLファイルの名前と位置が表示されます。 「パートナ・リンク・タイプ」フィールドには、WSDLファイルに定義されているPartnerLinkを指定します。
次の手順を実行します。
「マイ・ロール」リストから、デフォルト値「GetDetailRole」を選択します。
「パートナ・ロール」フィールドは未指定のままにします。
「適用」、「OK」の順にクリックします。
ビジュアル・エディタに新しいSAP_2 PartnerLinkが表示されます。
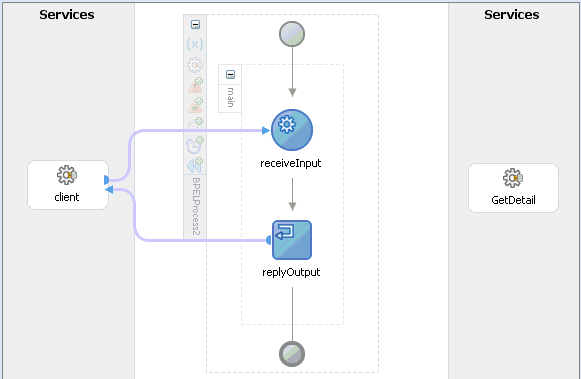
「ファイル」メニューから「保存」を選択します。
インバウンドReceiveアクティビティの作成
インバウンドReceiveアクティビティを作成する手順は、次のとおりです。
右側の「プロセス・アクティビティ」ペインからビジュアル・エディタにReceiveアクティビティをドラッグし、「アクティビティをここにドロップ」というラベルの付いたプレースホルダに配置します。
Receiveアクティビティをダブルクリックします。
「Receive」ダイアログ・ボックスが表示されます。
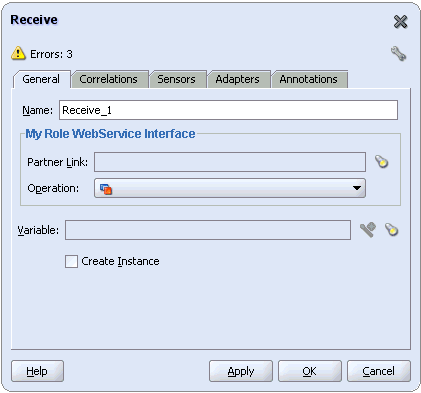
次の手順を実行します。
「パートナ・リンク」メニューから、前述の手順に従って作成したPartnerLinkを選択します。
「操作」フィールドは自動的に移入されます。
「変数」フィールドの1番右のアイコンをクリックし、表示された「変数の作成」ダイアログ・ボックスで「OK」をクリックします。
「インスタンスの作成」チェック・ボックスが選択されていることを確認します。
「適用」をクリックします。
警告またはエラーが「Receive」ダイアログ・ボックスに表示されなくなります。
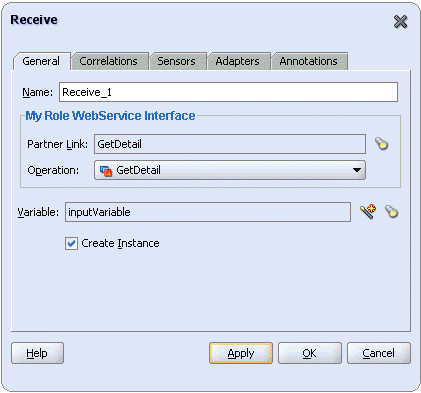
「OK」をクリックします。
PartnerLinkとReceiveアクティビティの間に接続が作成されます。 これでインバウンドBPELプロセスの設計は完了です。
インバウンド・プロセスのデプロイおよび管理の方法は、「Oracle BPEL Process Manager内部でのアダプタ・イベントのリスニング」を参照してください。
|
関連項目:
|
OracleAS Adapter for MySAP ERPリクエスト/レスポンス・サービスは、バックエンド・ワークフローおよびトランザクションをコールするのみでなく、バックエンド・データの作成、削除、更新および問合せに使用されます。 次の項では、アダプタ同期リクエスト/レスポンス・サービス(アウトバウンド相互作用とも呼ばれる)の起動方法、およびOracle BPELコンソールでのプロセスの管理方法について説明します。
アウトバウンドBPELプロセスのデプロイ
JDeveloperインタフェースを使用してBPELプロセスをデプロイする手順は、インバウンドBPELプロセスもアウトバウンドBPELプロセスも同じです。
JDeveloperでBPELプロセスをデプロイする手順は、次のとおりです。
「アプリケーション・ナビゲータ」タブでプロセス・フローを右クリックします。
「デプロイ」、作成したBPEL PMサーバー接続、「デフォルト・ドメインにデプロイ」の順に選択します。
正しいパスワードを入力すると、デプロイ・プロセスが自動的に開始されます。
ウィンドウ下部の「メッセージ」ログを確認します。
「メッセージ」ログにはデプロイ・ステータスが表示されます。 この例では、正しくデプロイされたことを示すメッセージが表示されています。

正しくデプロイされなかった場合は、「コンパイラ」タブをクリックして、デプロイ・プロセスの過程で生成されたすべてのエラーおよび警告メッセージを表示します。
Oracle BPELコンソールにデプロイされたアウトバウンド・プロセスの管理
JDeveloperは、開発されたプロセスをOracle BPELコンソールに直接デプロイします。これによって、ユーザーは、BPELプロセスを実行、監視および管理できます。
アダプタ・リクエスト/レスポンス・サービスを起動する手順は、次のとおりです。
次のURLをブラウザに入力し、Oracle BPELコンソールを開始します。
http://host:port/BPELConsole
ドメインを選択し、有効なパスワードを指定します。
Oracle BPELコンソールのメイン・ページが表示されます。 デプロイされたBPELプロセスすべてが「ダッシュボード」タブにリストされます。
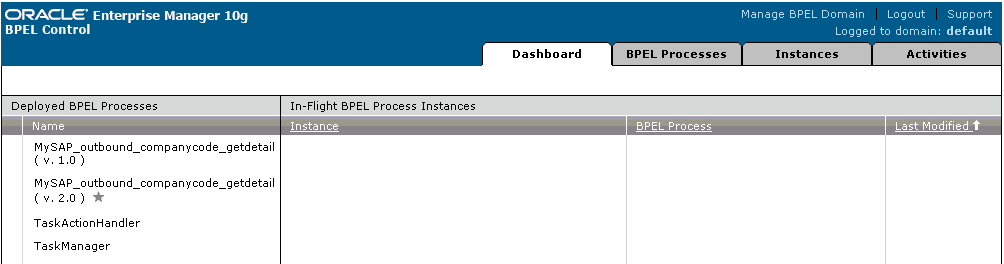
このタブでは、デプロイ済の各プロセスについて詳細な表示が提供されます。
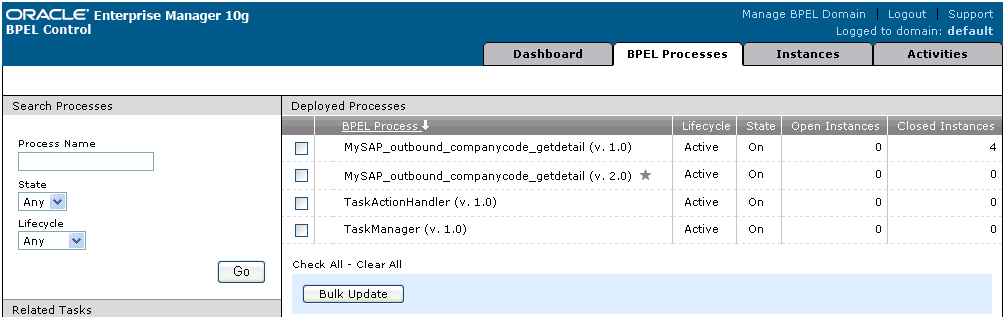
mySAP ERPプロセス・リンクmySAP_outbound_companycode_getdetail (v. 1.0)をクリックします。
「管理」ウィンドウに、このBPELプロセスを管理するオプションが表示されます。 次のデフォルト設定は変更しないでください。
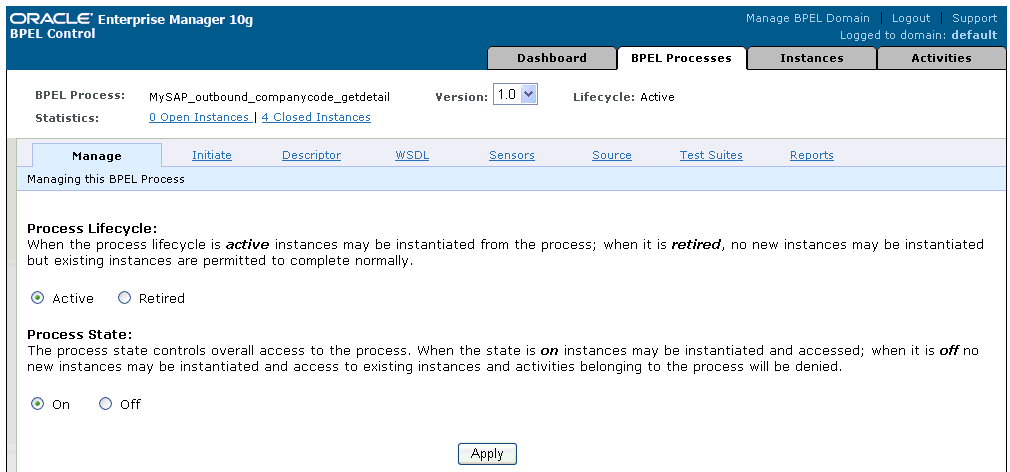
「開始」タブをクリックします。
「開始」タブを使用すると、BPELプロセスをテストできます。
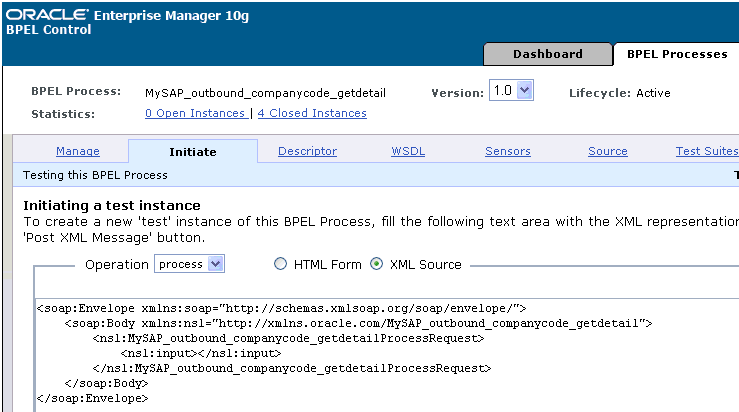
次の手順を実行します。
「XMLソース」を選択します。
XML入力用に用意されているテキスト領域に、次のコードを入力します。
<?xml version="1.0" encoding="UTF-8"?> <CompanyCode.GetDetail CompanyCodeId="1000"/>
「XMLメッセージの転送」をクリックします。
|
関連項目: 『Oracle Application Server Adapter 概要』 |
OracleAS Adapter for MySAP ERPイベント通知サービス(インバウンド相互作用とも呼ばれる)を使用して、EISで発生するイベントをリスニングします。 次の項では、インバウンドBPELプロセスのデプロイ方法と、Oracle BPELコンソールを使用して実行時にアダプタ・イベントをリスニングする方法について説明します。
インバウンドBPELプロセスのデプロイ
JDeveloperインタフェースを使用してBPELプロセスをデプロイする手順は、インバウンドBPELプロセスもアウトバウンドBPELプロセスも同じです。
JDeveloperでBPELプロセスをデプロイする手順は、次のとおりです。
「アプリケーション」ペインでプロセス・フローを右クリックします。
「デプロイ」、作成したBPEL PMサーバー接続、「デフォルト・ドメインにデプロイ」の順に選択します。
正しいパスワードを入力すると、デプロイ・プロセスが自動的に開始されます。
ウィンドウ下部の「メッセージ」ログを確認します。
「メッセージ」ログにはデプロイ・ステータスが表示されます。 この例では、正しくデプロイされたことを示すメッセージが表示されています。
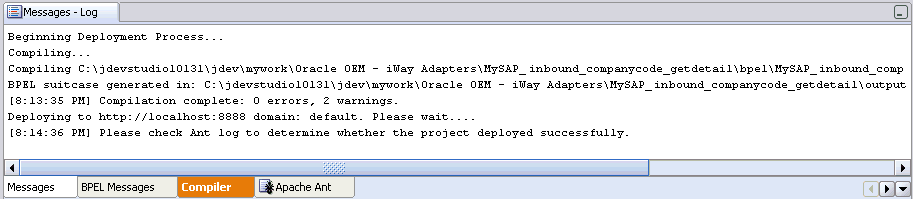
正しくデプロイされなかった場合は、「コンパイラ」タブをクリックして、デプロイ・プロセスの過程で生成されたすべてのエラーおよび警告メッセージを表示します。
Oracle BPELコンソールでのアダプタ・イベントのリスニング
JDeveloperは、開発されたプロセスをOracle BPELコンソールに直接デプロイします。これによって、ユーザーは、BPELプロセスを実行、監視および管理できます。さらに、JDeveloperでは、Oracle BPELコンソールを使用して実行時にアダプタ・イベントをリスニングします。
アダプタ・イベントをリスニングする手順は、次のとおりです。
次のURLをブラウザに入力し、Oracle BPELコンソールを開始します。
http://host:port/BPELConsole
ドメインを選択し、有効なパスワードを指定します。
Oracle BPELコンソールの「ダッシュボード」タブが表示されます。
「インスタンス」タブをクリックします。
実行時イベントを受け取ると、そのイベントのインスタンスが「インスタンス」タブに表示されます。

イベント・メッセージを参照するには、インスタンスをクリックし、次に「監査」をクリックします。
イベント・メッセージが表示されます。
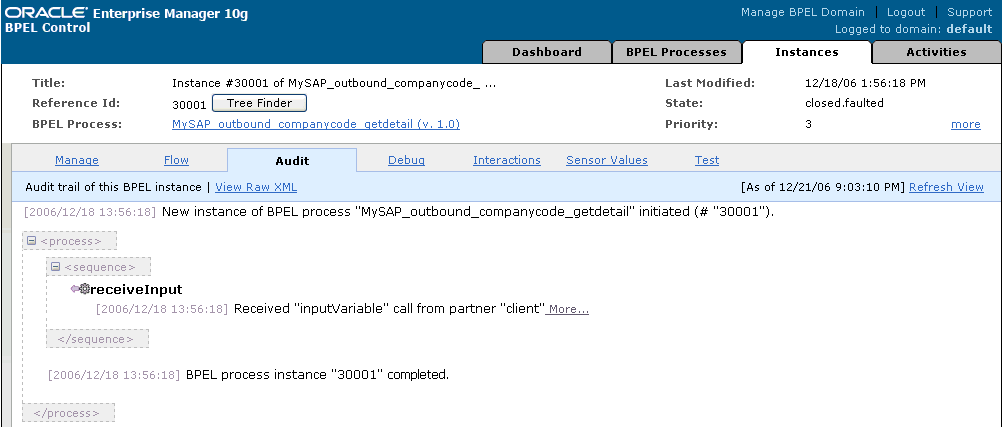
「詳細...」をクリックしてメッセージ全体を表示するか、「raw XMLの表示」をクリックしてXMLソースを表示します。
詳細は、第5章「BPEL Process Manager統合の例」を参照してください。
|
関連項目: 『Oracle Application Server Adapter 概要』 |