| Oracle® Clinical Remote Data Capture Onsite User's Guide Release 4.6 B31158-04 |
|
|
PDF · Mobi · ePub |
| Oracle® Clinical Remote Data Capture Onsite User's Guide Release 4.6 B31158-04 |
|
|
PDF · Mobi · ePub |
Oracle Clinical Remote Data Capture Onsite (RDC Onsite) is a Web application that works with studies that are defined and designed using Oracle Clinical. You can use RDC Onsite to collect, review, and report clinical data collected during a patient visit in a clinical study.
This chapter includes the following topics:
With electronic data capture, you enter research information from source documents into the computer, and save it to a database located at the host company. Electronic data capture facilitates real-time processes, which means that as site users enter and update data, the project team and sponsor can access the same data immediately after it has been saved to the database.
Some advantages of using electronic data capture are as follows:
Real-time access to captured data
Simultaneous execution of tasks by multiple user groups
Accurate tracking of patient enrollment
High-quality data ensured by electronic edit checks
Remote review and monitoring
RDC Onsite uses many terms that are common in the clinical studies and clinical trials industry. However, some of the terms have a different meaning from the standard. It is important to understand the differences. This section clarifies the use of certain terms in the RDC Onsite application and documentation.
A case report form (CRF) is a paper or electronic record associated with a patient in a clinical study. Its purpose is to facilitate accurate collection of clinical data.
Strictly speaking, a CRF has no data. It is a blank form. Once you enter and save data into the form, it is an entered CRF or a document. However, in both the clinical trials industry and in this user guide, CRF can refer to either an empty CRF or an entered CRF. For clarity in a potentially ambiguous context, this user guide uses terms such as entered CRF, document, and empty CRF.
Many companies refer to eCRFs when using an electronic data capture system. In this user guide, all CRFs are electronic CRFs, unless the term paper CRF is used explicitly.
A page refers to an RDC Onsite application page. RDC Onsite, like all applications or sites on the World Wide Web, is made up of pages.
Many companies refer to a CRF as a page. In some cases, this user guide refers to multi-page CRFs and pages within a CRF.
A casebook refers to the definition of visits expected, and the CRFs expected at each visit. A patient casebook is one instance of the casebook, either with or without data entered. Some companies refer to an entire casebook as a CRF.
A casebook is a collection of phases, patients, visits, and CRFs within a study.
A discrepancy is any data that falls outside of an expected range of values or is otherwise flagged during the edit check process as an error. Some examples of a discrepancy are an invalid date or an age greater than the maximum age for the study.
RDC Onsite checks the data and raises discrepancies (an electronic query) at various times in the data entry process. For example, suppose the age range for the patients in your clinical trial is 20 to 40 years old. If you enter 50 for the age of a patient, RDC Onsite immediately displays a message that the value is out of range. Because RDC Onsite verifies certain data against a set of values, you can immediately correct errors or discrepancies during the data entry process.
Your user role, together with privileges granted to you, determine your activities with RDC Onsite. Your user role defines what you can and cannot do in the RDC Onsite application. For example, your user role may let you enter data, modify data, and resolve discrepancies, but not let you verify or approve the data.
By default, RDC Onsite includes the following pre-defined user roles:
Site user
Investigator
Clinical Research Associate (CRA)
Data manager
In addition, your sponsor can create and define various other user roles for your instance of RDC Onsite. The following sections describe the default user roles.
A site user enters patient data into electronic Case Report Forms (CRFs). Site users can start to enter data after the database development is complete, and the study is underway. Entering data and addressing system-generated discrepancies take place simultaneously. Persons with this user role include study coordinators, site coordinators, nurses, research assistants, and data entry personnel.
The investigator is the physician responsible for the study at a particular site. The investigator approves CRFs and sometimes also enters data.
After data for a patient is entered and reviewed, and all discrepancies are resolved, the investigator electronically signs the forms, confirming the veracity of the entered data.
Clinical Research Associate (CRA)
As soon as possible after data is saved at the site, the Clinical Research Associate (CRA) reviews study data and addresses issues, performing source data verification either remotely or during a site visit. The CRA, commonly called a clinical monitor or monitor, is an employee of the sponsor or the Clinical Research Organization (CRO).
After data for a patient is entered and reviewed, and all discrepancies are resolved, the CRA has the privileges to electronically verify the forms, confirming that all information has been reviewed.
The data manager is a member of the study team and works at the sponsor site. The data manager uses RDC Onsite to monitor enrollment, track study progress, and review the data for overall quality, patterns, and trending. In addition, the data manager may enter, review, and resolve discrepancies.
Because RDC Onsite is a Web application, you do not need to install any additional software onto your computer. You use your Web browser to access the RDC Onsite application over the network.
The requirements to run the RDC Onsite application are as follows:
A computer with a high-speed internet connection.
Microsoft Internet Explorer, Version 6.0 or later.
Oracle supports Internet Explorer 6.0, but recommends Internet Explorer 7.0. Microsoft made significant performance improvements in Internet Explorer 7.0. Data entry operations, such as opening and saving a CRF, are faster on Internet Explorer 7.0 than on Internet Explorer 6.0.
The Web address for the RDC Onsite application.
A unique user name and password for your login.
Your sponsor provides you with the Web address of the RDC Onsite application, your login user name, and your login password. RDC Onsite does not require additional software.
Prior to running RDC Onsite for the first time, you must:
Verify that your version of Internet Explorer meets the minimum requirement
Check that the Internet Explorer connection, security, and privacy settings are configured properly
Although RDC Onsite is compatible with the default Internet Explorer settings, the settings for your computer may have been modified. If you ever have difficulty starting up the RDC Onsite application, always check the Internet Explorer settings.
To check the Internet Explorer settings:
Open Internet Explorer.
Open the Help menu and select About Internet Explorer to view the version number. RDC Onsite requires Version 6.0 or later of Internet Explorer.
Open the Tools menu and select Internet Options.
Click the Advanced tab.
Scroll down to the HTTP 1.1 settings. Make the following changes:
Select the Use HTTP 1.1 check box.
Select the Use HTTP 1.1 through proxy connections check box.
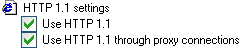
Scroll down to the Security setting. Make sure the Do not save encrypted page to disk setting is not selected: ![]()
Description of the illustration int_explor_security.gif
Click the Security tab. Make the following changes:
Select the Web content zone for which you want to make security settings. You can select Internet, Local intranet, or Trusted sites.
Click the Custom Level button to open the Security Settings window.
Scroll down to Run ActiveX controls and plug-ins, and then click Enable.
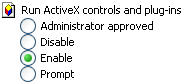
Scroll down to Scripting. Under Active scripting, click Enable.
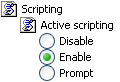
Click OK to save your changes and close the window.
Click the Privacy tab. Make the following changes:
Drag the Settings (cookie-blocking) slider to Medium High or lower.
Select the Block pop-ups check box.
Click Settings.
Click the Filter Level field and then select either Low or Medium from the list.
Click Close.
Click OK to save all your changes and close the Internet Options window.
You can improve the performance of the RDC Onsite application by properly configuring the amount of disk space that the Internet Explorer uses to cache temporary Internet files. This caching space increases the speed at which RDC Onsite displays pages and CRFs.
The recommended size for the cache depends on the design of the CRFs in your study, your usage patterns, and the number of other Web sites and applications that you frequently access. Check with your sponsor for recommendations on the amount of disk space to specify for the cache.
To set the cache settings for the Internet Explorer:
Open Internet Explorer.
Open the Tools menu and select Internet Options.
Click the General tab. In the Temporary Internet Files section, click the Settings button to open the Settings dialog box.
Select Automatically for the Check for newer versions of stored pages setting.
Set the amount of disk space to use for the Temporary Internet Files folder.
Click OK to save your changes and close the dialog box.
Click the Advanced tab.
Scroll to the Security section.
Make sure the Empty Temporary Internet Files folder when browser is closed check box is not selected:
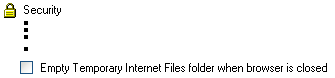
Click OK to save all your changes and close the Internet Options window.
Before you can log in to RDC Onsite, you must obtain a user name, a password, and a Web address from your sponsor.
As shown in Figure 1-1, the default Login page for RDC Onsite includes the login fields, a Login button, and a Help link. Your sponsor can customize the login process, so your Login page may look different from the illustration in Figure 1-1.
Figure 1-1 Default Login Page for RDC Onsite
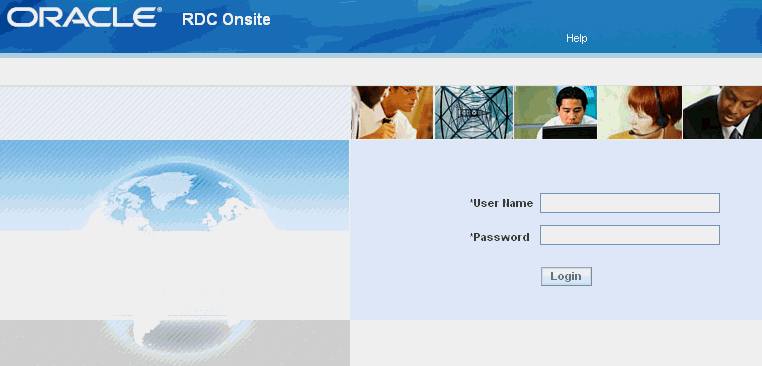
To log in to RDC Onsite:
Open Internet Explorer.
Click the Address field and then type the Web address for RDC Onsite. You must obtain the Web address from your sponsor.
Click Go.
Wait for the RDC Onsite Login page to display.
Your user name is not case-sensitive.
Your sponsor associates your user name with particular privileges and access rights to RDC Onsite.
Click the Password field and type your password.
Your password is not case-sensitive.
To ensure security, RDC Onsite displays asterisks as you type your password.
You can modify your password after you log in. See "Changing Your RDC Onsite Login Password" for more information.
Click Login. RDC Onsite validates your user name and password, and then displays the Home page.
To start future sessions quickly, add the RDC Onsite Login Web address to your Favorites list in the Internet Explorer.
Your sponsor can customize the Login page as follows:
Include a link that lets you request a new password, which is especially helpful if you have forgotten your password. See "Resetting a Forgotten Password" for more information.
Include a link that opens another Web page and provides information on how to contact your sponsor or your Help Desk. See "Contacting Your Help Desk" for more information.
In addition, your sponsor can add a button or link to an existing Web page that automatically starts the RDC Onsite application in a separate browser window.
If you forget your password, you cannot log in to RDC Onsite. To request a new password, you can:
Contact your Help Desk
Use the Reset Password link, if available, on the Login page
Note:
Do not confuse resetting a forgotten password with changing a password. If you know your password but want to change it, use the Change Password link instead of the Reset Password link. The Change Password link is available after you successfully log in to RDC Onsite.To request a new password from the Login page:
Start RDC Onsite and wait for the Login page to display.
Click the Reset Password link.
Enter your user name at the prompt.
Click Reset. RDC Onsite returns to the Login page and displays a message confirming your request for a new password.
You will receive your new password through e-mail.
If the Reset Password link is not available or if you need additional assistance with your password, contact your Help Desk.
Once you receive your new password and successfully log in to RDC Onsite, you should immediately change the system-assigned password to one that you can easily remember. See "Changing Your RDC Onsite Login Password" for more information.
When you log in to RDC Onsite, the application opens the Home page—the starting point for all your activities.
Figure 1-2 uses the Home page to illustrate the major parts of a page in the RDC Onsite application: the page header, the page footer, and the page work space.
The page header is at the top of every page. The header provides information about your current session and global links for tasks such as logging out, changing passwords, and getting help. The options in the page header are always available to you. They do not change as you navigate from page to page.
The work space is where you perform your daily activities. The work space includes tabs for navigating to other pages and tools that let you view, enter, and update patient data. The content of the work space varies depending on the page.
The page footer is at the bottom of every page. The footer includes an About RDC link, the links for page navigation (same as the page tabs), and the same global links found in the page header. The options in the page footer are always available to you. They do not change as you navigate from page to page.
Figure 1-2 Major Parts of a Page in RDC Onsite
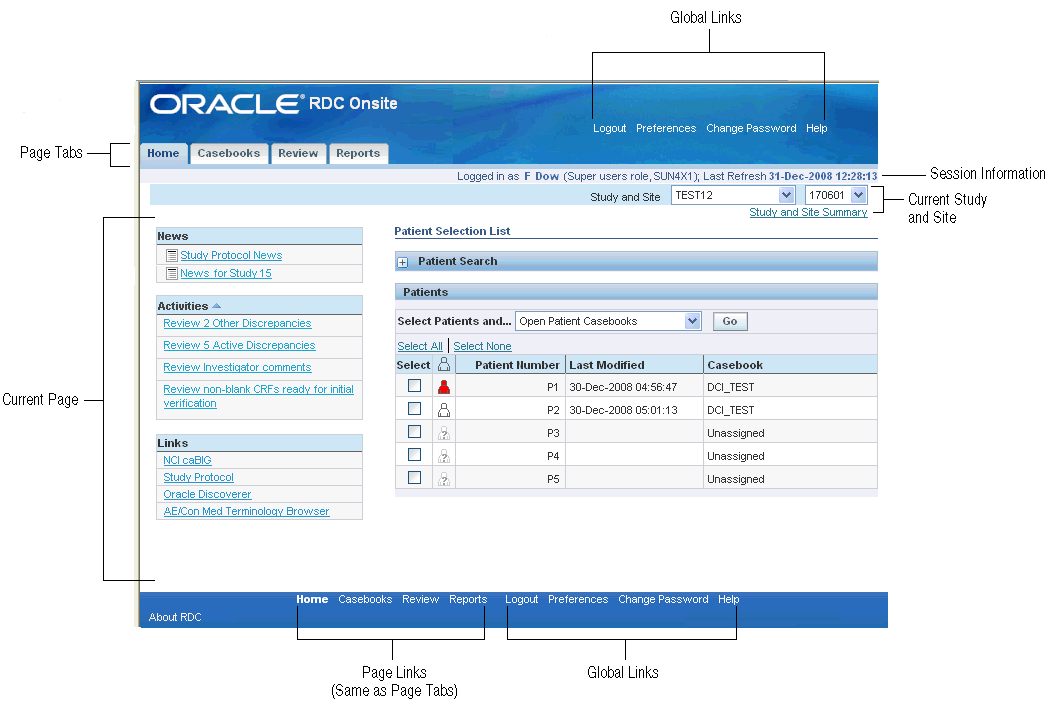
You use the page tabs to open and display the following the main pages of the RDC Onsite application:
Home page
Casebooks page
Review pages (includes the Review CRFs page, Review Discrepancies page, Review Investigator Comments page, and Review Special Listings page)
Reports page
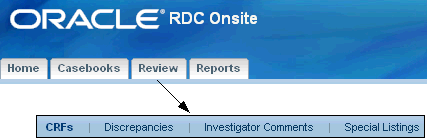
When you log in, RDC Onsite always opens to the Home page, which is the starting point for many of your tasks or activities. The Home page lists the patients for the current study and site. You can select one or more patients and then select an action to perform, such as open the patient casebooks. You can also search for certain patients, view a Patient Summary Report, and access news alerts from your sponsor.
The Casebooks page lets you view patient data and CRFs laid out in a spreadsheet, or grid pattern, reflecting casebook organization. The Casebooks page is a unique page in RDC Onsite for several reasons:
It is the only page where you can start data entry for a CRF.
It is the only page that provides a casebook-oriented view of a patient's expected and entered CRFs displayed in a spreadsheet format, whereas the other pages display information in a list format.
The Review pages access information about CRFs, discrepancies, investigator comments, and special listings.
The Review CRFs page lets you review CRFs for verification and approval.
The Review Discrepancies page lets you correct and manage discrepancies to ensure that the data is complete, accurate, and compliant with the study protocol.
The Review Investigator Comments page lets you review, add, and update investigator comments to a response in the CRF.
The Review Special Listings page displays additional information, such as adverse events (AEs) and concomitant medications (ConMeds), for a patient.
The Review Special Listings page is available in RDC Onsite only if the Oracle Thesaurus Management System (TMS) is installed and integrated with the Oracle Clinical database.
RDC Onsite displays valuable information about the current session in the header of every page. A session is the time period when you are logged in to RDC Onsite.
RDC Onsite uses the following format to display session information:
Logged in as user name (role, database); Last Refresh dd-mmm-yyyy hh:mm:ss
For example:
Session information provides the following details:
The user name and role of the person currently logged in to RDC Onsite. Your user name authorizes you to log in to the application. Your role defines the type of tasks you can complete and grants you specific privileges. For example, your role might be site user, CRA, investigator, or data manager. Based on your role, you may be able to enter data, process discrepancies, review comments, and print reports.
The name of the database currently being used for this session. This database stores the information you enter and modify.
The date and time of the last refresh.
RDC Onsite displays the date and time the view was last refreshed. A refresh updates the data on the current page.
By default, RDC Onsite uses the following standard format to display the date (day, month, and year) and time (hours, minutes, and seconds) of the last refresh:
dd-mon-yyyy hh:mm:ss
For example:
31-Dec-2009 11:17:21
If the Preferences link is available, you can change the date format of the last refresh. You can display the date in US, European, or Swedish format. For more information, see "Setting Your Preferences for Lists and Dates".
The time of a last refresh always corresponds to the time setting currently defined for your PC. Note that the Display timestamps in local timezone check box on the Preferences page has no effect on the display of the last refresh time.
A session begins when you successfully log in to RDC Onsite. The session ends either when you log out or when RDC Onsite times out due to inactivity.
By default, RDC Onsite times out after 30 minutes of inactivity. However, your sponsor can change the timeout interval to another value. If you remain inactive in a session for the specified period of time, RDC Onsite automatically times out and logs you out of the application.
Caution:
Unsaved work is lost when a session times out. To avoid losing your work when RDC Onsite times out, check the timeout period for your study, and routinely save your work.The automatic timeout provides added security to unauthorized use of the application. If a timeout occurs, RDC Onsite prompts you to log in again.
RDC Onsite displays global links on the right side of the page header. Note that for convenient access, RDC Onsite also displays the global links in the page footer. By default, RDC Onsite has four global links.
You can use the global links to:
Log out of the RDC Onsite application.
Set your preferences for how RDC Onsite displays data. You can specify the maximum number of items to display on a page, select the format of dates, and select your local time zone.
Change your login password.
Open and search the online help.
Note:
Your set of global links may be different from the default links. Your sponsor can customize RDC Onsite as follows:Make the Preferences link unavailable.
Rename the Change Password link.
Add a link that displays contact information for your site, sponsor, or CRO. The default name of this link is Contact Us, however, your sponsor can rename the link.
When you log in to RDC Onsite for the first time, you should change your system-assigned password immediately. Password security depends on you changing your password periodically and protecting your password from others.
In addition, your sponsor sets an expiration date for your password. Accordingly, RDC Onsite prompts you to change your password from time to time.
Note:
To change your password, you must know your current password. If you have forgotten your password, see "Resetting a Forgotten Password" for details on requesting a new password.To change your RDC Onsite login password:
Click the Change Password link in the page header. RDC Onsite opens the Change Password page. 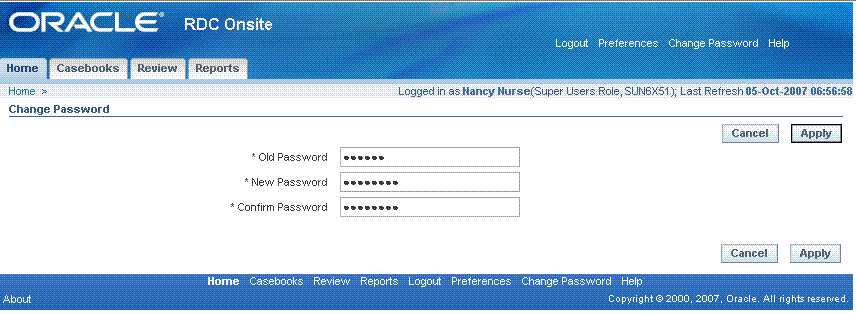
Description of the illustration change_password.gif
Click the Old Password field and enter your current password.
Click the New Password field and enter a new password.
Click the Confirm Password field and re-enter your new password. Enter passwords carefully. Your new and confirm passwords must match to change your password successfully. Passwords are not case-sensitive.
Click Apply.
When you change your password, RDC Onsite automatically logs you out. You need to restart the application and log in with your new password.
By default, RDC Onsite displays a Change Password link in the page header and the page footer. However, your sponsor can:
Rename the link
Change the page that displays when you click the link and the process you use to change your password
Note:
The previous procedure describes the standard method for changing your password. Your process may be different if your sponsor customized the RDC Onsite application.Your sponsor sets an expiration date for your login password. Accordingly, RDC Onsite prompts you to change your password as the expiration date approaches.
You have a grace period within which to change your password. If you log in during the grace period, RDC Onsite displays a warning message that your password will expire soon and automatically redirects you to the Change Password page. You can choose to change your password now or wait until later. RDC Onsite logs you in and lets you work.
If you do not change your password during the grace period, your password will expire. If you attempt to log in with an expired password, RDC Onsite automatically redirects you to the Reset Expired Password page. In this case, you cannot continue until you successfully change your password. You must then log in with your new password.
RDC Onsite displays different lists of information on the various pages in the application. For example, there are lists of patients, lists of discrepancies, lists of investigator comments, and lists of reports. In addition, RDC Onsite dates information entered into the database and displayed on the screen.
The Preferences link in the page header lets you set your preferences for the maximum number of items to display in a list and for the format of dates.
Note:
Your sponsor may have customized RDC Onsite so that the Preferences link is not available.Click the Preferences link in the page header. RDC Onsite opens the Preferences page.
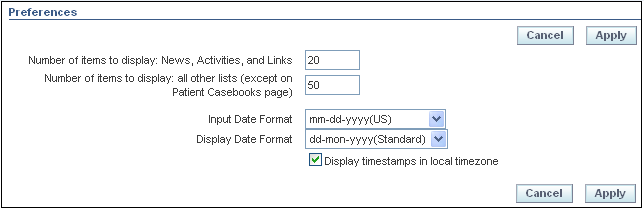
Select any of the following preferences:
Number of items to display: News, Activities, and Link — Specifies the maximum number of items to display in the News, the Activities, and the Links sections on the Home page. The default setting is 20 items per section.
If the number of items to display exceeds the limit, RDC Onsite adds Next and Previous links so you can browse the entire list.
Number of items to display: all other lists (except on Patient Casebooks Page) — Specifies the maximum number of patients, CRFs, discrepancies, or investigator comments to display at a time on the page. The default setting is 50 items per page.
If the number of items to display exceeds the limit, RDC Onsite adds Next and Previous links so you can browse the entire list.
Note:
This setting does not affect the Casebooks page. The Casebooks page displays information in a spreadsheet format not a list format. RDC Onsite always displays 10 rows of patient information at a time on the Casebooks page.Input Date Format — Defines the format in which you need to enter dates into a CRF. RDC Onsite uses the specified format to record dates in the database. If you do not enter dates in the correct input format, RDC Onsite displays an error message.
Select your sponsor's recommended date format. The available input formats are:
mm-dd-yyyy (US), default setting
dd-mm-yyyy (European)
yyyy-mm-dd (Swedish)
The standard format (dd-mon-yyyy, for example, 23-Jul-2010) is not provided as an explicit option. However, if you use the standard format when entering dates, RDC Onsite accepts it.
Display Date Format — Defines the format that RDC Onsite uses to display dates. This setting affects only the display of dates. It does not affect the format RDC Onsite uses to record dates into the database. The available formats are:
Same format that you selected in the Input Date Format field
dd-mon-yyyy (Standard), default setting
Display timestamps in local timezone — Specifies that RDC Onsite displays time stamps in terms of your local time zone. This setting affects only the display of time stamps for events such as when the CRF was last modified, approved, verified, or locked. It does not affect the format RDC Onsite uses to record time stamps in the database. RDC Onsite always stores time stamps according to the time zone of the database server.
Note:
The Display timestamps in local timezone setting does not affect the display of the last refresh time. The time of a last refresh always corresponds to the time setting currently defined for your PC.The Display Date Format setting, however, does affect the format of the last refresh date.
Click Apply. RDC Onsite automatically applies and saves your changes. Once you apply your changes, you can click any page tab or link to continue with your work. Your changes remain in effect until you modify your preferences again.
You can click the Cancel button on the Preferences page at any time to reset your preferences to the default values. See Table 1-1 for the default values.
Table 1-1 Default Values for Preferences
| Preference | Default Value |
|---|---|
|
Number of items to display: News, Activities, and Links |
20 |
|
Number of items to display: all other lists (except on Patient Casebooks Page) |
50 |
|
Input Date Format |
mm-dd-yyyy (US) |
|
Display Date Format |
dd-mon-yyyy (Standard) |
|
Display time stamps in local time zone |
Check box selected |
RDC Onsite has many ways for you to get help and assistance while you are working in the application. You can:
Use the online HTML-based help system
Use the customized help provided by your sponsor for information on the CRFs and data entry fields specific to your study
Display tips about icons, buttons, and other controls
View release and configuration information for your version of RDC Onsite
Contact your Help Desk
RDC Onsite provides complete documentation in an HTML-based help system. The online help includes all the information in the user guide. To locate information in the help system, you can browse from topic to topic, select topics from the table of contents or index, or search for specific words or phrases.
To open the online help system:
Click the Help link in the page header. The Help window displays the topic relevant to the current page. The icons on the toolbar let you:
Open the Navigation pane
Display the previous topic
Display the next topic
Print the current topic
Note that the Help window does not display the Navigation pane initially.
Click the Show Navigation icon to open the Navigation pane at the left side of the window. The Navigation pane and the toolbar now include tabs and icons that let you:
View and select help topics from the table of contents
View and select help topics from the index, if available
Search for a specific word or phrase in the online help
Add the current topic to your list of favorites
Show the location of the current topic in the table of contents
To resize the Navigation pane, drag the vertical border.
Tip:
To avoid cluttering your desktop with extra browser windows, close online help windows as soon as you finish reading the topic.Table 1-2 summarizes the tools that you can use to navigate within the online help.
Table 1-2 Tools for Navigating through the Online Help
| Toolbar Icon | Description |
|---|---|
Description of the illustration on_help_nxt_icon.gif |
Displays the next topic. To revisit previously viewed topics, right-click in the Help window and then select Back or Forward from the menu. |
Description of the illustration on_help_prev_icon.gif |
Displays the previous topic. To revisit previously viewed topics, right-click in the Help window and then select Back or Forward from the menu. |
Description of the illustration on_help_nav_icon.gif |
Opens the Navigation pane on the left side of the Help window. The Navigation pane and toolbar now include additional tabs and icons that let you view and select help topics from the table of contents or index, search for a specific word or phrase in the online help, add a topic to your list of favorites, and show the location of the current topic in the table of contents. |
Description of the illustration on_help_contents.gif |
Displays the table of contents. To expand (or collapse) the list of topics, click a book icon. To display a topic in the Help window, click the link for that topic. |
|
Displays the index for the online help. |
|
|
Displays the Search field so you can find help topics that match one or more words. |
|
|
Lets you add the current topic to your list of favorite help topics. These favorite topics are available once you open the online help. In addition, you can right-click in the Help window and then select Add to Favorites to add the current help page to your list of favorite Web pages. You can then open the page from the Favorites menu in Microsoft Internet Explorer. |
|
Description of the illustration on_help_showcontent.gif |
Synchronizes the topic displayed in the Help window with its location in the table of contents. |
Description of the illustration on_help_print_icon.gif |
Prints the current topic. Alternatively, you can right-click in the Help window and then select Print from the menu. |
You can enter search criteria to find all the topics that contain the specified words. When specifying search words, note that:
The help topic must contain all the words you entered to result in a match. For example, if you enter Casebooks Page, the search finds all topics that have the word Casebooks AND the word Page in the title or body content.
The search is not case-sensitive. For example, if you enter onsite, the search finds any topic that has onsite, Onsite, ONSITE, or OnSite.
The search does not match other forms of the words you entered. For example, the word navigate does not match navigates, navigating, or navigator. Conversely, the word navigates does not match navigate.
To find help topics based on search words:
Click the Help link in the page header.
Click Search.
Enter one or more search words in the box.
Click Go. The Navigation pane lists and ranks the topics, if any, that match your search criteria. Topics with a title that matches all your search words are at the top of the list.
Click a title to display that topic in the Help window.
In addition to the navigation tools in the Help window, you can click the following underlined links to move from topic to topic:
Click cross-reference links to display referenced topics
Click the links at the end of a topic to view related subtopics
For topics that you find particularly helpful or that you use often, you can use the right-click menu in your Internet browser to create a shortcut to the topic or add the topic to your list of favorite Web pages.
To create shortcuts or favorites for help topics:
Click Help in the page header to open the Help window.
Find and display your favorite help topic.
Right-click in the Help window and then select one of the following options from the menu:
Create Shortcut to place a shortcut to the current page on your desktop.
Add to Favorites to add the current page to the favorites list in your browser.
Note that the right-click menu also has options that let you go back and forward to previously visited topics and print the current topic.
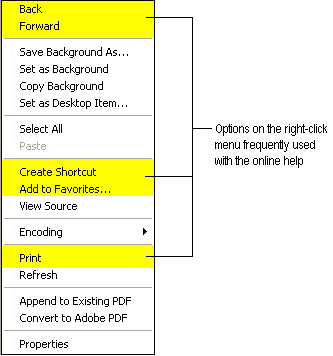
The CRFs used in a clinical trial vary from study to study. The information requested on each form may be unique to your study. In addition, you may need help with the type of information required in a field in the CRF.
When setting up RDC Onsite, your sponsor has the option to provide help information specific to the CRF as well as to each field in the CRF.
For more information on viewing help for the CRF currently displayed in the Data Entry window, see Chapter 3, "Entering and Updating Patient Data."
RDC Onsite has many tools—icons, buttons, and arrows—that you select when using the application.
To identify a tool, position the pointer over the tool, and then pause. A tool tip displays the name or function of the tool. In addition, the tool tip includes the corresponding keyboard shortcut, if one is available. For example:

To get more information about the tool, search the online help.
To view product specific information about RDC Onsite, click the About RDC link in the page footer. RDC Onsite displays information such as:
The version number
The application server configuration (release number and date applied)
The database configuration (package, release number, and date applied)
When configuring the RDC Onsite application, your sponsor can include a custom link for contacting your Help Desk. When you click the link, RDC Onsite opens a custom Web page created by your sponsor. The page displays contact information, such as phone numbers and e-mail addresses, for your Help Desk.
The default name for the link is Contact Us. However, your sponsor can change the name of the link during the setup process. The link, if available, appears with the other global links in the page header and footer.
To log out of RDC Onsite, click the Logout link in the page header. RDC Onsite ends your session, closes the application, and returns to the Login page.
Note:
For security reasons, and to prevent tampering, you should always use the Logout link to exit from the RDC Onsite application properly. Do not close the window and assume you have logged out.