Movement Statistics Record Creation
This chapter covers the following topics:
- Movement Statistics Processor Overview
- Movement Statistics Submission Parameters
- Query Movement Statistic Records
- Display Movement Statistics Records
- Find Movement Statistics Window
- Movement Statistics Summary Window- Single Record
- Movement Statistics Summary Window
- Movement Statistics Details Window
- Manual Creation of Movement Statistic Records
- Consigned Receipts and Consigned Returns
Movement Statistics Processor Overview
You run the Movement Statistics Processor to automatically generate movement statistics records. The Movement Statistics Processor analyzes and processes movement transactions from which the movement statistics records are created.
Strategy for Running the Movement Statistics Processor
The schedule that you set up to run the Movement Statistics Processor is determined by the volume of movement transactions. In general, the higher your movement transaction volume, the more often that you should run the processor.
Movement Statistics Transactions
Oracles movement statistics solution creates movement records for the following transactions:
-
Purchase Receipts - shipment from a supplier, including planned purchase orders and blanket purchase agreements.
-
Return to Vendor (RTV) - the return of goods from a specific receipt to the supplying vendor.
-
Return Material Authorization (RMA) - immediate adjustment transaction - return of goods against a sales order (may or may not include a credit memo).
-
Triangulation - supplier drop shipments.
-
Multiple-organization drop shipments - drop shipments that span legal entities.
-
Inventory inter-organization movements - the movement of material from one organization to another.
-
Internal Requisitions and Internal Sales Orders.
-
Standard Sales Orders - the order data as defined or captured by Oracle Order Management.
-
Prepayment Invoices - those associated with a specific movement transaction.
-
Invoices - only those associated with a specific movement transaction.
-
Consigned receipts and returns - creates an arrival record for the consigned receipt and a dispatch record for the consigned return.
-
Credit/Debit Memos - those associated with a specific movement transaction.
Movement Statistics Processor Submission Form

Movement Statistics Submission Parameters
You submit the Movement Statistics Processor to create movement records. The submission parameters are:
-
Legal Entity (required) - select a Legal Entity from the list of values.
-
Document Source (optional) - the default is all transaction types for the select Legal Entity and dates. You may also select a specific transaction type (sales order, purchase order, return to vendor, etc.) to process.
Movement Statistics Processor Submission Process
-
Enter the parameters to run the Movement Statistics Processor.
-
Submit the processor concurrent program for execution.
-
Verify execution of the concurrent program.
-
View the movement statistics records the processor generates.
Query Movement Statistic Records
After you have run the Movement Statistics Processor, you use the Find Movement Statistics window to query and display your movement statistics records.
The Basic Tab on the Find Movement Statistics Form permits you to query based on the following criteria:
-
Statistical Type - you may search for movement records based INTRASTAT, EXTRASTAT
-
Inventory Organization - you may search for movement records based on inventory organization you have defined
-
Movement Number - if you know the movement number of a specific movement record, you may query using the movement number. You may also validate the movement number: if the Validate box is checked, the search engine will verify that the movement number exists before performing the search.
-
Movement Status - you may search for movement records based on their record status (OPEN, VERIFIED, FROZEN, etc.)
-
Movement Type - you may search for movement records based on type (Arrival, Dispatch, etc.).
Note that these fields are all optional. You may enter as many search criteria as you wish. If you do not enter any search criteria, all movement records will be displayed.
Find Movement Statistics Window -- Advanced Tab
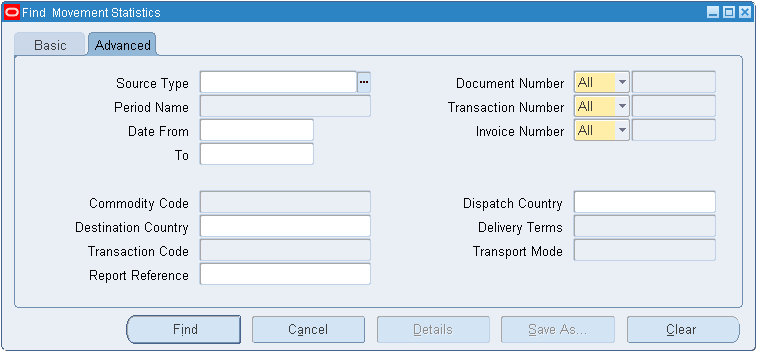
The Advanced Tab on the Find Movement Statistics form enables you to query based on the following criteria (in conjunction with the criteria you may have entered on the Basic Tab):
-
Source Type - you may search by transaction type (sales order, purchase order, etc.)
-
Document Number - you may search by sales order or purchase order number. You must know the specific sales or purchase order number. Note that you must select a Source Type if you plan to search by Document Number.
-
Transaction Number - you may search by All, Receipt, Delivery, Requisition, or Transaction ID.
-
Invoice Number - you may search by payable or receivable invoice number. You must know the specific invoice number. Note that you must select a Source Type if you plan to search by Invoice Number.
-
Commodity Code - you may search by Commodity Code. You may select a commodity code from a list of values. Note that you must enter a Legal Entity, Economic Zone, Usage Type, and Statistical Type on the Basic Tab form if you plan to search by Commodity Code.
-
Destination Country - you may search by Destination Country. You select a Destination Country from a list of values.
-
Transaction Code - you may search by Transaction Nature. You select a Transaction Nature from a list of values.
-
Report Reference - you may search by Report Reference. A Report Reference Number is generated by the Movement Statistics Official Summary Report. Only movement records that have been listed on the Official Summary Report will have a Report Reference Number.
-
Dispatch Country - you may search by Dispatch Country. You select a Dispatch Country from a list of values.
-
Delivery Terms - you may search by Delivery Terms. You select a Delivery Terms from a list of values.
-
Transport Mode - you may search by Transport Mode. You select a Transport Mode from a list of values.
Note that these fields are all optional. You may enter as many search criteria as you wish. If you do not enter any search criteria, all movement records will be displayed.
Find Movement Statistics Records Process
-
Enter the parameters to find movement statistics records using the Basic window.
Note: If you do not enter any parameters, the system displays all movement statistics records.
-
Enter the parameters to fine movement statistics records using the advanced window.
-
Find and display the records based on the parameters you entered.
-
To stop the query click Cancel and close the find movement Statistics window.
-
Click Clear to empty the parameters you entered.
Display Movement Statistics Records
The following forms are used to display and modify movement statistics records that result from your query:
-
Find Movement Statistics - displays results (you may not modify records on this form)
-
Movement Statistics Summary - Single Record - displays results (you may not modify records on this form)
-
Movement Statistics Summary - displays results (you may not modify records on this form)
-
Movement Statistics Details - the only form on which you may modify a movement record
Find Movement Statistics Window
Use the Find Movement Statistics form to both enter your query search criteria and to display the results of your query. This form will display all the records retrieved based on the search criteria. All records found as a result of the query will be displayed on the bottom of this form. Movement statistic records displayed here may not be updated on this form.
Find Movement Statistics Window - Results

To save a query for future use
-
Enter your query criteria, and click Find.
-
Click Save As (from the Find Movement Statistics form) to display the Save As window. Click Save to save the current query.
Save As Window
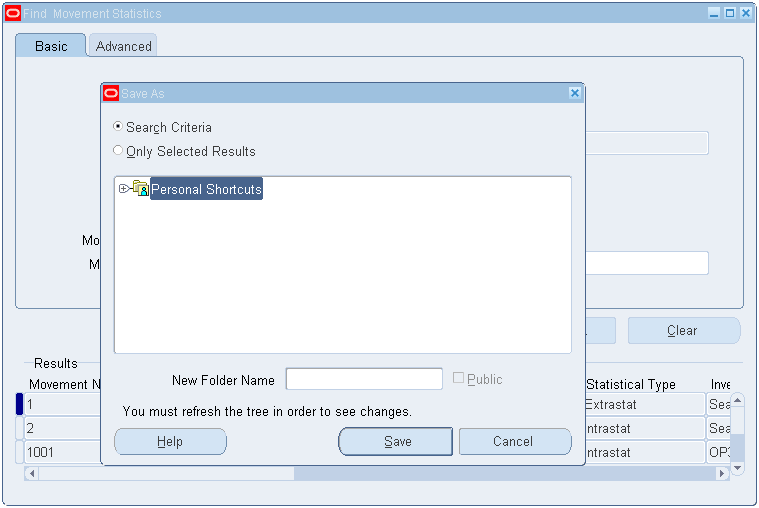
-
Enter a New Folder Name – this will be the name of your saved query. The current query and parameters will be saved.
-
Click Save.
-
Run a saved query from the Movement Statistics Summary form.
To run a saved query
You can run a saved query from the Movement Statistics Summary form.
-
Select Personal Shortcuts from the Movement Statistics Summary form. All previously saved queries will be displayed.
-
Click the + key to expand the tree structure and display the movement ID of the records retrieved by the query in groups of ten. Click Next to retrieve the next ten records.
-
Click the saved query to execute the query and populate the Movement Statistics Summary form.
-
Click the - key to collapse the tree structure.
Movement Statistics Summary Window- Single Record
You can display an individual movement record summary from the Find Movement Statistics form after you have performed a query. Movement statistic records may not be updated on this form.
To display a record in this format, first query the record on the Find Movement Statistics form, then double click the record to display its details. To return to the complete listing of all records found based on the query, click Movement (highlighted in blue) located on the left hand column of the form.
Individual Summary Window
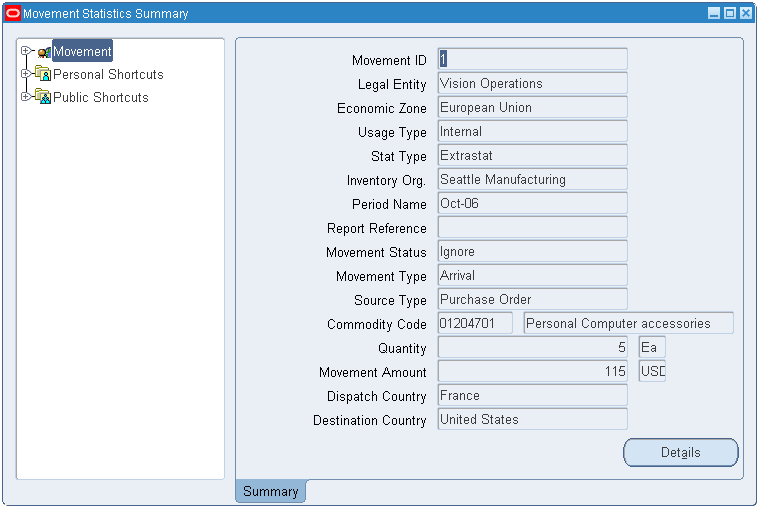
A navigational Tree Structure, located on the left side of the Movement Statistics Summary form, is available for your use. To expand or collapse the tree structure, click the plus or minus.
Movement Statistics Summary Window
The Movement Statistics Summary form displays all the records from a query in summary format. This form includes a Query Tree Structure to help you to save and organize frequently used queries. Movement statistic records may not be updated on this form.
The Detail button displays detailed information about a single Movement Statistics record you have selected.
Movement Statistics Summary Form
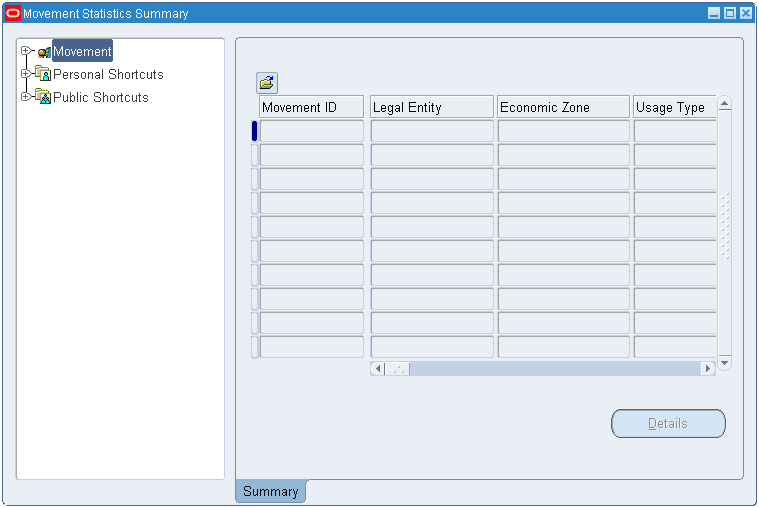
Movement Statistics Details Window
The Movement Statistics Details window displays one movement statistics record in detail format. The only way to access the Details window is via the Movement Statistics Summary window. To display a movement record on the Detail window, you must click Detail found on the Movement Statistics Summary window.
The Movement Statistics Details window is divided into a header section and six sections or tabs as follows:
Fields in the header section may not be modified. Specific fields in each of the tabbed sections may be updated as required. This is the only form where you may update movement statistic records.
Much of the information displayed on the Movement Statistics Details form is also displayed on the Movement Statistics Standard Detail Report. If you do not want to make modifications to movement records and review the information only, you may want to print this report.
Movement Statistics Details Window - Movement Details Tab
The Movement Details window displays and permits modification of movement transaction details, including item, quantity, price, and weight information. Refer to the Appendix for detailed information about each field displayed on the Movement Details form.
Movement Statistics Details Window
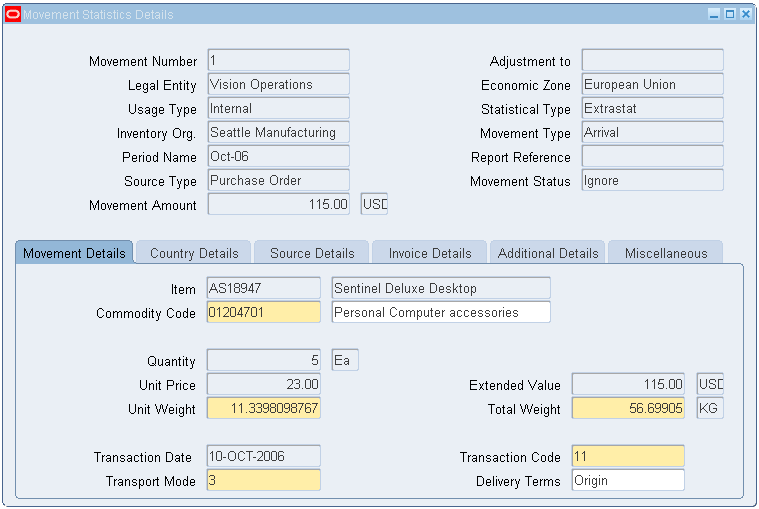
Movement Statistics Details Window - Country Details Tab
The Country Details window displays and permits modification of the countries involved in the transaction. Refer to the Appendix for detailed information about each field displayed on the Movement Country Details window.
Movement Statistics Details - Country Details Tab
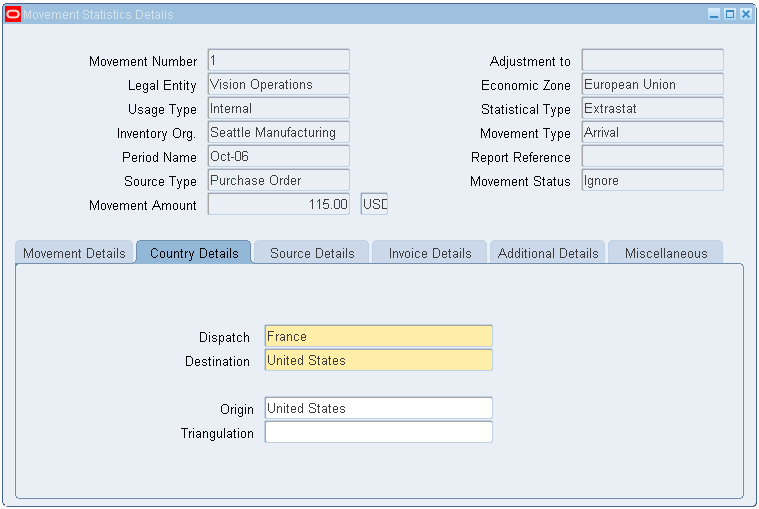
Movement Statistic Window - Source Details Tab
The Source Details window displays information about the transaction source. Each Source Type will result in different information, appropriate to the transaction type, being displayed. Refer to the Appendix for detailed information about the fields being displayed on this form. Note that you may not modify any of the information on this window.
Source Type and Display
Sales Orders
Sales Order Number
Sales Order Line
Process Organization
Delivery Name
Customer Name, Number, and Site
Purchase Orders
Purchase Order Number
Release Number
Purchase Order Line
Receipt Number
Process Organization
Supplier Name, Number, and Site
Inventory Transactions
Process Organization
Transaction ID
From Organization
To Organization
Movement Statistics Details - Source Details Tab
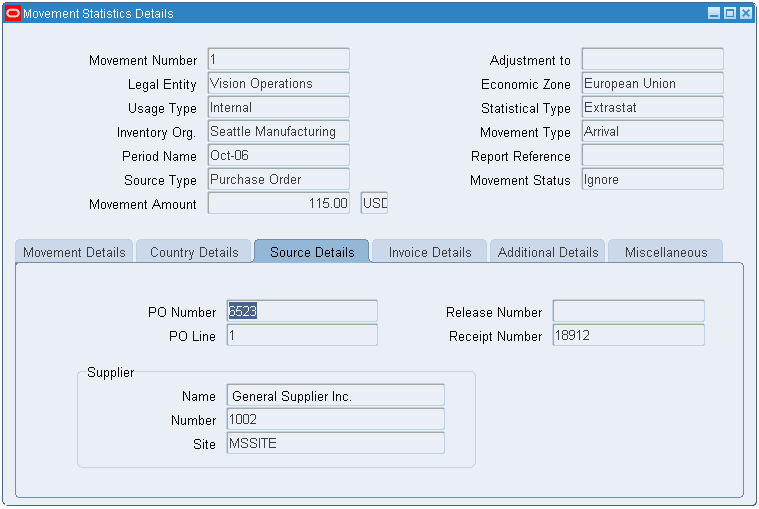
Movement Statistics Details Window - Invoice Details Tab
The Invoice Details window will display invoice information if the Source Type has been invoiced. You may not modify information on this form. Refer to the Appendix for detailed information about each field displayed on the Invoice Details window.
Movement Statistics Details Window - Invoice Details Tab
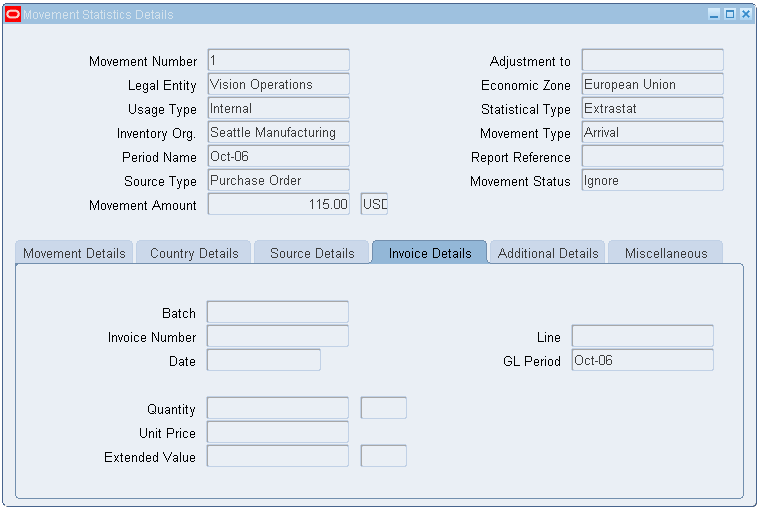
Movement Statistics Details Window - Additional Details Tab
The Additional Details window will display and permit modification of additional movement details, including making adjustments. Note that the adjustments will be listed on the Movement Statistics Reports. Refer to the Appendix for detailed information about each field displayed on the Additional Details window.
Movement Statistics Details - Additional Details Tab
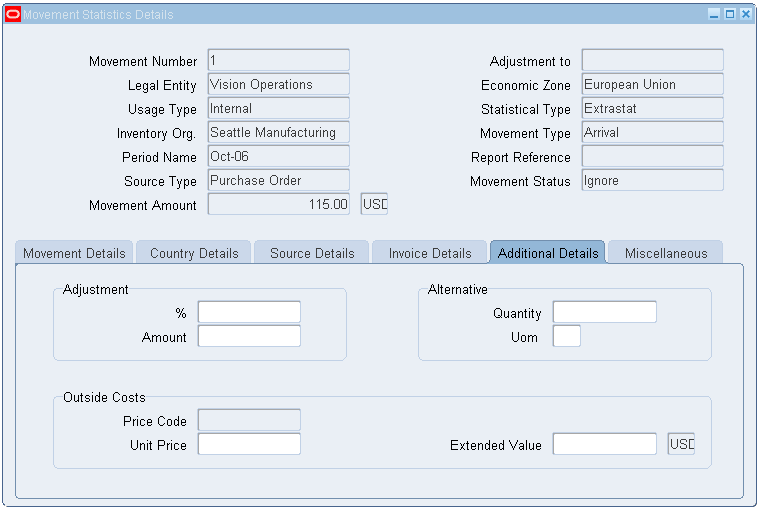
Movement Statistics Details Window - Miscellaneous Tab
The Additional Details window will display and enables modification of miscellaneous movement information. Refer to the Appendix for detailed information about each field displayed on the Miscellaneous window.
Movement Statistics Details Window - Miscellaneous Tab

Manual Creation of Movement Statistic Records
Oracle's movement statistics solution also gives you the capability to create movement records manually. You may create a manual movement record to adjust an existing transaction or to account for a new transaction.
You may create movement records for the following transactions manually:
-
Inter Organization Transfer
-
Delivery
-
Receipt
-
Miscellaneous
To create movement records manually, you must have one of the following forms open:
-
Movement Statistics Summary form
-
Movement Statistics Detail form.
From one of these forms, you open the Transaction Types window to start the manual record creation process.
Once you have successfully entered the manual record, you may query, modify, and report the record as you would a record created by the Movement Statistics Processor.
Movement Statistic Summary Window - Manual Record Entry
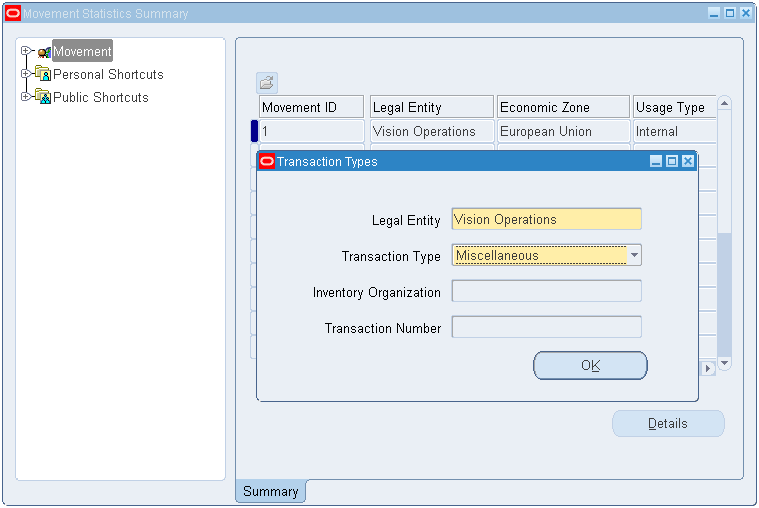
Manual Movement Statistics Record Creation Process
-
Open one of the following windows:
-
Movement Statistics Details
-
Movement Statistics Summary
-
-
Select File > New to display the Transaction Types window.
-
Enter the Legal Entity.
-
Select the transaction type of the manual record to create from the list of values.
-
If necessary, enter the inventory organization.
-
Select and enter the fourth field base on the Transaction Type.
-
Click OK to display the Movement Statistics Details window. Enter the required movement information.
Note: You cannot save the manual record until you enter all required fields.
-
Select Validate to validate the record.
Consigned Receipts and Consigned Returns
To comply with European Union legislation, European customers typically must include movements of consigned goods in their Intrastat and Extrastat monthly declarations. To track movements of consigned goods, the Oracle movement statistics processor creates arrival records (for consigned receipts) and dispatch records (for consigned returns), and assigns a corresponding transaction code to help you identify the record for reporting purposes (see the appendix for an official EU list of transaction codes).
For consigned receipts, although the actual ownership of the goods is not transferred, the movement statistics processor must create a record for the consigned receipts against the month when the receipt occurred. Since the value of the goods must correspond to an amount which would have been invoiced if the goods were sold or purchased, the movement statistics processor must populate the Value field with an estimated purchase price. Returns to Supplier (RTV) from consigned inventory are evaluated in the same way as regular returns.
For example, suppose that in May, consigned goods are received and delivered into stock by a buyer (an Oracle customer) in one EU member state from a supplier in another EU member state. Since the goods still remain the property of the seller, the transfer of ownership does not occur when the goods are received. Although no sale has occurred, the buyer must declare the goods as an arrival in his Intrastat declaration (for May), and state an amount which would have been invoiced had these goods been sold or purchased. The arrival record must be identified by the appropriate transaction code which identifies both Intrastat and Extrastat Arrivals, and Dispatches. The code values are defined in the Nature of Transaction Code lookup value.
Arrival and dispatch records based on consigned transactions can be created both automatically or manually as described in the following steps:
To automatically create consigned arrivals
-
Enter a standard purchase order for consigned goods.
-
Receive the consigned shipment.
-
Run the Movement Statistics Processor concurrent program selecting Source Type = Purchase Order.
-
Query the records generated from the Find Movement Statistics Form by entering the following criteria:
-
Legal Entity
-
Economic Zone
-
Movement Type: Arrival, and/or
-
Source Type: Purchase Order and
-
Document Type: Purchase Order No or Receipt Order Number
An arrival record with Transaction code = 12 is created for consigned receipts.
-
-
Continue movement statistics standard reporting procedure by running the Movement Statistics Exception Report concurrent program.
To automatically create consigned returns
-
Enter Return to Vendor transaction for the consigned goods.
-
Run the Movement Statistics Processor concurrent program (selecting Source Type = Return to Vendor).
-
Query the records generated from the Find Movement Statistics form by entering the following criteria:
-
Legal Entity
-
Economic Zone
-
Movement Type: Dispatch, and/or
-
Source Type: Purchase Order and
-
Document Type: Purchase Order No or Receipt Order Number
A dispatch record with Transaction code = 21 is created for consigned returns.
-
-
Continue movement statistics standard reporting procedure by running the Movement Statistics Exception Report concurrent program.
To manually create consigned receipts
-
Enter a standard purchase order for consigned goods.
-
Receive the consigned shipment.
-
Open either the Movement Statistics Details form or the Movement Statistics Summary form.
-
Select File > New from the toolbar to display the Transaction Types window. Complete your entries:
-
Select the Legal Entity (mandatory).
-
Transaction Type:
-
Select the Receipt Number.
-
Select the Inventory Organization.
-
-
Click OK to display the Movement Statistics Details form. Update the movement information if necessary.
Note: You will not be able to save the manual record until all required fields have been entered. The status of the record will be Open when you save it.
-
Select Tools > Validate to validate the manual record against the validation rule set and for system validation. After you validate the record, the status of the record will be Verified.
-
Continue the movement statistics standard reporting procedure by running the Movement Statistics Report concurrent program.
To manually create consigned returns
-
Enter a Return to Vendor transaction for the consigned goods.
-
Open either the Movement Statistics Details form or the Movement Statistics Summary form.
-
Select File > New from the toolbar to display the Transaction Types window. Complete your entries:
-
Select the Legal Entity (mandatory).
-
Transaction Type:
-
Select the Receipt Number.
-
Select the Inventory Organization.
-
-
Click OK to display the Movement Statistics Details form. Update the movement information if necessary.
Note: You will not be able to save the manual record until all required fields have been entered. The status of the record will be Open when you save it.
-
Select Tools > Validate to validate the manual record against the validation rule set and for system validation. After you validate the record, the status of the record will be Verified.
-
Continue the movement statistics standard reporting procedure by running the Movement Statistics Report concurrent program.