Getting Started with Collaborator Workbench
This chapter covers the following topics:
- First-Time Logon
- Logging into Collaborator Workbench
- Illegal Characters in Oracle Demantra
- A Brief Tour of Collaborator Workbench
- Managing the Collaborator Workbench Page
- Typical Use of Collaborator Workbench
- Logging Off
- Ending a Hung Session
- Changing Your Password
First-Time Logon
The first time you log onto Collaborator Workbench, Oracle Demantra typically downloads and installs software. This operation is quick and occurs only once for each machine you use.
Open Microsoft Internet Explorer or Mozilla Firefox.
You must set your browser's locale. Oracle Demantra needs it to properly use your browser applets and to properly create your Collaborator Workbench pages.
To set your browser's locale in Microsoft Internet Explorer:
-
Navigate on the menu bar Tools > Internet Options
-
Navigate to tab General
-
Click Languages...
-
If there are no languages listed, click Add.. and select one. If you are not sure, contact your system administrator.
-
Click OK.
To set your browser's locale in Mozilla Firefox:
-
Navigate on the menu bar Tools > Options
-
Navigate to tab Content
-
In the Languages region, click Choose
-
Select a language. If you are not sure, contact your system administrator.
-
Click OK.
-
Enter the URL supplied by your system administrator. This URL probably has the following format:
http://server name/virtual directory/portal/loginpage.jsp
For example:
http://frodo/demantra/portal/loginpage.jsp
Note: Your Windows Start menu may also include an option for starting Collaborator Workbench, which you can use instead
-
In the Log On dialog box, enter your user name and password.
-
Click Login.
-
If the toolbar includes a link labeled Click here to install Java Web Start, click that link.
Next, Oracle Demantra prompts you to install JRE.
-
When you are prompted to install JRE, do so. Choose the Typical installation and accept all the default values, unless otherwise advised by your system administrators.
After you install this software, Collaborator Workbench comes up, displaying your personal page.
Oracle Demantra displays a dialog box that asks if you want to trust the signed application distributed by Oracle. The dialog box is slightly different depending on your configuration.
Note: This dialog box is sometimes displayed as soon as Collaborator Workbench comes up. In other cases, you do not see it until you click a worksheet name.
Click Yes (or Always) or Start, depending on which dialog box is displayed.
Logging into Collaborator Workbench
If you have already performed the one-time setup (see First Time Login), then log on as follows.
To log into Collaborator Workbench
Your Windows Start menu may include a link to Collaborator Workbench. If so, use that. If not:
-
Open Microsoft Internet Explorer or Mozilla Firefox..
You must set your browser's locale if ti is not already set. Oracle Demantra needs it to properly use your browser applets and to properly create your Collaborator Workbench pages. To set your browser's locale, see First Time Login.:
-
Enter the URL supplied by your system administrator. This URL probably has the following format:
-
http://server name/virtual directory/portal/loginpage.jsp
For example:
http://frodo/demantra/portal/loginpage.jsp
-
-
In the Log On dialog box, enter your user name and password.
-
Click Login.
-
Collaborator Workbench comes up, displaying your personal page.
Tip
You can use the following URL to bypass the login page:
http://server name/virtual directory/portal/directLogin.jsp?user=current user&pass=password
For example:
http://frodo/demantra/portal/directLogin.jsp?user=dp&pass=dp
See also:
-
A Brief Tour of Collaborator Workbench
-
Logging Off
-
Illegal Characters in Oracle Demantra
Within Oracle Demantra, do not use the following special characters:
-
Single quote (')
-
Double quote (")
-
Ampersand (&)
If you use these characters, unexpected results may occur.
A Brief Tour of Collaborator Workbench
Depending on how Collaborator Workbench is configured, it can include some or all of the elements shown in the following figure. You can configure all these elements for your own needs. For example, only a single content pane is shown here, but you can add as many as you need.
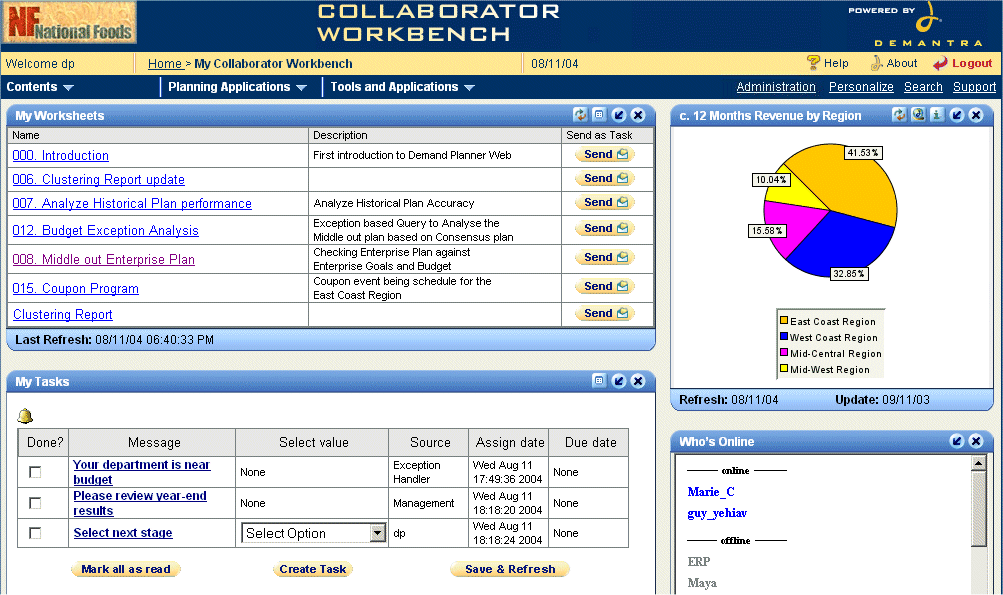
You can create and open worksheets only in the web version, not in the desktop version. The available desktop functions are Member Management and Chaining Management.
Menus
Collaborator Workbench includes the following menus:
-
The Contents menu lists all the content panes to which you have access and lets you create additional ones; see Displaying a Content Pane and Creating and Redefining Content Panes .
-
Depending on how it has been configured, the menus may include links to the following desktop-only tools:
Tool For information Member Management (Planning Applications menu) Member Management Chaining (Planning Applications menu) Chaining Management Business Modeler (Tools and Applications menu) Oracle Demantra Implementation Guide You may or may not be able to use these tools, depending upon your permissions.
If you select a tool that is not installed on your desktop or for which there is a newer version available, Oracle Demantra installs or updates the tools on your desktop. See Oracle Demantra Implementation Guide.
To access a menu item
-
Click the menu title. Then Collaborator Workbench displays the menu items in a small pop-up box
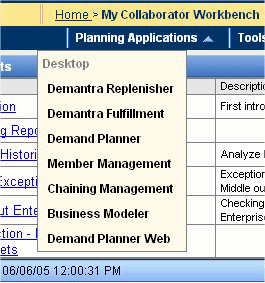
-
Click the item you want.
To hide the menu
-
Click the menu title again.
-
Or click another menu title, to open a different menu instead.
Links
You use the Administration link to change your password; see Changing Your Password.
The Personalize link brings up a wizard for customizing Collaborator Workbench; see Configuring Your Default Layout.
The other links vary from implementation to implementation and are not documented here.
My Worksheets
My Worksheets lists some or all of the worksheets to which you have access, specifically, the following worksheets:
-
Private and public worksheets that you own.
-
Public worksheets where you and the owner are in the same collaborative group.
In My Worksheets, you can do several things:
-
Click a worksheet to open it. For information on using worksheets, see Introduction to Oracle Demantra.
-
Clicking the refresh button to refresh the list of worksheets.
-
Specify which worksheets to display in this pane; see Configuring My Worksheets.
-
Send a worksheet as a task to another Collaborator Workbench user; see Creating and Sending a Task.
Content Panes
Collaborator Workbench often includes content panes, sometimes called content for short. A content pane displays a graphical view of data associated with a worksheet, to provide you with current, at-a-glance information that meets your needs, as in the following example.
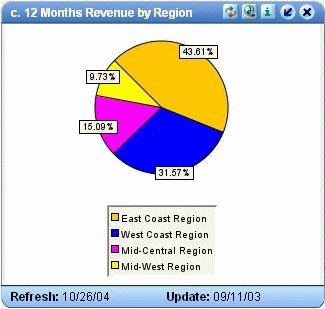
You can display content in formats such as the following:
-
Members Browser, which is a collapsible tree hierarchy of data levels
-
Tabular format
-
Chart formats including line, bar, and pie charts
-
Calendar format
For more information, see
-
Using Content Panes
-
Types of Content Panes
My Tasks
My Tasks lists tasks that have been assigned to you within Collaborator Workbench.
In Collaborator Workbench, a task is a unit of work associated with a worksheet, which in turn corresponds to a set of data. A task can come either from another user or from automated processes that have been set up especially for your enterprise. When you receive a task, your goal is to open the associated worksheet, examine the data, adjust or approve it as necessary, and then mark the task as done. Then Collaborator Workbench automatically continues with the needed follow-up processes.
In My Tasks, you can do several things:
-
Click a task to open it. Then see Managing Tasks.
-
Specify how many tasks to display and how to sort them. See Configuring My Tasks.
Who's Online
Who's Online shows the status of other users of Collaborator Workbench who belong to the same collaborative groups as you.
To send an e-mail to a contact
In the Who's Online pane, double-click the name of the contact that you want to send an e-mail to.
The e-mail application opens with a new message to the contact.
Note: If you do not have an e-mail application installed, then you will receive an error message when you try to send a message to another user.
See also :
-
Managing the Collaborator Workbench
-
Opening a Worksheet in Collaborator Workbench
-
Personalizing Collaborator Workbench
Managing the Collaborator Workbench Page
The Collaborator Workbench page includes a set of panes, each of which you can hide or display as follows.
To minimize a pane
Click the minimize button in the upper right of the pane.
The pane is then hidden apart from its title bar.
To restore a minimize pane
Click the restore button in the upper right of the pane.
To refresh the data in a pane
Click the refresh button in the upper right of the pane.
Not all panes include this feature; Who's Online and My Tasks are automatically updated with changes. The other panes are updated only when you specifically refresh them.
To close a pane
Click the close button in the upper right of the pane.
To redisplay a pane, see Personalizing Collaborator Workbench.
Typical Use of Collaborator Workbench
With Collaborator Workbench, the overall workflow would typically be as follows:
-
Log onto Collaborator Workbench, as in Logging into Collaborator Workbench.
-
Open a worksheet, as in Opening an Worksheet. When you open a worksheet, you automatically open Oracle Demantra Deduction and Settlement Management, Oracle Demantra Trade Promotion Planning, or Oracle Demantra Demand Management, whichever you are authorized to use.
-
View My Tasks. Each task includes a link to a worksheet that you open and work with as described previously. Open the worksheet and make changes or review the data as necessary. Then mark the task as Done so that the automated workflow can continue.
See Managing Tasks.
-
Send tasks to other users, as necessary.
-
Log off Collaborator Workbench.
Outside of Collaborator Workbench, you usually receive tasks from the e-mail system that your enterprise uses. The e-mail message includes a link to a worksheet that you open and work with as described previously.
Logging Off
If you log off from Collaborator Workbench, you are automatically logged off from Oracle Demantra Settlement Management, Oracle Demantra Trade Promotion Planning, or Oracle Demantra Demand Management, if you had launched that.
To log off from Collaborator Workbench
Do any of the following:
-
Click Logout.
-
Click Home.
-
Close the browser.
Ending a Hung Session
If your session hangs due to network or other problems, you will not be able to log in again until the session times out. Alternatively, Oracle Demantra provides a tool that you can use to end that session.
If your permission level is lower than System Manager, your own session is the only session you can see.
To end a hung session
-
Browse to the following case-sensitive URL:
http://server name/virtual directory/portal/userManagement.jsp
For example:
http://frodo/demantra/portal/userManagement.jsp
A login page appears.
-
Type your username and password and then click Log on.
-
Oracle Demantra displays the following screen:

-
-
Click Logout in the row corresponding to your user ID.
Changing Your Password
-
Click the Administration link in the upper right of Collaborator Workbench.
-
Collaborator Workbench displays the following screen:
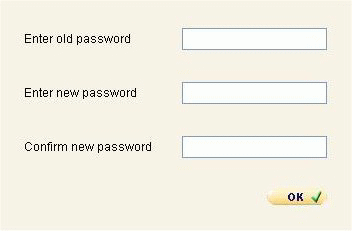
-
Type your old password into Enter old password.
-
Type your new password into the other two fields.
-
Click OK.