Working Offline
This chapter covers the following topics:
- About Working Offline
- Setting Up Your Offline Environment
- Saving Data for Offline Use
- Accessing an Offline Worksheet
- Reloading Offline Data
About Working Offline
Normally, when you use a worksheet, Oracle Demantra connects directly to the database and retrieves or saves data in response to your actions. Other users also retrieve and save data, and the database always contains the latest changes made by any user. In order to do this, the worksheets use an active connection to the Oracle Demantra server.
However, it is useful to be able to work offline, that is, without a connection to the Oracle Demantra server. When you are online, you save a worksheet (or part of it) for offline use. Then while you have no connection to the Oracle Demantra data, you can use that worksheet and edit data in it. Later you bring the worksheet back online. When you do so, Oracle Demantra saves the data back to the Oracle Demantra database, just the same way it saves data from any other worksheet.
In offline mode, you have access to most worksheet features. The following table summarizes what is available.
| General Area | Availability in Offline Mode |
|---|---|
| Worksheet access | Available options: - Opening and closing any worksheet that you have saved offline on this computer. - Exporting - Printing Options that are not available: - Opening worksheets that you have not saved offline on this computer. |
| Editing | Available options: almost all the same as when working online (copy, paste, edit cell, and so on) No option to reset manual changes (to reset manual changes, take the worksheet offline again and discard previous changes) |
| Right-click menus | Not available |
| Screen management | Available options: same as when working online (hide/show worksheet elements, use of tabs or windows, and so on) |
| Worksheet design | Available options: - Viewing current worksheet design (Data > Info) Options that are not available: - Changing worksheet design or layout - Creating new worksheets - Saving worksheet with new name |
| Audit trail | Available only for data within this worksheet |
| Analytics | Not available (cannot tune forecast nodes, run simulations, or see forecast details) |
| Caching | Not applicable. |
Setting Up Your Offline Environment
The first time you save a worksheet offline, Oracle Demantra sets up your offline environment, so that you can work while you do not have access to the Oracle Demantra server. This is a one-time setup, per user, per machine.
Note: When you perform these steps, you must have network access to the Oracle Demantra server, which must be running.
If the offline worksheets do not start due to a Java Web Start error, you must set your proxies
-
Check for proxy information: Internet Explorer > Tools > Internet Options > Connections > LAN Settings.
-
Open Java Webstart: C:\Program Files\Java\jre1.4.2_10\javaws\javaws.exe.
-
Open File > Preferences.
-
Set your proxy information
To set up your offline environment
-
Within a normal worksheet, click File > Export for Offline Use.
Oracle Demantra displays the following screen:
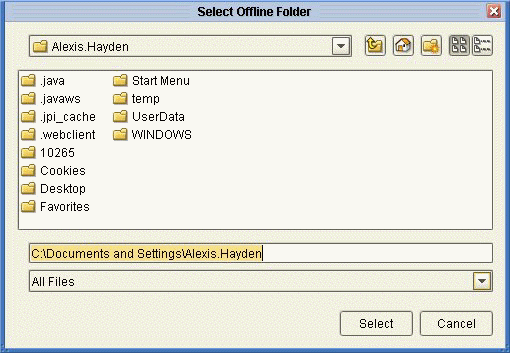
Here you specify the directory where Oracle Demantra will store your offline information. By default, this is c:/Documents and Settings/username, but you can choose a different location. The offline directory itself is always named Demantra.
-
Specify the offline directory location and click OK.
Oracle Demantra then displays the following screen:
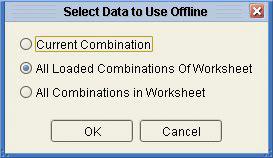
Here you specify which data to take offline. You might want to work with only a single combination, for example.
-
Choose one of the options and click OK.
-
Log off Oracle Demantra.
-
Enter the web address supplied by your system administrator for offline access. This URL probably has the following format:
http://server name/virtual directory/portal/launchDPWeb.jnlp
For example:
http://frodo/demantra/portal/launchDPWeb.jnlp
Depending on what is already installed on this computer, Oracle Demantra then briefly displays a screen titled Java Web Start, which shows its progress in scanning and downloading the required JAR file.

After that, Oracle Demantra displays a dialog box that asks if you want to trust the signed application distributed by Oracle:
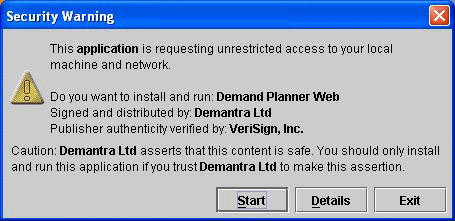
Note: If Oracle Demantra does not display this screen, that means that you have already downloaded the applet to this machine. You do not need to download it again.
Depending your system configuration, the screen might be slightly different, with the following options instead: Yes, Always, and No.
-
Click Start or Yes (or Always), depending on which dialog box is displayed.
Next, Oracle Demantra displays the following prompt):
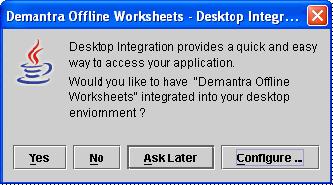
-
Click Yes.
Oracle Demantra creates a shortcut labeled Demantra Offline Worksheets, which you use to access your offline worksheets in the future. This shortcut is on your desktop and on your Start menu.
Note: For details on this shortcut, see the troubleshooting chapter in the Oracle Demantra Implementation Guide.
You are now configured to use worksheets offline.
See also:
-
Saving Data for Office Use
-
Accessing an Offline Worksheet
Saving Data for Offline Use
You can save data from a worksheet (or part of it) in an offline format. Then you can work with the data offline and later upload it to Oracle Demantra.
Note: If you have not already taken a worksheet offline on this machine, see Setting Up Your Offline Environment.
To take worksheet data offline
-
Within a normal worksheet, click File > Export for Offline Use.
Oracle Demantra then displays the following screen:
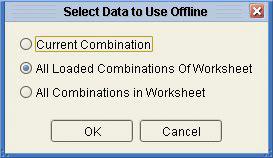
Here you specify which data to take offline. You might want to work with only a single combination, for example.
-
Choose one of the options and click OK.
-
If you already took this worksheet offline on this machine, Oracle Demantra displays the following screen, which asks how to handle the data changes you already made while offline:
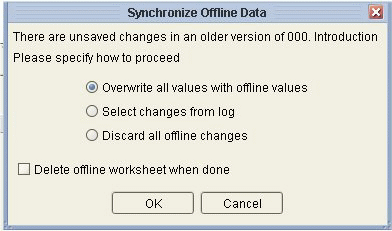
-
Click one of the following options:
Overwrite all values with offline values Treat the data in the offline worksheet as the latest data and save it all to the database. Select changes from log View the audit trail for the data in this worksheet and select the changes to keep. Discard all offline changes Discard all changes made in the offline worksheet. -
If you clicked Select changes from log, Oracle Demantra displays a screen that shows all the changes to this data.
-
Click OK.
See also Reloading Offline Data.
Accessing an Offline Worksheet
You can save data from a worksheet (or part of it) in an offline format. Then you can work with the data offline and later upload it to Oracle Demantra.
Note: If you have not already taken a worksheet offline on this machine, see Setting Up Your Offline Environment.
To access an offline worksheet
-
Click the Demantra Offline Worksheets shortcut, which is on your desktop, and on your Start menu.
Note: For details on this shortcut, see the troubleshooting chapter in the Oracle Demantra Implementation Guide.
Oracle Demantra then displays a login dialog box:
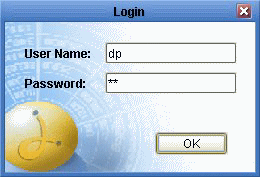
-
Enter your user name and password and click OK.
-
Click File > Open.
-
Click the worksheet that you took offline earlier. Note that it is shown with the offline icon.
Note: If you are currently have network access to the Oracle Demantra server, this list shows all worksheets. If you are offline, it lists only the offline worksheets.
If you currently have network access to the Oracle Demantra server, Oracle Demantra can open the worksheet in either of two modes, as follows:
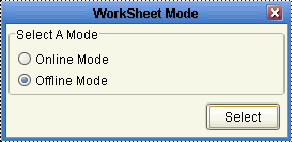
Online Mode Click this option if you want access to the latest data in the database, irrespective of your offline changes. Offline Mode Click this option if you want access to the data you saved offline earlier, with any changes you made to it.
See also:
-
About Working Offline
-
Reloading Offline Data
Reloading Offline Data
If you worked with data offline, you can reload it into Oracle Demantra. When you bring a worksheet back online, Oracle Demantra saves the data back to the database, just the same way it saves data from any other worksheet.
Note: When you reload offline data, Oracle Demantra uses information that it has recorded in an audit trail. When it does so, it moves that audit trail information into the database. This means that the local record of changes is no longer available. In practice, this means that you should delete an offline worksheet as soon as you reload all the desired data, and then take the worksheet offline again if needed.
To reload offline data
-
In order to reload offline data, you must have network access to the Oracle Demantra server.
-
Open the offline worksheet as follows:
-
First either click the Demantra Offline Worksheets shortcut or log into Oracle Demantra as usual.
-
Click File > Open.
-
Click the worksheet and click Open.
If you currently have network access to the Oracle Demantra server, Oracle Demantra gives you a choice as follows:
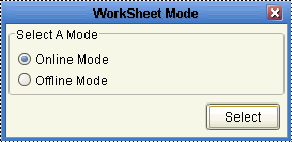
-
Click Online Mode and click Select.
-
-
Click Data > Synch Offline Data.
Oracle Demantra displays the following screen:
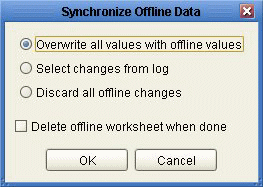
-
Click one of the following options:
Overwrite all values with offline values Treat the data in the offline worksheet as the latest data and save it all to the database. Select changes from log View the audit trail for the data in this worksheet and select the changes to keep. Discard all offline changes Discard all changes made in the offline worksheet. -
Click Delete offline worksheet when done. You can take the worksheet offline again later if needed.
-
Click OK.
-
If you clicked Select changes from log, Oracle Demantra then displays the a screen like the following:
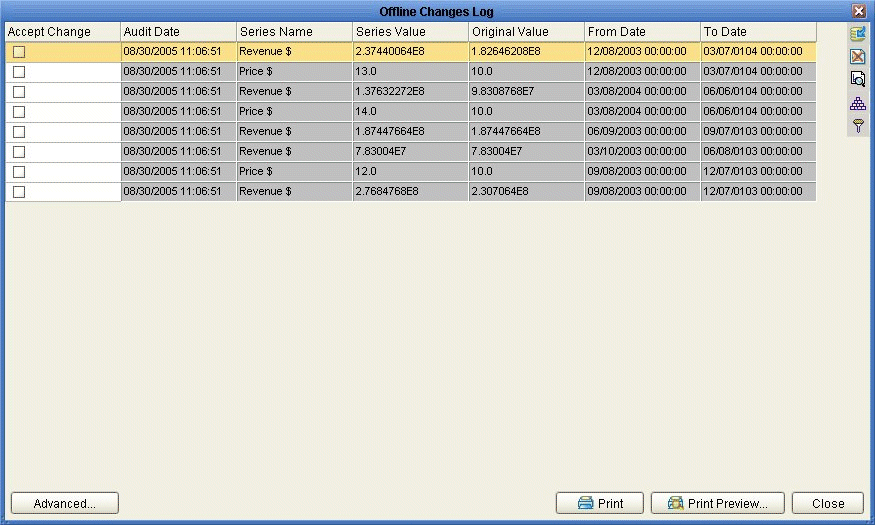
-
Select the Accept Change check box for each change you want to keep.
-
Click the Accept Changes button on the right.
The selected changes are saved immediately.
Note: You can use similar steps to delete other changes, if you want.
-
Click Close.
-
See also Saving Data for Offline Use.