PTP: Managing and Viewing Quotas and Funds
This chapter covers the following topics:
- Overview
- Managing Quotas and Funds at the Retailer Level
- Managing Quotas and Funds at the Promotion Group Level
- Viewing Quotas and Funds
- Reference
Overview
This chapter describes how to manage or view quotas and funds in Oracle Demantra, as part of the PTP business process.
To manage or view quotas and funds, you start in the Collaborator Workbench and launch any of the relevant PTP worksheets.
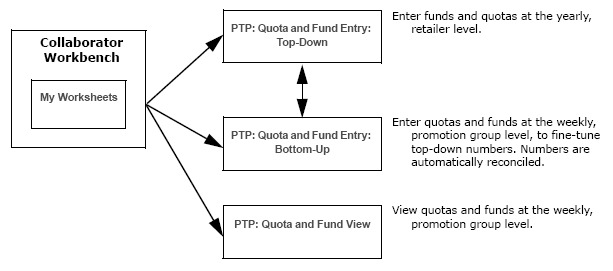
About Quotas and Funds
Oracle Demantra displays a standard set of promotion funds, which you can view or modify at several different levels, as appropriate, along with the quota (Sales Quota) that they are intended to support.
Available Funds
PTP provides the following standard set of promotion funds, broken out as follows:
-
Brand Development Funds (BDF): Base rate (BDF Base Rate), development rate (BDF Dev Rate), and fixed funds (BDF Fixed Funds). The total of BDF funds is shown as BDF Auth.
-
Market Development Funds (MDF): Base rate (MDF Base Rate), development rate (MDF Dev Rate), and fixed funds (MDF Fixed Funds). The total of MDF funds is shown as MDF Auth.
-
Slotting funds (Slot Auth)
-
In summary, the total authorized funding (BDF, MDF, and slotting) is shown as Ttl Fund Auth.
As in standard usage, the rates are per unit so that the authorized funding is the volume multiplied by the rate. For example, BDF Auth is computed as follows:
(BDF Base Rate + BDF Dev Rate) * volume + BDF Fixed Funds
You can see or edit these funds on several worksheets. One example (PTP: Quota and Fund Entry: Top-Down) is shown below.
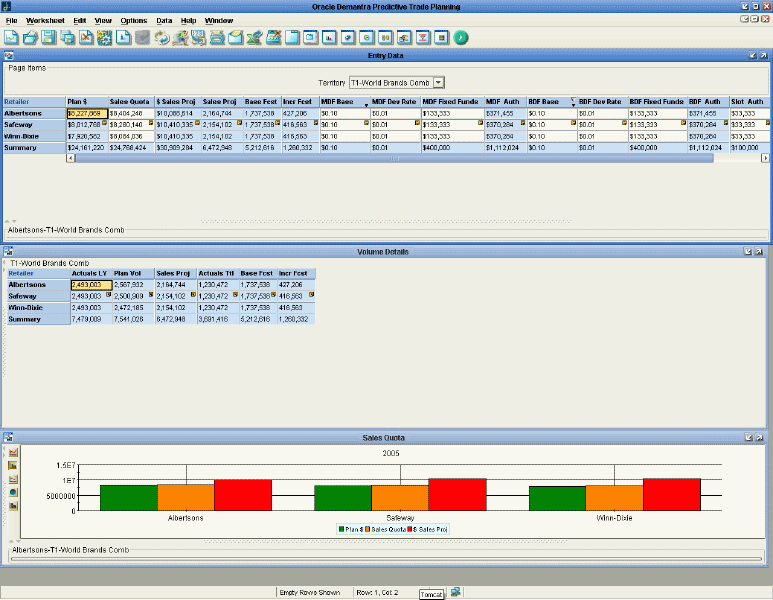
Volume
Because volume affects the use of the funds, PTP also displays the following volume information:
-
Actuals Ttl (the past volume)
-
Volume Base (the base volume, in the absence of any promotions)
-
Uplift (additional volume due to planned promotions)
In general, PTP volume calculations use actuals for the past and forecasted volume for the future. This means that to compute volume as needed for total BDF funds for the year, for example, PTP combines the actuals and the forecast.
Unplanned promotions do not affect volume.
Managing Quotas and Funds at the Retailer Level
Typically, you would start by working top-down, setting quotas and funds at the retailer-territory level.
To manage quotas and funds at the retailer-territory level
-
Start in Collaborator Workbench.
-
In My Worksheets, click PTP: Quota and Fund Entry: Top-Down.
Or if a worksheet is currently open, click File > Open. Click PTP: Quota and Fund Entry: Top-Down and then click Open.
-
If the worksheet does not show data immediately, click Data > Rerun. Or click the Run button.
-
At the top of the screen, select the territory to display.
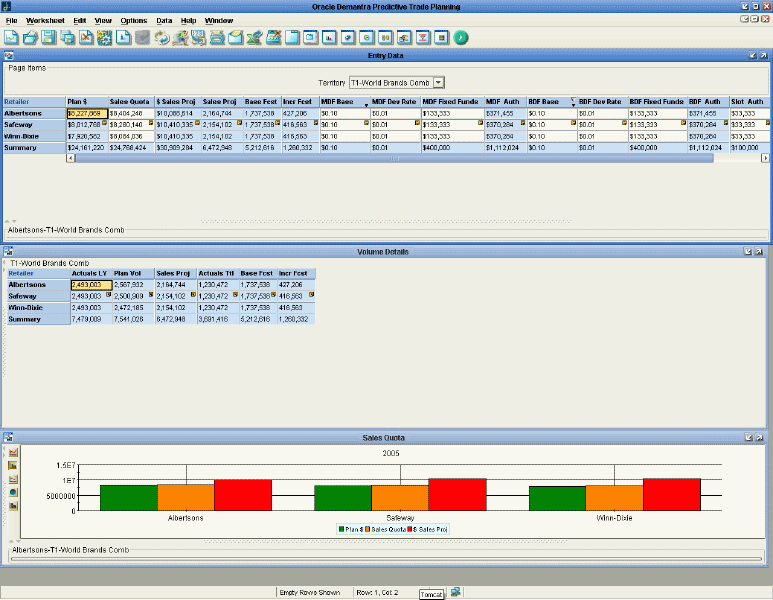
-
In the Entry Data table, edit the quota and fund values as needed. Here you are editing values for the entire year, for a given retailer.
-
Click Data > Save Data. Or click the Save Data button.
Entry Data
Here you enter the funds and quotas. This table shows all the quotas and funds for each retailer, aggregated over the year.
Volume Details
This table summarizes the volume information.

Sales Quota
This graph shows the plan, the sales quota, and the projection for each retailer.

Possible Actions
In this worksheet, depending on your authorization, you can do the following:
-
Edit fund rates, fixed funds, and quotas.
-
Use File > Open to access other PTP worksheets. (It is not recommended to open the PMO worksheets this way, because they will not be filtered and will be slow.)
Managing Quotas and Funds at the Promotion Group Level
If you have already set quotas and funds at a high level, you might want to fine-tune the amounts by adjusting values at the lower levels.
To manage quotas and funds at the promotion group level
In the table, edit the quota and fund values as needed. You can select and edit multiple cells.
Entry Data
This table shows all the quotas and funds for the selection, by week.
Sales Quota
This graph shows the plan, the sales quota, and the projection for each promotion group.
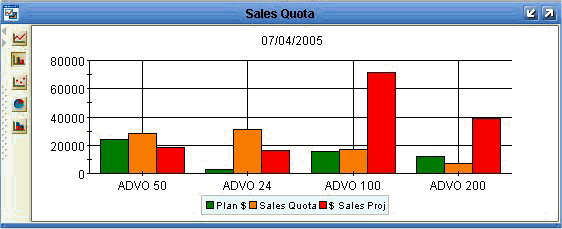
Possible Actions
In this worksheet, depending on your authorization, you can do the following:
-
Edit funds and quotas.
-
Use File > Open to access other PTP worksheets. (It is not recommended to open the PMO worksheets this way, because they will not be filtered and will be slow.)
Viewing Quotas and Funds
If you are a sales representative, you can view authorized funds against your sales quota. You use the PTP: Quota and Fund View worksheet, which is a view-only worksheet.
To view quotas and funds
-
In My Worksheets (in Collaborator Workbench), click PTP: Quota and Fund View.
Or if a worksheet is currently open, click File > Open. Click PTP: Quota and Fund View and then click Open.
-
If the worksheet does not show data immediately, click Data > Rerun.
-
At the top of the screen, select the territory, retailer, and brand to display.
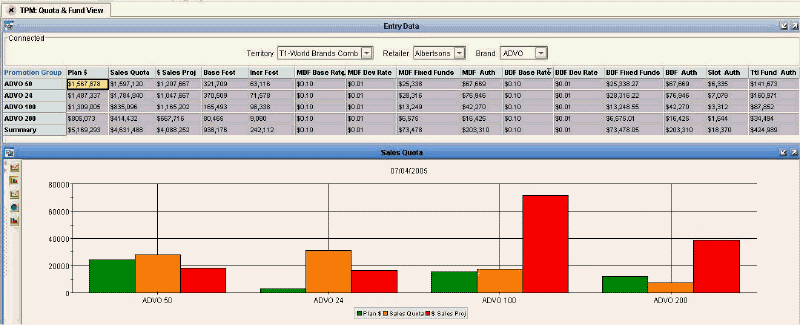
The table shows all the quotas and funds for each brand, broken down by promotion group. For each promotion group, the quotas and funds are displayed for the entire year.
The graph below that shows the quota for each promotion group.
Possible Actions
In this worksheet, depending on your authorization, you can do the following:
Use File > Open to access other PTP worksheets.
Reference
PTP: Quota and Fund Entry: Top-Down
This worksheet lets you set quotas and funds at the retailer level.
Basics
| Accessing this worksheet |
|
| Levels you can select | Territory |
| Levels used in cross tabulation | Retailer |
| Time aggregation | Yearly |
Business Data
| View | Series | Description |
|---|---|---|
| Entry Data | Plan $ | The manufacturer's planned revenue |
| Sales Quota | Sales quota (revenue) | |
| $ Sales Proj | Planned sales dollars: actuals plus forecast | |
| Sales Proj | Planned sales volume: actuals plus forecast | |
| Base Fcst | Base volume: actuals plus forecast | |
| Incr Fcst | Incremental volume: actuals and forecast due only to planned promotions | |
| MDF Base Rate | Market development fund base rate | |
| MDF Dev Rate | Market development fund development rate | |
| MDF Fixed Funds | MDF fixed funds | |
| MDF Auth | Authorized market development funds, calculated as follows: (base rate + dev rate)*volume + fixed MDF funds | |
| BDF Base Rate | Brand development fund base rate | |
| BDF Dev Rate | Brand development fund development rate | |
| BDF Fixed Funds | BDF fixed funds | |
| BDF Auth | Authorized brand development funds, calculated as follows: (base rate + dev rate)*volume + fixed BDF funds | |
| Slot Auth | Authorized slotting funds | |
| Ttl Fund Auth | Total authorized spending, including MDF, BDF, and slotting | |
| Volume Details | Actuals LY | Actual demand one year ago |
| Plan Vol | The manufacturer's planned volume | |
| Sales Proj | Planned sales volume: actuals plus forecast | |
| Actuals Ttl | Total actual quantity (including both base and incremental volume) | |
| Base Fcst | Base volume: actuals plus forecast | |
| Incr Fcst | Incremental volume: actuals and forecast due only to planned promotions | |
| Sales Quota | Plan $ | The manufacturer's planned revenue |
| Sales Quota | Sales quota (revenue) | |
| $ Sales Proj | Planned sales dollars: actuals plus forecast |
PTP: Quota and Fund Entry: Bottom-Up
This worksheet lets you set quotas and funds at lower levels.
Basics
| Accessing this worksheet |
|
| Levels you can select | Territory, Retailer, Brand, Promotion Group |
| Levels used in cross tabulation | None |
| Time aggregation | Weekly |
Business Data
Same as for PTP: Quota and Fund Entry: Top-Down, except that this worksheet does not include a Volume Details area.
PTP: Quota and Fund View
This read-only worksheet lets you view quotas and funds.
Basics
This read-only worksheet lets you view quotas and funds.
| Accessing this worksheet |
|
| Levels you can select | Territory, Retailer, Brand |
| Levels used in cross tabulation | Promotion Group |
| Time aggregation | Weekly |
Business Data
Same as for PTP: Quota and Fund Entry: Top-Down, except that this worksheet does not include a Volume Details area.