Running Simulations
Overview of Forecasting
The process of forecasting depends on the following implementation-specific factors:
-
How often the Analytical Engine has been set up to run and generate the forecast series
-
Which series your organization uses
-
Which users have access to those series
However, the general process is roughly as follows:
-
Periodically, after the engine has run, open worksheets that contain the forecast series and any related series
-
View the demand and forecast series that were created for your implementation. Make adjustments as needed.
Viewing Forecast Details
When the Analytical Engine is run, Oracle Demantra records information about the engine run.
To view forecast details
-
Click Data > Forecast Detail.
Oracle Demantra Demand Management displays a popup window that contains details about the most recent times it generated the forecast. The upper part of the window lists the recent runs of the Analytical Engine.
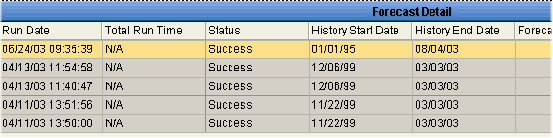
This table includes the following information:
-
Date when the Analytical Engine was run
-
Total length of time during which the Analytical Engine ran
-
Status of the engine run
-
Starting and ending date of the history used to generate the forecast
-
Starting date, ending date, and number of base time buckets within the forecast
-
-
Click a row in the upper part of the window.
The lower part of the window displays further details about the selected forecast.
Performing Advanced Analytics (Nodal Tuning)
Typically during the implementation process, Oracle Demantra consultants tune the Analytical Engine to get the best possible results for your data. In some cases, however, you might want to adjust those settings for specific combinations.
Note: Advanced Analytics is only available to customers who have purchased the Advanced Forecasting and Demand Modeling license.
Caution: Only advanced users should make these changes.
To view analytics details for a specific combination
-
Open a worksheet that includes the item-location combination.
-
Click File > Open Analytics. Or click the Open Analytics button.
Except for the case when your worksheet is completely aggregated, the upper part of this new view includes the Combination selection area.

Oracle Demantra Demand Management displays a new worksheet view, which has the same name as the original, with “-Analytics” appended to it.
-
Use these dropdown lists to specify which item-location combination you want to look at. You can see any of the combinations that are in the worksheet. Do either of the following:
-
Select a specific combination from the Combination list.
-
Select specific items and locations from the other dropdown lists.
This rest of the view is updated with information for the selected combination.
-
To select the forecasting models to use
The Models Choose area lists all the mathematical models that the engine uses.
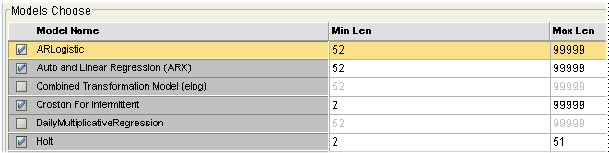
The check boxes indicate the models that the Analytical Engine used for this combination during the last engine run.
-
To enable the Analytical Engine to use this model for this combination, make sure the Active check box is checked. For details on these models, see the Oracle Demantra Implementation Guide.
-
The other two settings control the minimum and maximum number of nonzero observations that a combination must have in order for the Analytical Engine to consider using this model. To specify these values, type integers into the Min Len and Max Len fields.
Note: Min Len must be equal to or greater than the number of causal factors in the forecast, except for the HOLT and FCROST models, which do not use causal factors.
To specify the analytical configuration
The All Parameters area lists parameters that apply to all engine models. These parameters are grouped onto different tabs according to their general purpose.
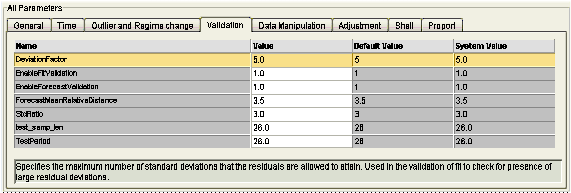
Each tab includes the following information for each parameter:
| Value | Current Value |
| Default Value | Default value as specified by Oracle Demantra installer |
| System Value | Default as specified by your implementors |
Also note the parameter description in the bottom part of the screen.
-
Optionally edit these parameters. For information, see the Oracle Demantra Implementation Guide.
-
To reset the parameters to their default values, click the Revert To Defaults button.
-
When you are done, close this view as usual.
Running Simulations
You can run simulations to get an approximate forecast based only on the current worksheet. (In contrast, when the Analytical Engine runs, it considers all the data in the system.)
To run a simulation
-
Make sure the engine process (in Simulation mode) is running on the server. Also note that an error will occur if the Analytical Engine has not been run previously.
-
Run a worksheet.
-
Optionally make a change that could affect the forecast.
-
Click Data > Run Simulation. Or click the Simulation button.
The Select Simulation Type page appears.
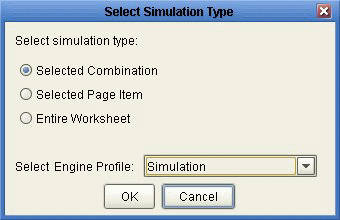
Note: Select one of the following simulation types:
-
Select one of the following simulation types:
Option Generates a simulation for... Notes Selected Page Item Combination that you have currently selected in the Members Browser or selector lists. If a level is on a worksheet axis, these two options are different. Otherwise they are the same. Selected Combination Combination that you have currently selected within the worksheet table. If a level is on a worksheet axis, these two options are different. Otherwise they are the same. Whole Worksheet All combinations in the worksheet. This option takes longer to run. -
Select the engine profile that includes the engine settings to use during this simulation run. For details on the engine profiles in your system, contact your Oracle implementor.
-
Do one of the following
-
Click OK to run the simulation.
-
Click Cancel to close the page without running the simulation.
-
-
When the simulation is complete, Oracle Demantra Demand Management displays a message.
-
Do one of the following:
-
To accept the results, click Data > Accept Simulation. Oracle Demantra copies the data from the Simulation series into the Sales Forecast series, where they are visible to other users.
-
To reject the results, click Data > Reject Simulation. Oracle Demantra clears the data from the Simulation series.
-
Checking the Simulation Queue
When you start a simulation, Oracle Demantra Demand Management adds it to an internal queue, which processes all simulations in the order they are submitted. You can view this queue and you can cancel a simulation that you submitted.
To check the simulation queue
-
Click Data > Simulation Queue.
Oracle Demantra Demand Management displays the Simulation Queue dialog box.
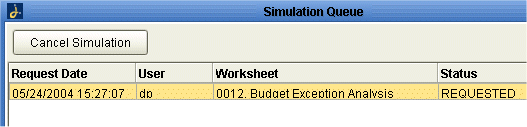
The Status field indicates the status of each simulation request. The status can be one of the following:
Requested A user has submitted this simulation request, which has not yet started running. Running Oracle Demantra is preforming this simulation. Completed Oracle Demantra has completed this simulation successfully. Stopping A user asked to cancel this simulation request, which Oracle Demantra has not yet fully canceled. Stopped A user has canceled this simulation request and Oracle Demantra has fully canceled it. Failed Oracle tried to run this simulation, but an error occurred.
Canceling a Simulation
-
Click Data > Simulation Queue.
-
Click simulation and then click Cancel Simulation.