Installing Oracle Mobile Field Service Store and Forward - Laptop
This chapter describes how to install Oracle Mobile Field Service Store and Forward - Laptop on a laptop computer and then how to launch the application.
This chapter covers the following topics:
- Installing Oracle Mobile Field Service Store and Forward - Laptop
- Launching Oracle Mobile Field Service Store and Forward - Laptop
- Bouncing the Web-to-Go Client
Installing Oracle Mobile Field Service Store and Forward - Laptop
This section describes how to install the Web-to-Go server and Oracle10g Lite database, in addition to the Oracle Mobile Field Service Store and Forward - Laptop application. This additional software is necessary for Oracle Mobile Field Service Store and Forward - Laptop to operate.
For the minimum software and hardware requirements for the a laptop computer, see Minimum Software Requirements and Minimum Hardware Requirements .
To Install Oracle Mobile Field Service Store and Forward - Laptop on Your Laptop Computer
-
Open the following URL, where <Mobile Server> is the domain name or IP address of the mobile server:
http://<Mobile Server>/setup
For example: http://130.35.88.214/setup
-
Click the link to download the Mobile Client for Web-to-Go - setup program and save it.
If you are using the Internet Explorer, right click with the mouse, and choose the option Save target as and then click OK. Then select a location where you want to save the setup program and click Save.
-
From Windows Explorer, double-click the setup.exe file that you just downloaded.
Once started, the setup program prompts you to specify an install directory.
-
Provide the user name and respective password.
-
Choose an install directory.
For example, C:\MOBILECLIENT\ora_HOME and then click OK. The setup program downloads all the required components.
Once the installation is complete, your browser launches and opens the Oracle10g Lite Workspace Logon page. This page contains fields where you specify your user name and password.
If the browser does not launch automatically, the setup program box will have the Web-to-Go URL displayed on it. For example, http://my-laptop. In this case, click the URL.
Note: You can always use the URL http://localhost to access the Web-to-Go server without having to know the name of the laptop computer.
-
After the browser launches, logon using the same user name and password that you use for online applications.
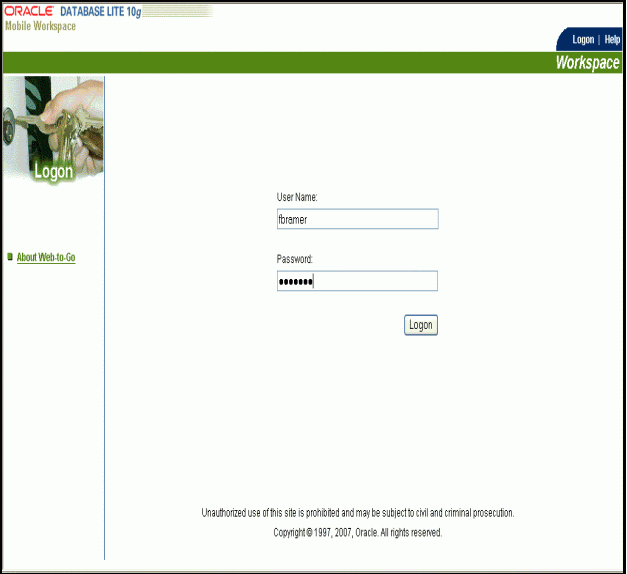
If the browser returns a "Page Not Found" error, check your proxy settings. In Microsoft Internet Explorer, ensure that the Bypass Proxy for Local Addresses check box is selected under Tools > Internet Options > Connections > LAN Settings. Reload the page and try again.
-
Click Logon.
The Oracle10g Lite Client Initialization page appears displaying the initialization status for the files and records of the Oracle Mobile Field Service Store and Forward - Laptop. This status includes the amount of bytes downloaded onto your laptop computer.
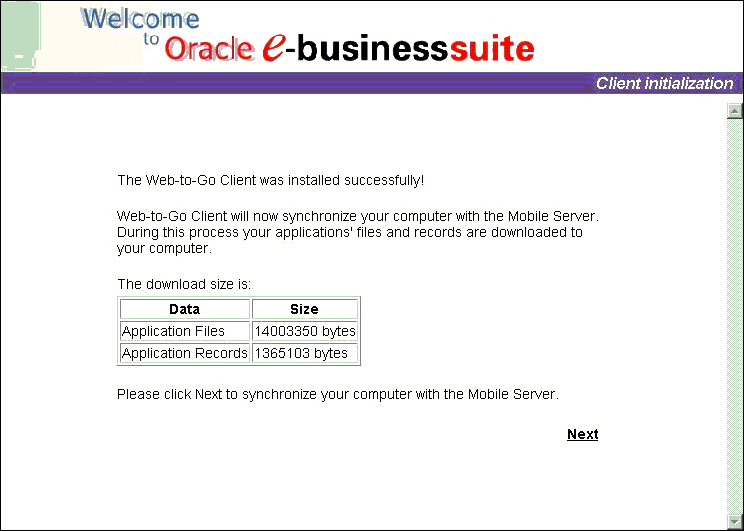
-
Click Next.
The Oracle10g Lite Client Synchronization page appears with the current synchronization process in bold, italic text. A percentage value is found near each synchronization process to indicate its status. The initial synchronization downloads the application and your initial set of data. The synchronization takes several minutes; therefore, do not exit the browser until the synchronization is complete.
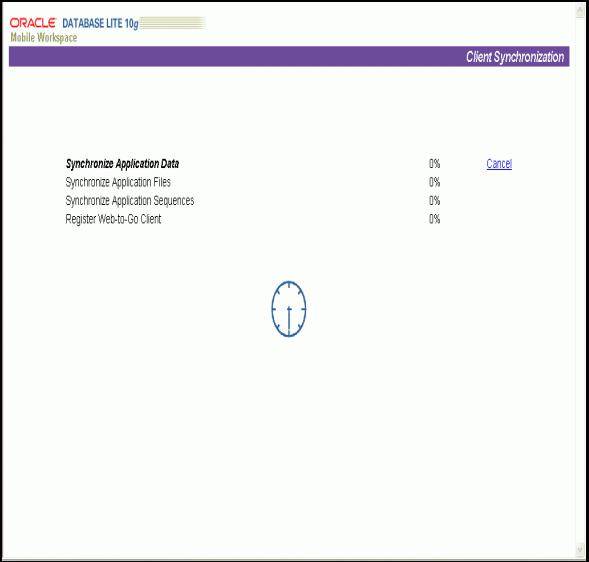
After synchronization completes, the browser displays the Oracle 10g Lite Workspace page.
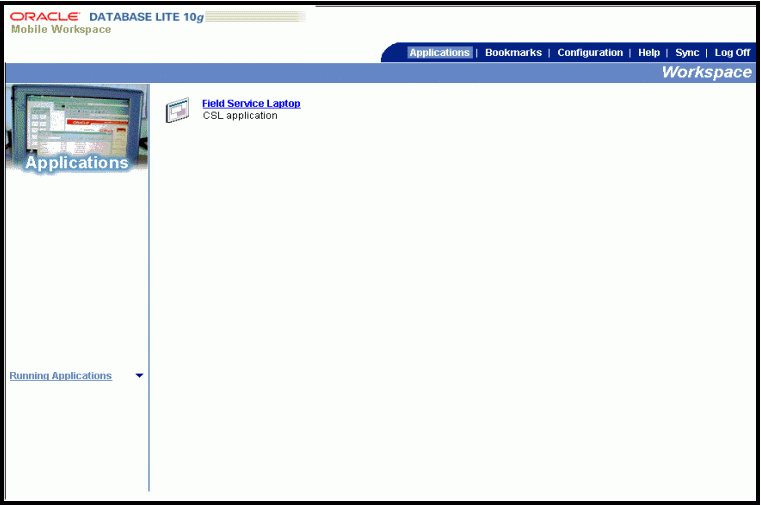
-
Click Field Service Laptop.
The Oracle Mobile Field Service Store and Forward - Laptop Field Service Technician Dashboard page appears.
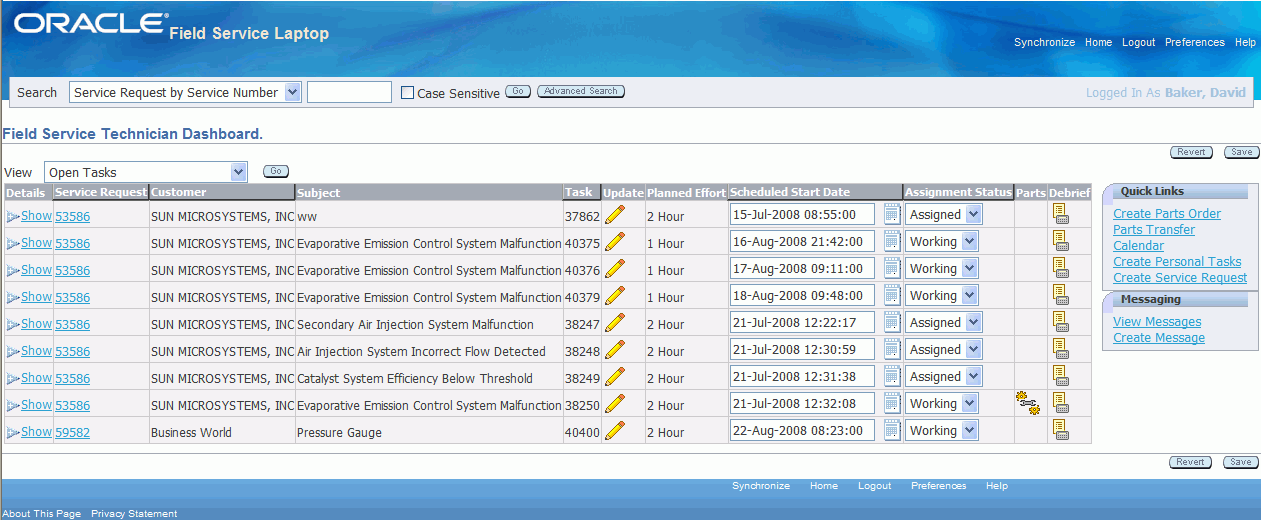
Launching Oracle Mobile Field Service Store and Forward - Laptop
To Launch the Oracle Mobile Field Service Store and Forward - Laptop Application
-
From the Start menu, selectPrograms > Oracle for Windows NT > Web to Go.
The internet browser opens to the login page. You can also access the login page by clicking on the Web-to-Go icon on the desktop.
Your internet browser opens the Oracle E-Business Suite login page.
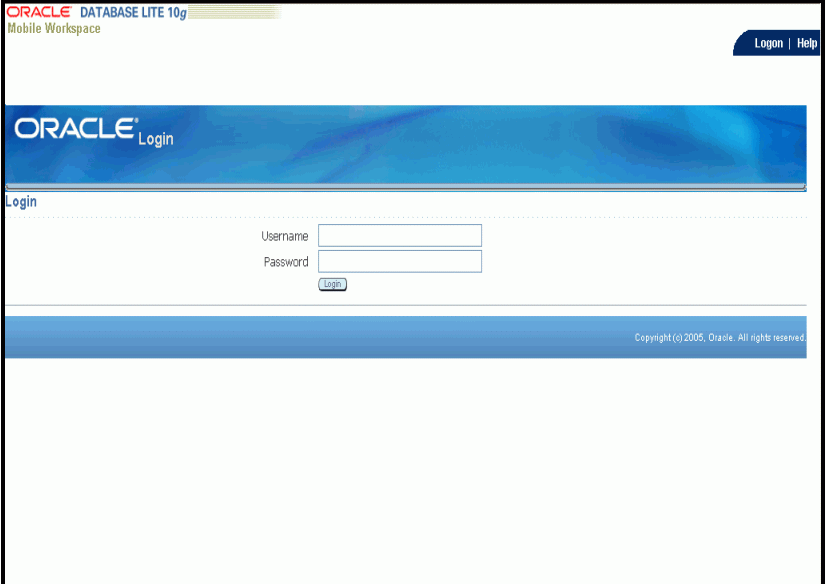
-
Enter your user name and password in the appropriate fields and then click Login.
Oracle Mobile Field Service Store and Forward - Laptop Field Service Technician Dashboard page appears.
To receive new data assigned to you such as, new tasks and service requests, you need to synchronize with the enterprise system. Likewise, to send the changes that you make such as, creating debrief lines and updating task statuses, you need to synchronize with the enterprise system.
-
To do an incremental synchronization, click the Synchronize link in the upper right corner of the Field Service Technician Dashboard page.
The Oracle E-Business Suite Client Synchronization page appears with the current synchronization process in bold, italic text. A percentage value is found near each synchronization process to indicate its status.
Click the Cancel link to terminate the current synchronization process.
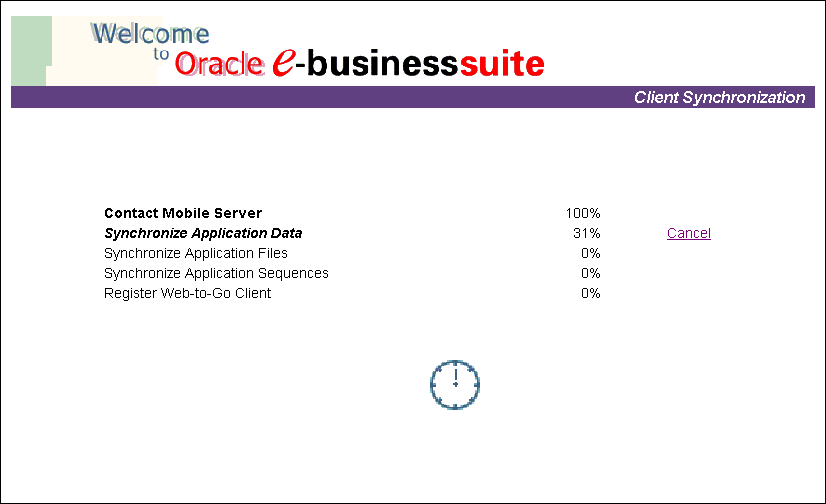
Bouncing the Web-to-Go Client
This procedure should be used only for debugging purposes.
To Bounce the Web-to-Go Client