Understanding Product Development
This topic provides the fundamentals of Product Development. It presents the basic tasks, responsibilities, and process flow required to develop and maintain a product. Discussions provide a basic understanding of navigation, workbenches, the status approval workflow, and version control. You are shown how to add and edit status codes.
This chapter covers the following topics:
- About This Guide
- About Product Development
- Tasks and Responsibilities
- Understanding Navigation
- Understanding Workbenches
- Understanding the Status Approval Workflow
- Adding and Editing Status Codes
- Entering Status Details
- Finding a Status Code
- Understanding Version Control
About This Guide
This guide provides information for users of the Oracle Process Manufacturing (OPM) Product Development application and presents:
-
Overviews of tasks, responsibilities, and processes that comprise the Product Development application.
-
Overviews of navigation, workbenches, status approval workflow, and version control.
-
Prerequisite setup in other applications.
-
Setup required in the Product Development application, including parameters, profile options, security profiles, window security, and API security. Setup is also provided for formula classes, process operation classes, process routing classes, activities, laboratory organizations, technical parameters, and technical parameter sequences. Entry of technical data, technical classes, and technical subclasses is illustrated with specific examples.
-
Procedures for formula management, including: setting up formula information, using formula phantoms, scaling formulas, defining and maintaining formulas and displaying summaries of formulas, products, byproducts and ingredients. Several windows let you display and edit formula components. Discussions of the Simulator and Optimizer provide details and examples of how to use computer-aided formulation. Procedures are also provided for use of the Indented Bill of Materials report, the Formula Inquiry, and Formula Analysis options.
-
Procedures for process operation management, including: defining and maintaining process operations, activities, and resources, finding an operation, displaying process operation summaries, entering operation activity details and activity resource details, displaying operation activity lines, and, editing resource lines.
-
Procedures for routing management, including: defining and maintaining routings, finding a routing, using routing summaries, entering routing details, displaying routing step line summaries, editing routing step lines, entering routing step dependencies and, displaying and editing theoretical process loss.
-
Procedures for recipe management, including: defining and maintaining recipes, finding a recipe, displaying recipe summaries, understanding step quantity calculations, entering recipe details, entering recipe organization details, entering multi-record validity rules, editing validity rules, and displaying the recipe step and material association. Procedures are also provided for using the Recipe Designer.
-
Procedures for mass search and replace, including: understanding search and replace, mass search and replace security, performing a search and replace, and using the Replace Results window. Additional procedures are provided for item substitutions.
-
Procedures for least cost formulation, including entering a formulation specification with requirements for material, composition, and technical aspects of a the formulation. Use of least cost formulation is illustrated with examples that outline the procedure to generate and optimize a formula.
Depending on your system security profile, it is possible you do not have access to all of the windows and functions described in this guide. If you do not see a menu option described, and you need to access it, contact your system administrator.
About Product Development
Reducing time to market is one of the most important objectives in developing a successful product. Research shows that one of the strongest drivers for on time product delivery is the use of a cross-functional, dedicated, and accountable team. To be successful, the team needs a strong leader and top management support. Oracle Process Manufacturing Product Development delivers a seamless, development environment that helps your team:
-
Reduce time to market by using a solid framework that manages recipes from concept through production.
-
Expand the enterprise by strengthening relationships with vendors and customers.
-
Share project information and collaborate globally using the Internet.
-
Manage quality processes proactively.
-
Streamline production efficiencies.
Product Development enhances product consistency and reduces the costs associated with creating and modifying formulas by letting you adapt to different research and development environments. You can manage many laboratory organizations and support varying product lines throughout the organization. You can characterize and simulate the technical properties of ingredients and their effects on formulas. You can optimize formulations before beginning expensive laboratory test batches. Product Development coordinates each development function and enables a rapid, enterprise-wide implementation of new products in your plants.
By managing a recipe from its inception through production you can reduce the overall product development life cycle time. Recipes account not only for ingredient usage, but also for quality characteristics of those ingredients, costing implications of any alternate materials or processes, specific requirements of customers, corporate manufacturing standards, and regulatory compliance issues. Product Development offers a single, integrated, secure formulation environment. Formulators and Process Engineers can collaborate in the development and maintenance of new and existing products using a workbench. The workbench is a job specific role that enables rapid definition and easier maintenance of recipe components. Workbenches increase formula usage flexibility to streamline the overall production process.
Tasks and Responsibilities
One of the most challenging aspects of Product Development is effective information transfer. Each job role must collaborate at various points throughout the product development cycle.
The following is representative of the work breakdown structure required to develop a new product. It lists most of the key tasks and the job titles responsible for those tasks:
-
-
Product Development Manager
-
Marketing Manager
-
Customer
-
-
Search for or copy a formula.
-
Define ingredient parameters.
-
Formulator
-
-
Prototype the formula.
-
Formulator
-
-
Determine production feasibility of the prototype formula.
-
Formulator
-
Purchasing
-
-
Determine formula reproducibility using laboratory scale batches.
-
Formulator
-
Tester
-
-
Determine formula stability.
-
Formulator
-
Packaging Engineer
-
-
Evaluate quality control specifications.
-
Formulator
-
Tester
-
-
Create a routing.
-
Packaging Engineer
-
Process Engineer
-
-
Run pilot plant batches.
-
Select the optimal recipe.
-
Marketing Manager
-
Customer
-
-
Obtain field approvals.
-
Plant Manager
-
Process Engineer
-
-
Assign effective date use.
-
Formulator
-
Process Engineer
-
Understanding Navigation
Navigating the Product Development Application
In addition to the standard menu and toolbar, a navigator tree provides a hierarchical display of the objects in a treelike framework.
-
Node and Leaf
The higher level nodes in the navigator tree include forms and database objects. All other nodes, and the objects they contain, are indented to indicate that they belong to these higher level nodes. The terminal node is a leaf. The Product Development application uses Data Organizer tabs to group various objects such as recipes, formulas, routing and operations. Refer to Identifying Nodes and Tabs on the Navigator for specific nodes and tabs that are used in the Product Development application.
-
Menu and Toolbar
Menu and toolbar components let you access all globally available functions.
-
Data Organizer
The Data Organizer groups objects on separate tabs. Each has a unique icon and its own tree hierarchy.
-
Summary Views
Summary views display the highest level of business information. When you select any container on the Data Organizer navigator tree, the summary view can also list the contents of the container in a multi-record block.
-
Detail Views
Detail views let you display and edit information.
For more information on navigation, see: Oracle E-Business Suite User's Guide
To navigate the Product Development application:
The following is a typical flow through the Product Development application Data Organizer navigator tree:
-
Open the appropriate Formulator or Process Engineer workbench. These are assigned by the System Administrator.
-
Click the region that contains the object type of interest. For example, the Process Engineer workbench includes these tabs:
-
Select the appropriate View By field to sort and group records. View By fields for Formula include:
-
Formula
-
Class
-
Status
-
Owner
-
Laboratory
-
Product
-
Plant
-
Status
-
-
Use one of the following methods to find the appropriate object:
-
Use one of the following methods to show selected object Details:
-
Select the object in the Summary view, and click Details.
-
Select the top node of an expanded object on the navigator tree, and choose New from the File menu.
-
Select the top node of an expanded object on the navigator tree, and right-click. Choose New from the right-click menu.
-
-
Double-click an expanded node in the Data Organizer until you reach the terminal or leaf object. When you click this object, it opens.
-
Perform actions on the selected object. Navigate from the Detail views to other related items of interest.
-
Use the right-click menu to copy objects from the navigator tree nodes and paste them into your personal shortcuts. You can retrieve these objects without the need to find them by methods previously described.
Identifying Nodes and Tabs on the Navigator Tree:
The following discussion and graphic identify and explain each of the nodes and tabs that display on the navigator tree.
-
1 is a Routing node. It identifies a Routing on the Navigator.
-
2 is the Routing tab. Click it to display all Routing available to your responsibility.
-
3 is an Operation node. It identifies an Operation on the Navigator.
-
4 is the Operation tab. Click it to display all Operations available to your responsibility
-
5 is an Activity node. It identifies an Activity on the Navigator.
-
6 is a Resource node. It identifies a Resource on the Navigator.
-
7 is a Formula node. It identifies a Formula on the Navigator.
-
8 is the Formula tab. Click it to display all Formulas available to your responsibility.
-
9 is a Product node. It identifies a Product on the Navigator.
-
10 is a By-Product node. It identifies a By-Product on the Navigator.
-
11 is an Ingredient node. It identifies an Ingredient on the Navigator.
-
12 is a Recipe node. It identifies a Recipe on the Navigator.
-
13 is the Recipe tab. Click it to view all Recipes available to your responsibility.
-
14 is an Owner node. It identifies an Owner on the Navigator.
-
15 is a Class node. It identifies a Class on the Navigator.
-
16 is a Status node. It identifies a Status on the Navigator.
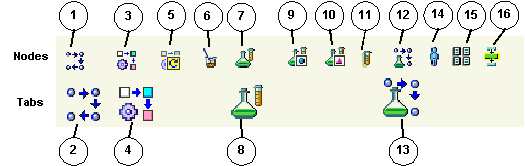
Understanding Workbenches
The workbench provides a complete product, production, technical and cost profiling tool to model a new product to meet initial product specifications rapidly.
One of the major benefits of using a workbench is to perform what if analyses to facilitate the overall formulation process. Since new products are developed in the laboratory, the list of ingredients and products are recorded in the laboratory formula. Once the development is complete, production and cost formulas are required to manufacture and assign a cost to the product. With the Formulator Workbench, laboratory and production formulas are differentiated by a change in Status. Changing the status of an experimental formula for use by production, costing, or a Material Safety Data Sheet (MSDS) replaces the previous Formula upload and download functions with a new business process.
By coupling the workbench capability to a Status Approval Workflow, the entire process of initiating and monitoring the development of a new product is simplified.
To display the Process Engineer Workbench:
-
Navigate to the Product Development Workbench.
-
Expand Routings to view a summary of routings available to your responsibility. Expand Operations, Formulas, and Recipes available to your responsibility as appropriate.
-
Expand Personal Shortcuts to view a summary of all of the personal shortcuts available to your responsibility.
-
Expand Public Shortcuts to view a summary of all public shortcuts available to your responsibility.
To display the Formulator Workbench:
-
Navigate to the Formulator Workbench.
-
Expand Formulas to view a summary of formulas available to your responsibility. Expand Recipes, Routings, and Operations available to your responsibility as appropriate.
-
Expand Personal Shortcuts to view a summary of all of the personal shortcuts available to your responsibility.
-
Expand Public Shortcuts to view a summary of all public shortcuts available to your responsibility.
Understanding the Status Approval Workflow
When the Status Approval Workflow is activated, recipes, formulas, routings, operations, and validity rules require a series of approvals that result in reassigning their statuses through a predefined approval process. Laboratory Approval is optional in this workflow.
Individual tasks are included in each topic to show you how to manage the approval workflow process.
Understanding Workflow Processes
Oracle Workflow lets you automate and continuously improve business processes by routing information according to a set of business rules. Transmit this information to individuals both inside and outside your enterprise as needed.
Setting Up Approvers
The Status Approval Workflow routes information to an approver. An approver is an individual or a group. Any individual associated with that approver can act on the notification. Each notification includes a message with information needed to make a decision. Some possible responses are also included. The Status Approval Workflow interprets each response and moves on to the next workflow activity.
Setting Up Workflow Processes
A workflow process starts when an application calls a set of Oracle Workflow Engine Application Program Interfaces (APIs). The workflow itself is depicted as a process diagram containing icons that represent activities. The process contains several workflow steps that include approvers, activities, and decision trees needed to complete the workflow.
Delivering Electronic Notifications
Oracle Workflow notifies people of items awaiting their attention. This is done through e-mail, a browser link, or the Notification Summary window.
Setting Up the Status Approval Workflow
Set up the Status Approval Workflow. Contact your System Administrator if you are not sure that this is set up.
Your System Administrator must set up the following windows:
-
Workflow Process Activation to define the approval processes that use the generic workflow process configuration framework. This window enables or disables the approval process in the database instance.
-
Workflow Process Configuration Framework to define the configuration parameters for each approval process. These configuration parameters customize the approval process. For example, if a configuration parameter is specified as organization, the approval process for an organization could be enabled or disabled.
-
Workflow Activity Approval Configuration Framework to define the configuration parameters for each approval process activity. These configuration parameters customize the behavior of an activity. For example, if the configuration parameter is specified as organization, then the approval process activity behavior could be customized for an organization.
-
Workflow Process Configuration to customize the approval process behavior at a customer site. Approval can be required based on a business process requirement. This window lets you enable or disable the approval process based on parameters defined in the Approval Process Configuration Framework.
-
Workflow Activity Configuration to customize the approval process activities behavior based on configuration parameters defined in the Approval Process Activity Configuration Workflow. Enable or disable an activity and define an approver if the activity requires approval.
If the workflow does not start, the Workflow Activation window can be set to Deactivate. Contact your System Administrator to determine if this window and all appropriate triggers are set properly.
Note: Product Development Workflows do not function if seed data is changed.
Enabling the Status Approval Workflow
Enable the Status Approval Workflow. Once it is set up and operating, the workflow is activated by changing the Status of a recipe, formula, routing, operation, or validity rule from a status of New to any of the other available status.
Adding and Editing Status Codes to the Status Approval Workflow
If you modify or delete any of the predefined status codes that are supplied with this application, then the Status Approval Workflow does not run as described in this documentation. You can add or edit status codes as described in the "Adding and Editing Status Codes" topic.
Running the Status Approval Workflow
When any status controlled entity is created, the workflow runs as follows:
-
Upon creation the default Status is assigned to the entity.
-
If you choose Change Status from the Actions menu and then select Approved for Laboratory Use, the workflow changes Status to Request Approval for Laboratory Use. Once approved, Status changes to Approved for Laboratory Use.
-
If you choose Change Status from the Actions menu and then select Approved for General Use, the workflow changes Status to Request Approval for General Use. Once approved, Status changes to Approved for General Use.
-
You can assign the Status Obsolete or Archived.
-
An Approved for Laboratory Use status can be assigned these statuses:
-
On Hold
-
Obsolete or Archived
-
-
An Approved for General Use status can be assigned these statuses:
-
On Hold
-
Frozen
-
Obsolete or Archived
-
-
A Pending Approval for Laboratory status or a Pending Approval for General Use status can be assigned a status of Obsolete or Archived.
-
Formulas, routings, operations, recipes, or validity rules that:
-
Fail the approval of Pending Approval for Laboratory Use Status are assigned the Status Revise for Laboratory Use.
-
Fail the approval of Request Approval for General Use Status are assigned the Status Revise for General Use.
-
Refer to "Generating a Recipe and Validity Rule Automatically" for additional information.
The following graphic depicts the previously described Status Approval Workflow:
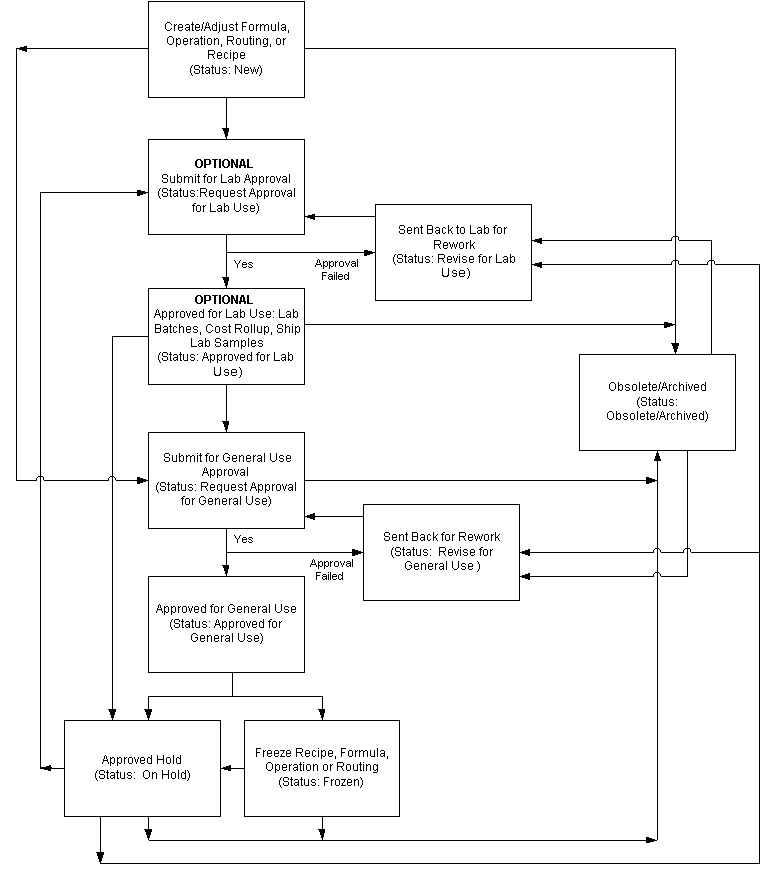
Disabling the Status Approval Workflow
The System Administrator must disable the Status Approval Workflow. If the workflow is disabled, you can still change the Status of a recipe, formula, routing, operation, or validity rule. However, the Status change does not initiate the Status Approval Workflow.
Adding and Editing Status Codes
You can add to or edit the predefined status codes. Do not delete predefined status codes since this could result in unexpected behavior of the application.
To add a new status code:
-
Navigate to the Status Codes window.
-
Choose New from the File menu. A new row appears for the new status code.
-
Enter a new Status Code number. The number entered is sorted into ascending order with the other status codes when you save and reopen this window. Codes entered between any two predefined codes, such as 101 to 199, or 201 to 299 are included in the workflow associated with the predefined status code with the same first digit. For example, if you enter the code 110, then it becomes part of the workflow associated to Code 100. If you enter a code number 699, then it becomes part of the workflow associated to Code 600. Predefined status codes are displayed in the table at the end of this topic. Required.
-
Enter a brief explanation of the new status code in the Description field. Required.
-
Enter Meaning as the information to display on the Status field. Required.
-
Select Enable Version if the status code entered is version controlled.
-
Save the window.
-
Optionally, click Details to enter status details as described in the "Entering Status Details" task.
The following are the required predefined status codes:
Code Meaning Description Version Enabled 100 New Formulation stage. Can make changes at any time, assuming security access. Yes 200 Request Approval for Laboratory Use Submitted for approval of use in Laboratory runs. No 300 Revise for Laboratory Approval has failed and rework is required. No 400 Approved for Laboratory Use Can be used in Laboratory batches and cost rollups for Laboratory. Yes 500 Request Approval for General Use Submitted for final approval. No 600 Revise for General Use Approval has failed and rework is required. Yes 700 Approved for General Use Can be used for production batches, cost rollups. Yes 800 On Hold Object cannot be used until status is changed. No 900 Frozen Prevents further changes to object and any dependent data. Object can still be used. No 1000 Obsolete/Archived Object can no longer be used unless status is changed. No
To edit an existing status code:
-
Navigate to the Status Codes window.
-
Edit Description to change the explanation of the status code.
-
Edit Meaning to change the information that displays on Status field.
-
Select Enable Version if the status code entered is version controlled. Otherwise, deselect this indicator.
-
Click Details. The Status Details window displays.
-
Edit the following fields as required:
-
Target Status to change the code that displays as the destination status on the Change Status window.
-
Rework Status to change the destination for the listed status code when it is not accepted and must be reworked.
-
Pending Status to change the destination of the listed status code when it enters the approval workflow, and is pending approval.
Required.
-
-
Edit the Workflow Indicator by selecting:
-
Enable or Disable Workflow to indicate the fields listed in the row enable or disable the workflow.
-
Workflow Approval to indicate the fields listed in the row require workflow approval.
-
No Workflow Approval to indicate the fields listed in the row do not require workflow approval. Required.
Required.
-
-
Click OK.
Entering Status Details
The Status Details window lets you enter a target status for a new status code. You can optionally enter rework status, pending status, and assign a workflow indicator.
To enter status details:
-
Navigate to the Status Details window.
-
Enter a Target Status for the new status code. This is the code that displays as the destination status on the Change Status window. You can enter several destinations for each status code on separate lines. Required.
-
Enter a Rework Status for the new status code. This code defines the destination for the listed status code when it is not accepted and must be reworked.
-
Enter a Pending Status for the new status code. This code defines a destination of the listed status code when it enters the approval workflow and is pending approval.
-
Select one of the following as Workflow Indicator:
-
Enable or Disable Workflow to indicate that the fields listed in the row enable or disable the workflow.
-
Workflow Approval to indicate that the fields listed in the row require workflow approval.
-
No Workflow Approval to indicate that the fields listed in the row do not require workflow approval.
-
-
Click OK.
Finding a Status Code
The Find Status Codes window lets you find a status code by code number, description, version enabled, or mark for purge status.
Prerequisites
-
Enter status codes.
To find a status code:
-
Navigate to the Find Status Codes window.
-
Enter one or more of the following fields to narrow your search:
-
Status Code to find a specific status code number.
-
Description to find a specific status code description.
-
Version Enabled to find the status codes that enable version control when a modification is made to an operation, routing, formula, recipe, or validity rule.
-
Mark For Deletion as Yes to find status codes marked for deletion. Enter No to bypass these status codes.
-
-
Click Find.
-
Click New to enter a new status code.
Understanding Version Control
Some businesses require version control to generate an audit trail. By monitoring version changes you define rules for modifying recipes, formulas, routings, operations, and quality specifications. The Product Development Version Control function lets you determine if an existing version can be modified, or if a new version must be created. Product Development lets you:
-
Force the creation of new versions so that transaction sources stay intact.
-
Deliver a combination of forced version creation and no version control.
-
Provide no version control.
These decisions are made at the organization level with proper assignment of user responsibilities. Changes to a formulas or routings creates new versions when the current status is checked for versioning.
Version control is called:
-
If you add or change edit text data on any Product Development window.
-
If you add or change data on any of the tab regions on the Recipe Organization Details window, with the exception of the Validity Rules tab.
Version control is not called:
-
For status changes on any Product Development window.
-
For mark for purge or undelete on any Product Development window.
-
If you add or change validity rule related information on the Recipe Details window.
-
If you add or change information on the Recipe Step Material Association window.
-
If you add or change routing step dependency information on the Process Routing Details window.
Setting Up Version Control at the Organization and Responsibility Level
Version control is set up on the Product Development Parameters window. You must be associated with valid organizations to create transactions and perform certain functions in Product Development. You must be linked to appropriate responsibilities to access specific workbenches and application functions. Here is an example of how to set up version control:
Users are defined as:
-
ABC for Formulator ABC
-
JKL for Formulator JKL
-
XYZ for Formulator XYZ
Organizations are:
-
OA for Oracle Applications
-
OPM for Oracle Process Manufacturing Company, consisting of:
-
PLT1 for Plant1
-
PLT2 for Plant2
-
PLT3 for Plant3
-
Responsibilities are:
-
Formulator for PLT1
-
Formulator for PLT2
-
Formulator for PLT3
User-Organization Associations are:
-
ABC for PLT1
-
JKL for PLT1
-
XYZ for PLT1
User-Responsibility Associations are:
-
ABC for Formulator PLT1
-
JKL for Formulator PLT2
-
XYZ for Formulator PLT3
Parameter Settings
Formula Version Control is set to Yes on the Product Development Parameters window for the responsibility of Formulator PLT1 in an appropriate context organization.
At logon, User ABC is presented with a list of responsibilities for Formulator PLT1. Menus and windows associated with the Formulator responsibility are accessible to User ABC, and they are configurable. Specific windows and functions can be enabled or disabled within menus and responsibilities. The organization association for User ABC is limited to PLT1, and the Formula Version Control parameter is enabled for this responsibility. Any modifications made to a formula during the session for User ABC requires a new version of a formula for PLT1.
If User ABC changes to a responsibility where Version Control is set to No, then modifications to a formula in that session does not require a new formula version to be created.
If User ABC changes to a responsibility where Version Control was set to Optional, then modifications to a formula in that session advises User ABC that Version Control is optional. Prior to saving a change, User ABC is asked whether or not to change the existing formula version.